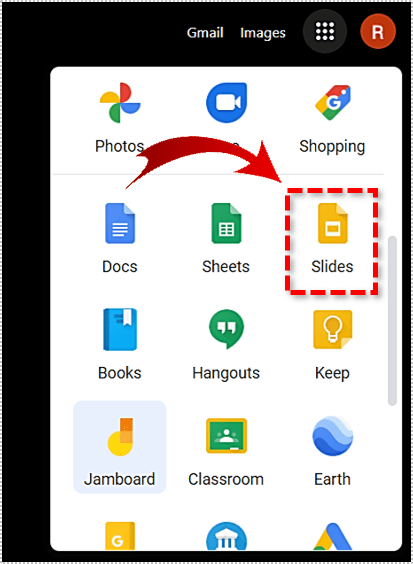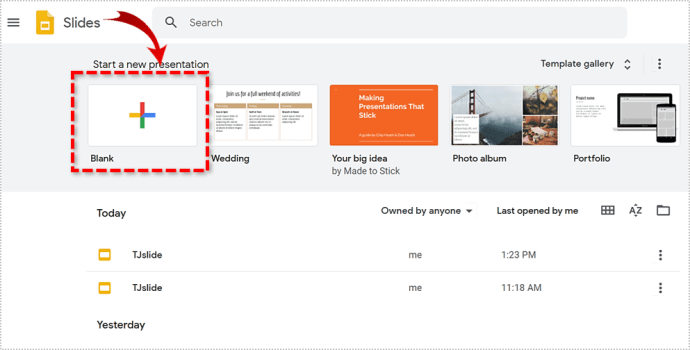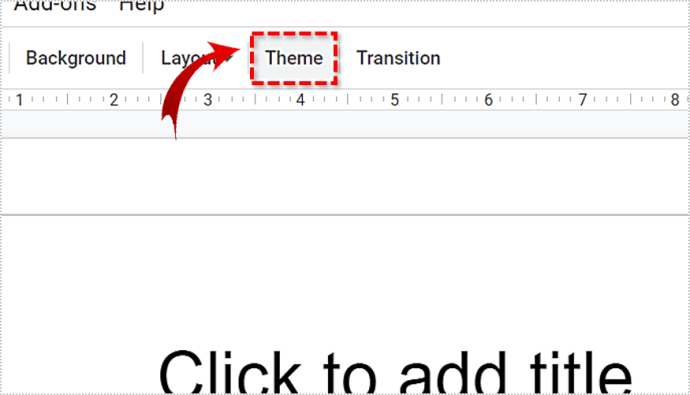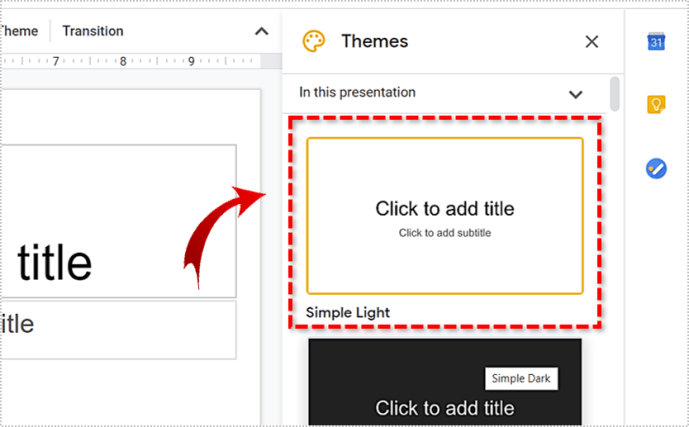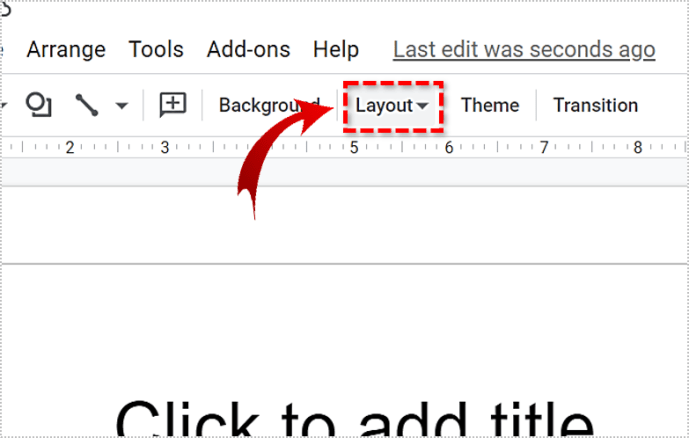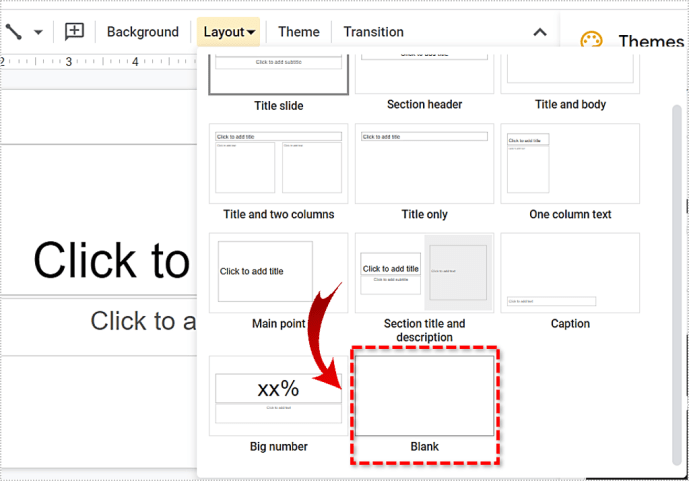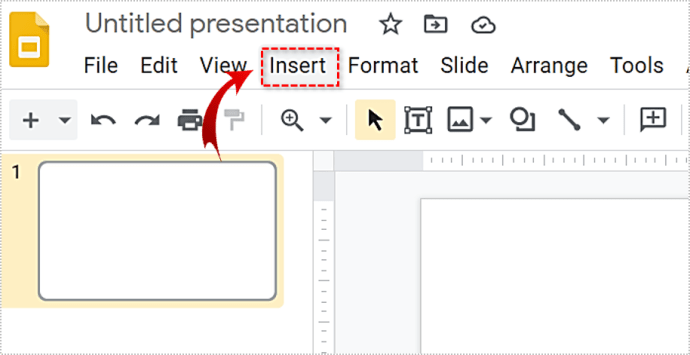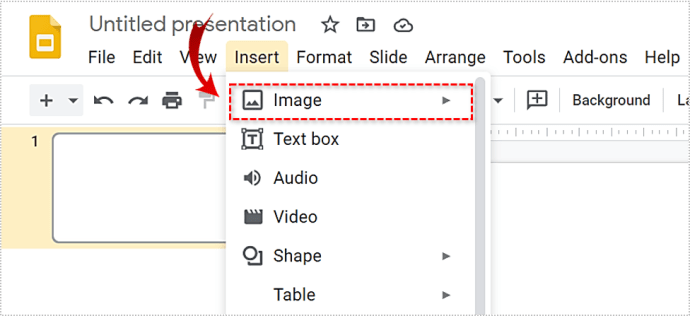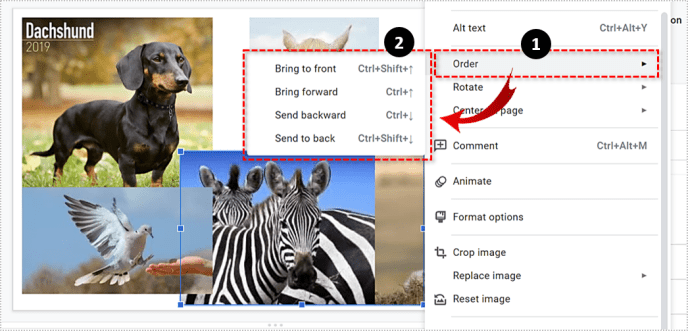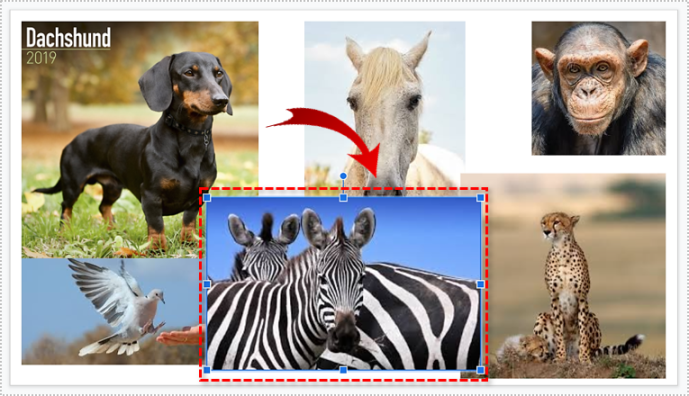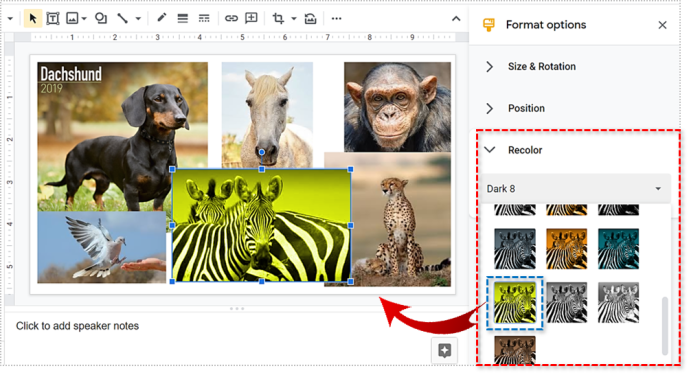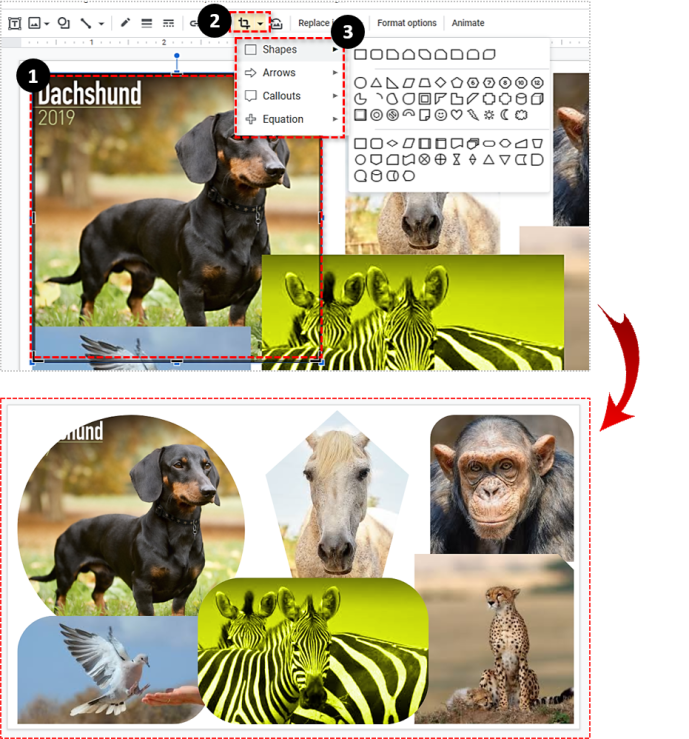Google Slides - это мощный инструмент для презентаций, который может дать PowerPoint хороший шанс за свои деньги, особенно если вы собираетесь использовать всевозможные сложные анимации и прочее. Поскольку это программное обеспечение включает изображения, естественно, что вы можете экспериментировать с ним. Например, вы можете использовать его для создания крутых фотоколлажей.
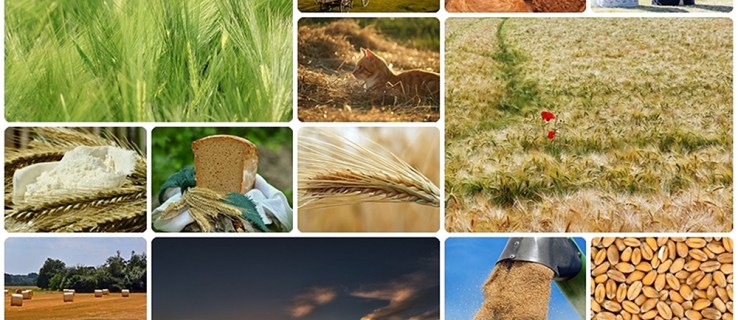
Это может сделать вашу презентацию более интересной, или вы можете просто поиграть с эффектами инструмента при создании коллажей для личного пользования. В этой статье рассказывается, как сделать идеальный коллаж и где найти все эти удивительные функции.
Часть 1: Подготовьте свой макет
Поскольку Google Slides - это приложение для презентаций, большинство макетов нацелено на использование как текста, так и изображений.
Когда вы открываете новую презентацию, по умолчанию у вас должен быть слайд «Заголовок». Он состоит из двух предопределенных полей для заголовка и подзаголовка. Конечно, это было бы не идеально для создания коллажа.
Для этого лучше сделать его полностью пустым. Вы можете вручную удалить два текстовых поля или сделать это:
- Зайдите в Google Slides.
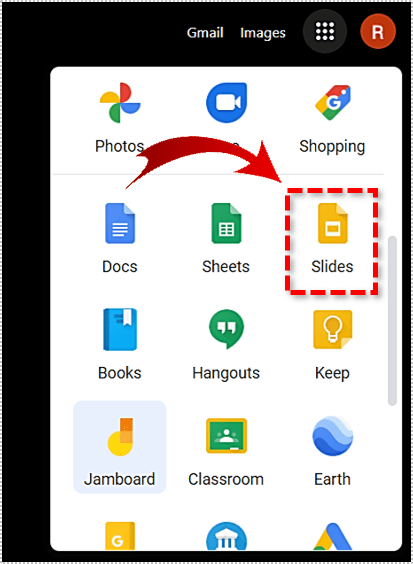
- Нажмите на опцию «Пусто».
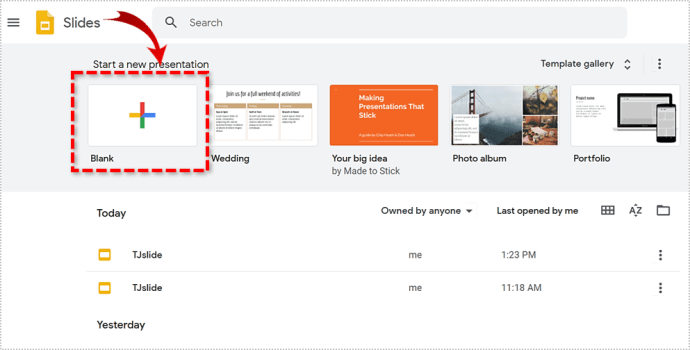
- Найдите меню «Тема» на панели инструментов вверху.
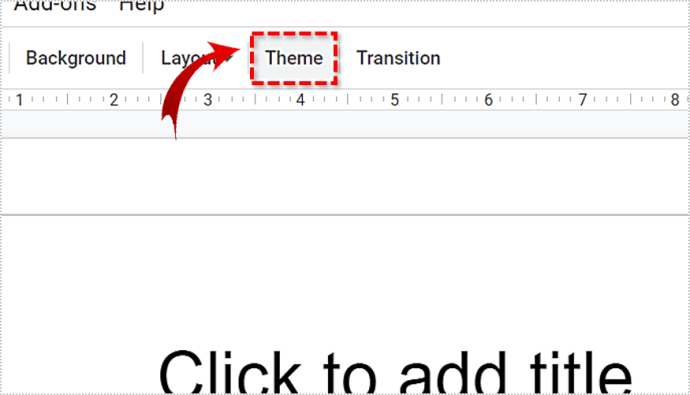
- Выберите «Простой свет», так как это лучший фон для коллажа.
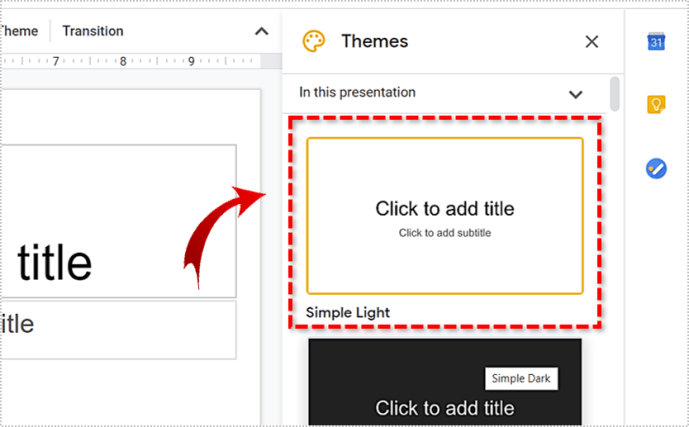
- Теперь щелкните вкладку «Макет» на той же панели инструментов.
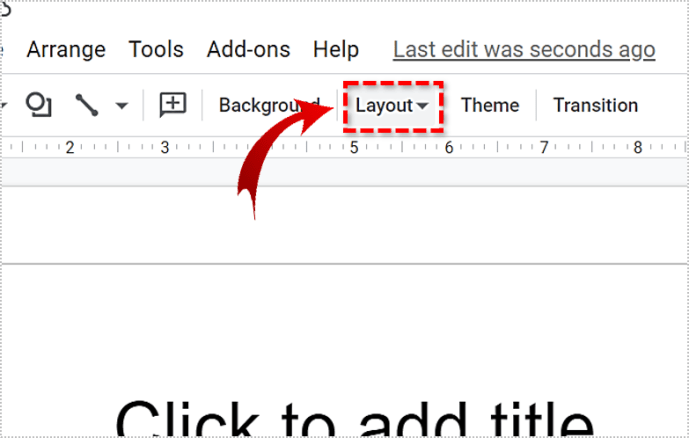
- Выберите «Пустой» макет.
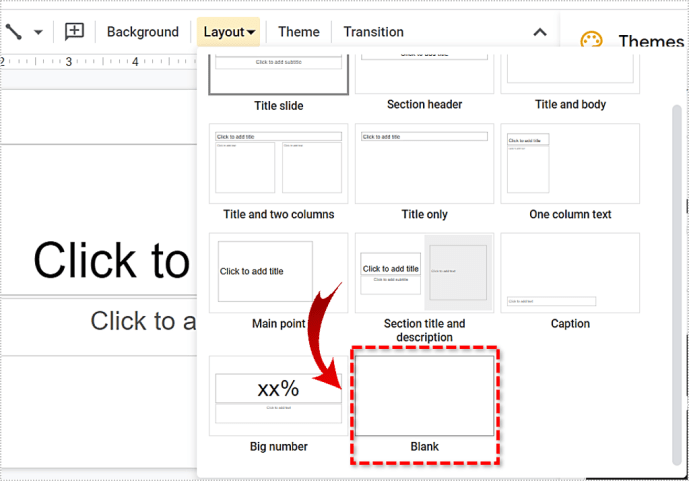
- Ваша страница должна быть белой и полностью пустой.

Часть 2: добавление изображений в презентацию
Чтобы приступить к созданию коллажа, вам понадобится несколько изображений. Вы можете добавлять изображения с Google Диска, Google Фото, Камеры, URL, Поиск картинок Google или загружать их из своего хранилища.
Чтобы добавить изображения в презентацию, выполните следующие действия:
- Нажмите «Вставить» вверху экрана.
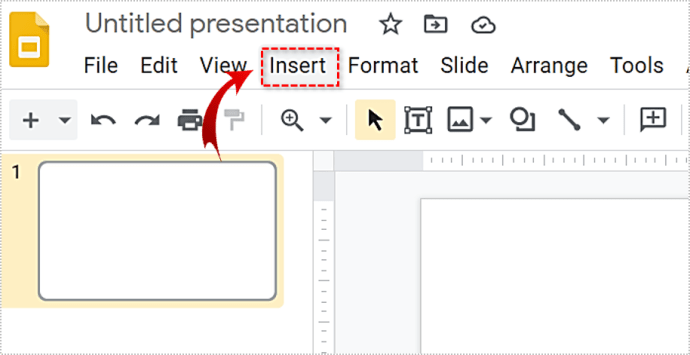
- Выберите «Изображение».
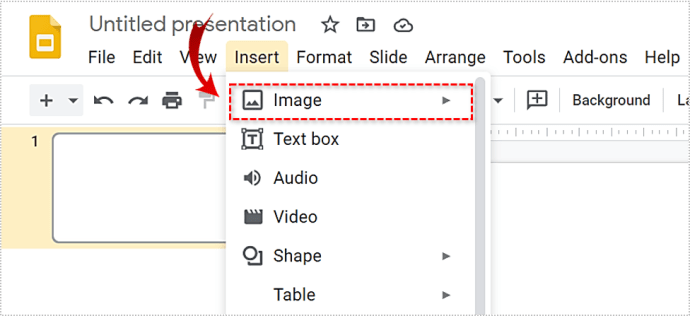
- Выберите, где найти эти изображения. Если вы выберете параметры «Диск» или «Фото», справа появится боковая панель, на которой вы можете просматривать свои изображения.

- Вставьте столько изображений, сколько хотите.

Шаг 3: настройка изображений
Изображения будут располагаться одно над другим, поэтому вам нужно будет настроить их и расположить в виде правильного коллажа. К счастью, в Google Slides есть функции, которые могут в этом помочь.
Регулировка размера и положения
Вы можете перемещать изображения, щелкая левой кнопкой мыши и перетаскивая их по холсту. Вы также можете изменить их размер, щелкнув квадраты по краям и перетащив границу.
Также есть способ уточнить настройки и позиции. Просто нажмите на изображение и выберите «Параметры формата» в правом верхнем углу. Затем вы можете изменить положение, размер, повернуть изображение и т. Д. На боковой панели справа.

Иногда изображения могут быть расположены не так, как вам хотелось бы, одно впереди или позади другого и т. Д. Чтобы исправить это, выполните следующие действия:
- Щелкните правой кнопкой мыши нужное изображение.
- Наведите указатель мыши на опцию «Заказать».
- Выберите, как вы хотите переместить изображение.
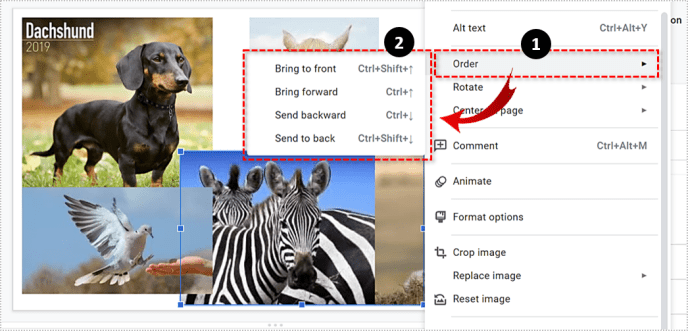
- Ваше изображение должно автоматически менять положение.
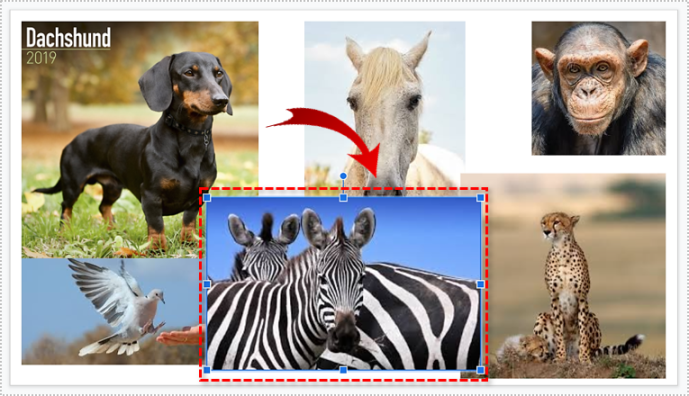
Добавить эффект окраски
Аналогичным образом вы можете добавить различные другие эффекты. Например, вы можете сделать это, чтобы настроить цвет изображения:
- Щелкните любое изображение.
- Выберите «Параметры формата».
- Выберите «Перекрасить» на боковой панели справа.
- Выберите цветовой эффект, который подходит вашему изображению.
- При необходимости повторите процесс для каждого изображения.
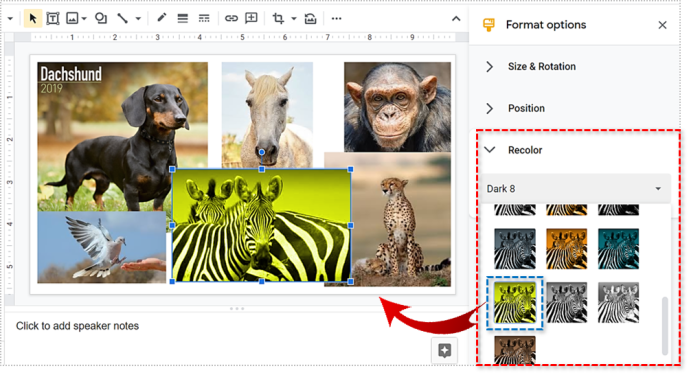
Вы также можете использовать «Параметры формата» для каждого изображения, чтобы поиграть с непрозрачностью, тенями, контрастом и т. Д.
Изменить форму изображений
Чтобы изменить форму изображения в коллаже, сделайте следующее:
- Выберите одно из изображений.
- Нажмите на опцию «Обрезать» на панели инструментов.
- Нажмите на маленький перевернутый треугольник рядом со значком «Обрезать».
- Выберите новую форму для вашего изображения.
- Щелкните в любом месте экрана, чтобы увидеть, как это выглядит.
- Повторите то же самое для любого другого изображения.
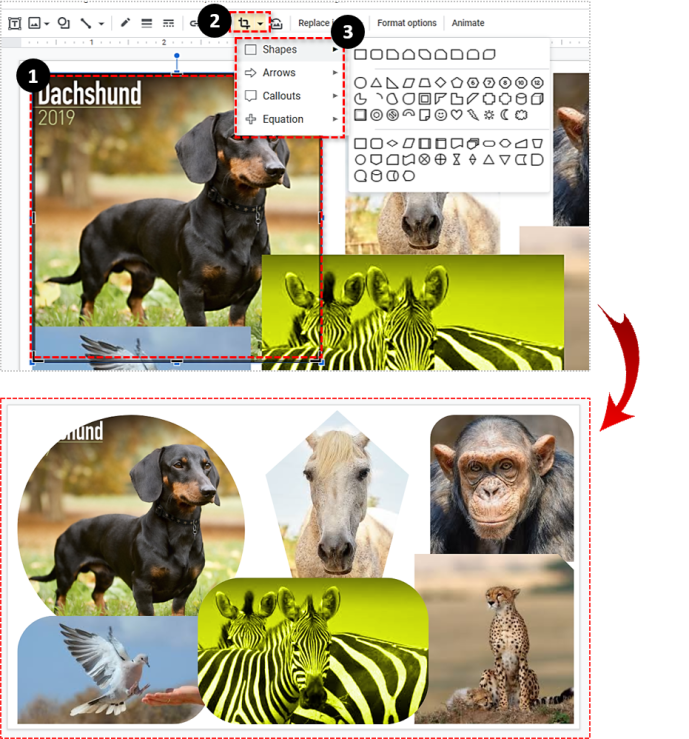
Чтобы добавить рамку к изображению, просто нажмите на нее и нажмите значок «Толщина границы» на панели инструментов. Оттуда вы можете выбрать размер границы.

Добавьте мозаику на свои слайды
Google Slides - удивительно эффективный инструмент для создания привлекательных коллажей. Так чего же ты ждешь? В этом приложении нет ограничений на количество изображений.
Вот вопрос дня. Нам хотелось бы услышать мнение тех, кто действительно предпочитает слайды PowerPoint. Сообщите нам, почему, в разделе комментариев. Ваш ответ может изменить мир! (Может быть.)