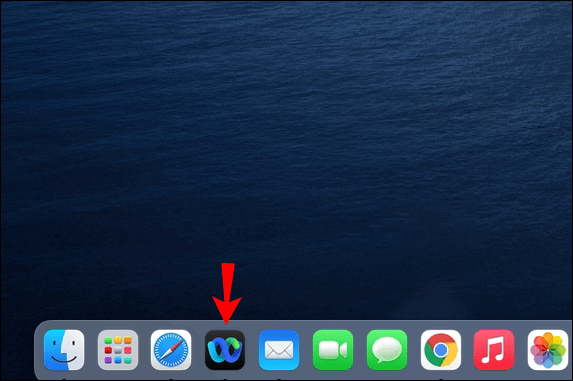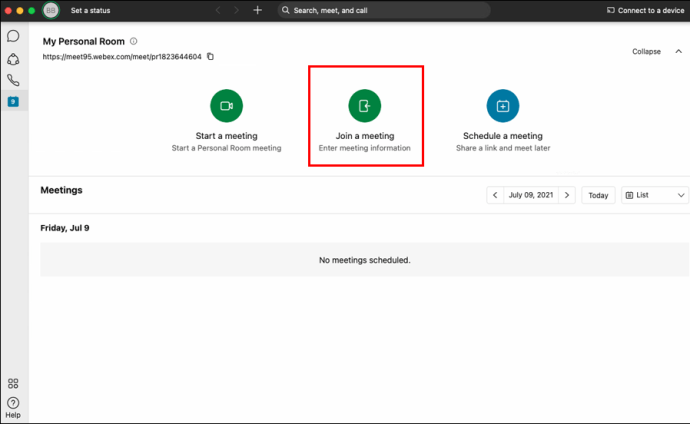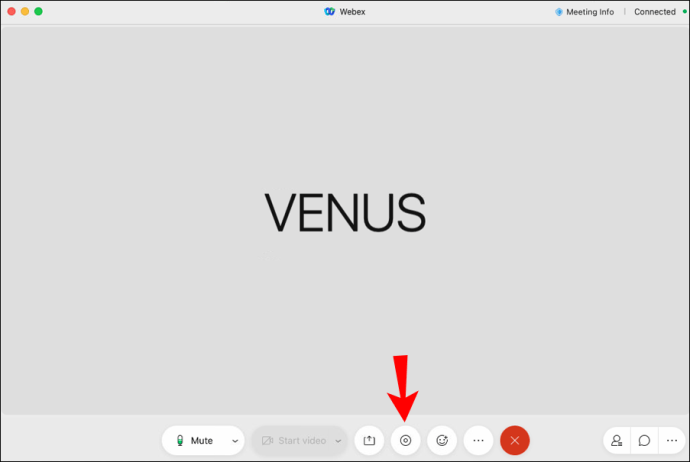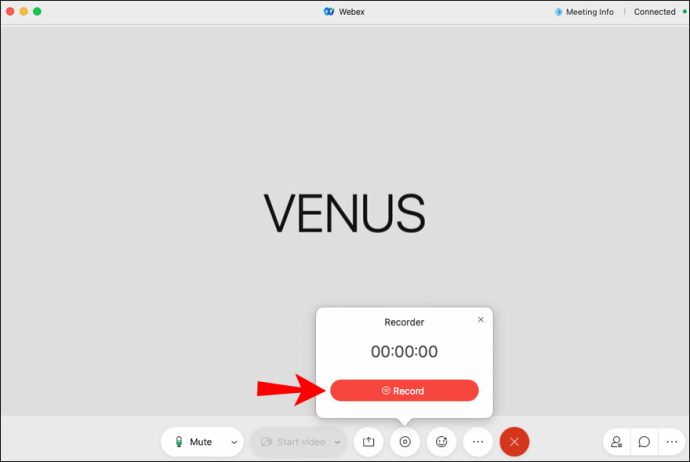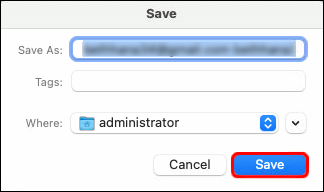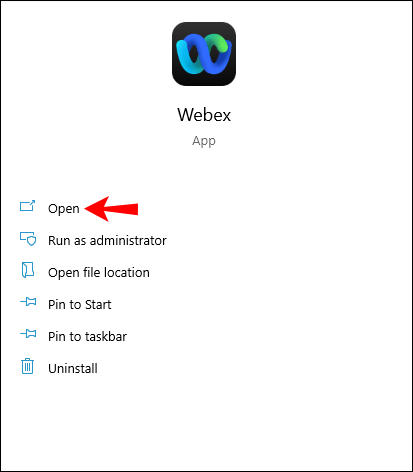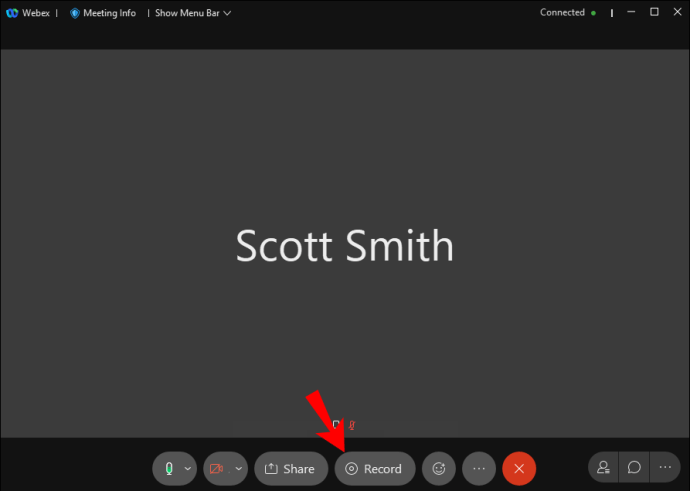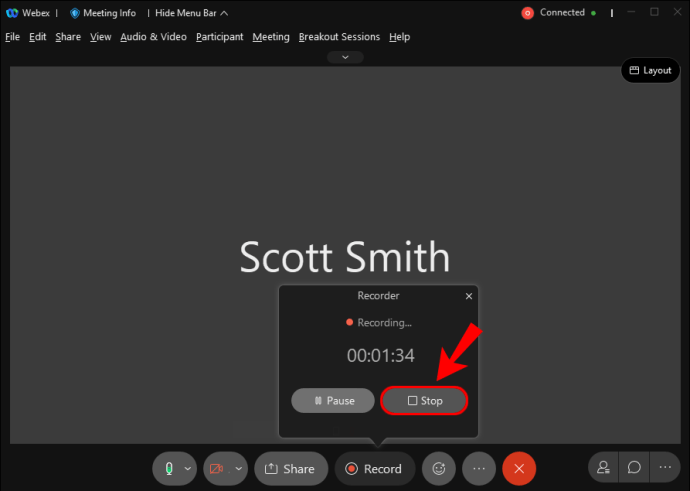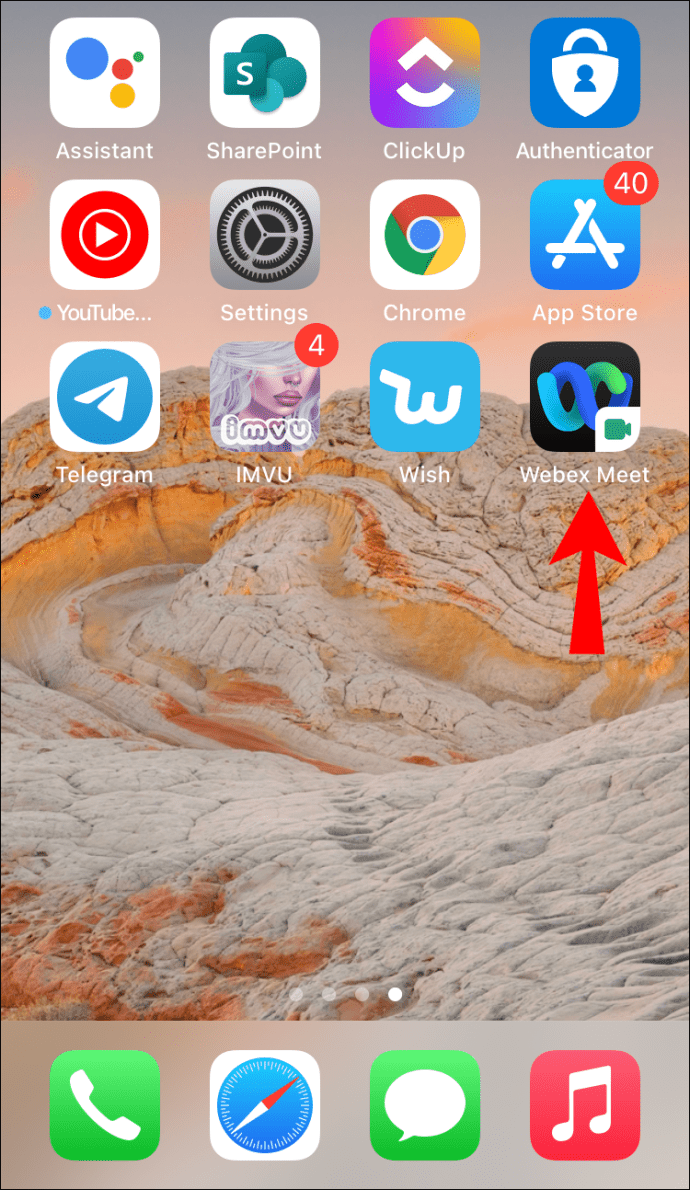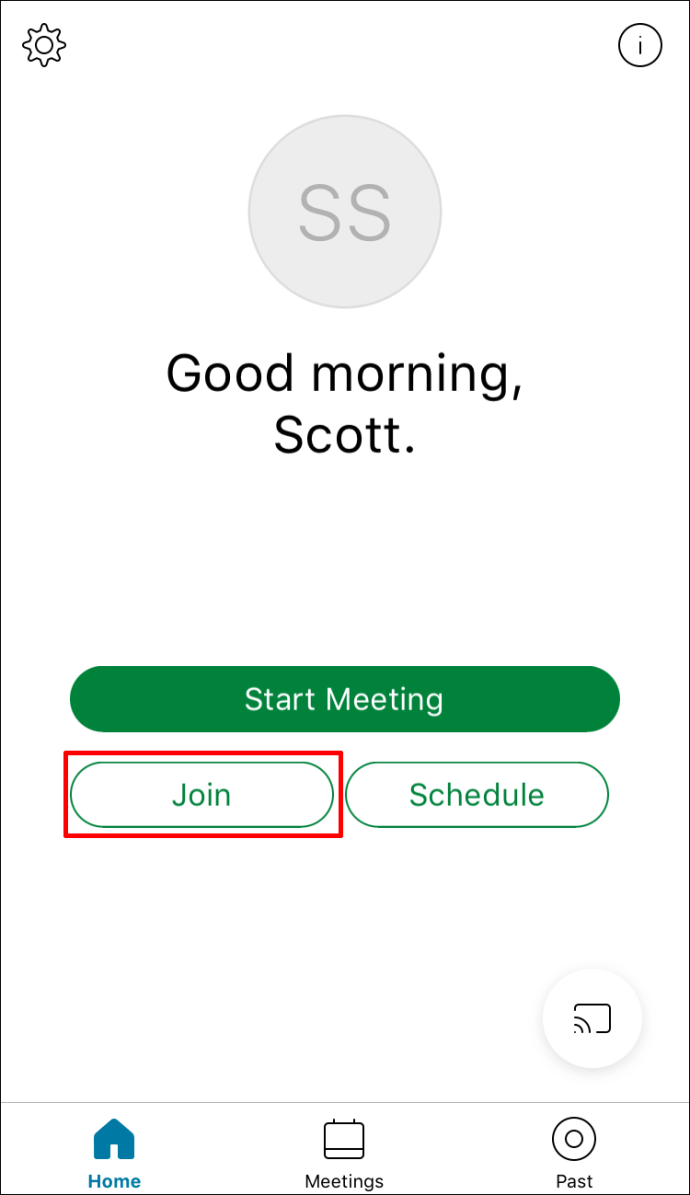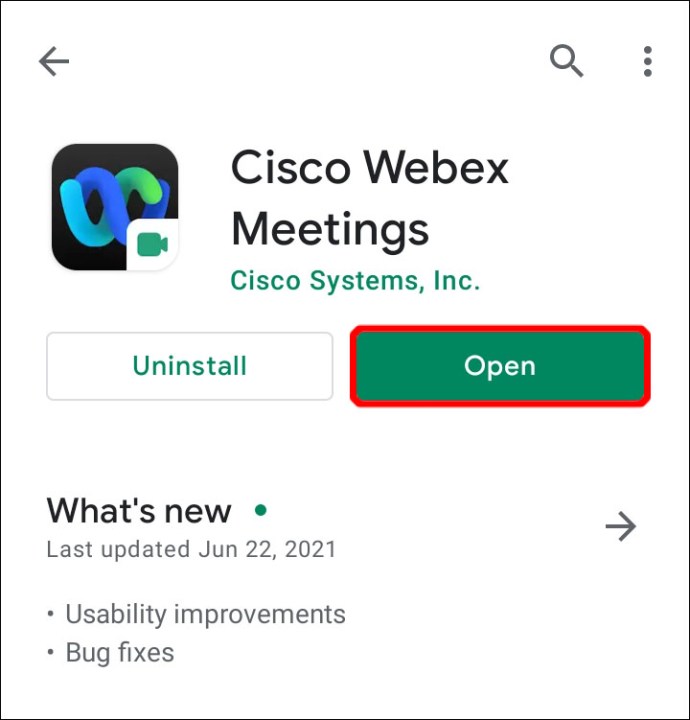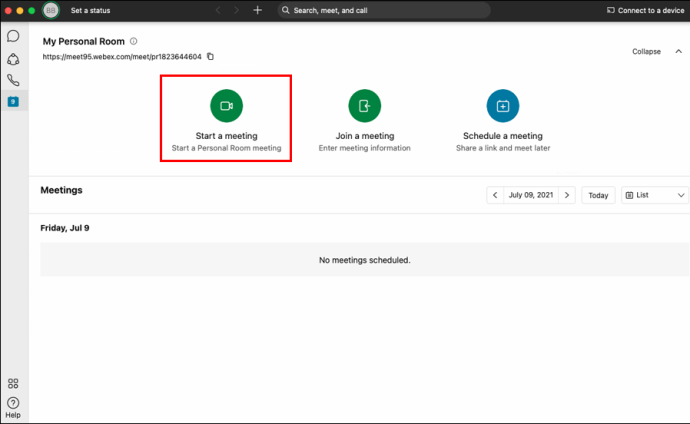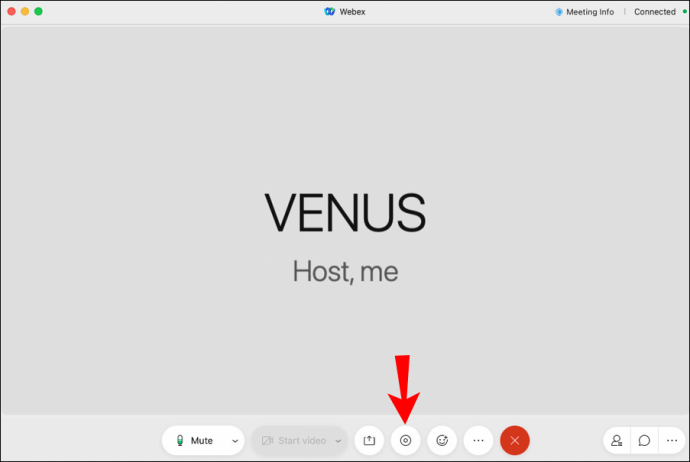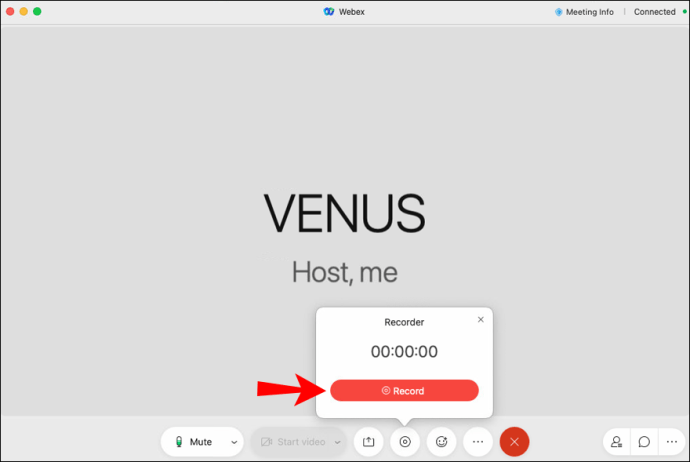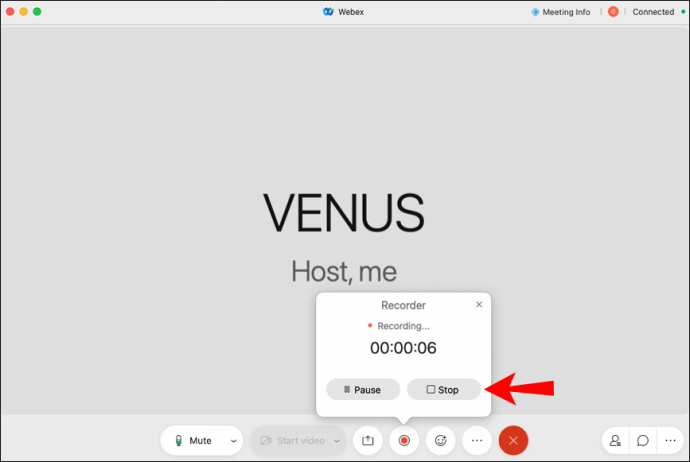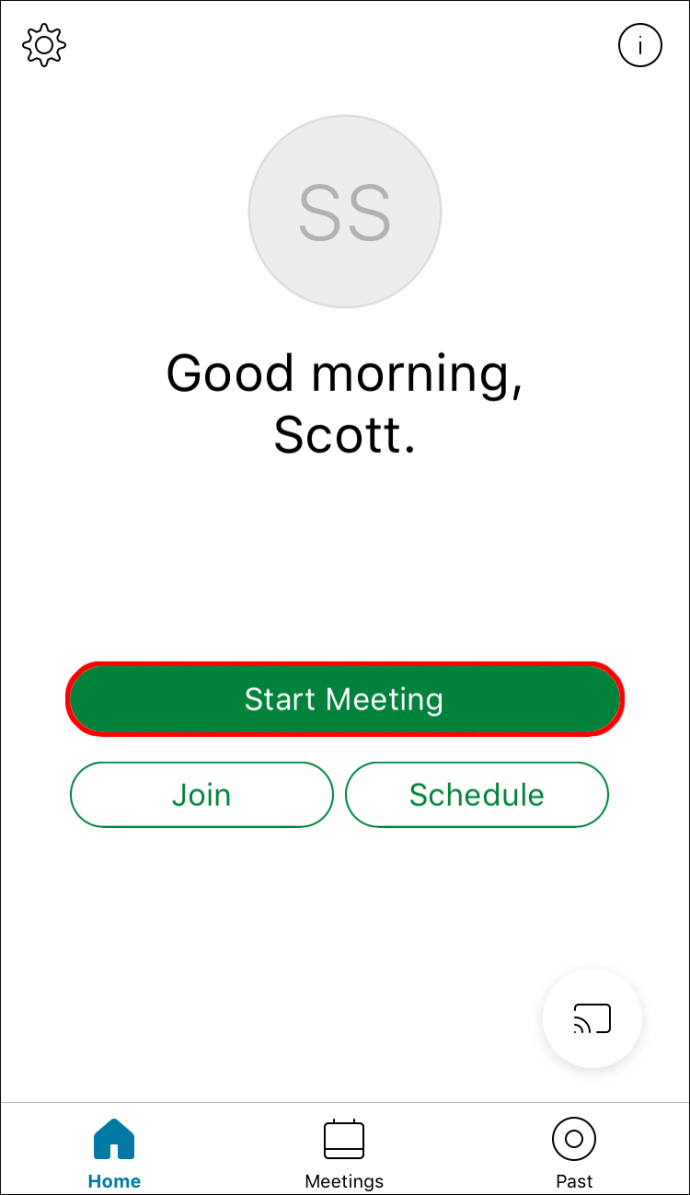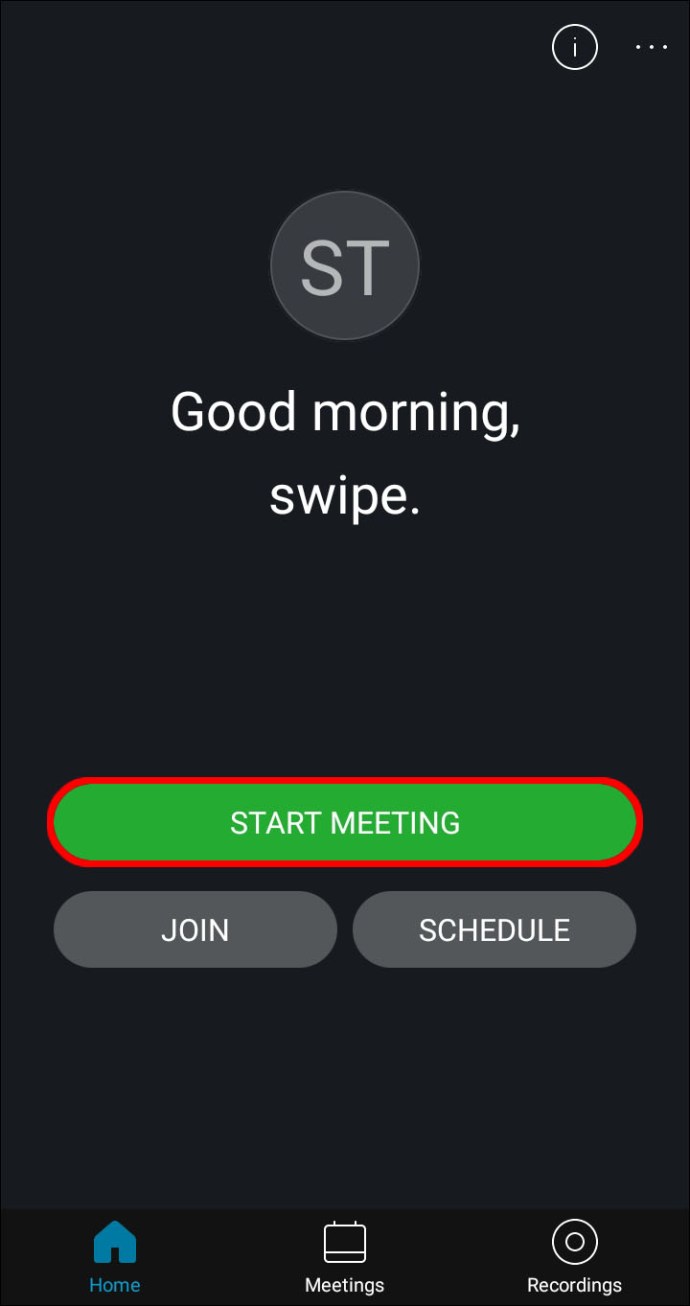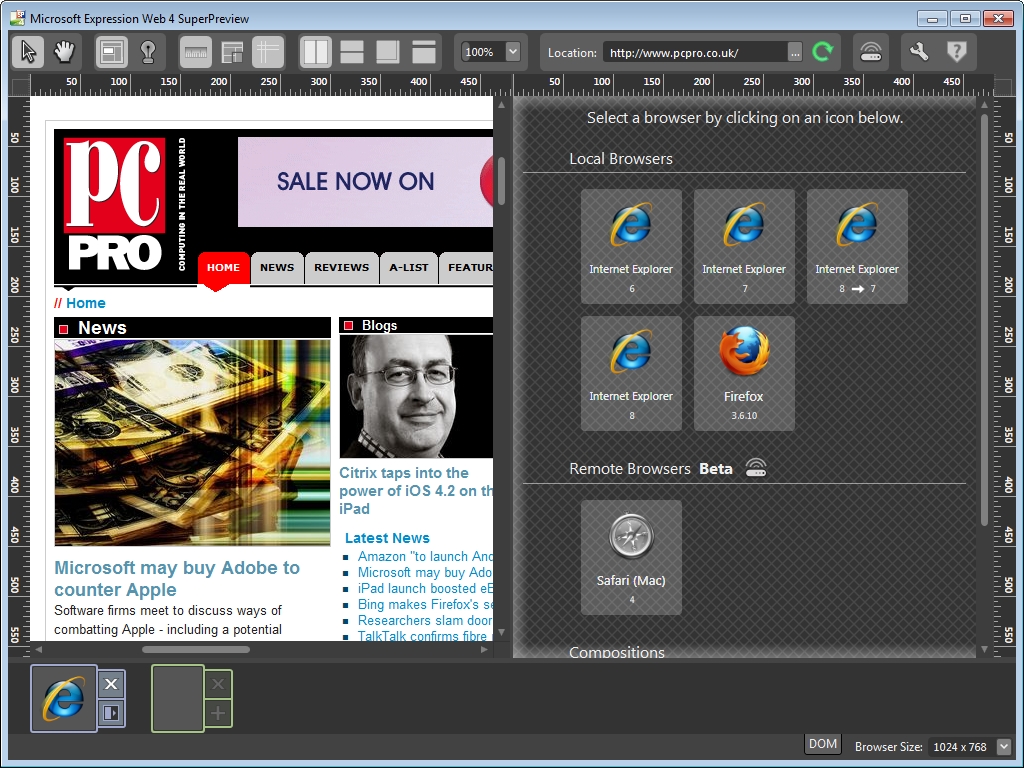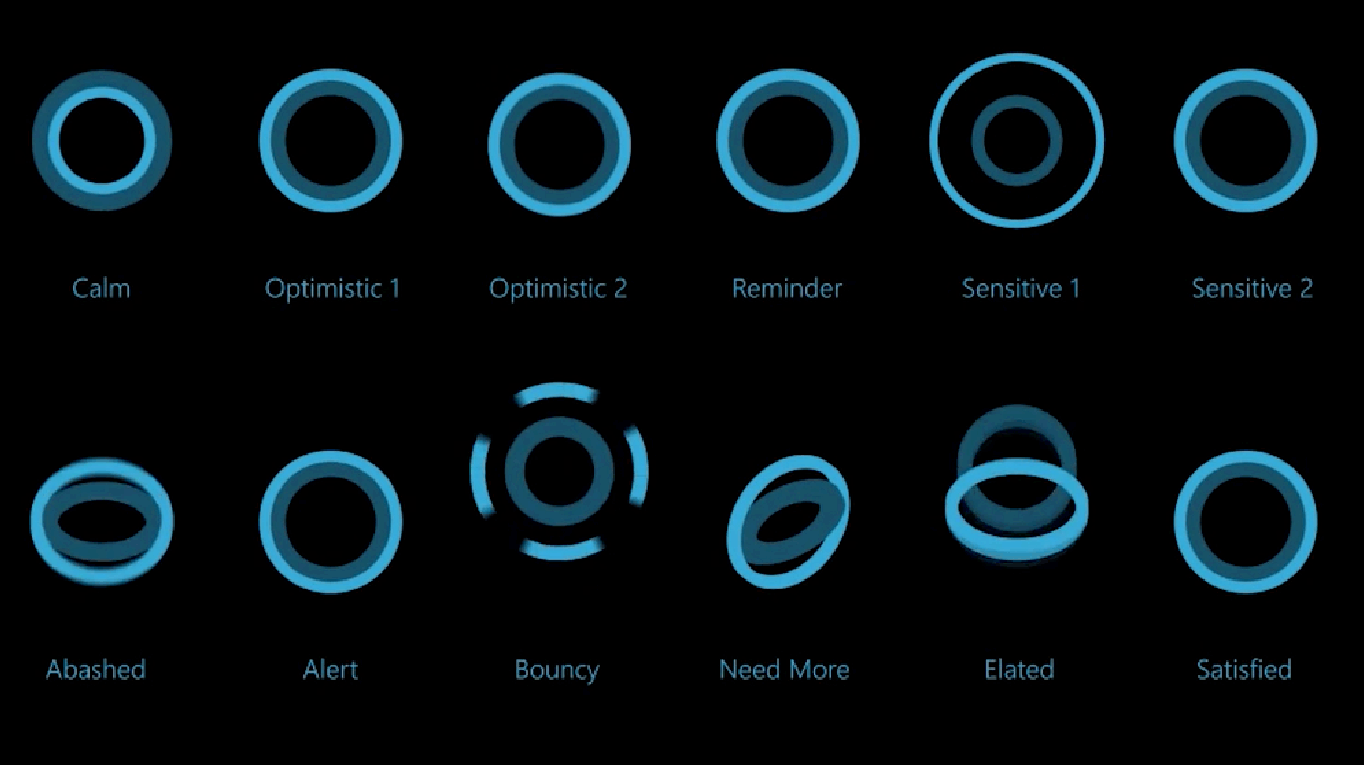Webex - это приложение для видеоконференцсвязи, разработанное для компаний, которое позволяет участникам встречаться практически в любом месте в любой точке мира. Организаторы могут начинать собрания, а затем приглашать участников присоединиться к ним по электронной почте. Кроме того, они могут записывать встречи и сохранять их в облаке или непосредственно на своем компьютере для дальнейшего использования.

Как записать совещание Webex в качестве участника
Как участник, вы можете записывать собрания, если это разрешено администратором. Если вы не видите кнопку записи, вам придется попросить организатора или докладчика записать встречу.
Как записать совещание Webex в качестве участника на Mac
Webex также доступен на Mac, и приложение Mac OS X также позволяет записывать. Если вы участник или участник, все, что вам нужно, - это разрешение организатора на запись. Как и в Linux и Windows, место сохранения записи зависит от типа вашей учетной записи.
Вот шаги для записи совещания Webex на Mac:
- Запустите приложение Webex на своем Mac.
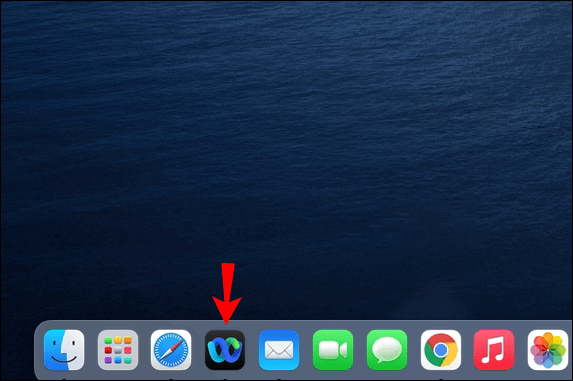
- Присоединяйтесь к встрече с организатором, чтобы включить функции записи.
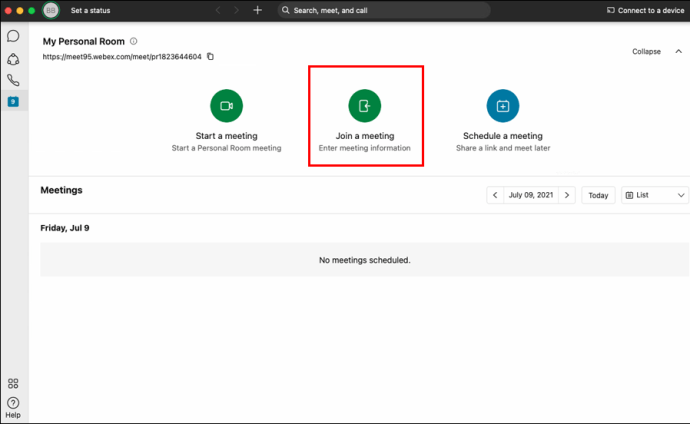
- Внизу можно выбрать кнопку записи - круглый значок.
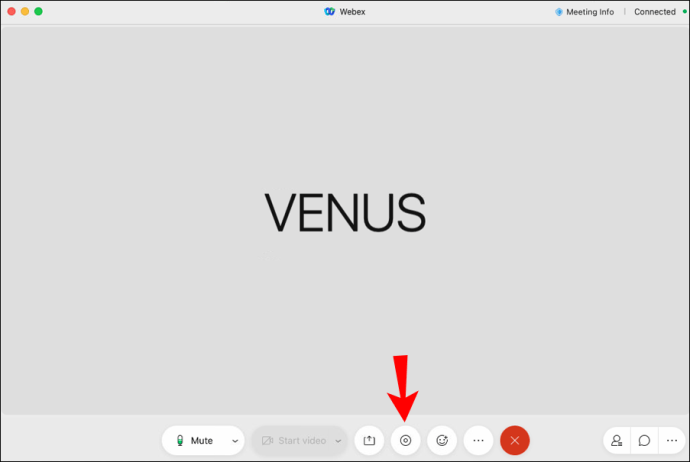
- Вы можете сохранить запись в облаке с помощью платной учетной записи или прямо на свой компьютер.
- Если у вас есть только бесплатная учетная запись, вместо этого появится диалоговое окно с вопросом, где сохранить запись.
- Теперь вы должны увидеть всплывающее окно записи, и Webex начнет запись.
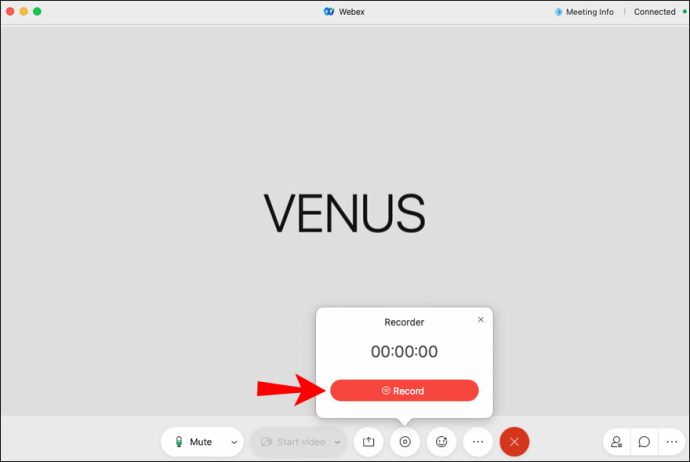
- Выберите пункт назначения и нажмите «Сохранить».
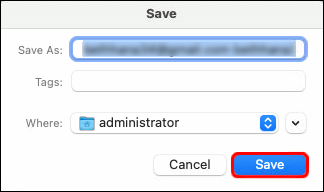
- Если вы хотите остановить запись, вы можете выбрать «Стоп» во всплывающем окне.

Если у вас есть разрешение, вы можете записывать столько встречи, сколько захотите. Всплывающее окно также позволяет приостановить запись. Это удобно, если есть сегменты, которыми вы не хотите делиться.
Как записать совещание Webex в качестве участника на ПК с Windows
Webex изначально создавался для Windows, и неудивительно, что вы можете использовать функции записи и в Windows 10. При соблюдении надлежащих условий вы можете легко записать любую встречу. Просто убедитесь, что на вашем компьютере или в облаке есть место.
В Windows 10 следуйте этим инструкциям, чтобы записать совещание Webex:
- Запустите приложение Webex на ПК с Windows 10.
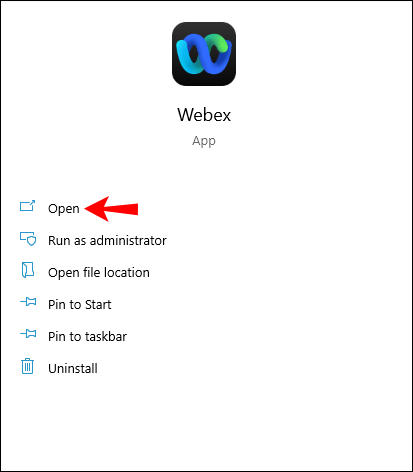
- Присоединяйтесь к встрече с организатором, чтобы включить функции записи.
- Внизу вы можете нажать кнопку записи, которая представляет собой круглый значок.
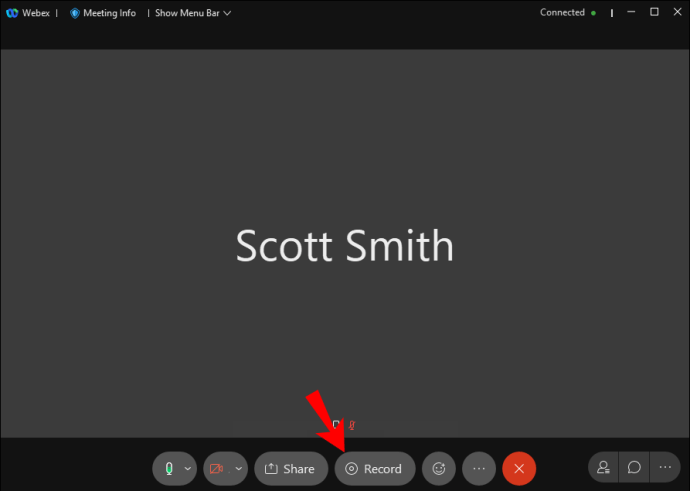
- Вы можете сохранить запись в облаке с помощью платной учетной записи или прямо на свой компьютер.
- Если у вас есть только бесплатная учетная запись, в диалоговом окне отобразится каталог, в котором вы сможете выбрать место для сохранения записи.
- Выберите пункт назначения и нажмите «Сохранить».

- Теперь вы должны увидеть всплывающее окно записи, и Webex начнет запись.

- Если вы хотите остановить запись, вы можете выбрать «Стоп» во всплывающем окне.
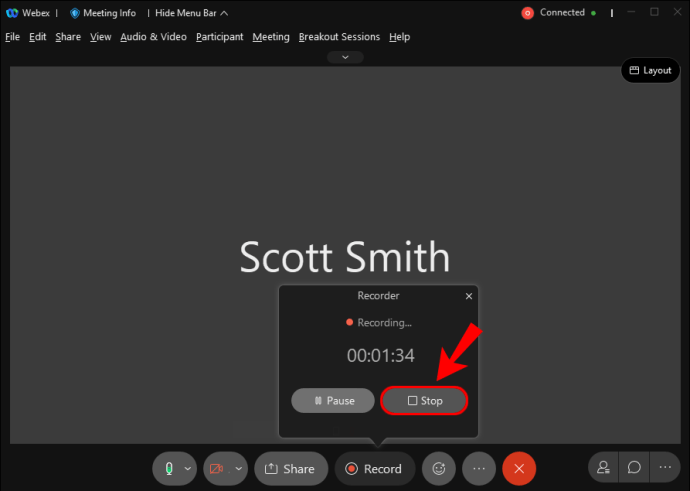
Если вы нажмете кнопку записи, вы можете скрыть или показать всплывающее окно записи.
Как записать совещание Webex в качестве участника на айфоне
В приложении iPhone Webex встроенный рекордер для участников Webex также управляется администратором. Если у вас есть разрешение, вы можете начать запись. На мобильных устройствах качество ниже по сравнению с настольными версиями.
Вот как вы записываете на iPhone:
- Запустите приложение Webex на своем iPhone.
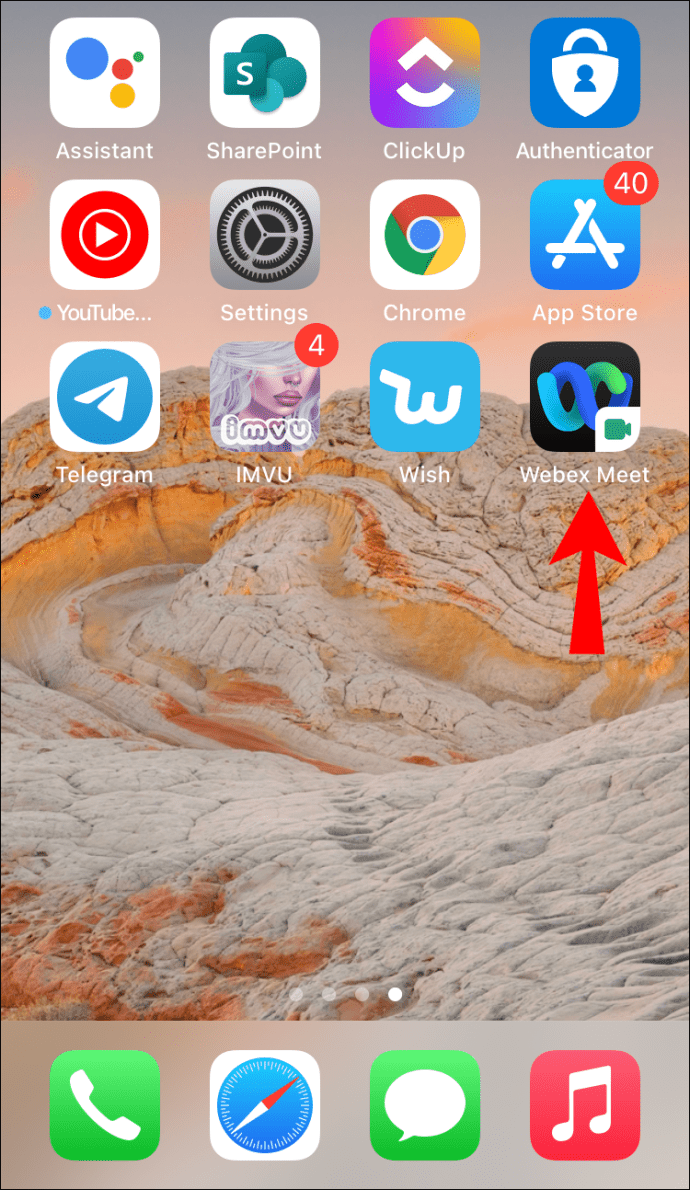
- Присоединяйтесь к встрече.
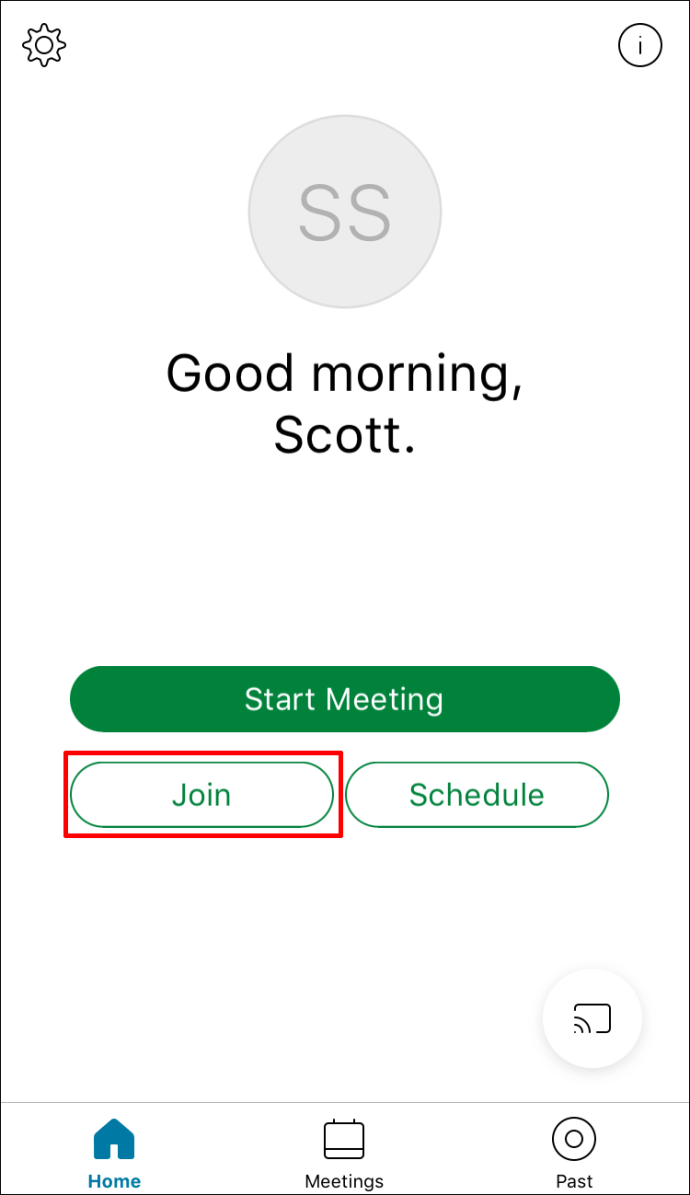
- Нажмите кнопку записи внизу.
- Когда закончите, вы можете остановить запись.
- Запись будет сохранена на вашем телефоне локально.
На мобильном устройстве единственный способ сохранить запись - в памяти телефона или на SD-карте. Убедитесь, что на вашем iPhone достаточно места для записи длительной встречи.
Как записать совещание Webex в качестве участника на Android
Процесс на Android очень похож, и вам просто нужны разрешения и достаточно памяти. Поскольку в телефонах Android, как правило, есть слоты для карт Micro SD, легко добавить хранилище для сохранения большого файла.
Вот шаги для Android:
- Запустите Webex на своем устройстве Android.
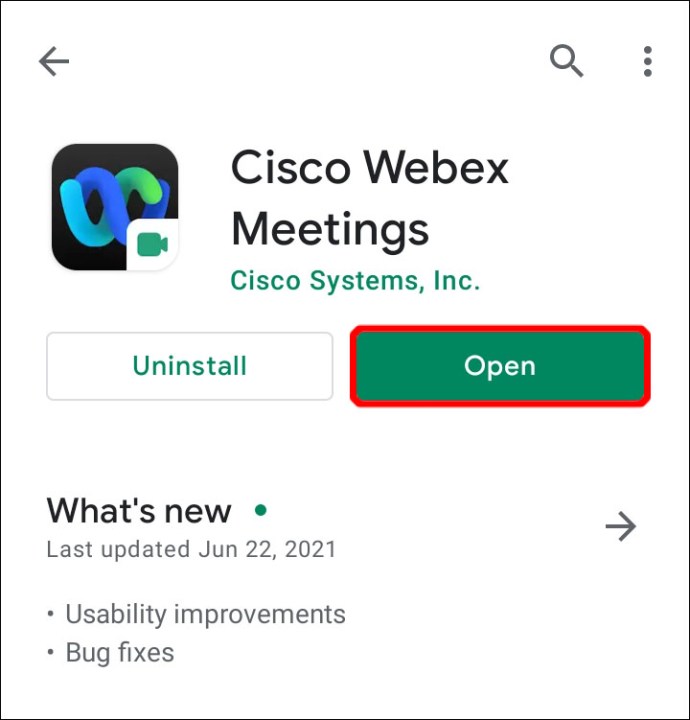
- Присоединяйтесь к встрече.

- Нажмите кнопку записи внизу.
- Когда закончите, вы можете остановить запись.
- Запись будет сохранена на вашем телефоне локально.
Вы всегда можете передать файл на компьютер или напрямую своим коллегам через Google Диск или другое приложение. Если вы сохраните его на Google Диске, вы сможете освободить место на телефоне и по-прежнему получать к нему доступ при подключении к Интернету.
Linux
В 2020 году Webex решила создать версию для Linux из-за множества запросов пользователей. Теперь, если у вас есть Webex на вашем компьютере с Linux, вы можете записывать свои собрания. Сохранять записи очень просто.
Вот шаги для записи в Linux:
- Запустите Webex на своем компьютере с Linux.
- Присоединяйтесь к встрече.
- Внизу выбираем кнопку записи - круглый значок.
- Вы можете сохранить запись в облаке с помощью платной учетной записи или загрузить ее прямо на свой компьютер.
- Если у вас есть только бесплатная учетная запись, вместо нее появится окно каталога с вопросом, где сохранить запись.
- Выберите пункт назначения и нажмите «Сохранить».
- Теперь вы должны увидеть всплывающее окно записи, и Webex начнет запись.
- Если вы хотите остановить запись, вы можете выбрать «Стоп» во всплывающем окне.
Раньше не существовало эффективной официальной сборки Webex для Linux, и пользователям Linux приходилось использовать обходные пути, чтобы обеспечить бесперебойную работу. Те дни прошли, и компания успешно создала функциональную сборку Linux. Он работает так же, как и в Windows.
Как записать совещание Webex в качестве организатора
Организаторам очень легко записывать встречи. У вас уже есть на это право, и вы также можете предоставить его соведущим и ведущим. Все, что вам нужно сделать, это выполнить те же действия, что и выше.
Как записать совещание Webex в качестве организатора на Mac
Как организатор, вы можете записать совещание Webex на Mac следующим образом:
- Запустите Webex на своем Mac.
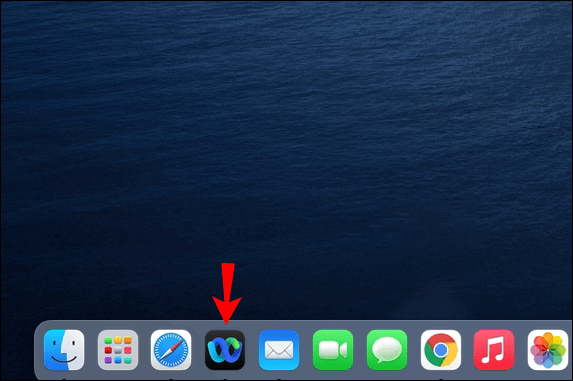
- Запустите встречу.
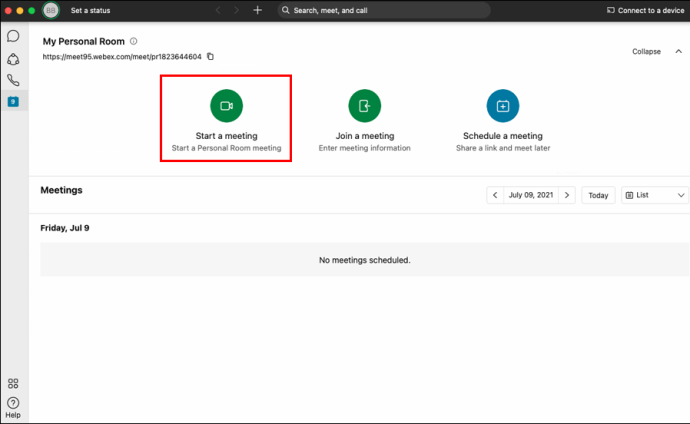
- Подождите, пока придут участники.
- Внизу можно выбрать кнопку записи - круглый значок.
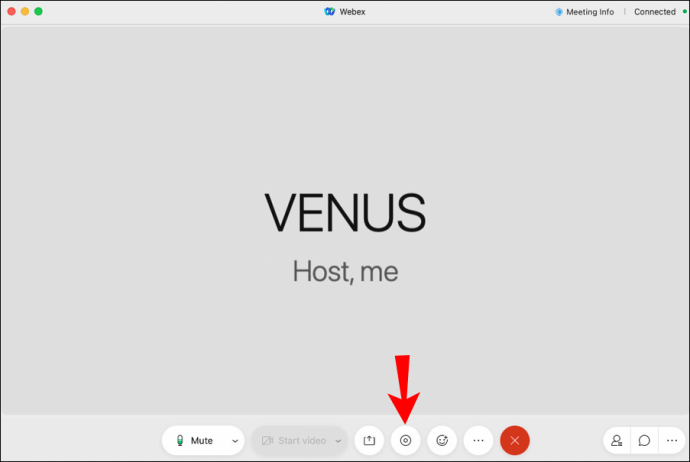
- Вы можете сохранить запись в облаке с помощью платной учетной записи или прямо на свой компьютер.
- Если у вас есть только бесплатная учетная запись, вместо этого появится диалоговое окно с вопросом, где вы хотите сохранить запись.
- Теперь вы должны увидеть всплывающее окно записи, и Webex начнет запись.
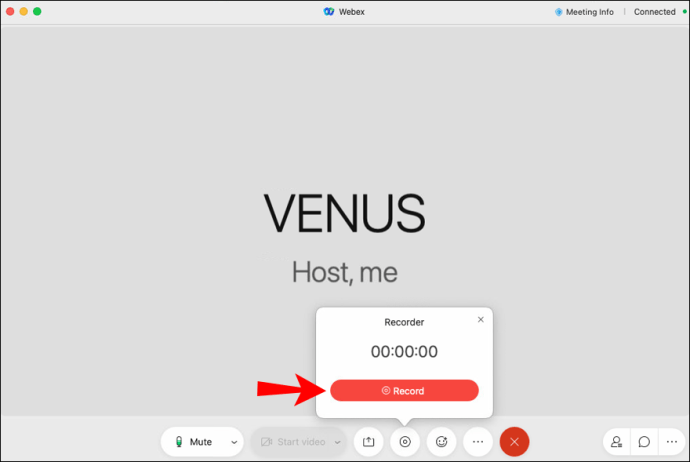
- Выберите пункт назначения и нажмите «Сохранить».
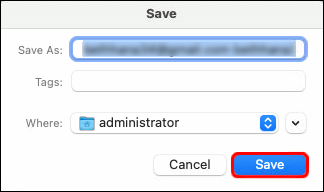
- Если вы хотите остановить запись, вы можете выбрать «Стоп» во всплывающем окне.
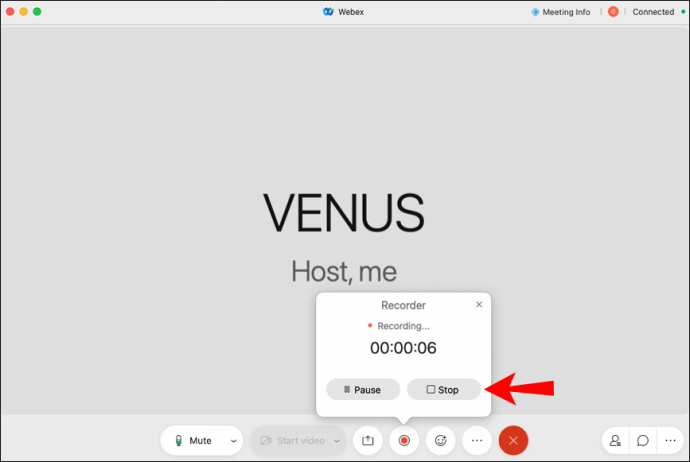
Как записать совещание Webex в качестве организатора на Окна ПК
В качестве организатора в Windows 10 следуйте этим инструкциям, чтобы записать совещание Webex:
- Запустите Webex на ПК с Windows 10.
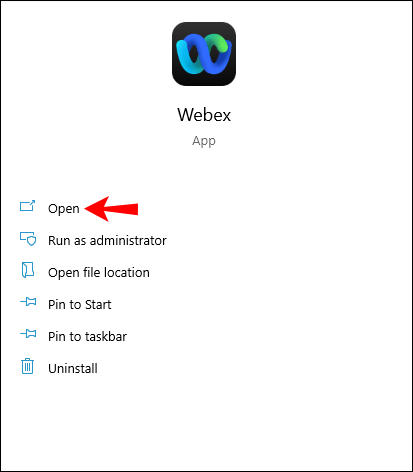
- Запустить встречу.
- Подождите, пока придут участники.
- Внизу нажмите кнопку записи, которая представляет собой круглый значок.
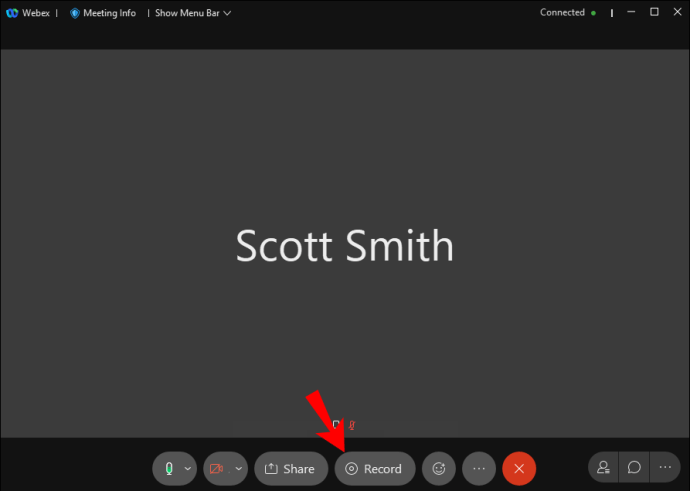
- Вы можете сохранить запись в облаке (с платной учетной записью) или прямо на свой компьютер.
- Если у вас только бесплатная учетная запись, вы увидите диалоговое окно с вопросом, в какую папку вы хотите сохранить запись.
- Выберите пункт назначения и нажмите «Сохранить».

- Теперь вы должны увидеть всплывающее окно записи, и Webex начнет запись.

- Если вы хотите остановить запись, вы можете выбрать «Стоп» во всплывающем окне.
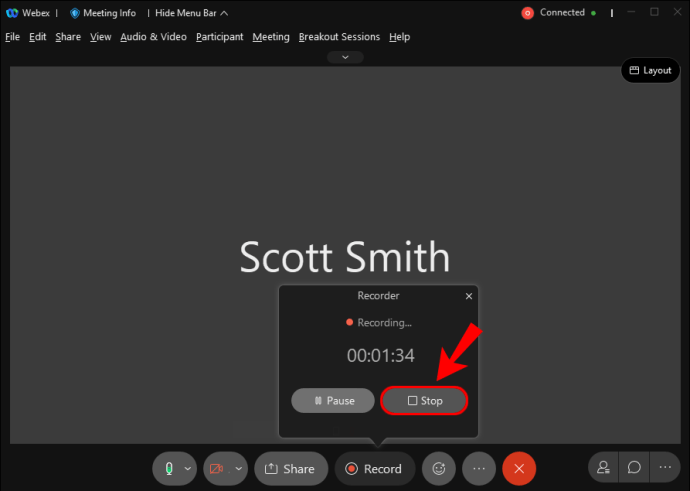
Как записать совещание Webex в качестве организатора на iPhone
В качестве хоста на iPhone выполните следующие действия:
- Запустите приложение Webex на своем iPhone.
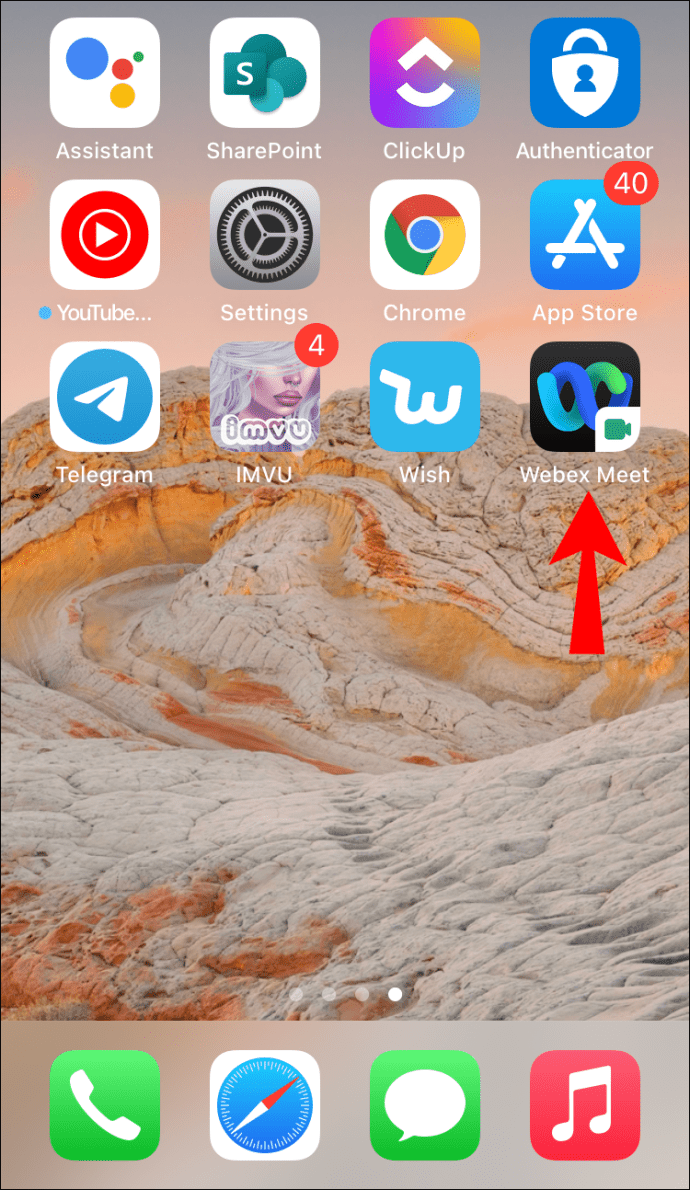
- Начать встречу.
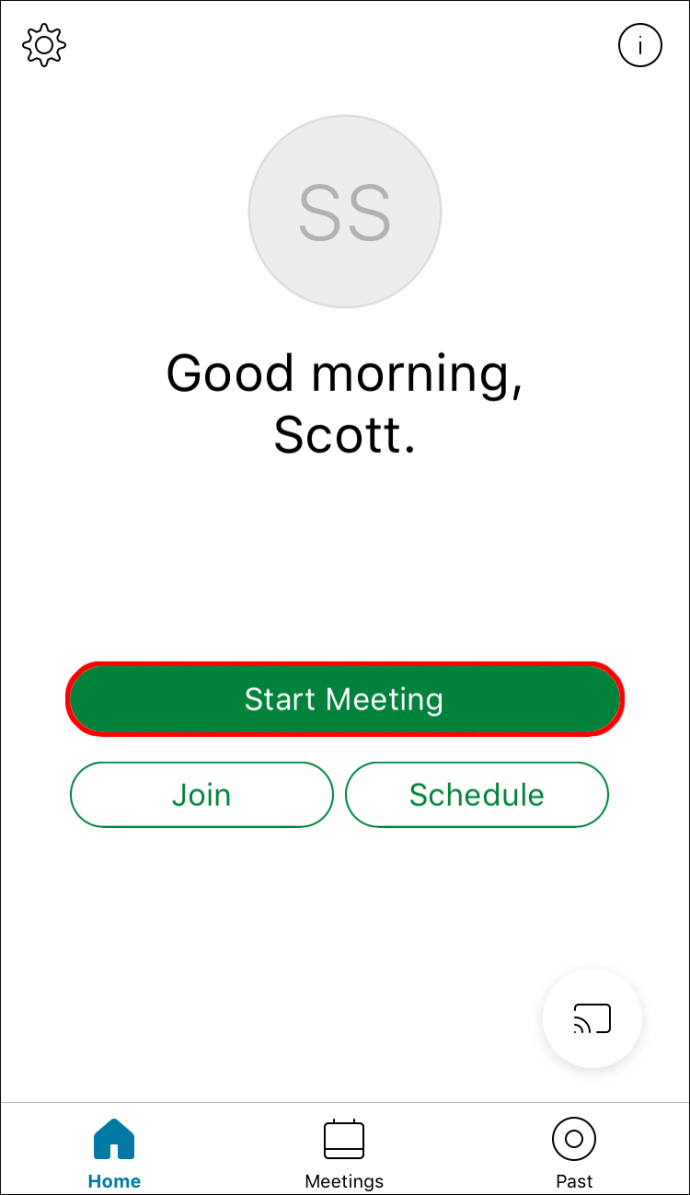
- Нажмите кнопку записи внизу.
- Когда закончите, вы можете остановить запись.
- Запись будет сохранена на вашем телефоне локально.
Как записать совещание Webex в качестве организатора на телефоне Android
Как хост на Android, вы можете записывать с помощью этого метода:
- Запустите приложение Webex на своем устройстве Android.
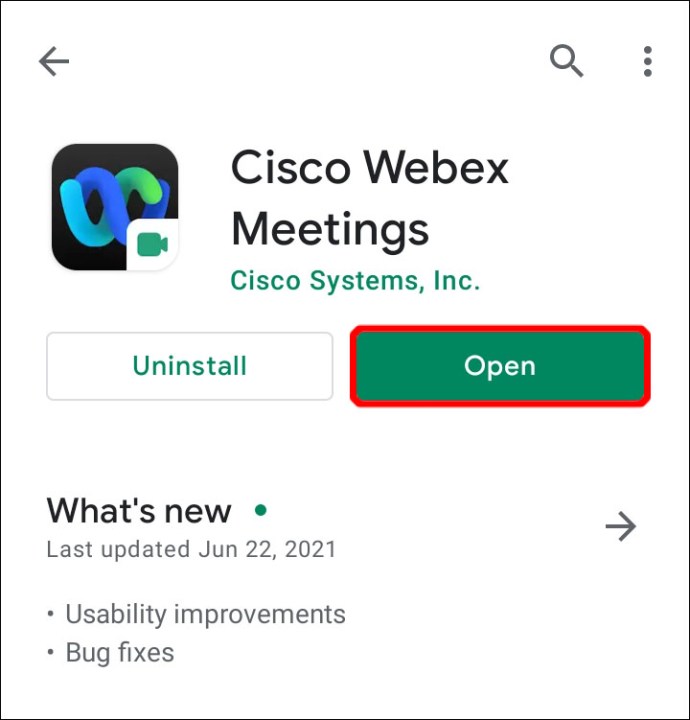
- Начать встречу.
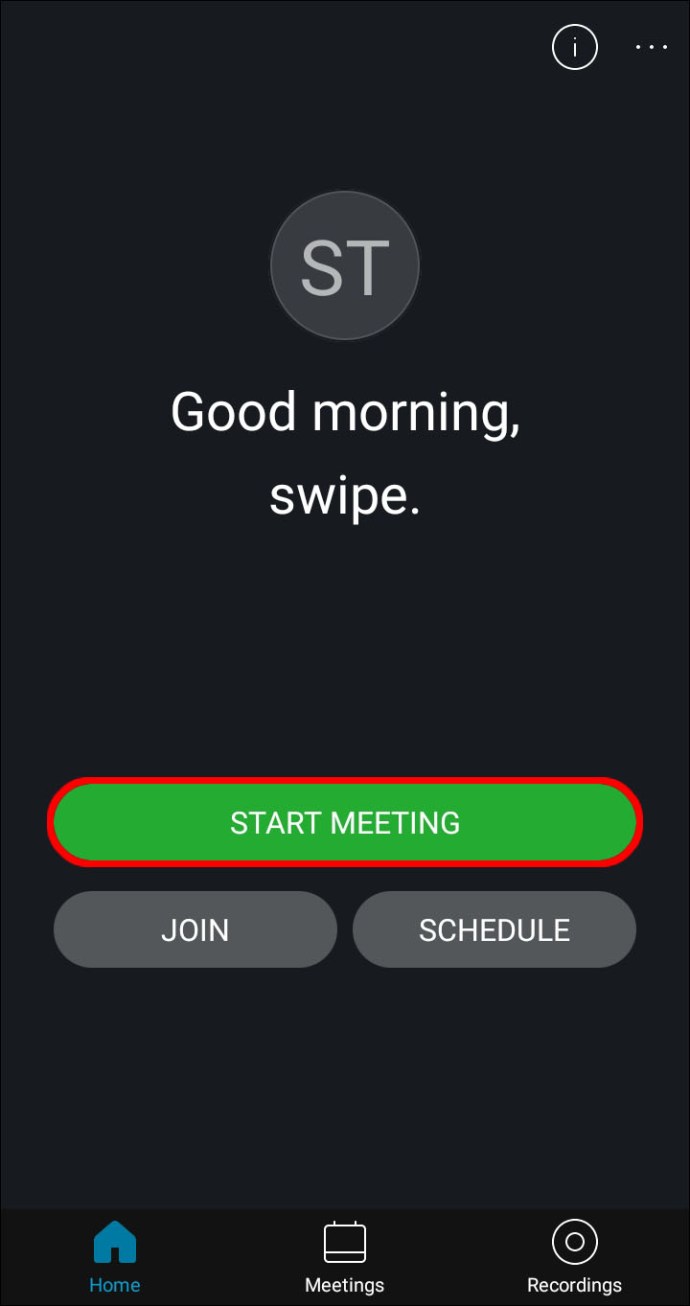
- Нажмите кнопку записи внизу.
- Когда закончите, вы можете остановить запись.
- Запись будет сохранена на вашем телефоне локально.
Общие сведения о правилах записи Webex
Как организатор, вы можете проводить собрания и записывать их для сохранения в облаке, но для этого вам понадобится платная учетная запись. С платной учетной записью вы также можете разрешить участникам записывать на свои компьютеры или устройства.
Если вы в качестве хоста используете бесплатную учетную запись, вы можете сохранить запись только на свой компьютер. В бесплатных аккаунтах только настольные пользователи могут управлять записью.
Как в платных, так и в бесплатных аккаунтах участники могут записывать, только если они получают разрешение от хоста. Они могут сохранить его только на свой компьютер, а не в облако. Бесплатные аккаунты не могут записывать на мобильных устройствах.
Дополнительные ответы на часто задаваемые вопросы
Почему я не могу записать совещание Webex, которое я посещаю?
Есть несколько причин, по которым вы не можете записать совещание Webex:
• Вы являетесь участником и не получили разрешения.
• Если вы являетесь соведущим, вы не можете записывать, если ведущий также присутствует.
• У вас закончилось место в облачном хранилище.
• Вы используете бесплатную учетную запись и используете мобильное устройство.
• Запись может быть отключена.
Могу ли я сохранить свою запись Webex в облаке?
Да, ты можешь. Однако для сохранения записей в облаке у вас должна быть платная учетная запись. Кроме того, вы можете использовать другое программное обеспечение для записи экрана в качестве временного решения.
Запись и обзор
Теперь, когда вы знаете, как записать совещание Webex, вы всегда можете вернуться и просмотреть, что обсуждалось на этих совещаниях. Вы даже можете отправить записи отсутствующим коллегам. Это очень удобно, особенно в качестве хозяина.
Вы используете встроенный рекордер Webex или другую программу? Вам нравится использовать Webex для встреч? Расскажите нам, что вы думаете, в разделе комментариев ниже.