Roblox - это классная игровая онлайн-платформа, где пользователи могут создавать свои собственные игры и взаимодействовать с другими игроками. Поскольку это позволяет создать уникальный игровой процесс, у вас должно быть много интересных моментов, которые можно будет записать для потомков.
Записать игровой процесс довольно просто, независимо от используемой платформы, будь то Mac, Windows, iOS или Android. В этой статье мы сосредоточимся на записи Roblox на Mac, но мы также включили раздел о том, как это сделать на iOS.
Запись Roblox на Mac
Есть три разных способа записать игровой процесс Roblox на Mac. Вы можете использовать проигрыватель QuickTime или стороннее приложение. В следующих разделах вы найдете пошаговое руководство по каждому методу.
QuickTime Player
Использование проигрывателя QuickTime, вероятно, самый простой способ запечатлеть ваш игровой процесс. Однако этот вариант означает, что вам необходимо вручную загрузить запись на YouTube или на предпочитаемую вами платформу для обмена видео.
Шаг 1
Запустите проигрыватель (нажмите CMD + Пробел, введите Q и нажмите Enter). Перейдите в меню «Файл» и выберите «Новая запись экрана».
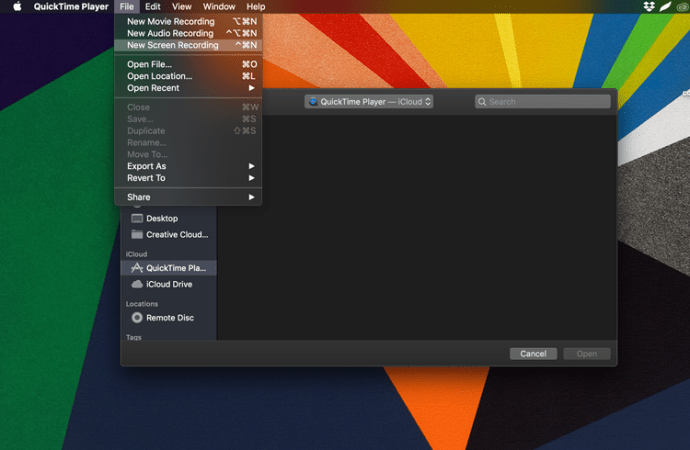
Шаг 2
Для начала разместите запись над Roblox. Нажмите кнопку «Запись» в правом нижнем углу. Используйте вкладку «Параметры», чтобы включить микрофон. Затем нажмите «Запись» в правом нижнем углу.

Чтобы остановить запись, используйте сочетание клавиш Command + Control + Esc. Ваша новая запись автоматически появится на вашем рабочем столе.
Имейте в виду, что вам может потребоваться разрешить проигрывателю QuickTime записывать ваш экран. Для этого откройте «Настройки» и перейдите на вкладку «Безопасность и конфиденциальность». Затем установите флажок рядом с «QuickTime Player».

Регистратор OBS
Еще один инструмент, который есть в вашем распоряжении, - это OBS Recorder. Вы можете скачать это бесплатное программное обеспечение на свой Mac здесь, если у вас его еще нет. Щелкните опцию macOS, чтобы начать ее загрузку. Затем следуйте инструкциям по установке и настройке (это очень просто).

После установки программного обеспечения запустите Roblox и откройте OBS. Затем выполните следующие действия:
Шаг 1
Откройте OBS и щелкните значок «+» в разделе «Источники». Появится список. Нажмите «Display Capture». Затем нажмите «Ok» внизу всплывающего окна.

Шаг 2
Нажмите «Начать запись» справа, чтобы начать запись Roblox. Когда вы закончите, нажмите «Остановить запись» в том же поле, где вы щелкнули, чтобы начать запись.

Возможно, вам придется немного изменить положение экрана и щелкнуть значок микрофона, чтобы записывать звуки во время игры.

Если по какой-то причине ваш экран не появляется автоматически в OBS, вам необходимо разрешить разрешения на вашем Mac. Для этого откройте Настройки. Нажмите «Безопасность и конфиденциальность». Выберите «Запись экрана» слева, затем нажмите галочку, чтобы разрешить OBS запись на вашем Mac.

FoneLab Screen Recorder
Если вам нужны дополнительные возможности записи экрана, FoneLab обязательно удовлетворит ваши потребности. Это программное обеспечение работает как на Mac, так и на ПК с Windows и позволяет настраивать запись в соответствии с вашими предпочтениями.

Шаг 1
Установите приложение FoneLab на свой Mac и запустите его до входа в игровой процесс Roblox. Чтобы выбрать настраиваемую область записи, нажмите кнопку «Видеорегистратор». Затем вы можете выбрать настройки записи звука (голос микрофона и системный звук).
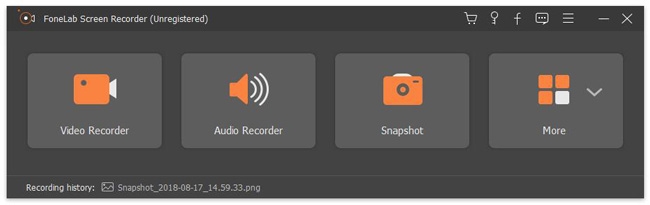
Шаг 2
Нажмите значок «Запись», чтобы начать, и значок «Стоп», чтобы закончить запись. Меню записи также позволяет рисовать стрелки, делать аннотации и может следовать за курсором, чтобы захватить определенную область.
Когда вы закончите, нажмите «Сохранить», выберите желаемое место назначения и формат, и все готово.
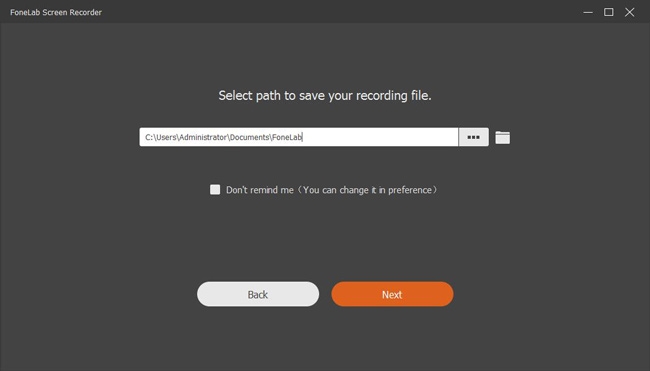
Примечание: Программа записи экрана FoneLab - это платное приложение, которое особенно подходит для пользователей YouTube в играх. Конечно, есть много вариантов freemium, которые вы можете изучить.
Запись Roblox на iOS
Те, кто предпочитает играть в Roblox на своих устройствах iOS (iPhone / iPad), имеют очень удобный способ записи игрового процесса - функцию записи экрана. Это работает на iOS 11 и новее, и вам нужно убедиться, что эта функция добавлена в ваш Центр управления. Вы можете сделать это, следуя по этому пути:
Настройки> Центр управления> Настроить элементы управления
Нажмите на маленький значок «плюс» перед записью экрана, и он будет автоматически добавлен в Центр управления.
Вот как начать запись на вашем устройстве iOS:
Шаг 1
В Центре управления у вас есть два варианта запуска записи экрана. Простое нажатие на кнопку запускает обратный отсчет перед записью, так что у вас есть время, чтобы запустить игру.
Вы также можете удерживать кнопку, чтобы открыть дополнительные параметры, и включить микрофон, чтобы записывать комментарии и объяснения к игре. Когда будете готовы, нажмите «Начать запись».
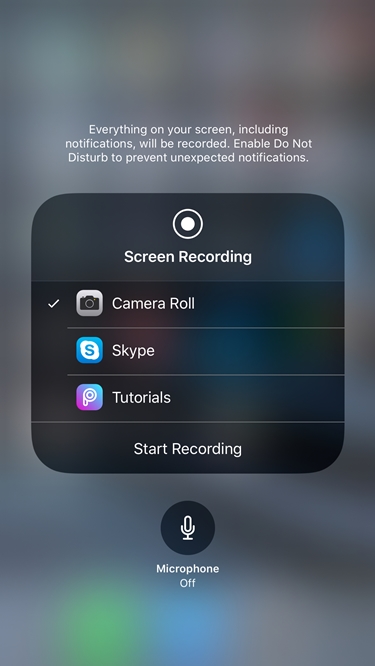
Шаг 2
Вернитесь в Центр управления и снова нажмите кнопку записи, чтобы остановить. По умолчанию видео сохраняется в альбоме «Фотопленка», и вы можете использовать встроенный инструмент редактирования, чтобы обрезать клип.
Часто задаваемые вопросы
Могу ли я использовать встроенное средство записи экрана Roblox на Mac?
К сожалению нет. Параметр «Не записывать Roblox» не отображается в интерфейсе Mac. К счастью, проигрыватель QuickTime, встроенный в ваш Mac, действительно прост в использовании. Также доступны сторонние варианты.
Не могу остановить запись на плеере QuickTime. Что мне делать?
Плеер QuickTime временами может раздражать. Если клавиатурная команда Command + Control + Esc не работает, вам нужно принудительно остановить проигрыватель QuickTime.
Для этого щелкните значок Apple в дальнем верхнем левом углу Mac. Затем нажмите «Force Quit». Нажмите «QuickTime» и нажмите «Force Quit». При этом вы можете потерять свою запись, поэтому будьте утомлены, прежде чем выйти из нее.
Пусть игра начнется
Как видите, записать Roblox на Mac совсем несложно, и для этого не нужно какое-либо стороннее программное обеспечение. Более того, экосистема Apple дает вам возможность легко переносить видео Roblox с Mac на iPhone / iPad и наоборот.
Мы хотели бы знать, какой метод записи вы предпочитаете, поэтому поделитесь своим опытом в разделе комментариев ниже.

