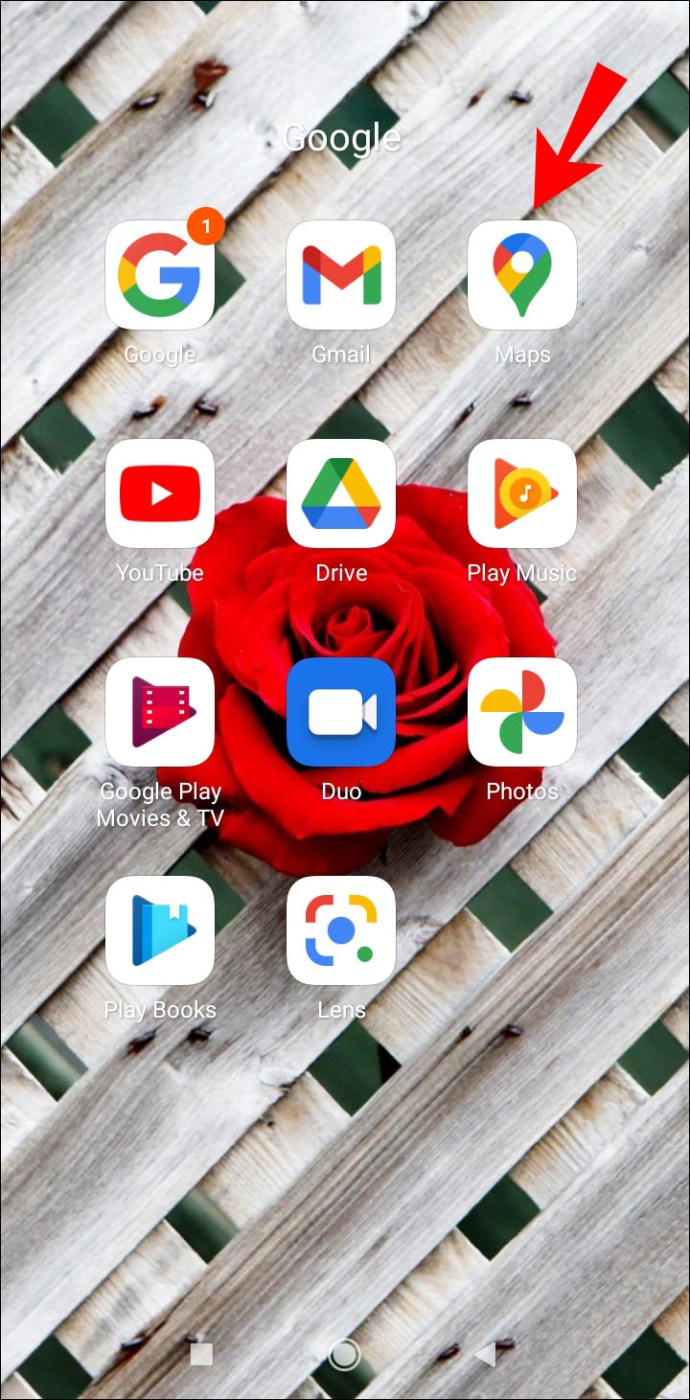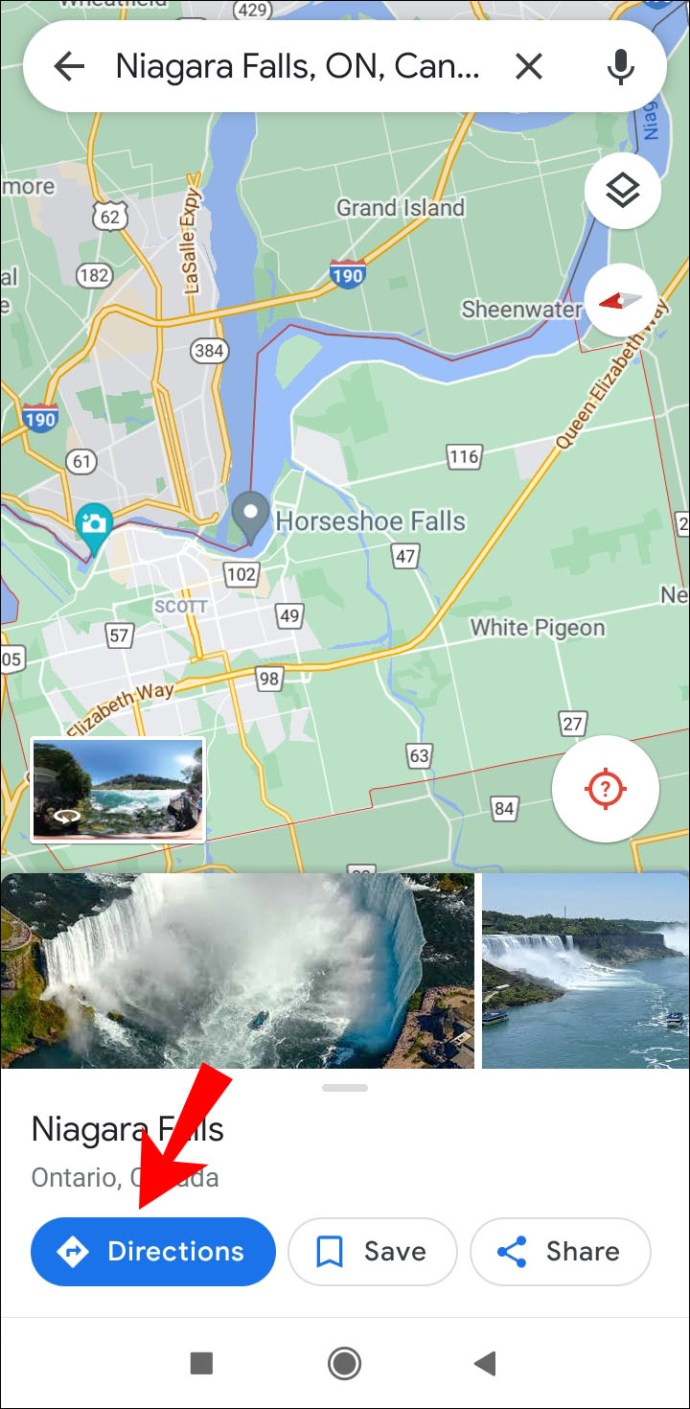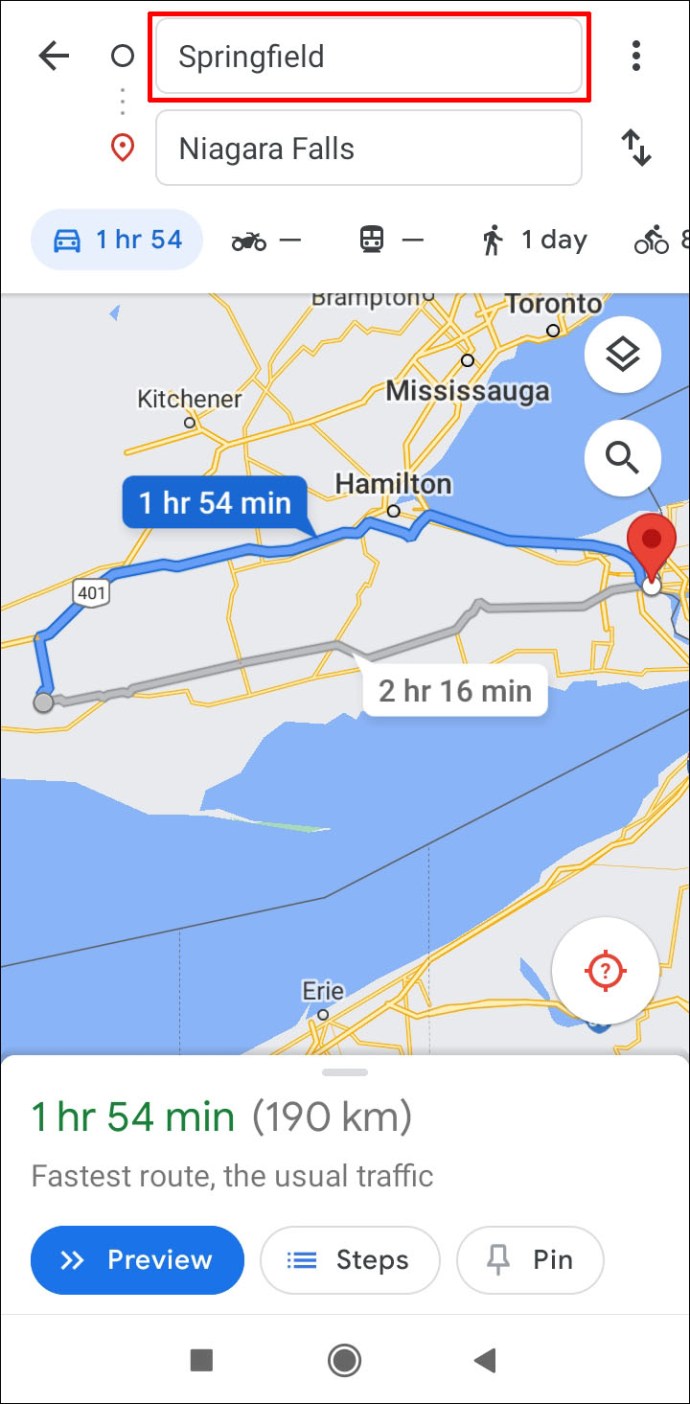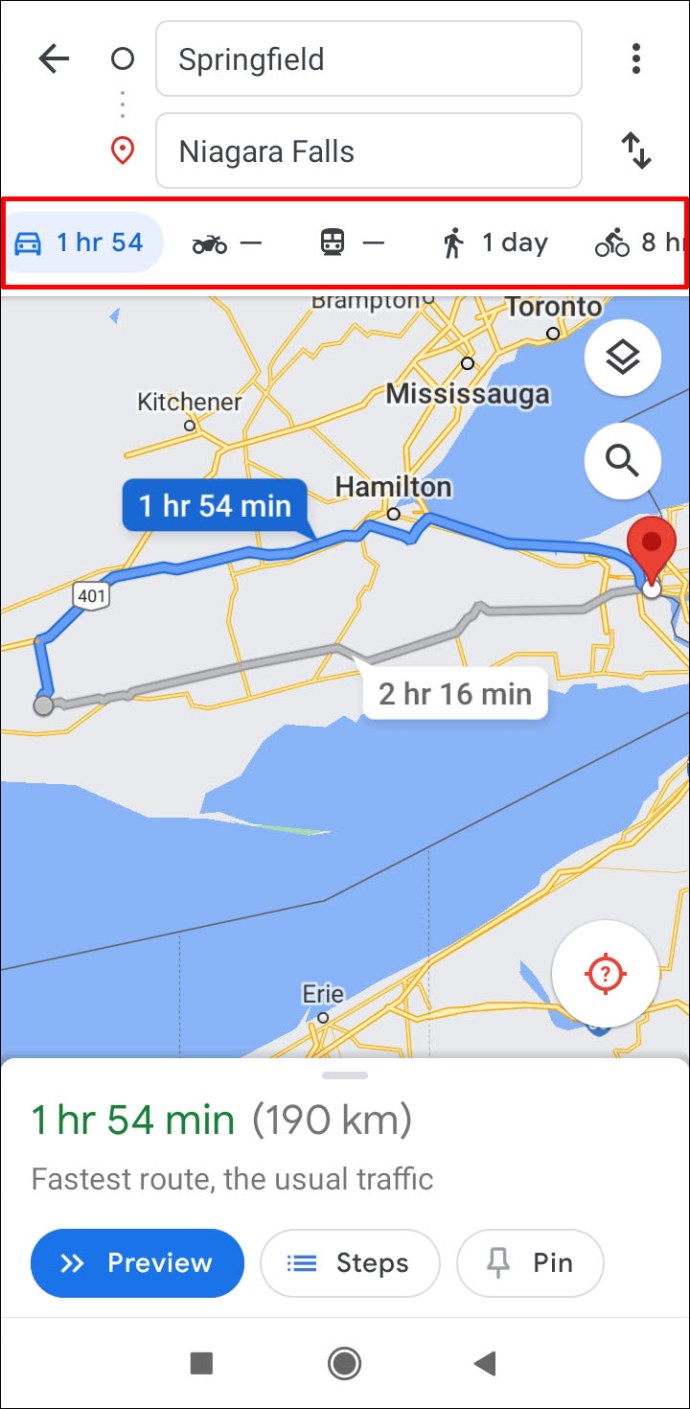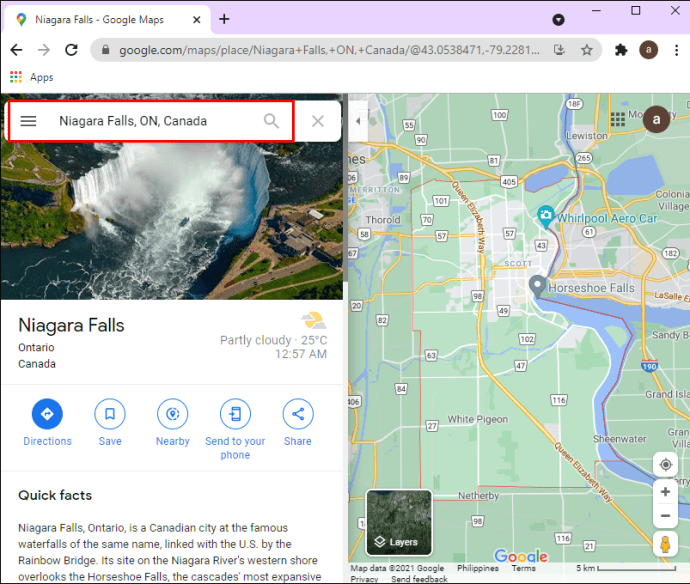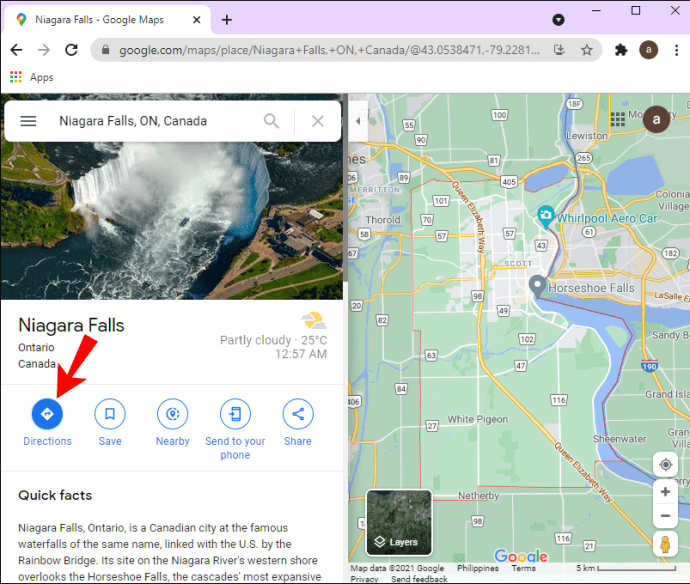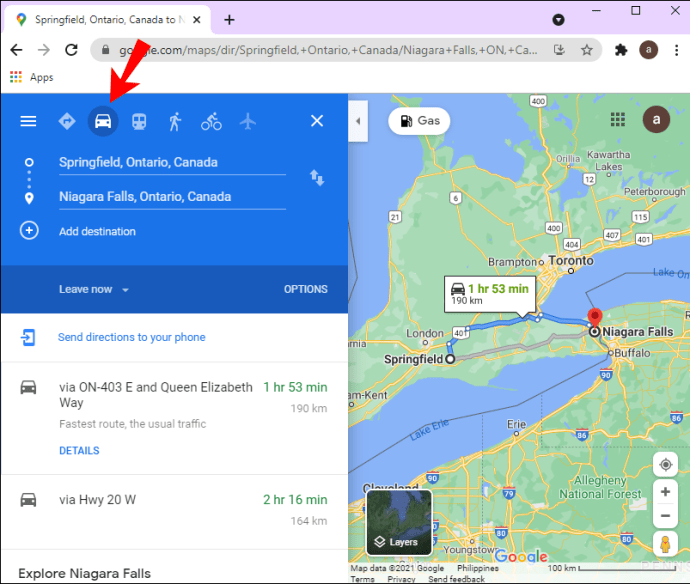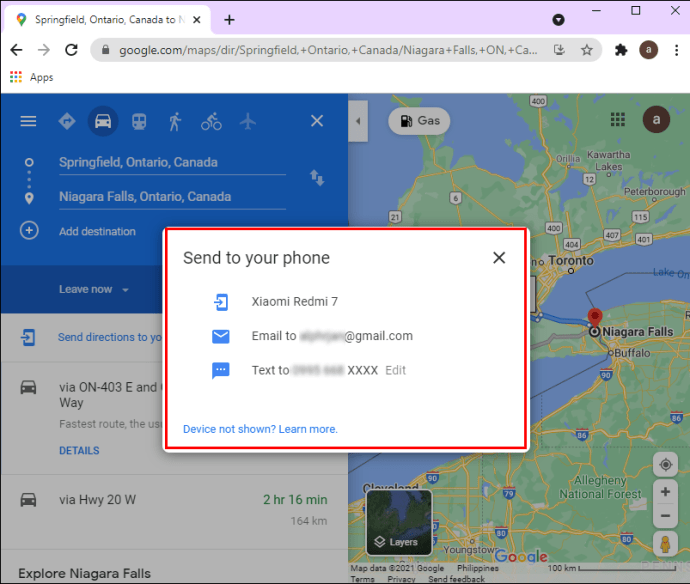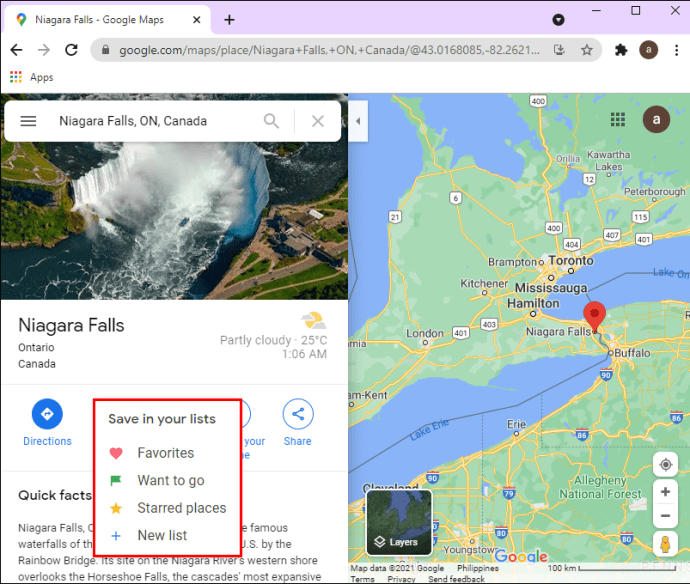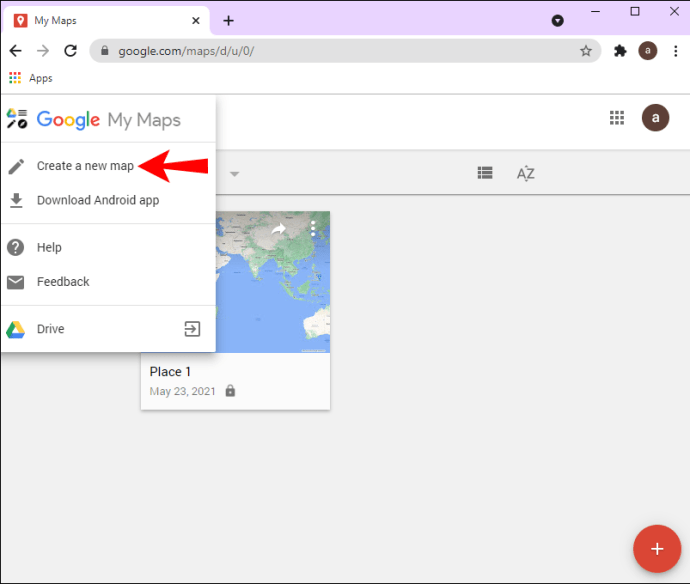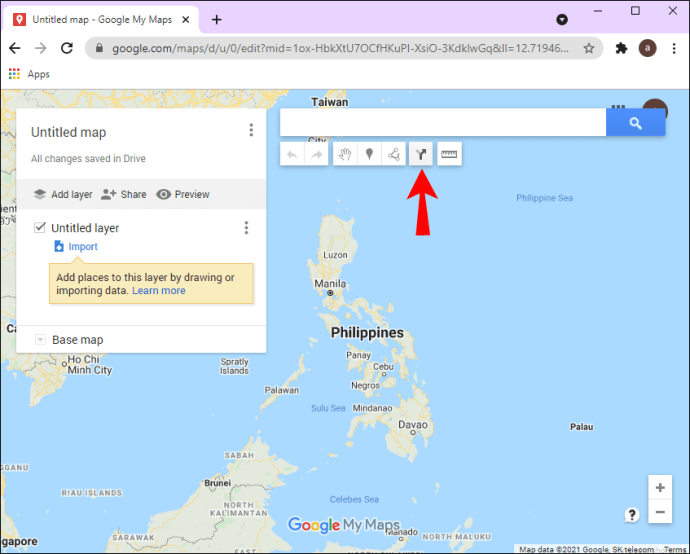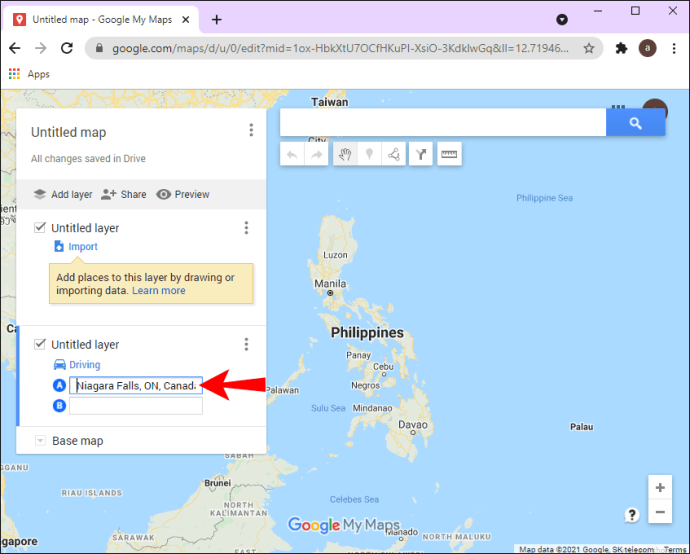Знание того, как сохранить маршрут в Картах Google, может быть весьма полезным, если вы планируете поездку. Эта функция не только позволяет эффективно спланировать свое путешествие, но также может предотвратить потерю пути. Вы даже можете загружать карты для просмотра в автономном режиме, поэтому вам не нужно подключение к Интернету, чтобы видеть, куда вы должны идти.

В этом руководстве мы покажем вам, как сохранить маршрут в Google Maps на вашем телефоне и ПК. Кроме того, мы ответим на некоторые общие вопросы о маршрутах на Google Maps.
Как сохранять маршруты в Google Maps на каждом устройстве
Несмотря на то, что вы можете планировать и создавать свои собственные маршруты в Картах Google до мельчайших деталей, вы можете сохранить маршрут только на своем устройстве Android. Однако, как только вы создадите маршрут на своем ПК, вы можете отправить его на свой телефон, где его можно будет сохранить.
На Android
Чтобы сохранить маршрут в Картах Google на устройстве Android, выполните следующие действия:
- Откройте Google Карты на своем телефоне.
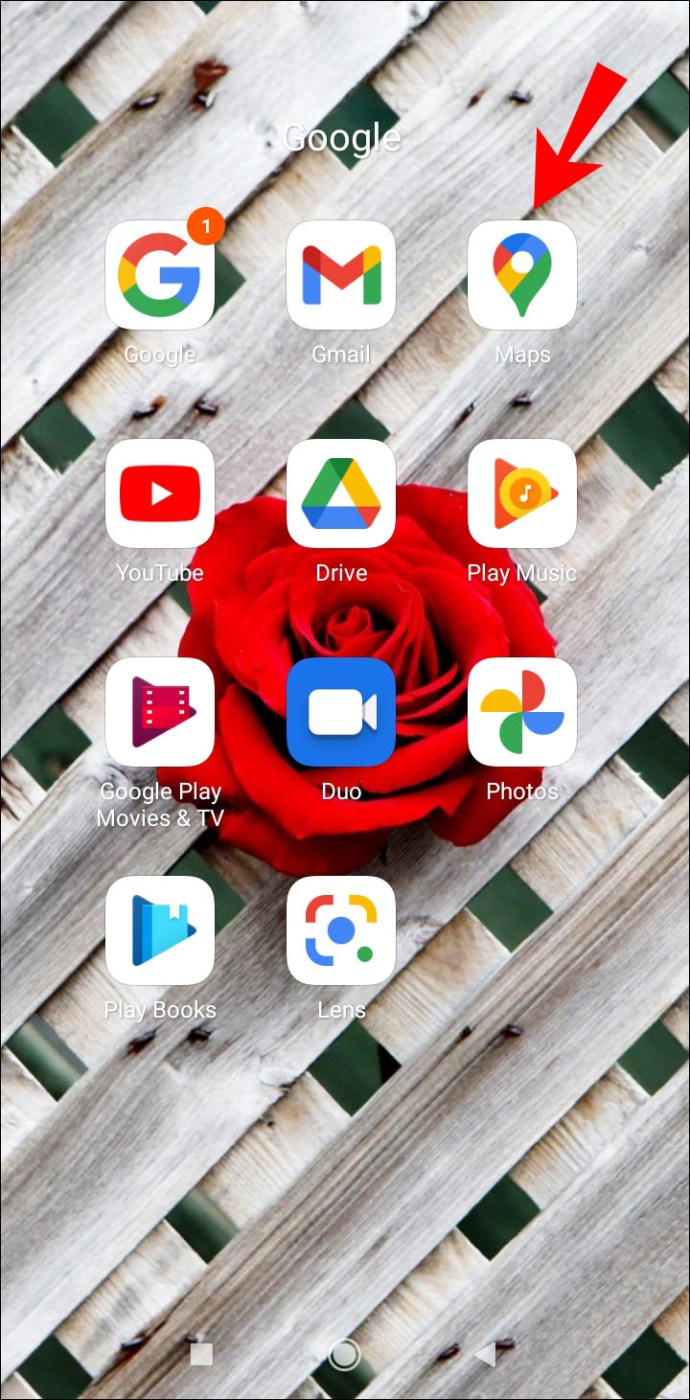
- Введите пункт назначения в строку поиска.

- Нажмите на «Маршрут» в нижнем левом углу экрана.
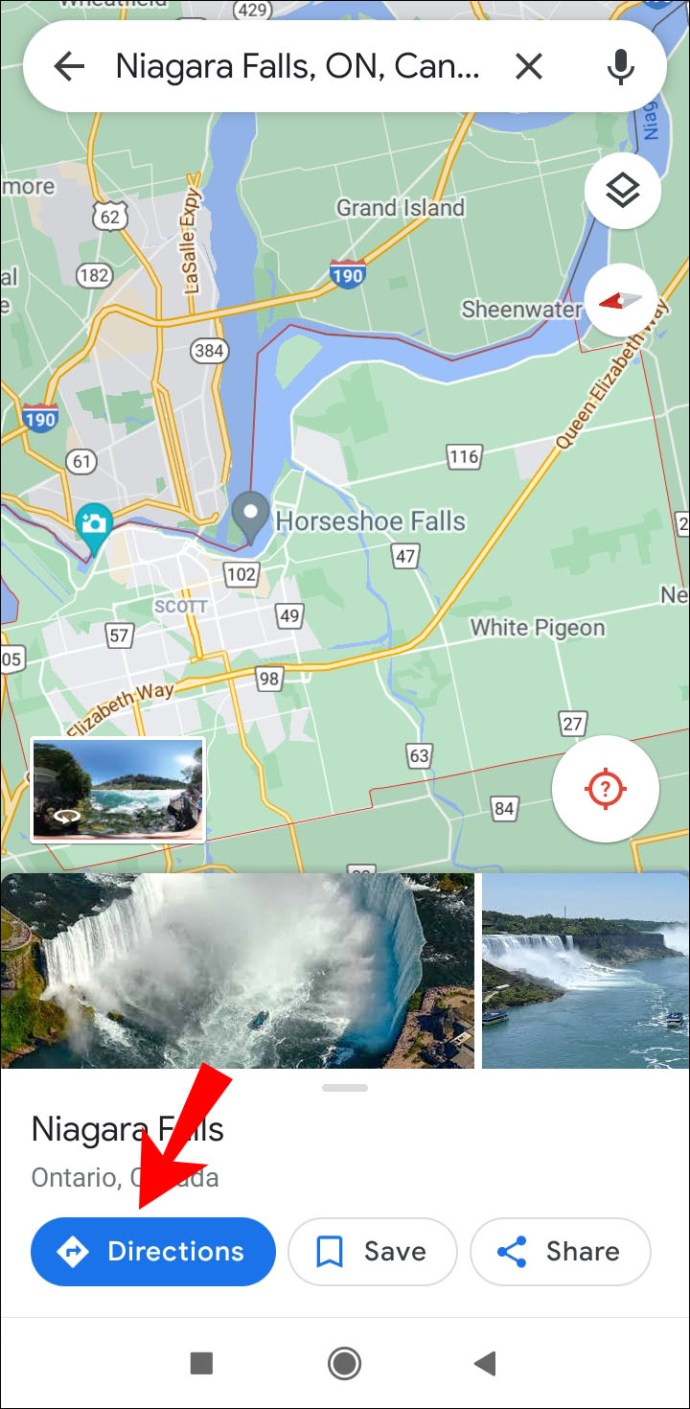
- Введите свое текущее местоположение или место, с которого вы начнете маршрут.
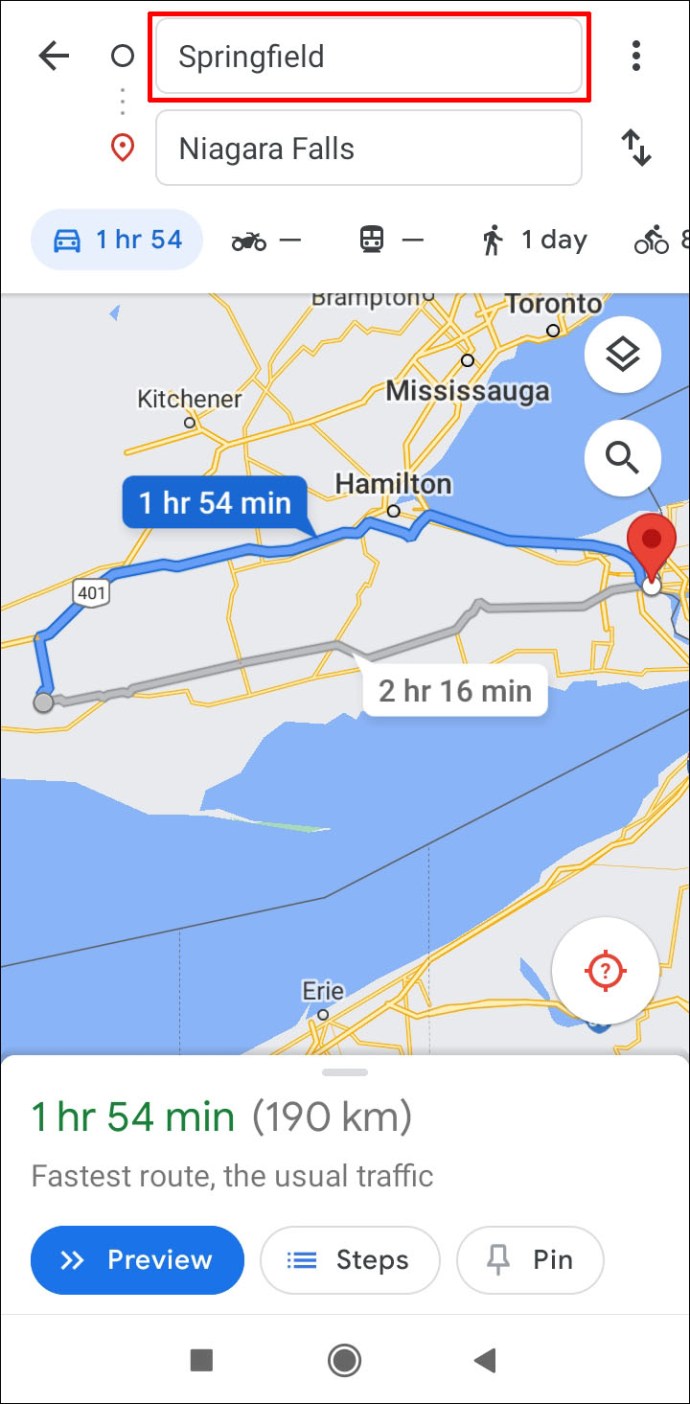
- Выберите способ передвижения (вождение, мотоцикл, общественный транспорт, пешие прогулки, поездки или езда на велосипеде).
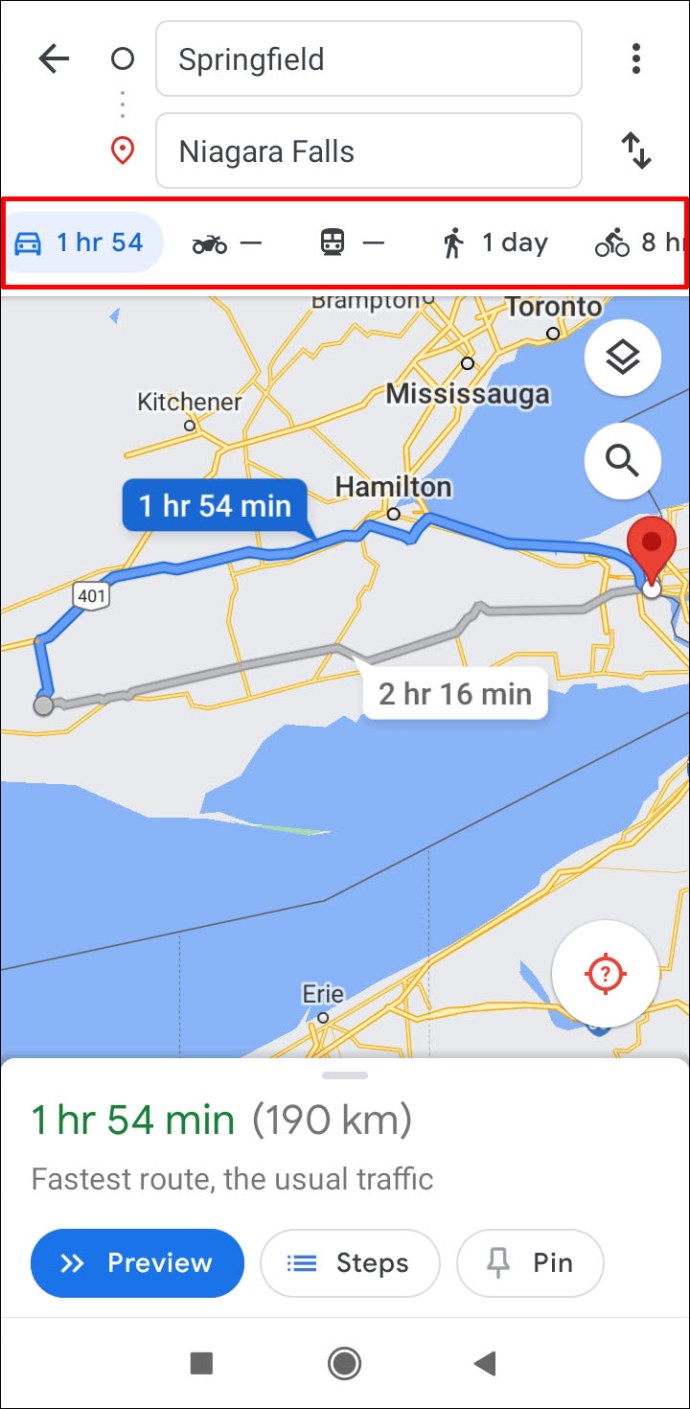
- Перейдите к «Навигация» в правом нижнем углу экрана.
- Нажмите «Закрепить» на нижней панели инструментов.

Вы также можете сохранить пункт назначения. Для этого введите направление в строке поиска и просто нажмите «Сохранить» на нижней панели инструментов. Карты Google спросят вас, хотите ли вы, чтобы маршрут был сохранен в следующих папках: «Избранное», «Хочу пойти», «Избранные места», «Закладки» или создать новый список. Если вы хотите открыть карту и начать маршрут, просто откройте Google Maps и перейдите на вкладку «Сохранено» на нижней панели инструментов.
Если вас не устраивает маршрут, спланированный для вас на Google Картах, вы можете просмотреть другие возможные маршруты. Когда вы выберете тот, который вам больше всего подходит, просто нажмите на него.
Карты Google обычно предустановлены на вашем Android, но если у вас нет приложения и вы не хотите его устанавливать, вы все равно можете использовать его в веб-версии. Если у вас есть iPhone, вы можете загрузить Карты Google и выполнить те же действия, чтобы сохранить маршрут. Помимо компьютера, вы также можете сохранить маршрут в Google Maps на планшете.
На ПК
Как упоминалось ранее, вы не можете сохранить маршрут в Google Maps на вашем компьютере, но вы можете отправить его на свой телефон или любое другое устройство. Вот как это делается:
- Откройте Google Maps в вашем браузере.

- В строке поиска «Поиск на картах Google» введите пункт назначения.
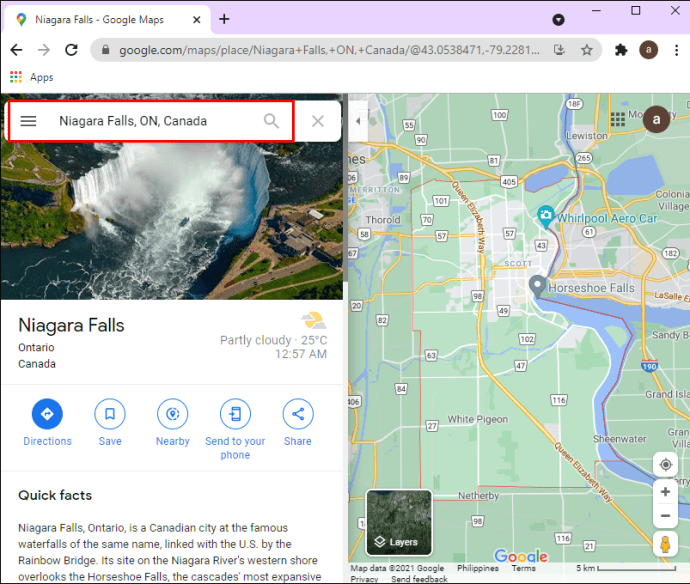
- Щелкните «Маршруты» в левой части экрана.
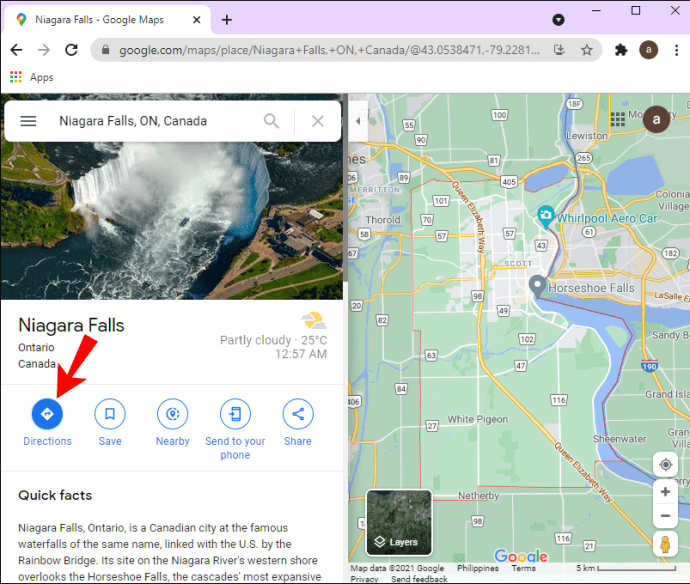
- Введите свое текущее местоположение или место, где вы собираетесь начать путешествие. Вы увидите все маршруты к этому пункту назначения; рекомендуемый маршрут будет синим.

- Выберите варианты передвижения (автобус, метро, велосипед, поезд, трамвай или пешком).
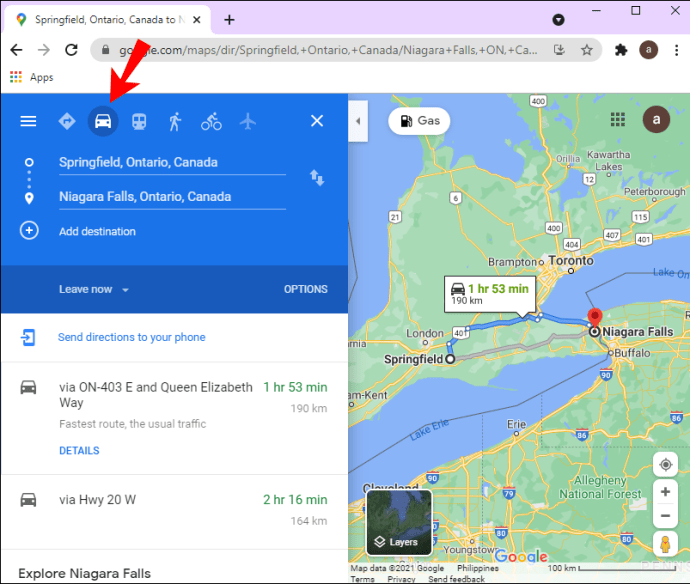
- Перейдите в раздел «Отправлять маршруты на свой телефон».

- Выберите, хотите ли вы, чтобы маршруты отправлялись прямо на ваш телефон, по электронной почте или с помощью текстового сообщения.
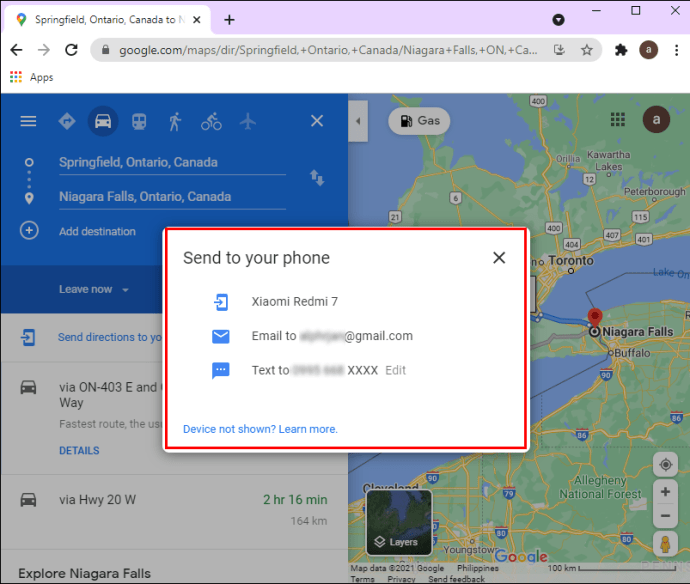
Вы должны сразу получить уведомление от Google Maps на свой телефон. Даже если вы не можете сохранить маршрут в Картах Google на вашем компьютере, вы можете сохранить пункт назначения. Вот как это делается:
- Откройте Google Maps.

- Введите пункт назначения в строке поиска.
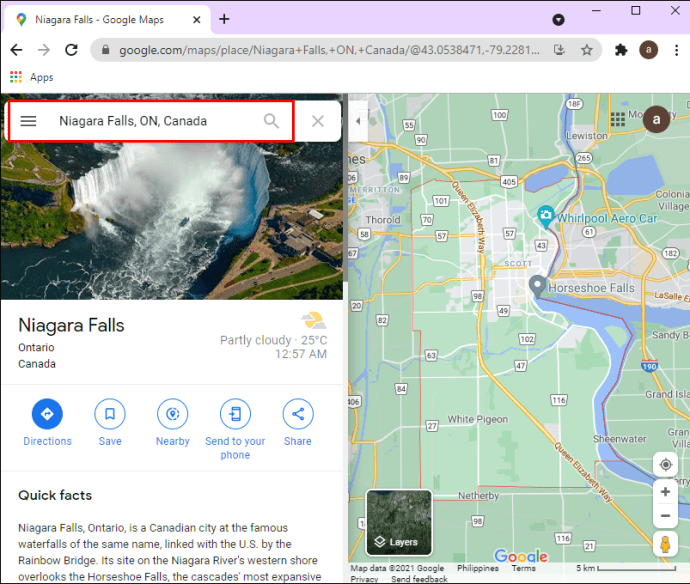
- Нажмите «Сохранить» под изображением назначения.

- Выберите список, в котором вы хотите сохранить место назначения («Избранное», «Хотите пойти», «Избранные места», «Закладки» или новый список, который вы создаете).
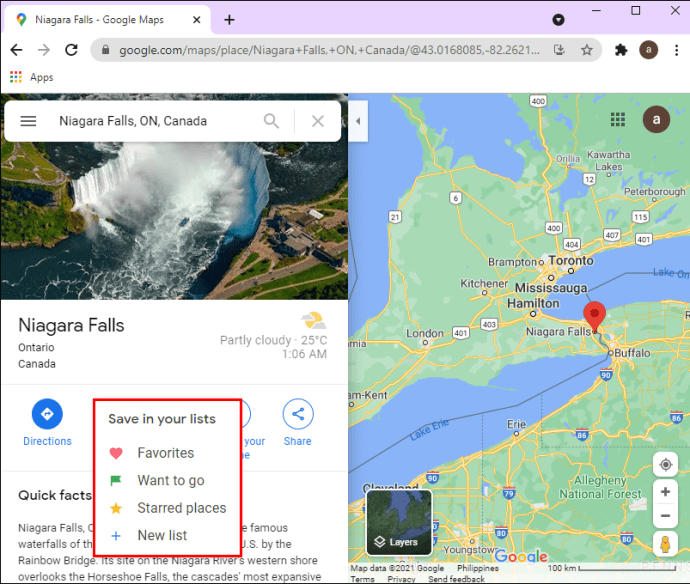
Вы также можете создать свою собственную карту в «Моих картах» Google Карт. Вот как это делается:
- Найдите в Google «Мои карты».
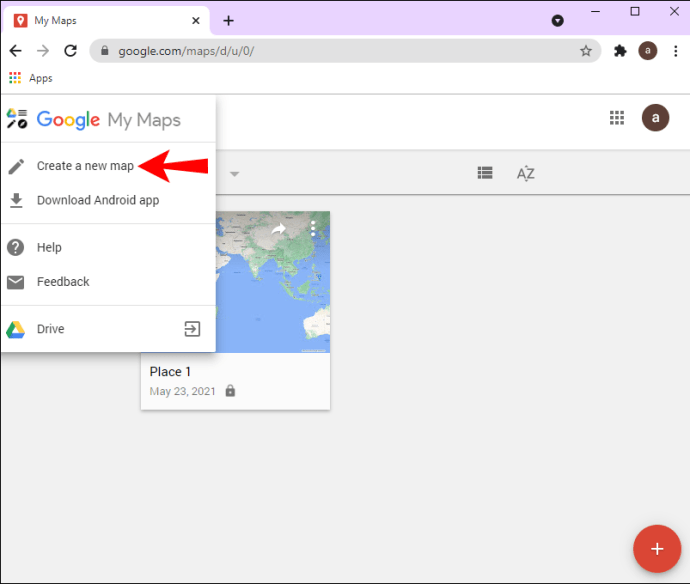
- Перейдите к «Создать новую карту» в верхнем левом углу экрана.
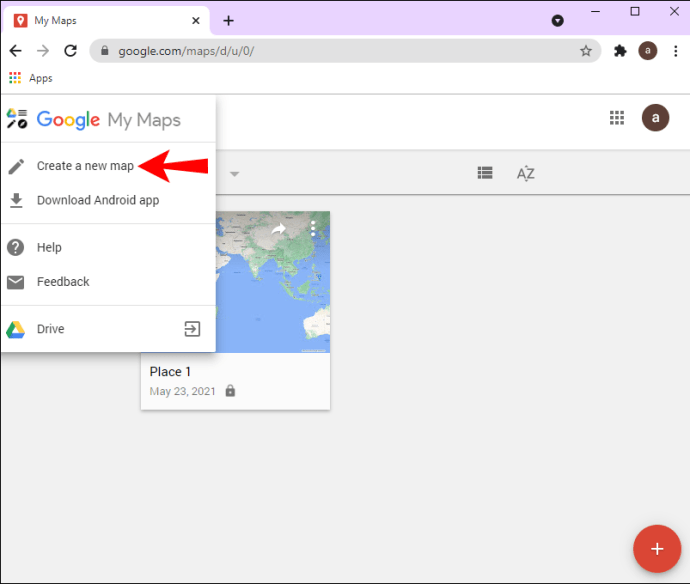
- Выберите «Добавить маршрут» под строкой поиска.
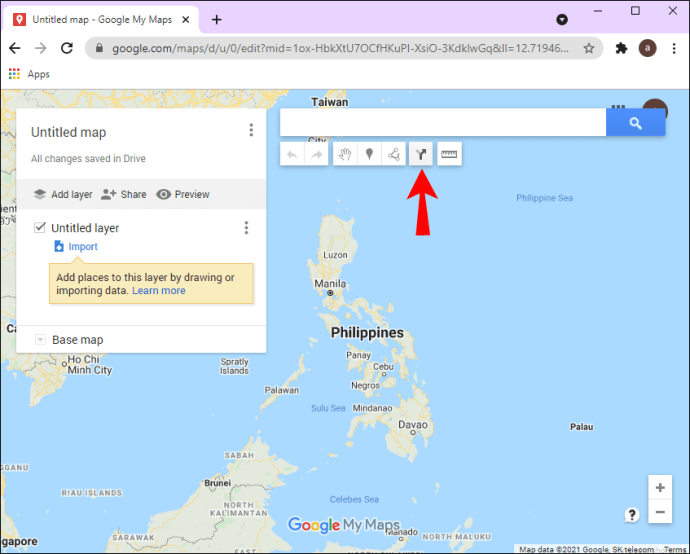
- Введите, куда вы хотите пойти.
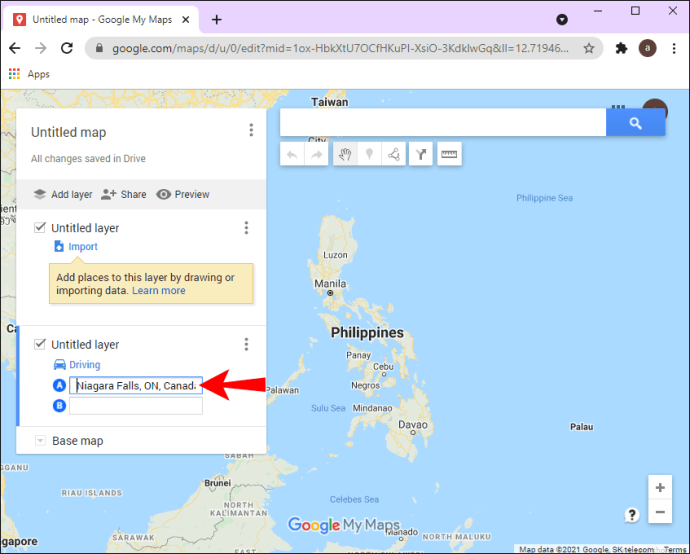
- Добавьте ваше начальное местоположение.

- Выберите, как вы туда доберетесь (пешком, на машине, на велосипеде и т. Д.).

Вы можете выбирать элементы, добавлять маркеры, рисовать линии, измерять расстояния и, когда закончите, дать карте имя и написать описание. Вы можете поделиться им с кем угодно по ссылке или через Google Диск.
Дополнительные ответы на часто задаваемые вопросы
Срок действия моего сохраненного маршрута на Google Картах когда-либо истекает?
Когда вы сохраняете маршрут в Google Maps на телефоне или планшете, срок его действия составляет 30 дней. Вот почему мы рекомендуем планировать маршрут в том же месяце, в котором вы собираетесь отправиться в путешествие. Однако маршруты, как правило, легко создавать и сохранять, поэтому, даже если срок их действия истекает, вы можете сохранить их заново в считанные секунды.
Путешествуйте лучше с Google Maps
Теперь вы знаете, как сохранить маршрут в Google Maps на вашем телефоне и как поделиться маршрутом с вашего ПК. Вы также знаете, как настроить маршрут и как сохранить карту, чтобы использовать ее в автономном режиме. Как только вы сохраните все необходимые маршруты и карты, ваше путешествие может начаться.
Вы когда-нибудь раньше сохраняли маршрут в Google Maps? Вы использовали тот же метод, который мы использовали в этом руководстве? Дайте нам знать в комментариях ниже.