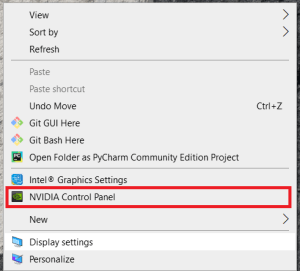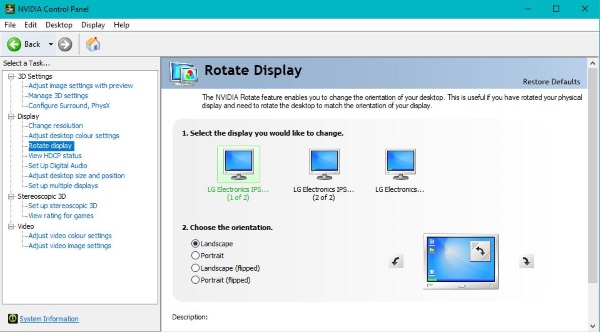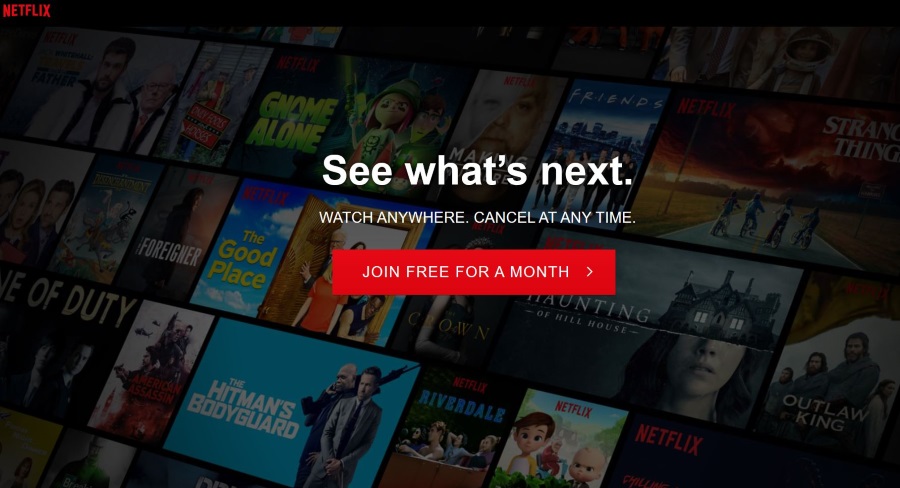Это странная ситуация, чтобы оказаться в ней, но вы будете удивлены, узнав, сколько людей это переживают. Представьте себе сцену: вы включаете компьютер, идете приготовить кофе, а затем возвращаетесь и видите весь рабочий стол Windows в перевернутом виде. Преодолев шок, вы сидите и думаете, что делать. Что ж, не удивляйтесь, это руководство покажет вам, что делать, когда экран вашего компьютера с Windows оказывается перевернутым.

Должен признаться, что знаю довольно много об этой ситуации. Одна из уловок, которую мы использовали с новичками в моей старой ИТ-работе, заключалась в том, чтобы переворачивать их рабочий стол, когда они находились далеко от своего стола. Отчасти это было наказанием за то, что они не блокировали компьютер, когда они не были за столом, а отчасти - чтобы посмотреть, знают ли они, что делать. Обычно это заканчивалось тем, что они просили о помощи.
Если вы попали в такую ситуацию, не волнуйтесь. Есть три простых способа перевернуть рабочий стол и вернуться к работе. Я покажу вам их все. В качестве бонуса я также покажу вам пару других распространенных ИТ-шуток, которые мы использовали для новичков, и что с ними делать.
Как отменить перевернутый рабочий стол Windows
Используйте сочетания клавиш, чтобы перевернуть рабочий стол назад
Существует сочетание клавиш для изменения ориентации рабочего стола Windows, настройки графики и настройки Windows.
Если вы используете один монитор, вы можете изменить ориентацию, нажав Ctrl + Alt + стрелка вниз. Однако это не работает для настроек с несколькими мониторами. Чтобы вернуть его в нормальное состояние, нажмите Ctrl + Alt + стрелка вверх. Вы также можете изменить отображение в горизонтальной плоскости с помощью Ctrl + Alt + стрелка влево или Ctrl + Alt + стрелка вправо.
Случайное нажатие одной из этих комбинаций - обычный способ найти экран компьютера Windows вверх ногами. Обычно, если вы яростно печатаете, вы понятия не имеете, что произошло, поэтому теперь вы понимаете.
Используйте меню настроек дисплея, чтобы перенастроить экран
Еще один способ сделать так, чтобы экран вашего компьютера с Windows отображался перевернутым, - это использовать меню настроек Windows. Этот параметр мог быть случайно изменен, следуйте инструкциям, чтобы узнать, как вернуть его обратно.
- Щелкните правой кнопкой мыши пустое место на рабочем столе и выберите Настройки отображения.

- Затем прокрутите вниз и выберите раскрывающееся меню под Ориентация дисплея.
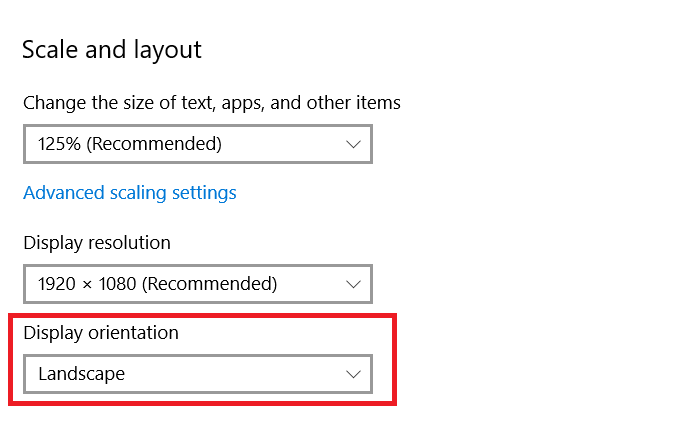
- Если для параметра установлено значение Пейзаж (перевернутый) или Портрет (перевернутый), тогда вы, вероятно, захотите снова переключить его на Пейзаж.
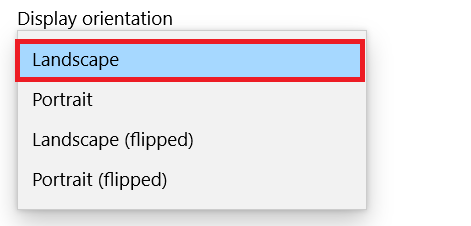 .
. - Подтвердите или верните настройку при появлении запроса.
Это делает то же самое, что и сочетание клавиш, но также работает с несколькими мониторами.
Используйте панель управления видеокартой, чтобы повернуть экран
Последний способ перевернуть рабочий стол Windows - использовать сам графический драйвер. У меня есть карта Nvidia, поэтому продемонстрирую ее использование, AMD будет немного отличаться.
- Щелкните правой кнопкой мыши пустое место на рабочем столе и выберите Панель управления Nvidia.
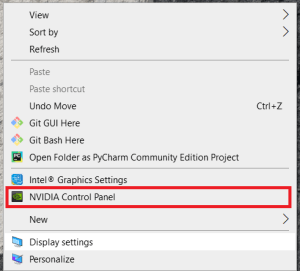
- Выбирать Повернуть дисплей под Отображать в левом меню.
- Выберите монитор, который нужно перевернуть, и выберите Пейзаж (перевернутый) или Портрет (перевернутый).
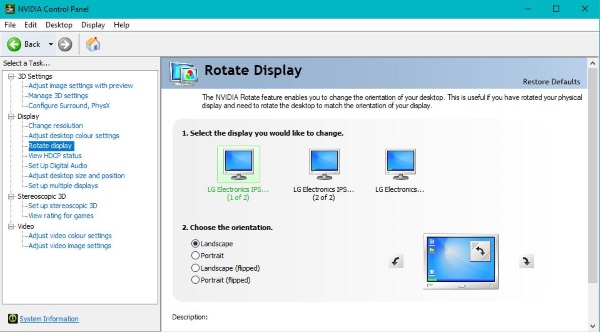
Это делает то же самое, что и настройка Windows, но в графическом программном обеспечении.
Другие ИТ-приемы, которые вы можете использовать
Если вы начинаете новую работу в сфере ИТ, вид перевернутого рабочего стола - лишь одна из многих уловок, с которыми вы, вероятно, столкнетесь. Есть еще три уловки, которые мы часто используем с новичками. Обновление Linux, использование клавиатуры-призрака, чтобы возиться с ними, и установка их рабочего стола в качестве обоев. Все они предлагают разные уровни юмора и немного бросают вызов начинающему игроку. Вот что делать, если вы их видите.
Обновление Linux
Если на целевом компьютере есть DVD-привод, этот отлично работает. Вы получаете Live DVD с Linux и устанавливаете его на компьютер. После загрузки вы удаляете ярлык установки с рабочего стола. Поместите на клавиатуру заметку или заметку, сообщающую пользователю, что он был обновлен до Linux в рамках программы улучшения рабочего стола или чего-то подобного.
Затем, когда вы садитесь за свой стол, вам предоставляется рабочий стол Linux и вы задаетесь вопросом, что, черт возьми, вы сейчас делаете. Конечно, все, что вам нужно сделать, это проверить привод DVD, чтобы убедиться, что Live DVD больше нет, и перезагрузить машину.
Уловка с беспроводной клавиатурой
Это классика для большинства ИТ-отделов, в которых я когда-либо работал. Если вы сидите за своим компьютером, и он внезапно начинает вести себя странно, оглянитесь вокруг, нет ли, кто-то нажимает на беспроводную клавиатуру. Затем проверьте любые разъемы USB на задней панели на наличие беспроводных ключей. Все, что вам нужно сделать, это отключить ключ, чтобы восстановить контроль над своим компьютером.
Обои Для Рабочего Стола
Из всех новых трюков для начинающих, я считаю, что это самый подлый, но в то же время самый забавный. Что происходит, так это то, что администратор входит в ваш компьютер и делает снимок экрана 1: 1 с вашего рабочего стола. Затем они удаляют все значки с вашего рабочего стола и используют снимок экрана в качестве обоев. Когда вы входите в систему, кажется, что все ваши папки и ярлыки присутствуют, но при нажатии на них ничего не происходит.
Лучше всего это работало в XP и Windows 7, когда вы могли скрыть панель задач, но не так хорошо работает в Windows 8.1 или Windows 10, поскольку вы не можете ее скрыть. Тем не менее, убедитесь, что папки присутствуют, или измените обои рабочего стола, если у вас есть права администратора на вашем компьютере.

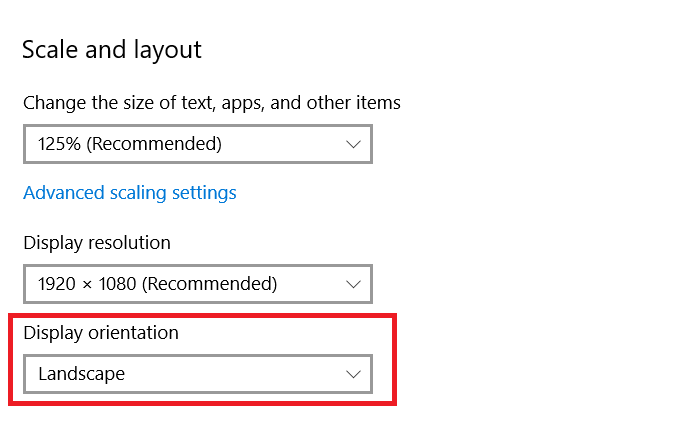
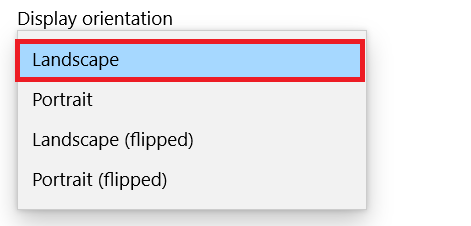 .
.