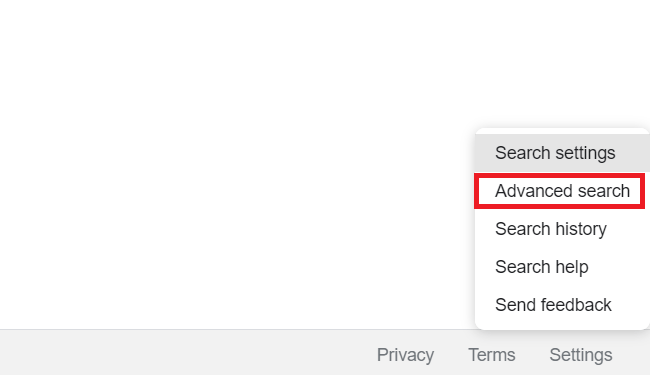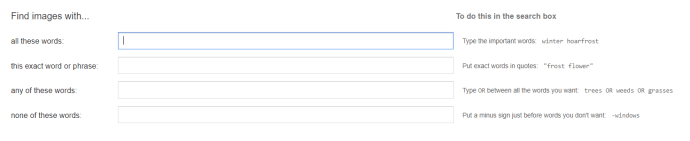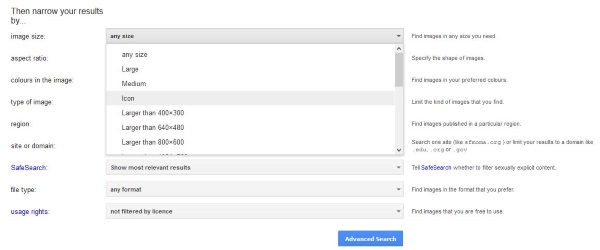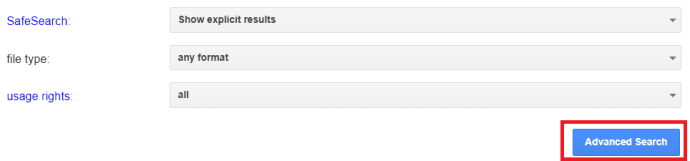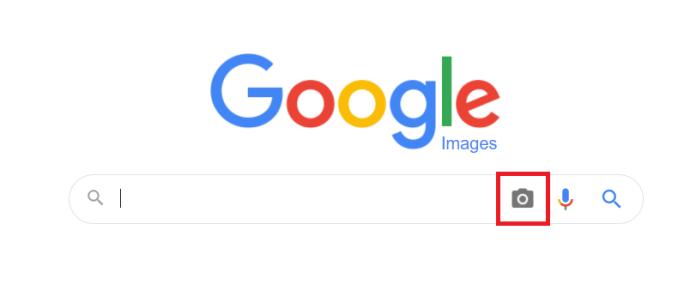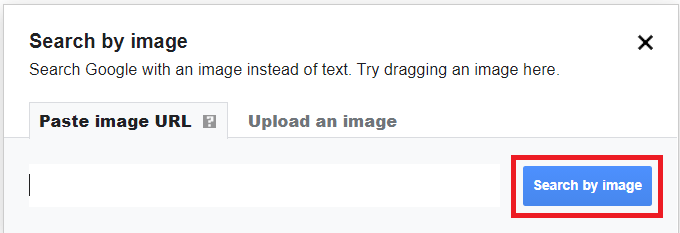Google Images - отличный способ найти вдохновение, избавиться от скуки или просто немного поиграть в Интернете. Я все время использую его, чтобы найти идеи для вещей, и это богатый источник всевозможных медиа. Однако случайный поиск уведет вас далеко. Гораздо продуктивнее иметь план, например поиск в Картинках Google по размеру, фразам или другим фильтрам. К счастью, система расширенного поиска изображений Google позволяет вам это делать.

Вы, вероятно, все знакомы с поиском картинок Google и, вероятно, широко использовали его в прошлом. Я знаком с ним лишь от случая к случаю, но мой друг-фотограф использует его ежедневно. Во-первых, чтобы найти вдохновение для съемок, а во-вторых, проверить свои собственные изображения, чтобы убедиться, что никто другой их не использует. Это второе использование - относительно недавнее явление, и один мой приятель говорит, что тратит на это слишком много времени, потому что теперь люди думают, что все онлайн - это честная игра.
Независимо от того, почему вы хотите выполнять поиск в Картинках Google, вот как извлечь из этого максимальную пользу.
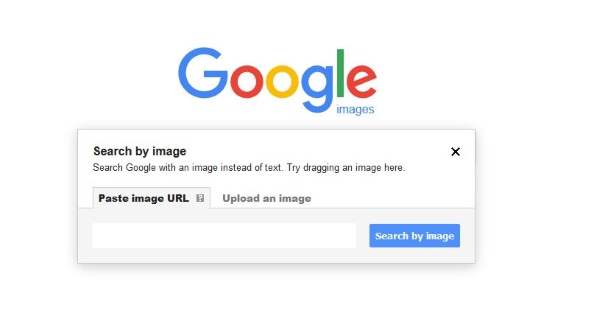
Искать в картинках Google
Основная консоль Google Images доступна здесь. Он выглядит, ощущается и работает так же, как и обычный поиск Google. Вы вводите критерии поиска и нажимаете Search. Результаты отображаются в окне как обычно. Отличие поиска картинок заключается в том, что все результаты представляют собой изображения. Вы также можете загрузить собственное изображение для выполнения обратного поиска изображений.
Выполните поиск картинок Google
Если вы раньше не использовали Google Картинки, откройте страницу, как указано выше, и введите что-нибудь в поле поиска. Ударять Поиск и результаты появятся в виде изображения. Вы можете просмотреть результаты, чтобы найти то, что вам нужно. Выберите изображение, и у вас будет возможность посетить веб-страницу, на которой размещено изображение.
Процесс в основном такой же, как и в обычном поиске Google, и использует тот же алгоритм, результаты ограничиваются только изображениями, а не страницами.
Поиск картинок Google по размеру
Если вы лучше понимаете, что ищете, вы можете добавить фильтры к поиску изображений так же, как и при обычном поиске. Одним из ключевых критериев для изображений является размер. Например, если вы ищете новые обои для рабочего стола, вам нужен минимальный размер изображения, чтобы они работали. Вместо того, чтобы пролистывать изображения в поисках нужного, вы можете указать размер изображения.
- Зайдите в Google Images, нажмите Настройки в правом нижнем углу экрана и выберите Расширенный поиск.
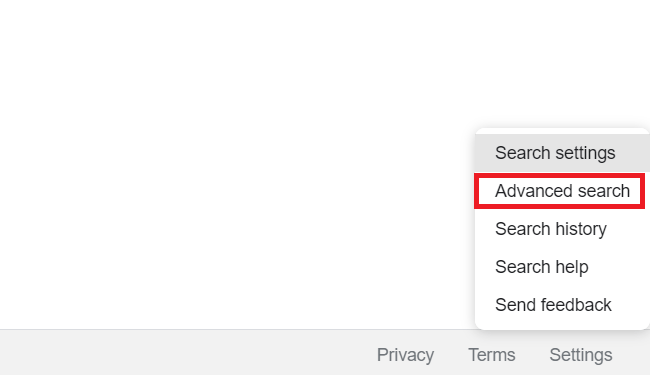
- Добавьте свои основные критерии поиска в верхнее поле.
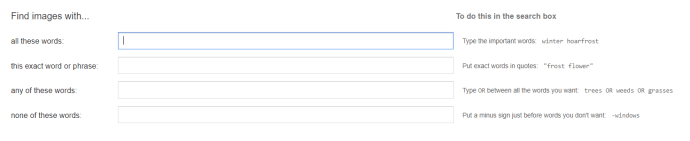
- Затем нажмите на Размер изображения в раскрывающемся меню выберите нужный размер, а затем любые другие критерии, которые могут вам понадобиться.
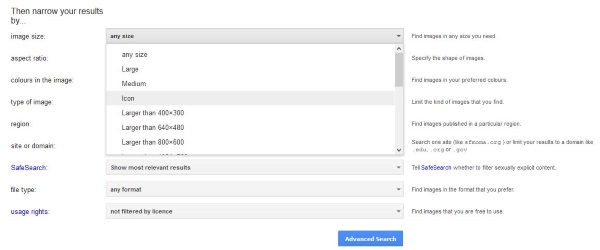
- Когда закончите указывать требования к изображению, нажмите синий Расширенный поиск кнопка.
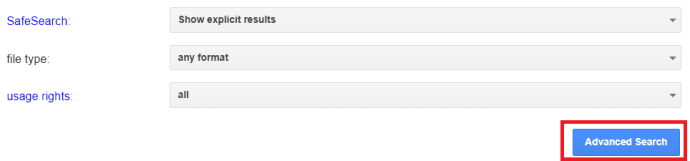
Результаты должны появиться в том же окне результатов, что и Изображения Google, но результаты будут уточнены в соответствии с тем, что вы добавили в поле «Размер изображения».
Выполните обратный поиск изображений в Google
Обратный поиск изображений в Google берет изображение, которое у вас есть, и ищет другие, похожие на него. Это удобная функция, которая позволяет легко находить похожие изображения. Я знаю, что обратный поиск изображений используется для поиска обоев, рисунков на стенах и прочего, а также для проверки нарушения авторских прав.
Вот как выполнить обратный поиск изображений в Google:
- Откройте Google Images и выберите значок камеры.
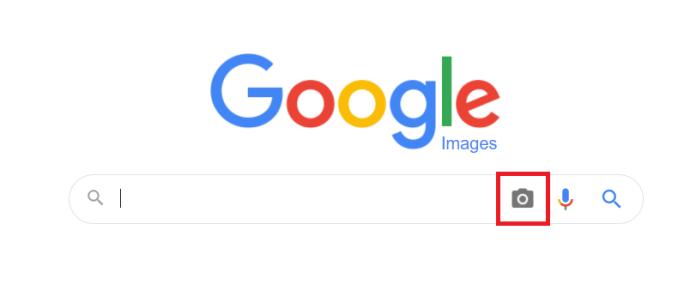
- Загрузите изображение или вставьте URL-адрес, по которому оно размещено, а затем выберите Поиск по картинке.
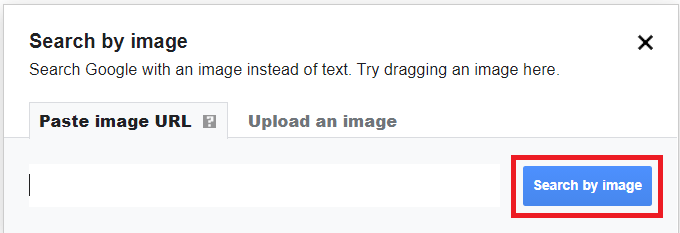
Результаты будут отображаться так же, как при стандартном поиске. Вы также можете перетащить изображение со своего компьютера в окно поиска и запустить обратный поиск изображения оттуда. Вы можете сделать это на компьютере или на мобильном устройстве. URL-адрес работает одинаково на всех устройствах, как и все поиски изображений.
Есть еще один менее известный способ поиска в Картинках Google. Вы можете щелкнуть правой кнопкой мыши на многих изображениях на веб-сайтах и выбрать Искать в Google изображение из появившегося диалогового окна. В зависимости от того, как построена эта веб-страница и защищены ли изображения кодом или нет, Google может взять изображение и выполнить обратный поиск изображения. Это еще один полезный инструмент, если вы много работаете с изображениями.
Использование операторов в изображениях Google
Добавление операторов в поиск для фильтрации результатов также работает так же, как и при обычном поиске. Например, если вы ищете изображение, которое было опубликовано в Твиттере, вы можете добавить "@twitter’В строку поиска, чтобы отфильтровать только результаты в Twitter. Вы также можете использовать хэштеги с ‘#", Исключите общие результаты с помощью"-ключевое слово"Или комбинируйте критерии с"ключевое слово OR keyword2’. 
Есть много вариантов, которые можно использовать при поиске изображений с помощью Google. Потратьте несколько минут, чтобы изучить доступные вам функции расширенного поиска.