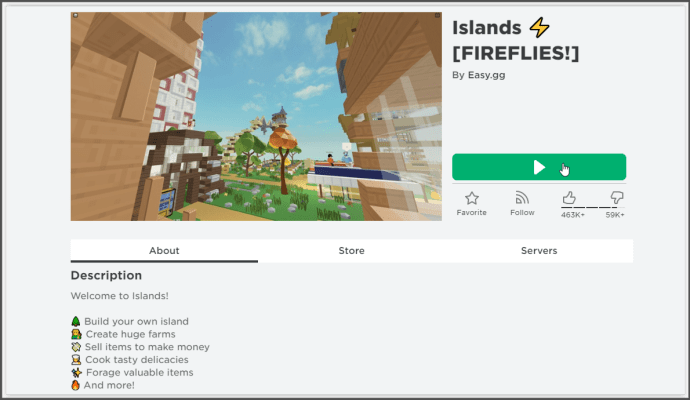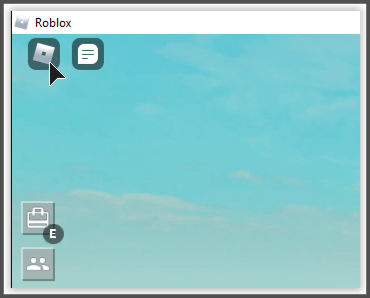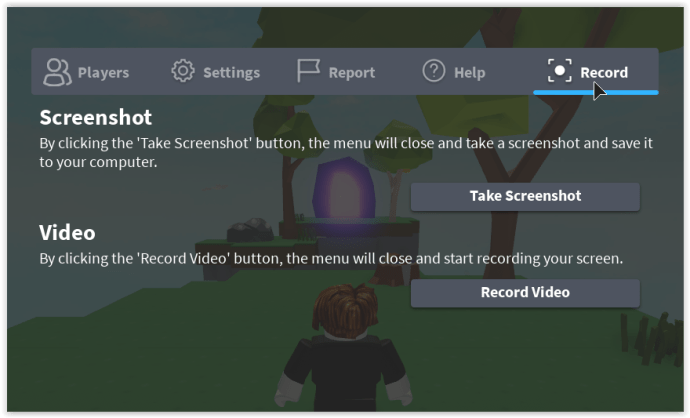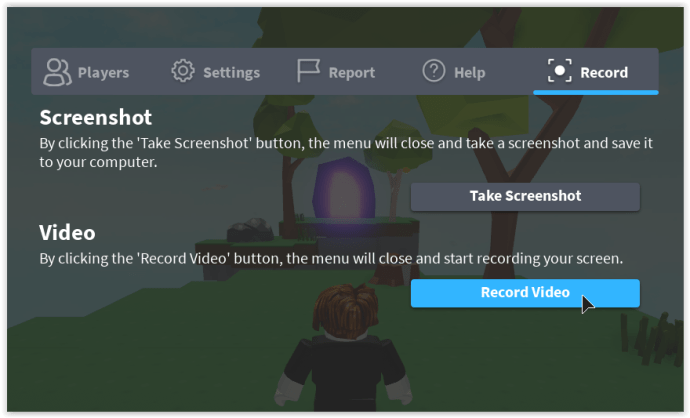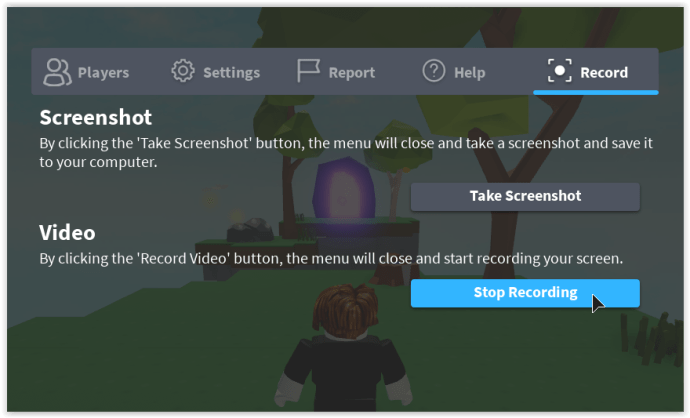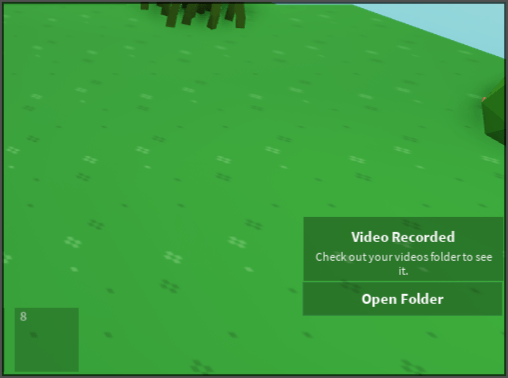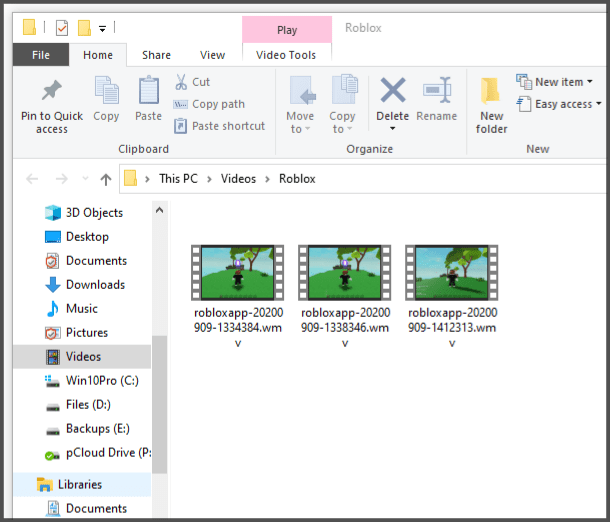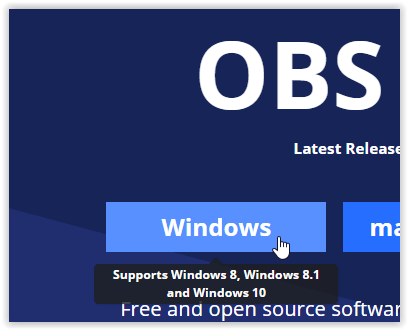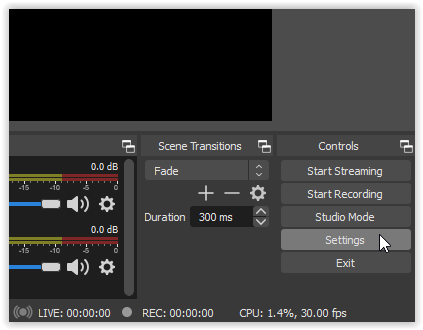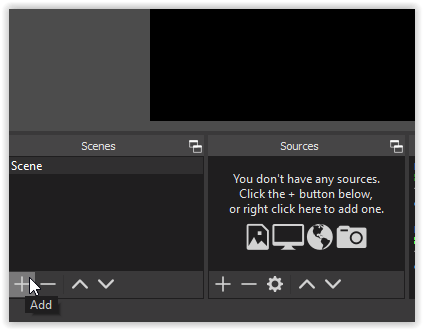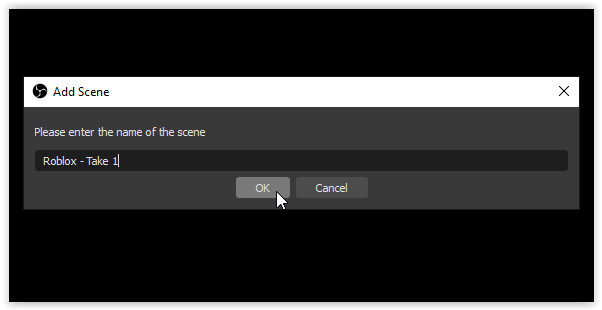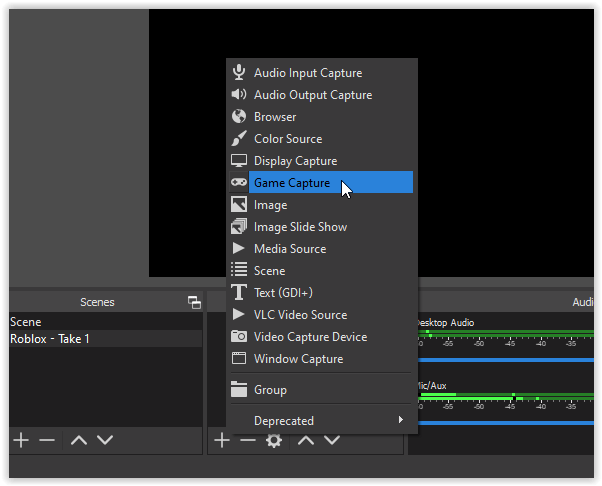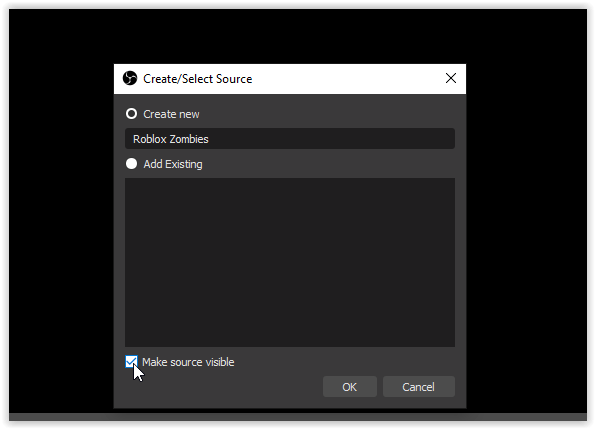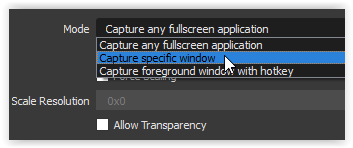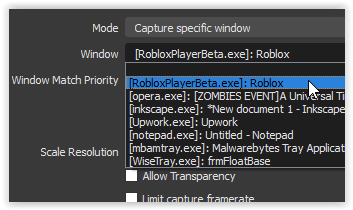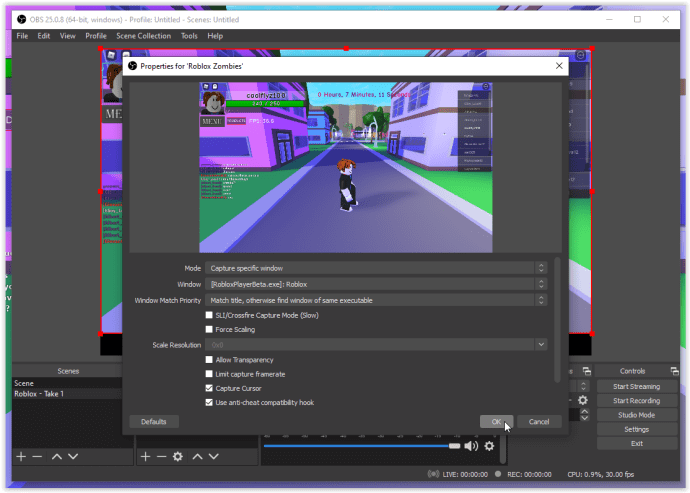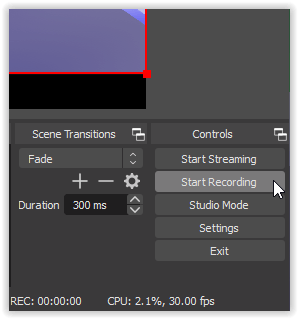Roblox - это вселенная, в которой каждый может создавать уникальные игры и позволять другим играть в них. Игра выглядит простой, но довольно мощной, с большой универсальностью и множеством дополнительных опций. Вы даже можете записывать игры, а затем загружать их на свой любимый видеосайт, но как это сделать? Эта статья покажет вам. В частности, эта статья о том, как записывать игры Roblox на ПК с Windows.

Лучшие способы записи игр Roblox в Windows
Как и многие игры, Roblox поставляется с возможностью записи, но есть и другие альтернативы, известные как сторонние инструменты. Вот варианты для записи ваших живых игр Roblox.
Вариант 1. Используйте встроенный игровой рекордер Roblox
Встроенный рекордер Roblox позволяет записывать всю игру или отдельные ее части с помощью внутриигрового пользовательского интерфейса (UI). Его относительно легко использовать, и он будет записывать прямо на ваш жесткий диск. Вот как это сделать.
- Откройте Roblox и начните игру.
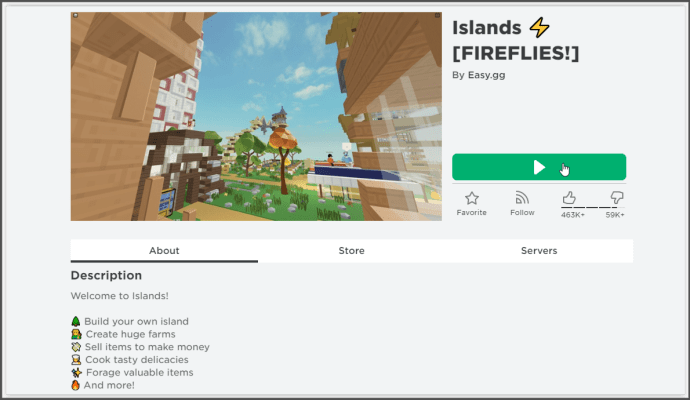
- Нажмите на значок Roblox в верхнем левом разделе, чтобы открыть настройки.
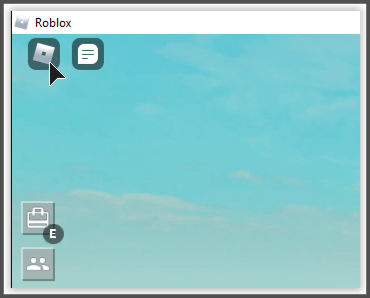
- Выберите «Запись» в меню и настройте параметры записи.
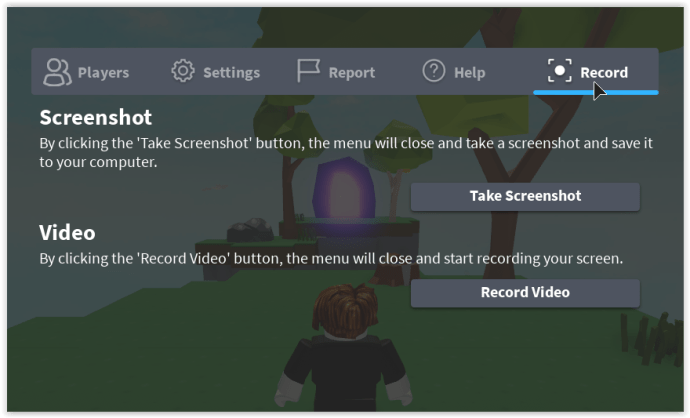
- Когда будете готовы начать, выберите «Запись видео».
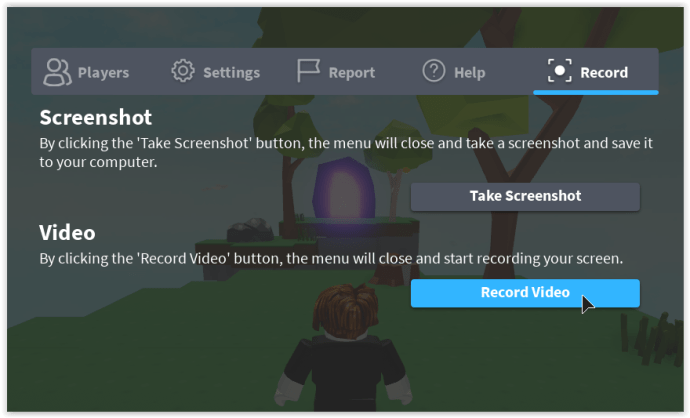
- Вы увидите тонкую красную рамку вокруг игры, указывающую на то, что идет запись.

- Чтобы остановить запись, выберите значок Roblox в верхнем левом разделе, как и раньше, щелкните пункт меню «Запись» и выберите «Остановить запись».
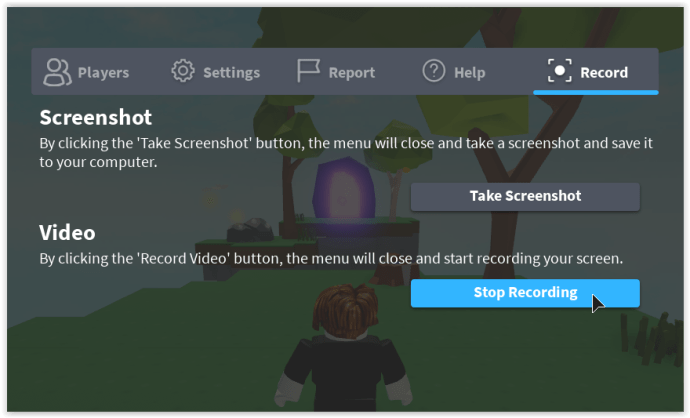
- Игра возобновится, и справа появится уведомление с надписью «Видео записано». Нажмите «Открыть папку», чтобы просмотреть записи Roblox.
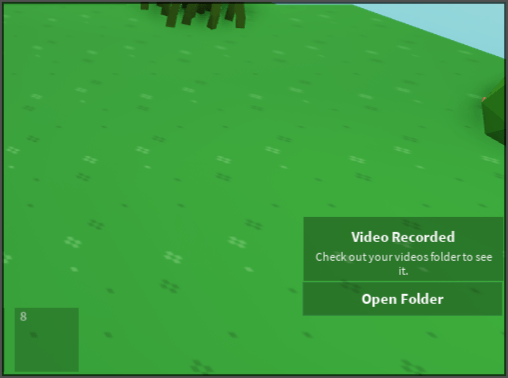
- Если вы пропустили уведомление выше, откройте проводник Windows и перейдите в папку «Видео» пользователя -> Roblox.
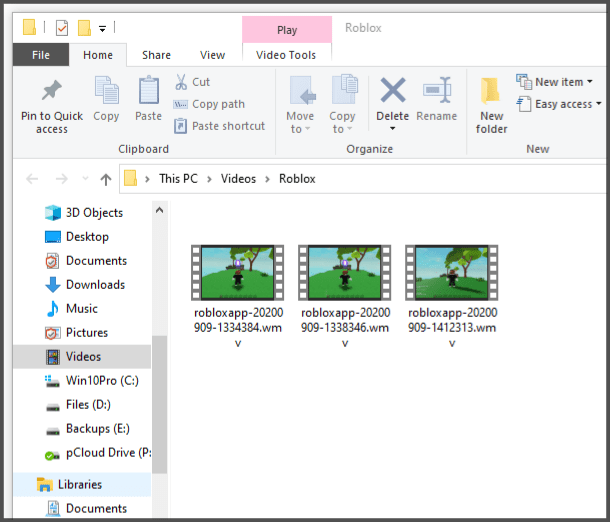
Из папки «Видео -> Roblox» вы можете редактировать свои записи и отправлять их на любой желаемый веб-сайт для обмена видео, например YouTube или Twitch. В частности, сохранение на диск позволяет вырезать и кадрировать, добавлять фильтры и функции, а также включать озвучивание или другие эффекты.
Встроенная функция записи в Roblox довольно хороша и хорошо захватит ваш игровой процесс. Он больше не загружается на видеосайты, и у него нет возможности для озвучивания или картинки в картинке. Поэтому, если вы хотите загружать файлы на Twitch или предлагать обучающие материалы на YouTube, вам нужно использовать что-то еще.
Вариант № 2: запись игр Roblox с помощью OBS Studio

OBS (Open Broadcasting Software) - это бесплатное приложение для записи чего угодно на ПК. Программа высшего класса и обеспечивает передачу видео вещательного качества с включенной опцией «картинка в картинке». OBS Studio также имеет функцию озвучивания и сотни других опций и эффектов. Программное обеспечение для записи работает в Windows, macOS и Linux, и его можно на 100% бесплатно загрузить и использовать.
Настройка OBS Studio занимает немного времени, но после завершения; вы можете начать запись и потоковую передачу видео профессионального уровня в кратчайшие сроки.
- Загрузите и установите версию OBS Studio для Windows.
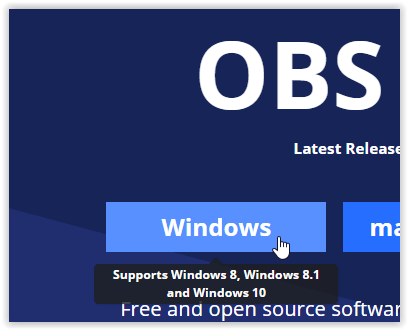
- Откройте Roblox, чтобы он работал в фоновом режиме. Запустите OBS Studio, если она еще не запущена. Выберите «Настройки» в правом нижнем углу экрана.
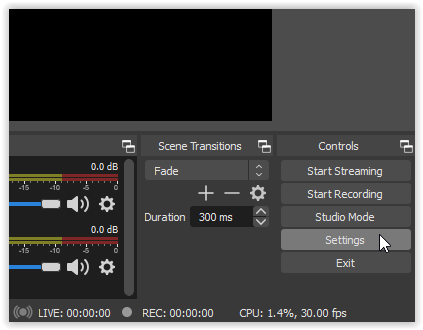
- Перейдите в поле "Сцены" в левом нижнем углу и нажмите + чтобы добавить новую запись.
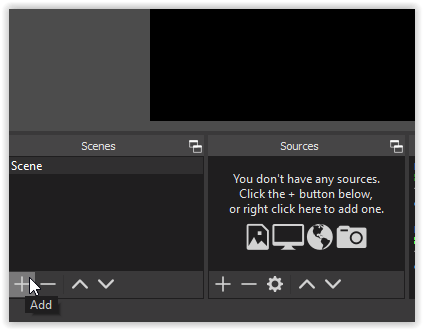
- Дайте записи название сцены, которое будет действовать как заголовок вашего видео.
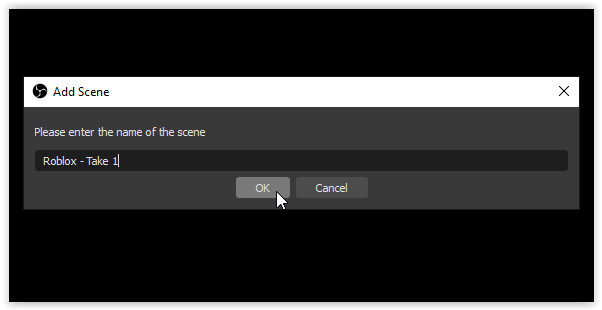
- Перейдите в поле "Источники" и выберите “+” чтобы добавить источник, затем выберите Game Capture.
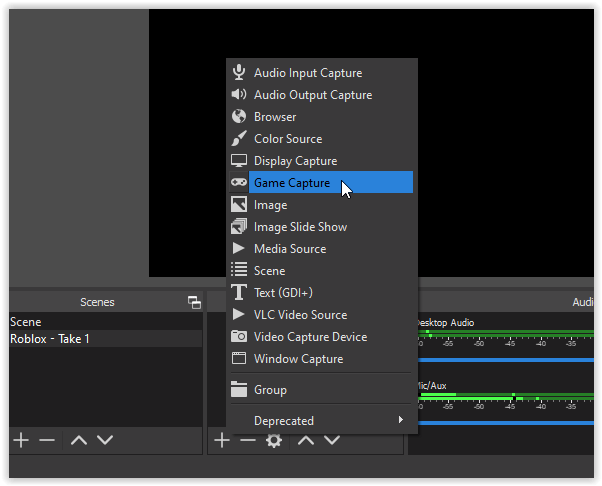
- В новом окне «Создать / выбрать источник» добавьте имя источника или выберите «Добавить существующий». Установите флажок «Сделать источник видимым», чтобы игра отображалась в OBS, а затем нажмите «ОК».
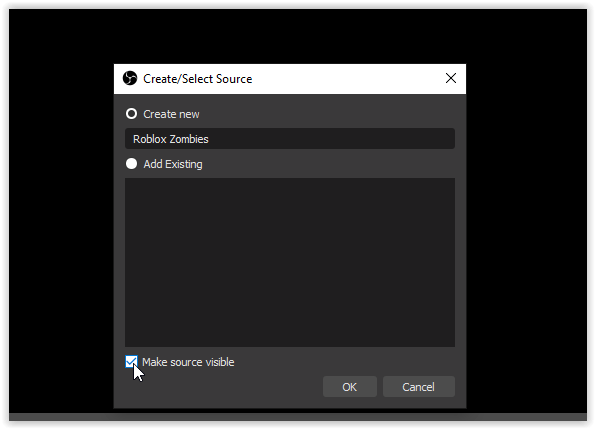
- В окне «Свойства» [‘ваше имя источника здесь’] выберите раскрывающийся список «Режим» и выберите «Захватить конкретное окно».
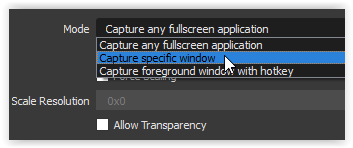
- В раскрывающемся списке «Окно» выберите свою игру Roblox.
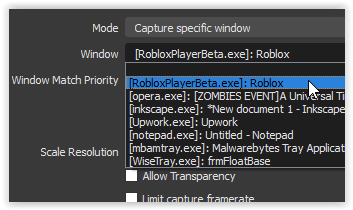
- Ваша игра появится в OBS, чтобы представить, как видео будет выглядеть в конце. Нажмите ОК в правом нижнем углу, чтобы сохранить изменения.
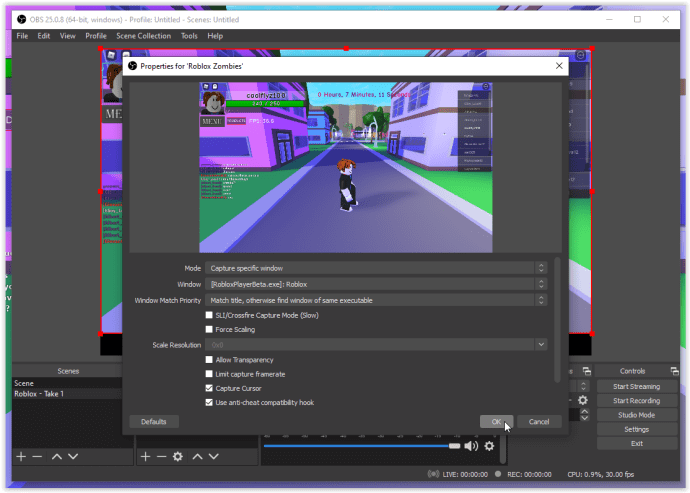
- Когда будете готовы, выберите Начать запись.
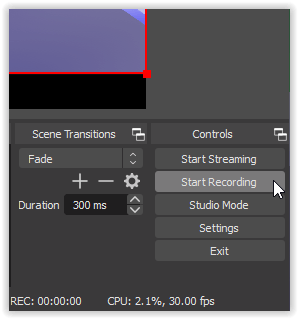
Чтобы еще больше расширить возможности игрового видео, вы можете добавить свою веб-камеру в качестве источника, используя “+” войдите в раздел исходного кода, как и раньше. Вы также можете добавить свой Twitch, YouTube, Facebook Live и многое другое в OBS, а затем транслировать свое видео в прямом эфире, если это вам нравится.
Чтобы использовать веб-камеру и картинку в картинке (PIP) в видео Roblox, добавьте камеру в качестве источника, используя “+” поставьте знак, разместите местоположение видео с веб-камеры на экране и нажмите «Начать запись». Процесс прост, если вам удобны настройки в OBS.
Чтобы добавить сайт потокового видео, такой как YouTube или Twitch, нажмите «Настройки» -> «Поток», а затем выберите своего провайдера в раскрывающемся меню. Затем все, что вам нужно сделать, это подключить учетную запись или использовать ключ потока. Присмотритесь, там не сказано Steam key.
В целом, запись игр Roblox идеально подходит для создания простых видеороликов, которые вы можете редактировать позже и делать с ними все, что захотите. OBS и другие сторонние программы захвата предоставляют дополнительные функции и возможности, такие как озвучивание, переходы между экранами и PIP. OBS превосходен по цене ничего, и он предлагает массу вариантов конфигурации, с которыми вы можете экспериментировать, чтобы получить свое игровое видео Roblox так, как вы этого хотите. Просто попробуйте несколько вариантов, пока не получите те настройки, которые вас устраивают, а затем продолжайте.
Вот как записывать игры Roblox на ПК с Windows. Начни и получай удовольствие!