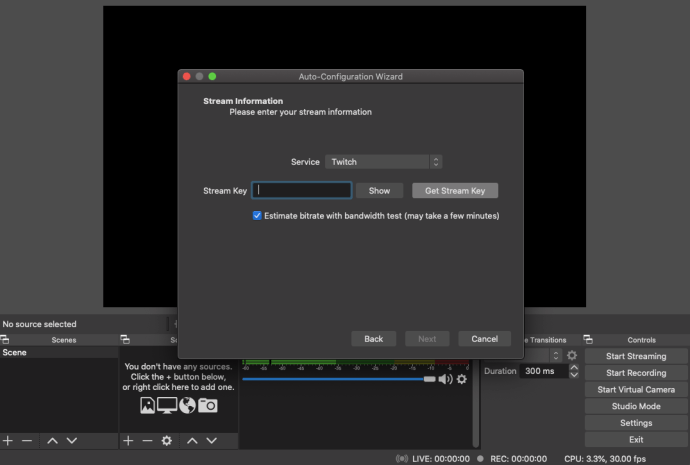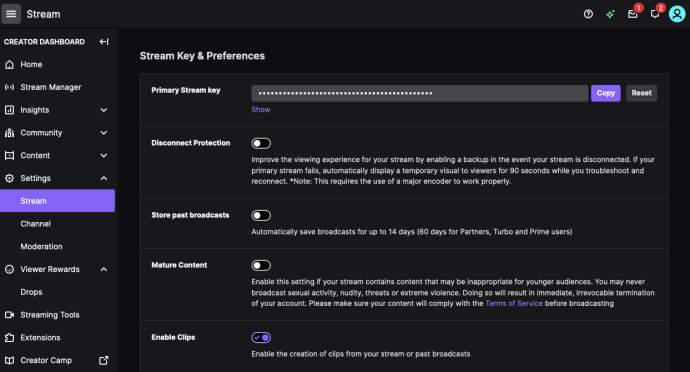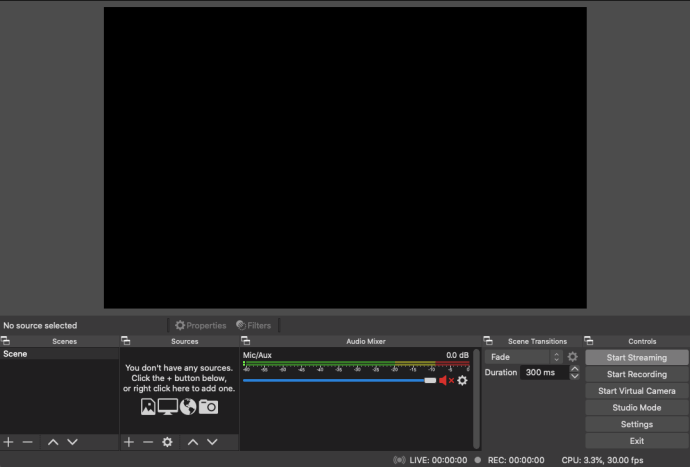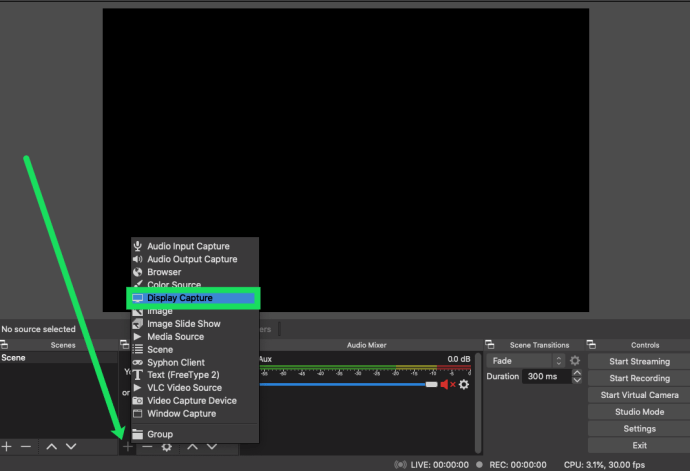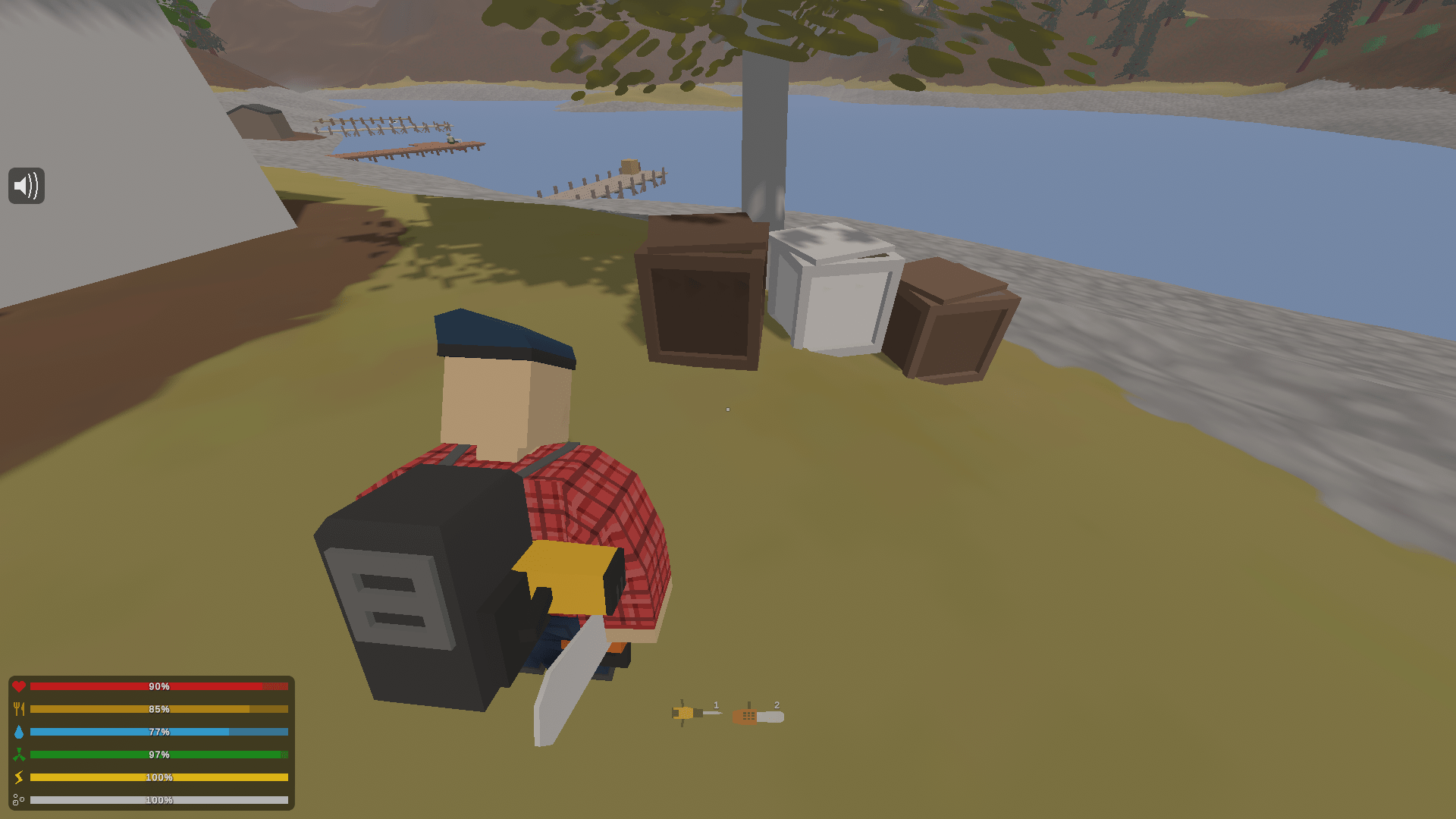Хотите узнать, как записывать трансляции Twitch на ПК? Хотите записывать собственные стримы во время их трансляции? Хотите записать трансляции другого стримера, чтобы посмотреть их позже? Вы можете делать все это и многое другое с помощью бесплатного инструмента и немного терпения. Из этого туториала Вы узнаете, как это сделать.
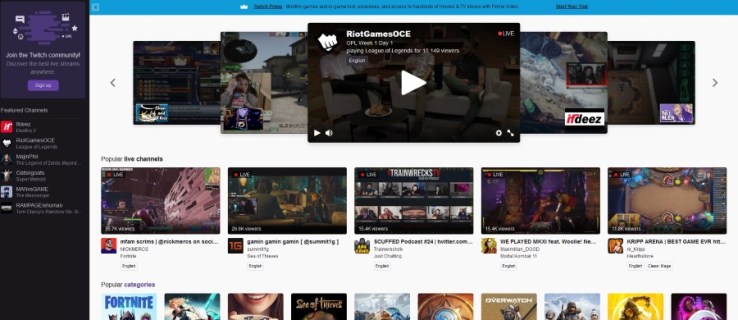
Twitch огромен. Если вы геймер, вы, вероятно, смотрели чей-то контент на платформе. У Twitch миллионы пользователей со всего мира, к которым постоянно присоединяются новые пользователи. Вы можете смотреть такие игры, как World of Warcraft, Guild Wars 2, PUBG, Minecraft, Fortnite и многие другие. Это потоковый сервис, который вы можете смотреть в прямом эфире, но есть также функция архивирования для просмотра старых потоков.
Если вы не хотите, чтобы ваш любимый стример архивировал свои старые потоки, или вы хотите записывать свои собственные, вы можете это сделать. Запись собственного потока также означает, что вы можете загрузить его на другие сайты, например YouTube, или отредактировать его перед публикацией.
Как настроить трансляцию на Twitch
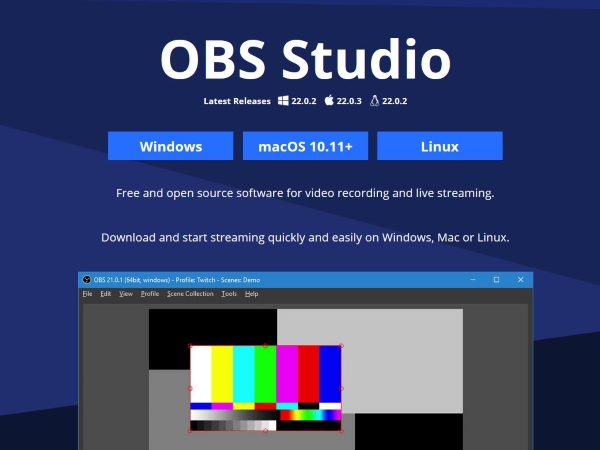
Чтобы настроить трансляцию Twitch, вам потребуется помощь другого программного обеспечения. Вы можете использовать Twitch Studio, OBS или XSPLIT.
Для этого мы используем OBS, Open Broadcaster Software. Есть версия OBS для Windows, Mac и Linux.
Установка OBS для потоковой передачи Twitch
- Установите OBS на свой компьютер.
- Нажимайте «Далее» на страницах, пока не дойдете до страницы для ввода ключа потока. Нажмите "Получить ключ трансляции".
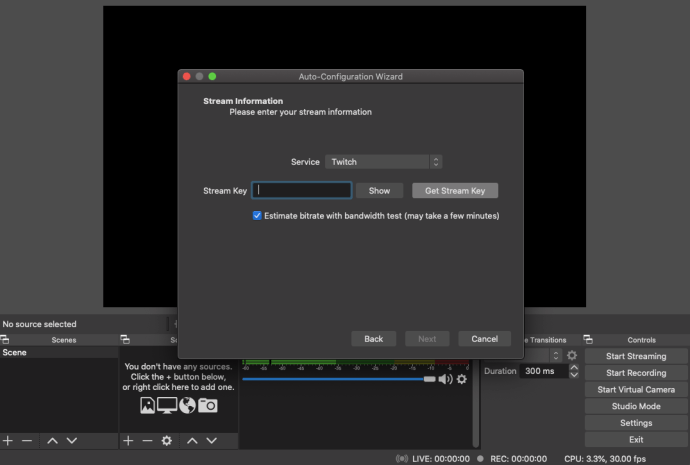
- Нажмите «Копировать» рядом с ключом к потоку.
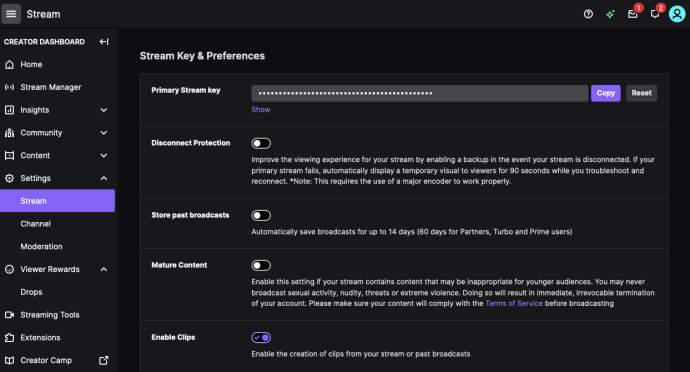
- После вставки ключа потока нажмите «Далее» в OBS.
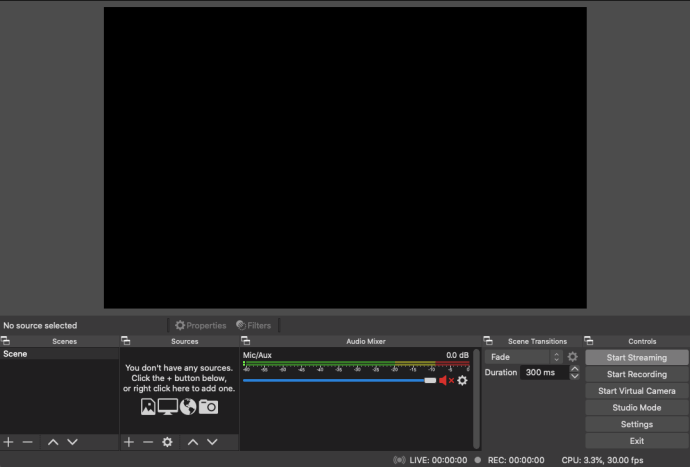
Теперь вы связали OBS с Twitch, и вы сможете транслировать на Twitch, как только начнете. OBS требует небольшой настройки, поэтому нам нужно заняться этим дальше. Нам нужно настроить источники, то есть игру и вашу веб-камеру, если вы хотите, чтобы вас видели во время игры. Нам также необходимо настроить сцену, которую люди будут видеть в трансляции, которая включает эти источники.
Настройка OBS для потоковой передачи на Twitch
- Откройте игру, которую хотите транслировать.
- Откройте OBS, если вы его закрыли.
- Щелкните значок «+» под полем «Источники».
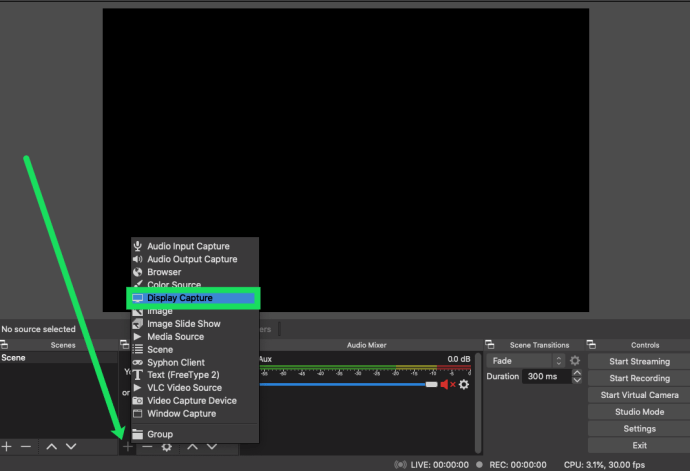
- Выберите Game Capture и дайте потоку описательное имя.
- Выберите «Захватить любое полноэкранное приложение» в разделе «Режим», чтобы OBS запечатлел игру. Вы можете использовать оконный режим, если вы играете здесь в оконном режиме.
- Выберите окно игры, чтобы связать с ним OBS.
- Выберите ОК, чтобы сохранить настройки.
- Повторите шаги 3-7, если вы хотите использовать другой источник, например веб-камеру, показывающую, как вы играете. Просто включите веб-камеру и добавьте ее как оконный источник, как указано выше.
- Когда будете готовы, выберите Начать трансляцию.

Как записывать свои трансляции на Twitch
У вас есть два варианта записи потока Twitch. Вы можете сделать это в Twitch или настроить OBS для этого. Оба достигают одной и той же цели, но одна копия сохраняется на серверах Twitch, а другая - локально на вашем ПК.
Использование OBS для записи вашего потока Twitch
- Откройте OBS и выберите «Настройки».
- Выберите Настройки трансляции слева и Путь к файлу.
- Введите место, где вы хотите сохранять свои трансляции.
- Выберите «Автоматически сохранять поток в файл», а затем «ОК».
- Начните трансляцию игры.
Как архивировать стримы Twitch
- Войдите в Twitch и выберите Настройки.
- Выберите Каналы и видео.
- Прокрутите до пункта «Архивировать трансляции» и установите флажок.
Twitch сохранит ваши трансляции в течение 14 дней, прежде чем стереть их. Вы можете экспортировать прямо на YouTube из меню настроек. Если вы хотите сохранять видео дольше 14 дней, вам понадобится подписка Turbo, которая сохраняет их в течение 60 дней.
Как смотреть свои трансляции на Twitch
Чтобы смотреть или редактировать свои трансляции, выберите «Файл» и «Открыть папку с записями» в OBS. Или вы можете открыть файл в любом видеоредакторе, чтобы отредактировать видео перед его загрузкой.
OBS требует небольшой настройки, но это определенно лучший способ записи потоков Twitch. Программное обеспечение является бесплатным, полнофункциональным и после установки должно продолжать работать без необходимости каждый раз настраивать. Возможно, вам придется периодически обновлять ключ Twitch, но в остальном он настроен навсегда. Удачного подергивания!
Знаете более простой способ записывать стримы Twitch на ПК? Знаете ли вы о таком хорошем и бесплатном программном обеспечении, как OBS? Расскажите нам о них ниже, если вы это сделаете!