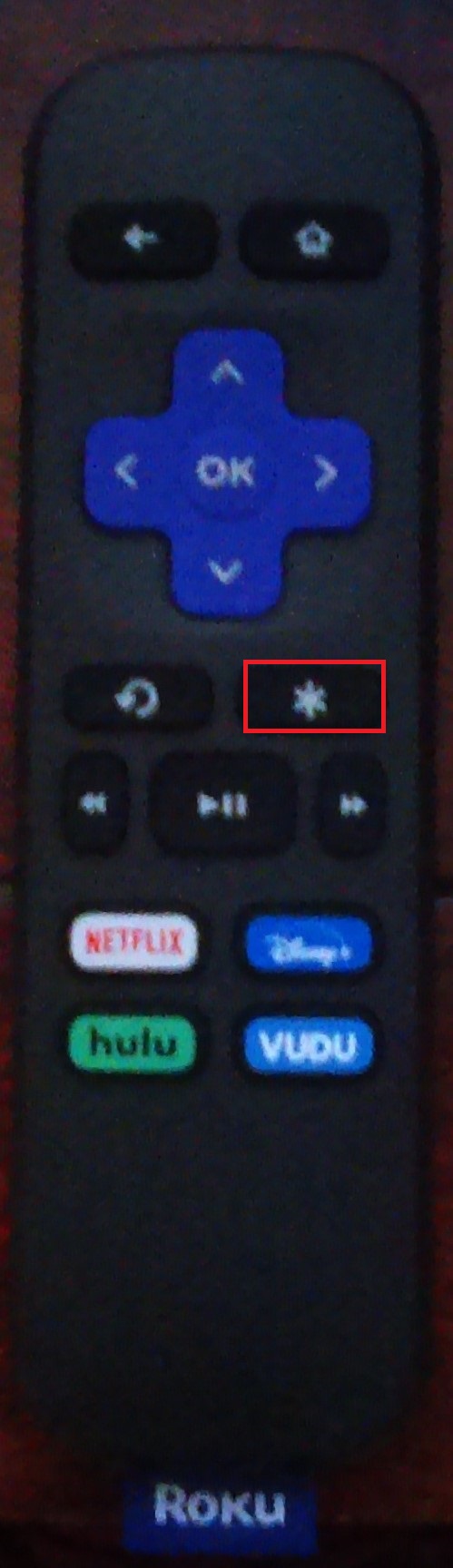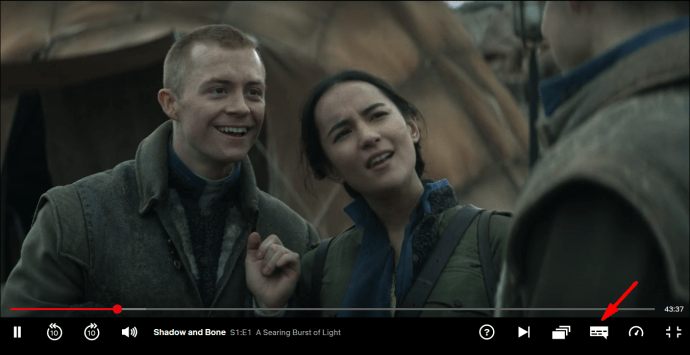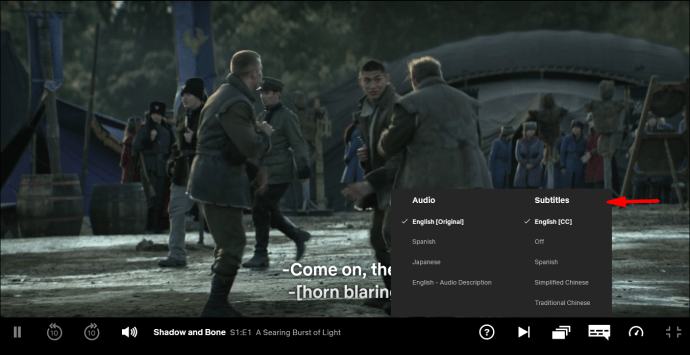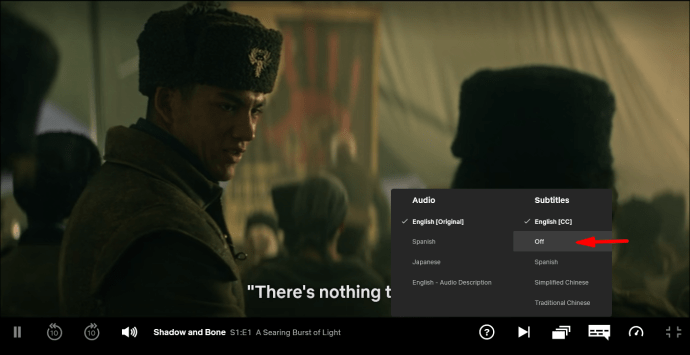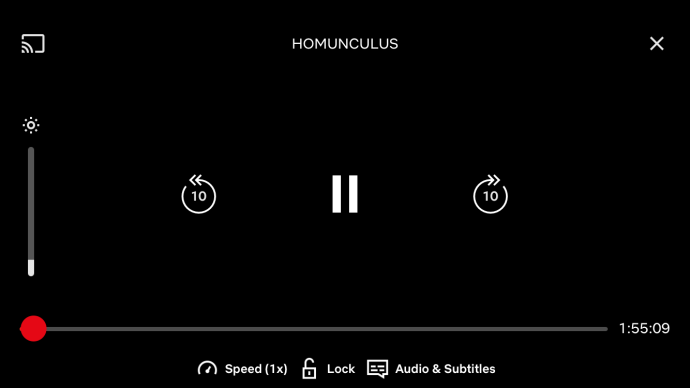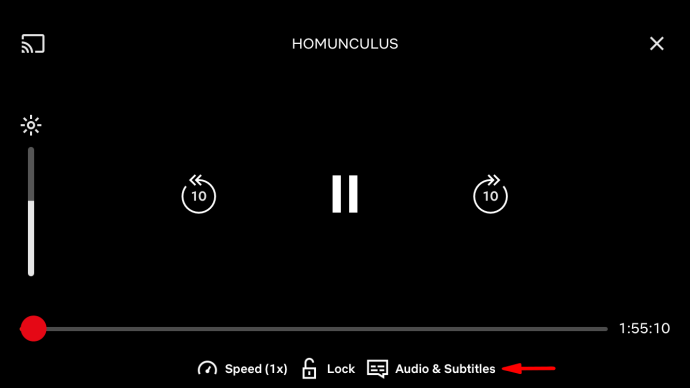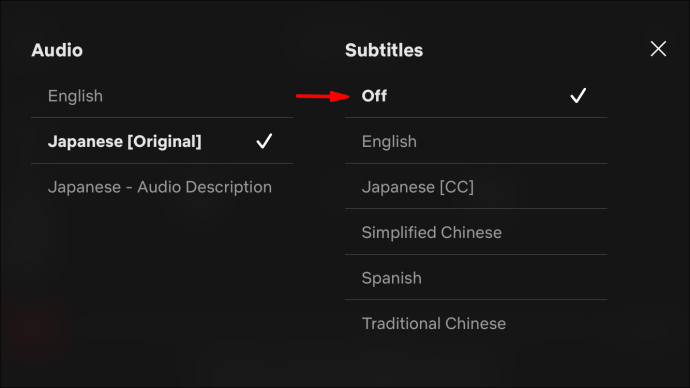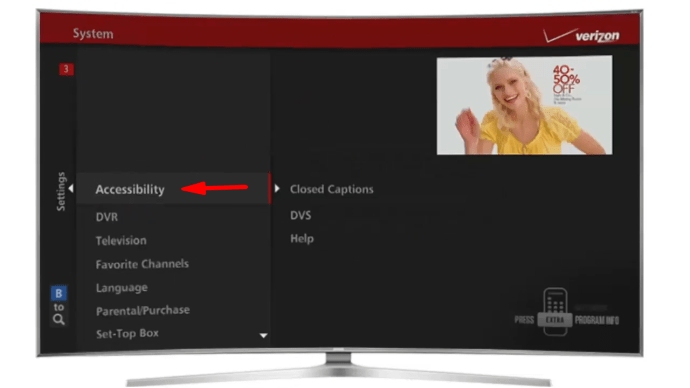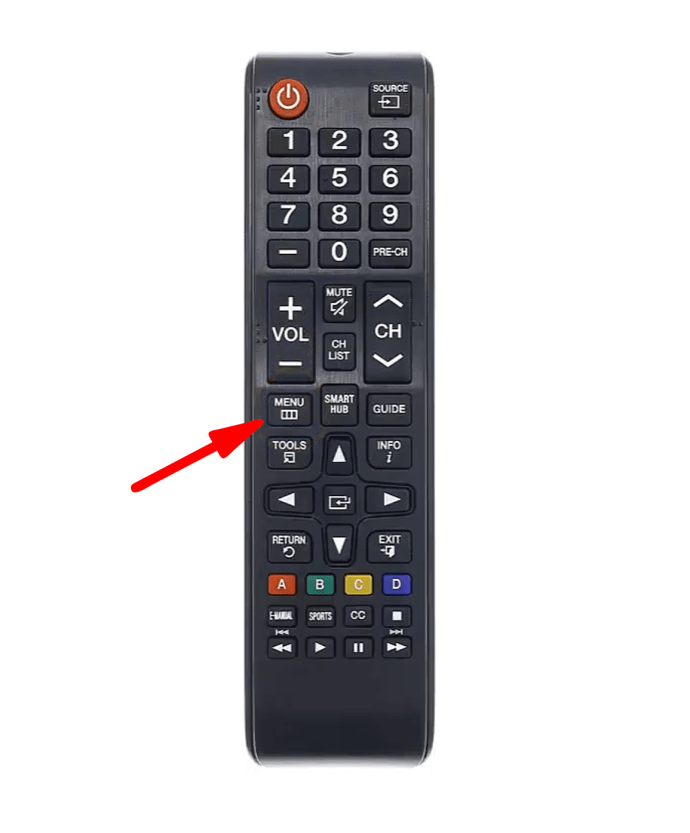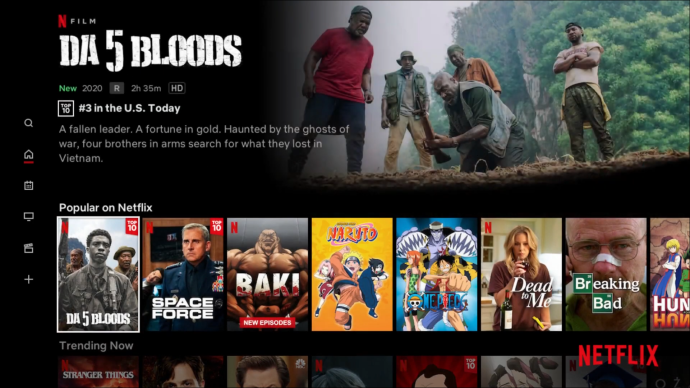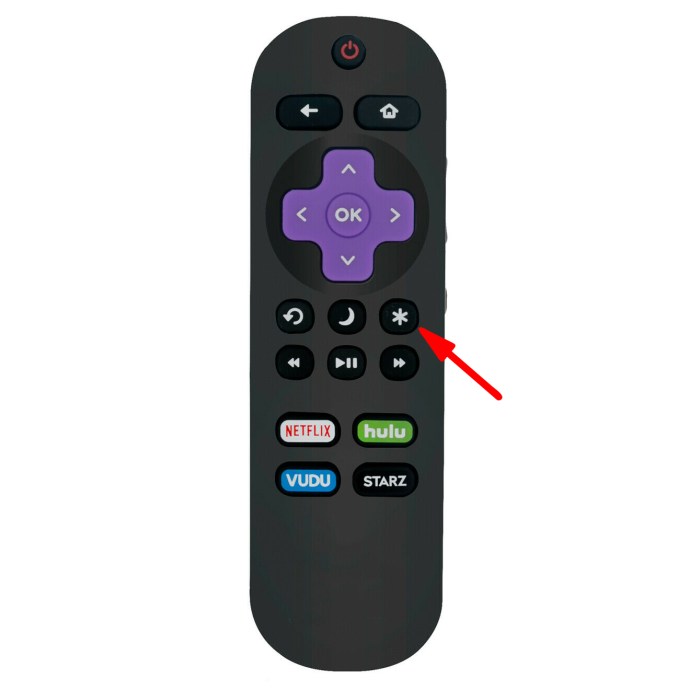Netflix и расслабляющая сессия могут быть отличным развлечением. Перекусите и выпейте, сядьте и посмотрите свой любимый фильм или шоу. Но есть одна вещь, которая вам не понадобится при просмотре последних сериалов, - эти надоедливые строки белого текста в левом верхнем углу.
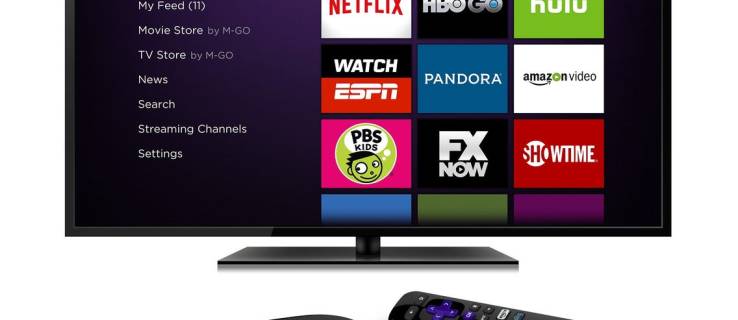
Иногда может быть полезно узнать о скорости передачи данных, прошедшем времени и статусе субтитров, которые отображаются в тексте. Однако вы, конечно же, не хотите, чтобы эта информация постоянно отображалась на вашем экране, загораживая угол и отвлекая ваше внимание.
К счастью, отключить верхний левый текст совсем несложно. Из этой статьи вы узнаете, как это сделать, а также познакомитесь с некоторыми другими советами и приемами, связанными с Netflix.
Как избавиться от верхнего левого угла на Netflix?
Метод, который вы можете использовать, чтобы избавиться от верхнего левого угла на Netflix, будет зависеть от вашего устройства. Как вы, возможно, уже знаете, служба потоковой передачи доступна на всех устройствах с доступом в Интернет.
Вот как можно отключить верхний левый текст в зависимости от вашего устройства:
- На смарт-телевизоре найдите Информация или Вариант и нажмите ее, чтобы удалить текст. Если такой кнопки нет, попробуйте Звездочка кнопка.
- В Roku вам нужно вернуться на главный экран, нажать Звездочка кнопку и вернитесь к тому, что вы смотрели.
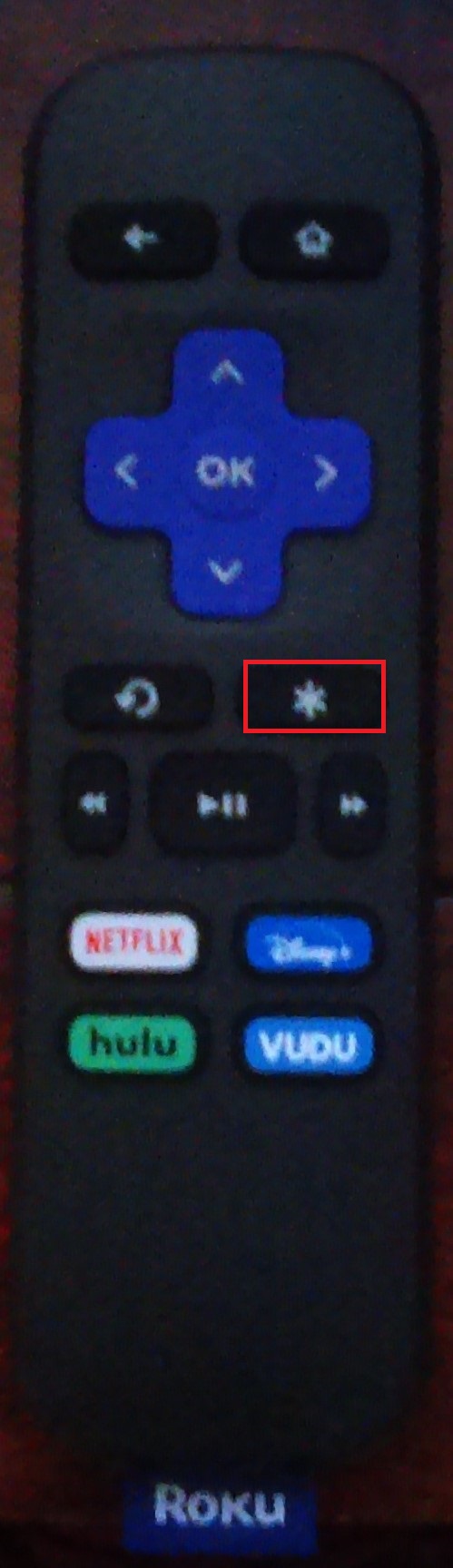
- Для Xbox нажатие правого джойстика приведет к исчезновению текста.
- Для PlayStation 4 вы можете нажать правый джойстик или Параметры кнопка рядом с треугольником.
Если по какой-то причине вам не удается избавиться от верхнего левого текста на устройстве, попробуйте удалить, а затем включить Netflix. В качестве альтернативы может помочь перезагрузка устройства.
Как избавиться от субтитров на Netflix?
Субтитры на Netflix могут раздражать, и они могут быть включены по умолчанию. К счастью, удалить их относительно просто.
Конечно, то, как вы избавитесь от субтитров в Netflix, будет зависеть от устройства, которое вы используете. Выполните следующие действия, чтобы отключить субтитры на Netflix:
Избавление от субтитров на компьютере с помощью Netflix
- Найдите значок текстового поля в правом нижнем углу - он должен быть рядом с полноэкранной кнопкой.
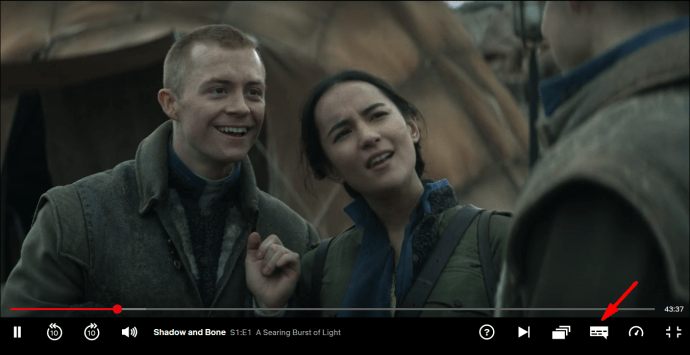
- Наведите курсор на текстовое поле, пока не появится меню.
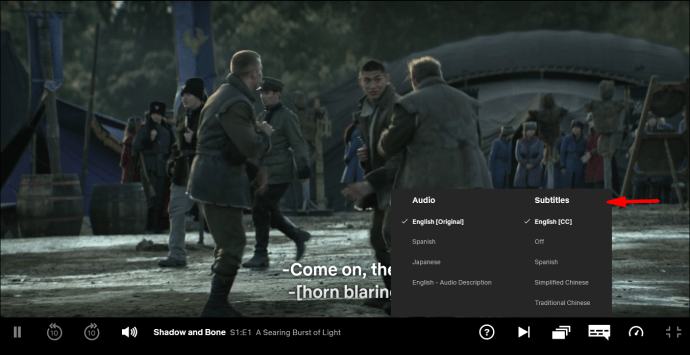
- В меню под Субтитры вы увидите возможность включить субтитры Выключенный. Щелкните по нему, и работа должна быть сделана.
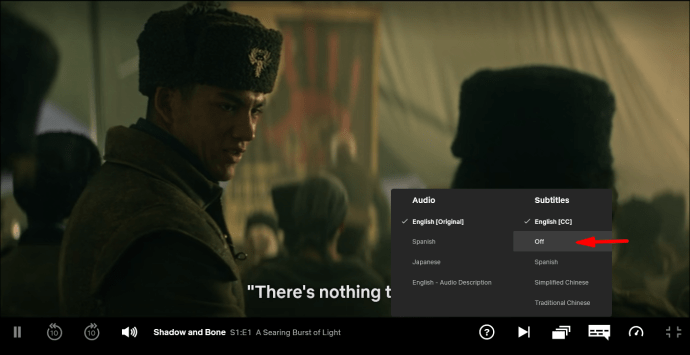
Удаление субтитров Netflix на смартфоне
- Коснитесь экрана во время просмотра шоу или фильма.
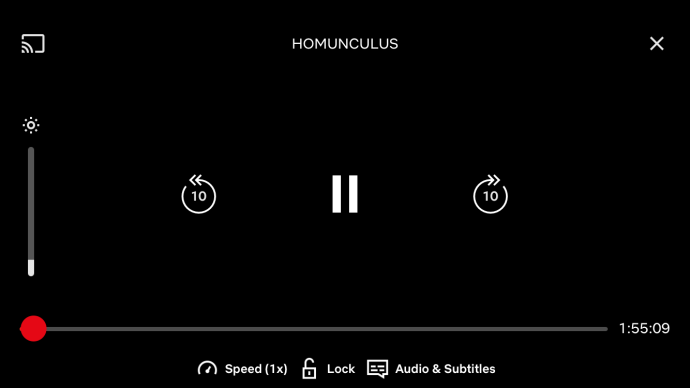
- Внизу экрана вы увидите меню с различными параметрами. Находить Аудио и субтитры и откройте его.
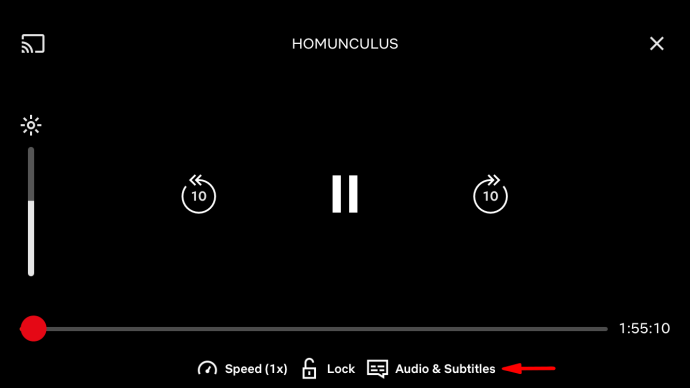
- Будет возможность включить субтитры Выключенный на правой стороне. Нажмите на нее, и все будет хорошо.
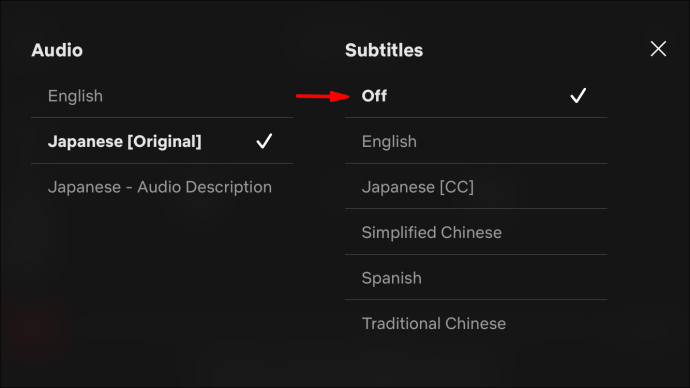
Удаление субтитров на Smart TV
Если вы смотрите Netflix на Smart TV, отдельные параметры могут отличаться. В целом метод будет выглядеть примерно так:
- Ищите Доступность параметры в настройках вашего телевизора. Если есть такая опция, убедитесь, что она включена. С другой стороны, если вы не видите никаких настроек специальных возможностей, переходите к следующему шагу.
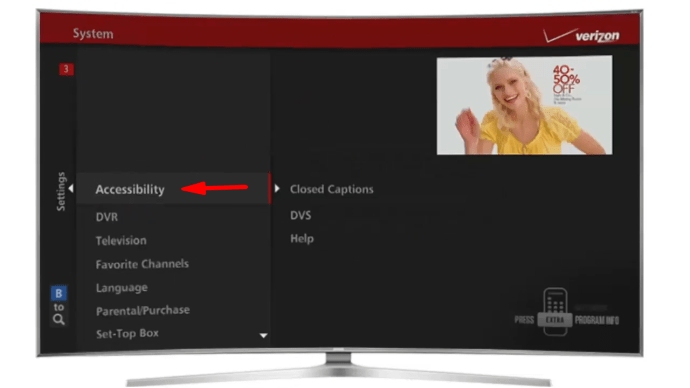
- Пока играет ваше шоу, удерживайте Меню кнопку или аналогичный.
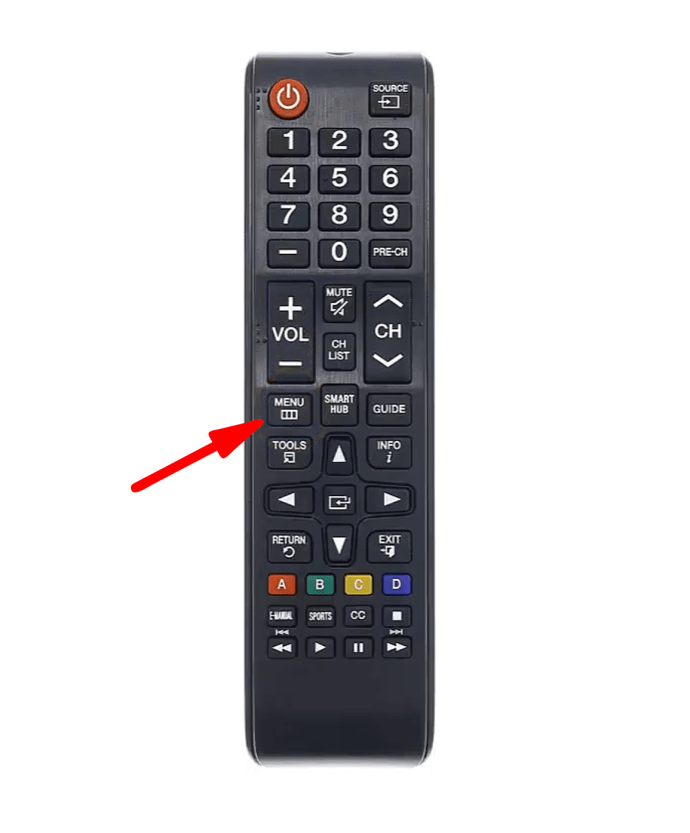
- Вы должны увидеть всплывающее меню. Находить Субтитры, Субтитры, или аналогичный параметр, и выключите его, выбрав его.
Удаление субтитров Netflix на Xbox
- Когда вы выбираете то, что хотите посмотреть, слева появляется меню.
- Перейдите к Аудио и субтитры а затем нажмите А.
- Вы увидите Субтитры меню. Найдите возможность отключить их и коснитесь А чтобы выбрать его.
В качестве альтернативы, вместо того, чтобы настраивать все перед нажатием кнопки воспроизведения, вы можете получить доступ к тем же меню во время просмотра программы. Нажатие B отобразит меню, после чего вы сможете выполнить шаги 2 и 3, описанные выше.
Избавление от субтитров на PlayStation 4 или 3
- Нажмите правый джойстик вниз, чтобы войти в меню.
- Найдите Аудио и субтитры и нажмите Икс.
- Будет Выключенный вариант под Субтитры. Перейдите к нему и выберите его, нажав Икс.
Как включить счетчик воспроизведения Netflix на вашем Roku?
Хотя верхний левый текст мешает вам просматривать, в некоторых ситуациях он может оказаться весьма полезным. Например, если вы хотите проверить, достаточно ли хороша ваша потоковая передача или сколько времени продлится шоу, вам может пригодиться верхний левый угол.
Вот как включить счетчик воспроизведения Netflix, если вы используете Roku:
- Перейдите в Netflix на своем Roku и выберите фильм или шоу.
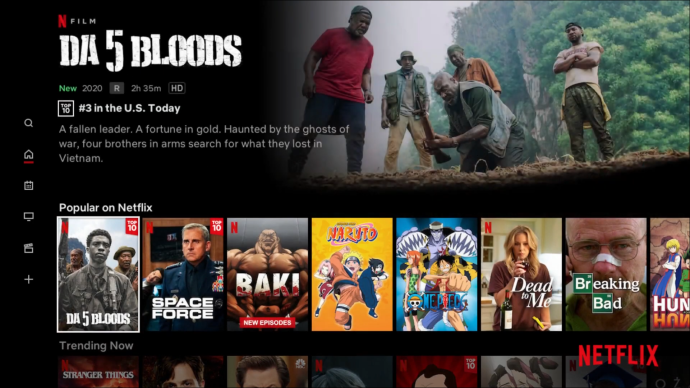
- Сразу после начала загрузки программы удерживайте Звездочка Кнопка вниз.
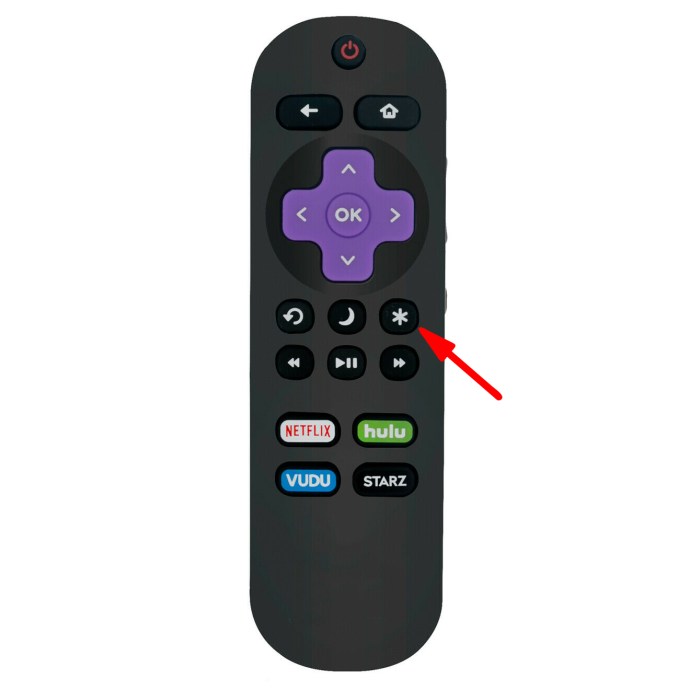
- Если вы установите время для этого действия вправо, вы увидите белый текст в верхнем левом углу. Однако, если вы пропустили временное окно для его активации, появится другое меню и текст будет отсутствовать.
Как получить статистику воспроизведения Netflix?
Вы сможете получить доступ к базовой статистике воспроизведения, которая будет отображаться в верхнем левом углу экрана, пока вы смотрите выбранную программу. Имейте в виду, что вы можете отключить эту опцию так же, как вы ее активируете.
- Для смарт-телевизора нажмите кнопку, отмеченную значком Информация, Вариант, или Звездочка символ на пульте дистанционного управления.
- На Roku нажмите Звездочка кнопку на пульте дистанционного управления.
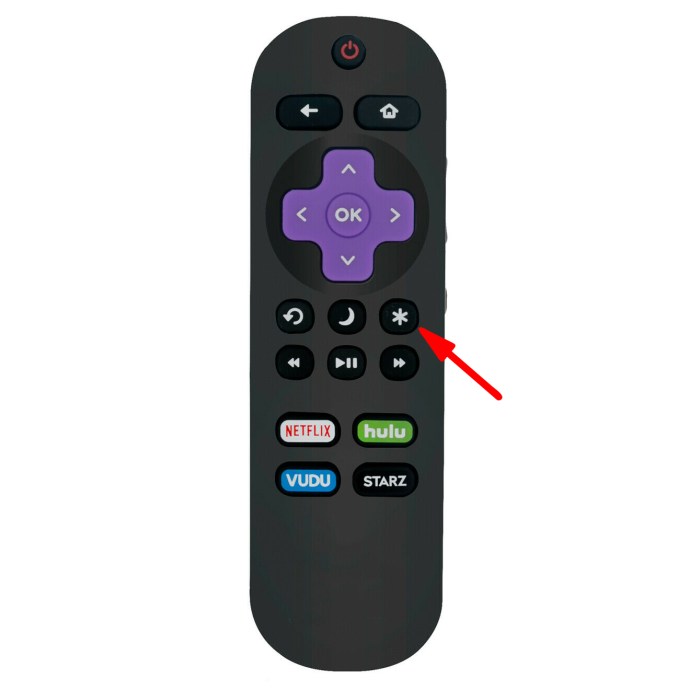
- Для Xbox: нажмите правый джойстик, чтобы появился текст.
- На PlayStation 4 нажмите правый джойстик. В качестве альтернативы используйте Параметры кнопка - рядом с треугольником.
Просмотр Netflix на вашем компьютере позволит вам получить доступ к гораздо более подробной информации, используя различные методы.
Вот несколько сочетаний клавиш, которые вы можете использовать для просмотра расширенной статистики Netflix:
- Нажатие Ctrl + Alt + Shift + S откроет панель управления, где вы можете увидеть и настроить битрейт и ваш CND.
- Ctrl + Alt + Shift + D показывает подробную статистику по видео. Вы увидите битрейт, буфер, частоту кадров, CND и многие другие статистические данные.
- Ударять Ctrl + Alt + Shift + L чтобы просмотреть журнал всех изменений, примененных к видео. В этом журнале есть много дополнительных параметров, которые могут пригодиться для устранения неполадок.
- Если вы нажмете Alt + Shift и одновременно щелкнув левой кнопкой мыши, вы получите обширное меню, которое включает в себя упомянутые выше параметры, а также настройки синхронизации.
Еще один способ получить доступ к полезной статистике Netflix - установить специальное расширение для браузера. Такое расширение позволяет вам видеть все просмотренные вами шоу и фильмы, сколько времени вы ежедневно проводите в Netflix, а также множество полезной статистики, связанной с качеством потоковой передачи.
Как спрятать коробку в углу Netflix?
Если вы ищете способ скрыть угловой блок на Netflix, вы, вероятно, думаете о печально известном белом тексте, который отображает статистику воспроизведения или счетчик воспроизведения.
Чтобы удалить текст, вам нужно будет выполнить несколько простых шагов в зависимости от вашего устройства:
- Для смарт-телевизора нажмите кнопку Вариант или Информация кнопка. Если вы не можете найти эти кнопки на пульте дистанционного управления, нажмите кнопку Asterisk.
- Для Roku вернитесь на главный экран и нажмите Звездочка кнопку на пульте дистанционного управления.
- На Xbox нажмите правый джойстик.
- На PlayStation 4 нажмите правый джойстик или Параметры кнопка.
Иногда вы также можете увидеть воспроизведение видео в поле. В таком случае вам необходимо перезагрузиться:
- Для устройств Android перезапустите его, нажав кнопку питания.
- Для проигрывателей Blu-ray вы должны выйти из Netflix и перезагрузить устройство.
- Для приставки перезапустите ее, отключив от сети не менее двух минут.
- Для Smart TV попробуйте выйти из Netflix и перезапустить телевизор.
Эти методы должны помочь, если вы видите смещенное от центра маленькое изображение в углу, а не во весь экран.
Дополнительные ответы на часто задаваемые вопросы
1. Как вернуться на Netflix?
Если вы в какой-то момент решили отдохнуть от Netflix и хотели бы вернуться, вы можете перезапустить свой аккаунт одним из двух способов:
1. Если ваша учетная запись все еще активна, войдите в Netflix и перейдите в Перезагрузите свое членство.
2. Если ваша учетная запись станет неактивной, вам нужно будет перезапустить членство с другой датой выставления счета.
2. Как перейти к настройкам Netflix?
Вы можете получить доступ к настройкам Netflix, зайдя в Интернет и посетив официальный веб-сайт Netflix. После входа в систему вы увидите кнопку со стрелкой прямо возле своего профиля. Выберите кнопку, затем нажмите Счет для входа в меню настроек Netflix. 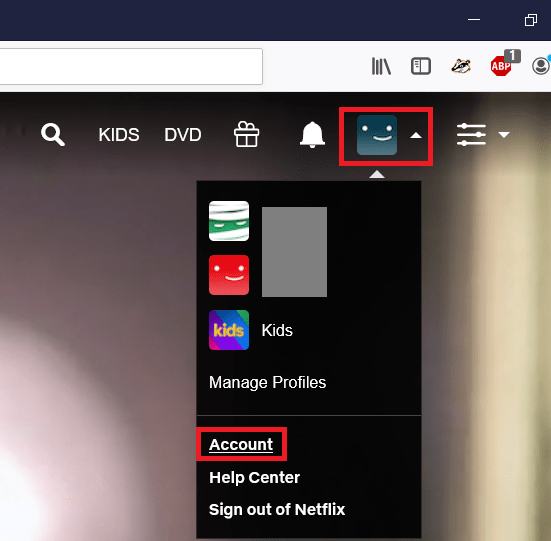
Сделайте каждую сессию Netflix абсолютным удовольствием
Благодаря такому количеству программ, доступных для просмотра, Netflix является идеальным центром для веселого и захватывающего контента. Теперь, когда вы знаете, как избавиться от текста в верхнем левом углу и проверить настройки, чтобы убрать все отвлекающие факторы, вы можете расслабиться и наслаждаться любимыми шоу.
Сядьте поудобнее и позвольте начать наблюдение за выпивкой.
Удалось ли вам удалить раздражающий верхний левый текст на своем устройстве? Вы нашли некоторые характеристики интересными или полезными? Дайте нам знать в комментариях ниже.