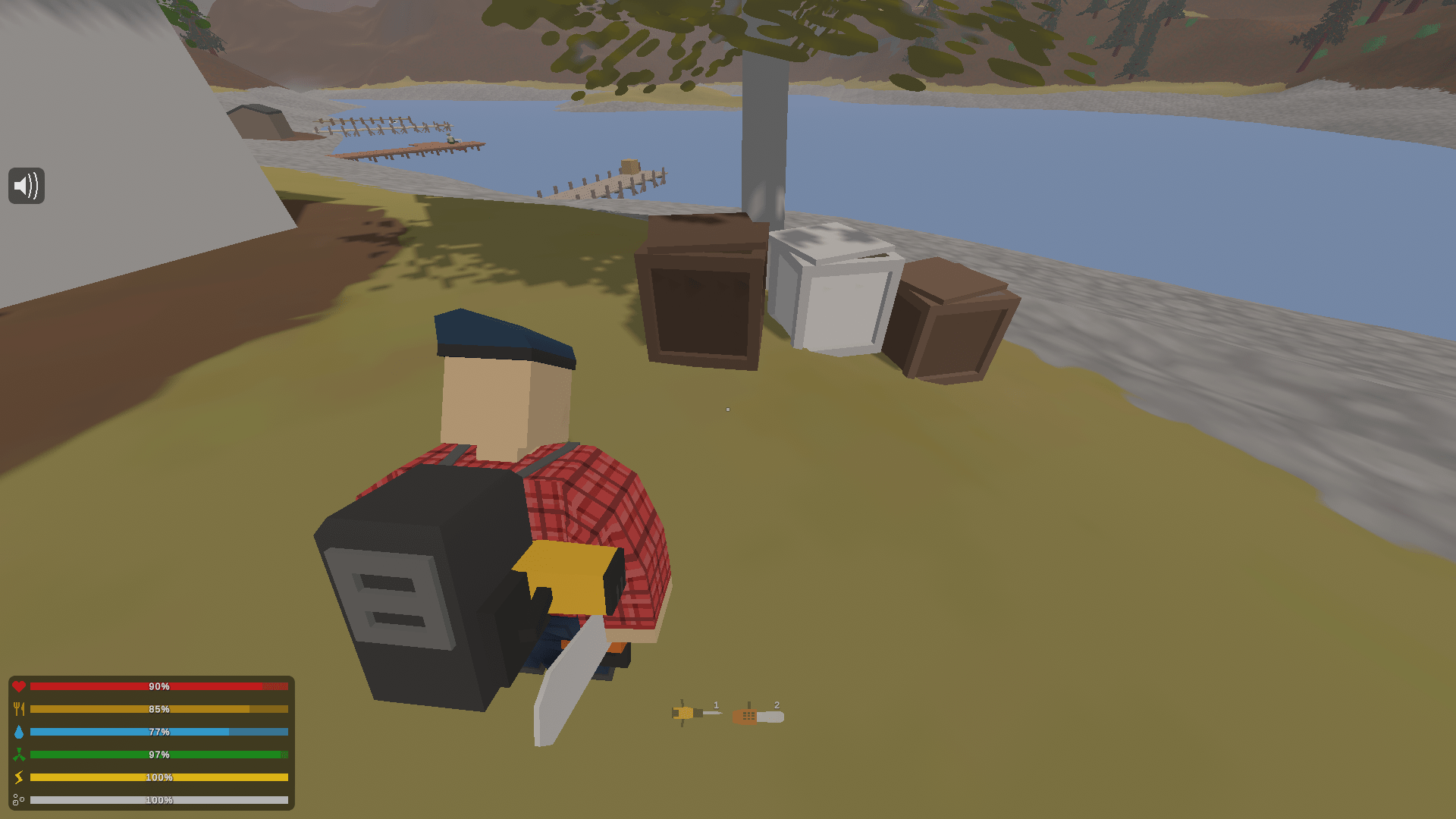Лучшие устройства - это те, которые работают как моноблоки. Apple AirPods - одна из них - вы можете слушать музыку, разговаривать с цифровым помощником Apple, совершать звонки и многое другое. Эти удобные и мощные наушники также имеют микрофон.

Чего вы не можете делать, так это записывать звук при использовании камеры iPhone - ваши AirPods не улавливают звук. Они не работают как обычные диктофоны.
Однако есть некоторые другие вещи, связанные с записью, которые они могут делать с помощью Siri.
Ответ на сообщения
Один из способов записать свой голос - превратить его в текст с помощью голосового помощника. Если вы не можете набирать текст в данный момент, но Siri прочитала вам только что полученное сообщение, вы можете ответить, попросив Siri сделать это за вас.
Единственное, что вам нужно сделать, это начать свой ответ с «Ответить». Прежде чем Сири отправит сообщение, она повторит ваши слова и попросит подтвердить. Вы можете отключить функцию подтверждения, но почему бы не проверить еще раз, прежде чем ваше сообщение исчезнет, и будет уже слишком поздно?
Чтобы успешно ответить, используя свой голос, вам необходимо убедиться, что настройки микрофона соответствуют вашим требованиям. Вы можете получить доступ к микрофону в модулях через настройки Bluetooth.
- Откройте чехол AirPods, чтобы ваше устройство iOS могло получить доступ к настройкам AirPods.
- Откройте приложение «Настройки» на телефоне и выберите Bluetooth.
- Найдите свои AirPods в списке и коснитесь маленького синего значка «i» рядом с ними.
- Прокрутите вниз, чтобы найти раздел «Микрофон», и выберите настройки, соответствующие вашим потребностям. По умолчанию для микрофона установлено значение "Автоматически", поэтому микрофон у вас в ухе. Вы можете сделать так, чтобы микрофоном всегда был только один из наушников, если вы хотите использовать один вместо обоих. Эти настройки не изменятся, даже если вы положите AirPods обратно в футляр.

Живое прослушивание
Вы также можете слушать, что происходит вокруг вашего телефона, когда микрофон включен. Это называется "живое прослушивание", и его легко настроить.
- Откройте на телефоне приложение "Настройки".
- Выберите Центр управления.
- Нажмите на «Настроить элементы управления», чтобы увидеть больше параметров.
- Прокрутите, чтобы найти Слух. Нажмите значок круга слева, чтобы он стал зеленым.
- Нажмите «Назад» в верхнем левом углу, чтобы сохранить свой выбор.
- Вы добавили опцию Live Listen в Центр управления.
- Вернитесь в Центр управления и коснитесь значка Уха.
- Выберите Live Listen.
- Поднесите телефон к источнику звука. Отрегулируйте громкость на своих AirPods, чтобы хорошо слышать.
Голосовые заметки
Загрузка приложения Voice Memos позволяет записывать звук, а затем слушать его на своих AirPods. Вот как это сделать:
- Загрузите приложение «Диктофон» на свой телефон.
- Попросите Siri открыть приложение или запустите его самостоятельно и коснитесь красного кружка, чтобы начать запись.
- Когда вы закончите, коснитесь красного квадрата, чтобы закончить запись.
Ваш iPhone сохранит заметки в iCloud. Вы также можете обрезать, удалять и публиковать эти голосовые заметки.
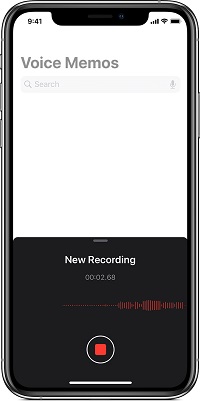
Как отредактировать голосовую заметку
Чтобы отредактировать памятку, вам необходимо:
- Выберите тот, который хотите изменить.
- Нажмите на трехточечный значок, чтобы открыть меню, в котором вы выберете «Редактировать запись».
- Поместите синюю точку воспроизведения в то место, где должна начинаться редактируемая часть. Нажмите «Заменить», чтобы записать новое сообщение поверх существующего.
- По завершении коснитесь значка паузы и выберите Готово, чтобы сохранить заметку.
Как удалить часть голосовой заметки
Если вы хотите удалить часть своей голосовой заметки, сделайте следующее:
- Откройте тот, из которого вы хотите что-то удалить.
- Нажмите на трехточечный значок и затем «Редактировать запись».
- Нажмите на маленький синий квадратный значок и используйте желтые ручки, чтобы отметить часть, которую вы хотите пройти.
- Выберите «Удалить», а затем «Сохранить». Если это все, выберите Готово, чтобы сохранить изменения.
Как поделиться голосовой заметкой
Вы можете слушать эти заметки на своих AirPods, пока они подключены к вашему устройству. Если вы хотите поделиться ими с кем-нибудь, выполните следующие действия:
- Выберите заметку, которой хотите поделиться.
- Нажмите на значок с тремя точками и затем «Поделиться».
- Выберите приложение и контакт, с которым хотите поделиться голосовой заметкой.
Как удалить голосовую заметку
Если вы хотите полностью удалить голосовую заметку, вам следует сделать следующее:
- Выберите заметку, которую хотите удалить.
- Щелкните значок корзины.
Если вы случайно удалили заметку, вы можете восстановить ее, нажав на опцию «Недавно удаленные» и выбрав ту, которую хотите восстановить. Нажмите «Восстановить», а затем «Восстановить запись» для подтверждения. Обратите внимание, что вы не можете восстановить заметку, если с момента удаления прошло более 30 дней.
Нет необходимости печатать
AirPods в ушах - это как помощник в голове. Они могут быть вам палкой-выручалочкой - тот факт, что вы можете ответить на сообщение, не глядя на телефон, означает, что вам не нужно писать текстовые сообщения во время вождения! Они пригодятся во многих ситуациях, и, что лучше всего, их очень просто подключить и использовать.
Вы уже использовали свои AirPods для ответа на сообщения, записи голосовых заметок или прослушивания в реальном времени? Поделитесь своим опытом в разделе комментариев ниже.