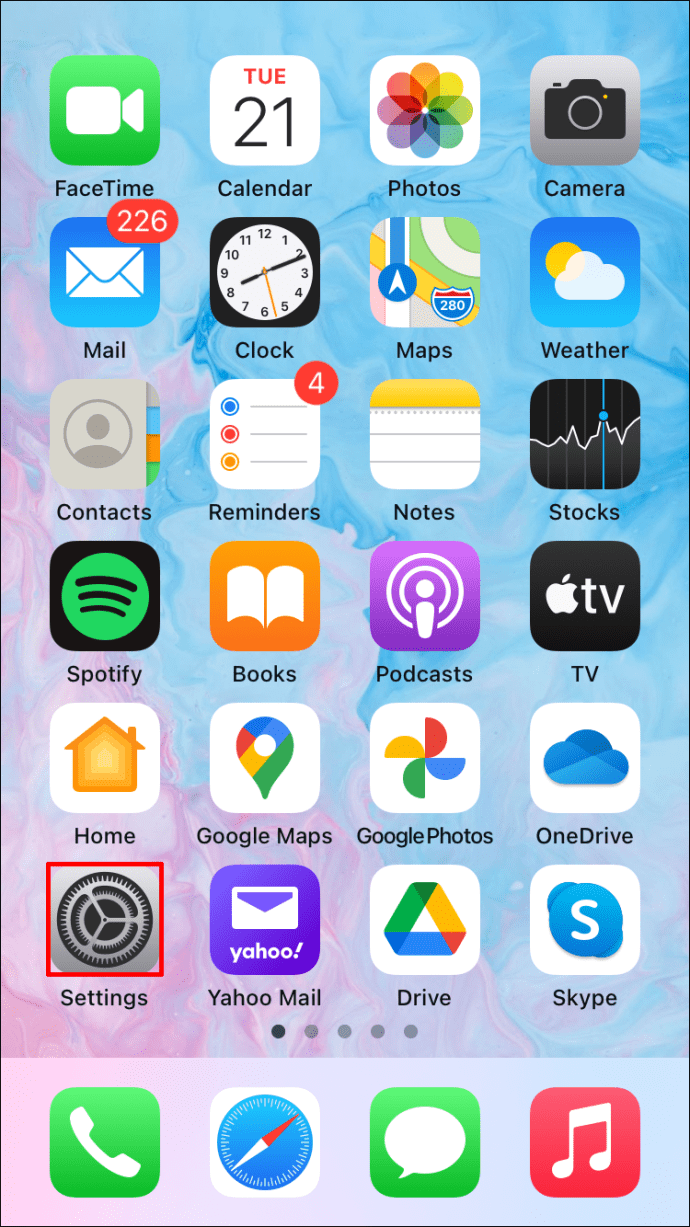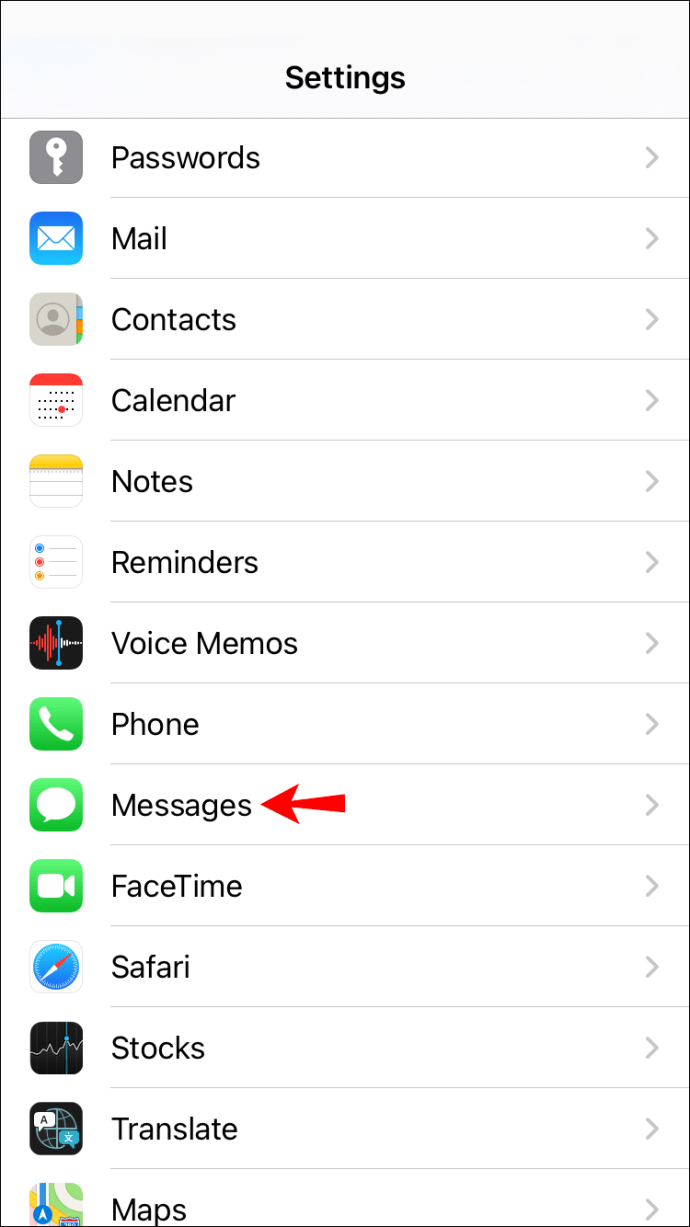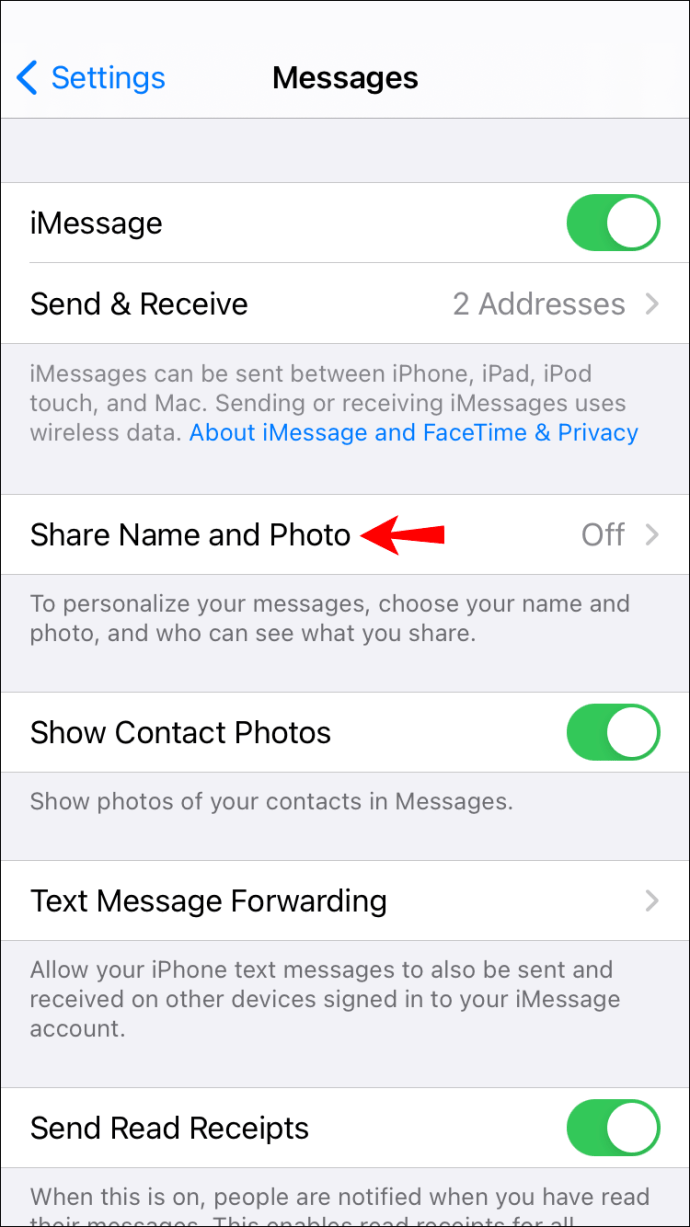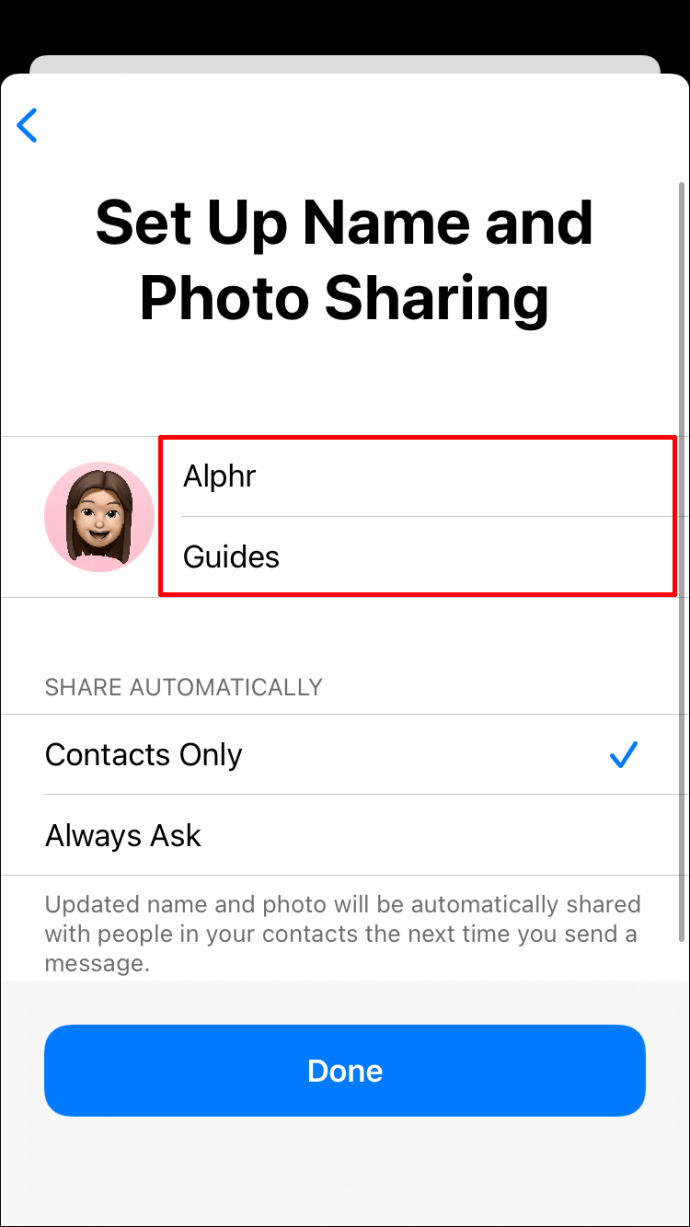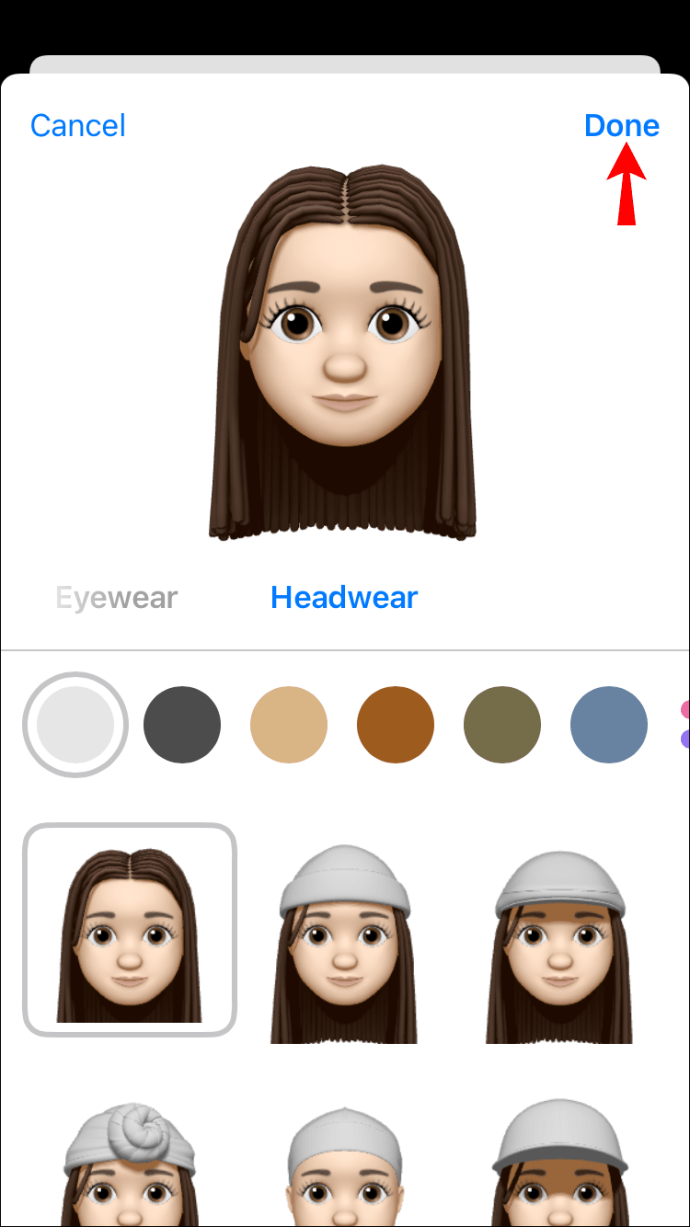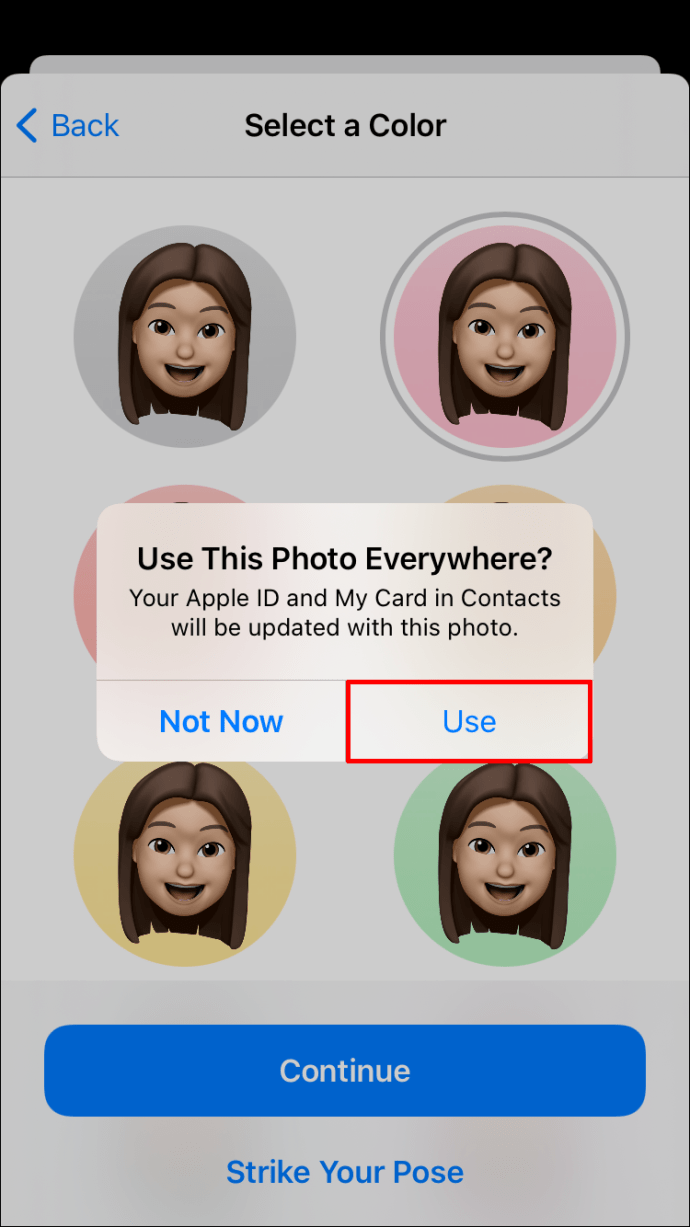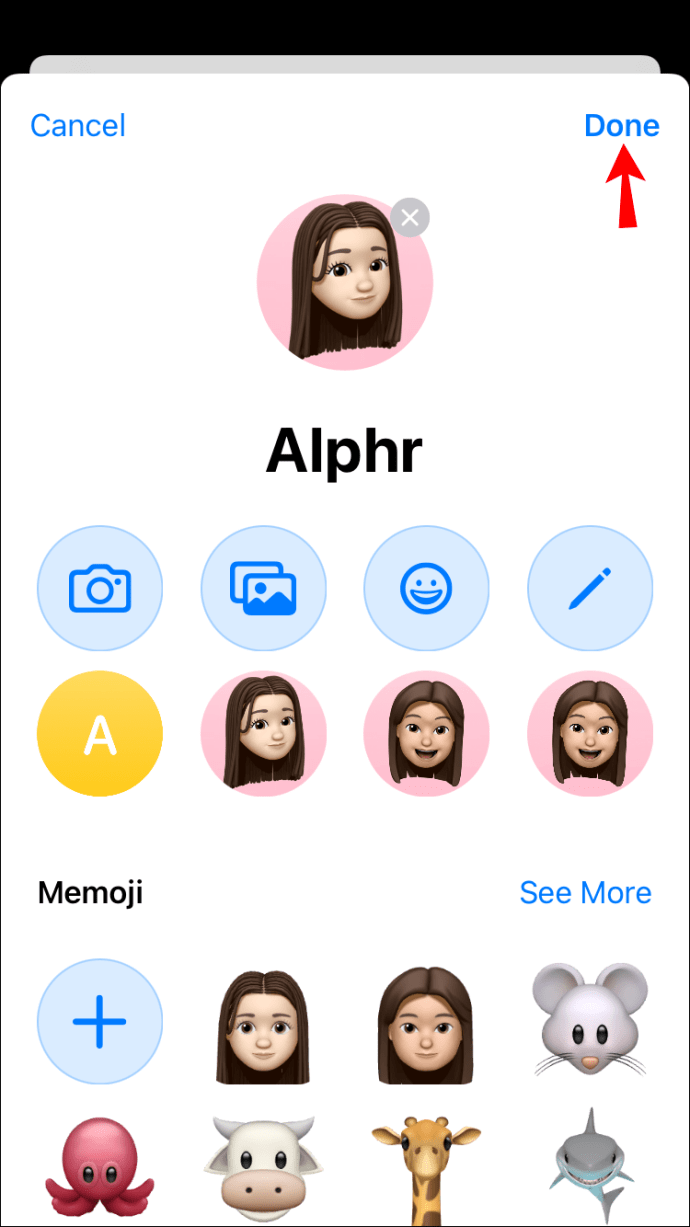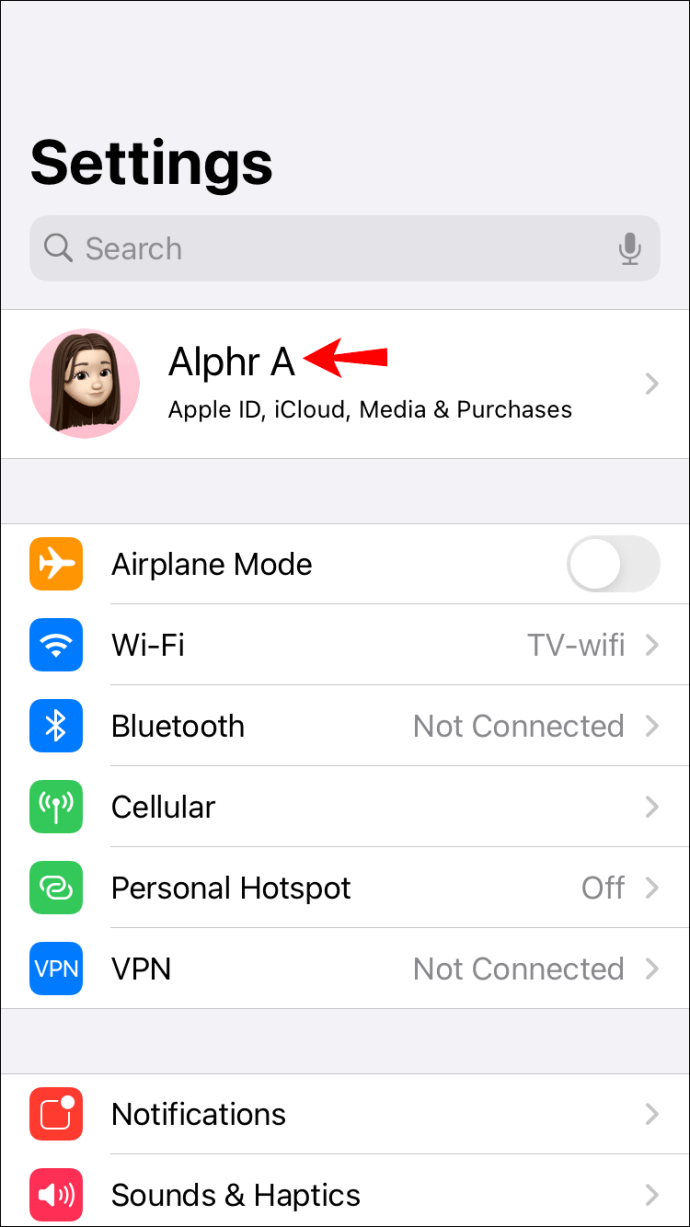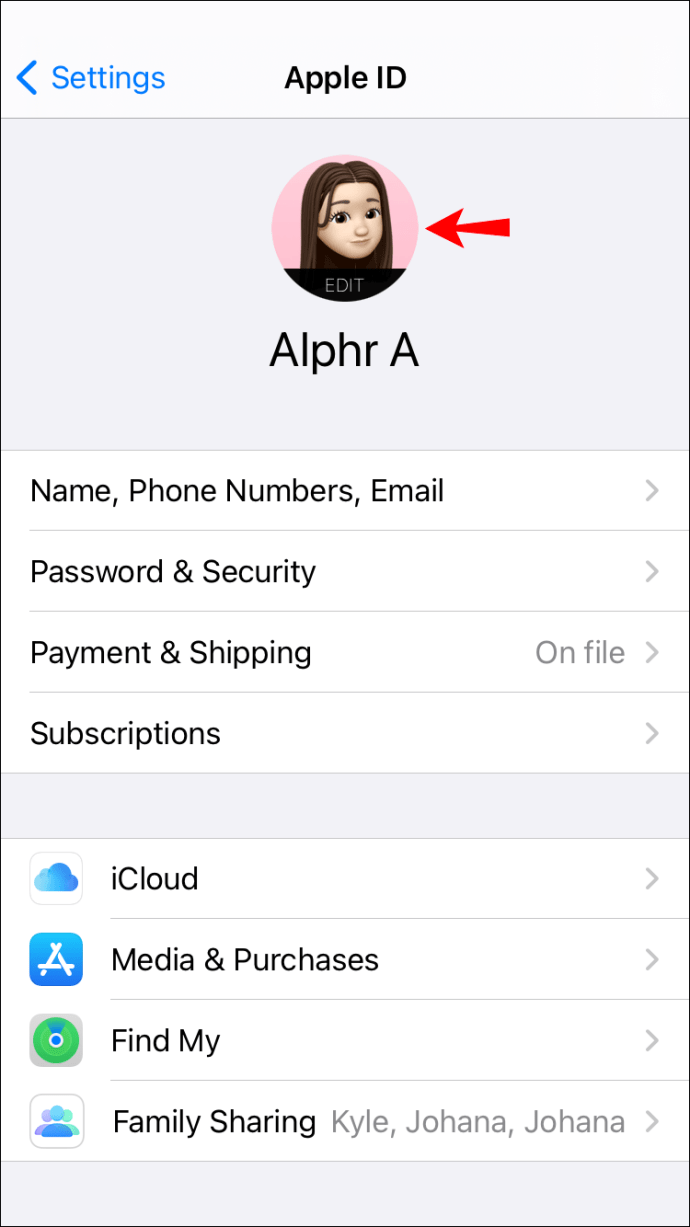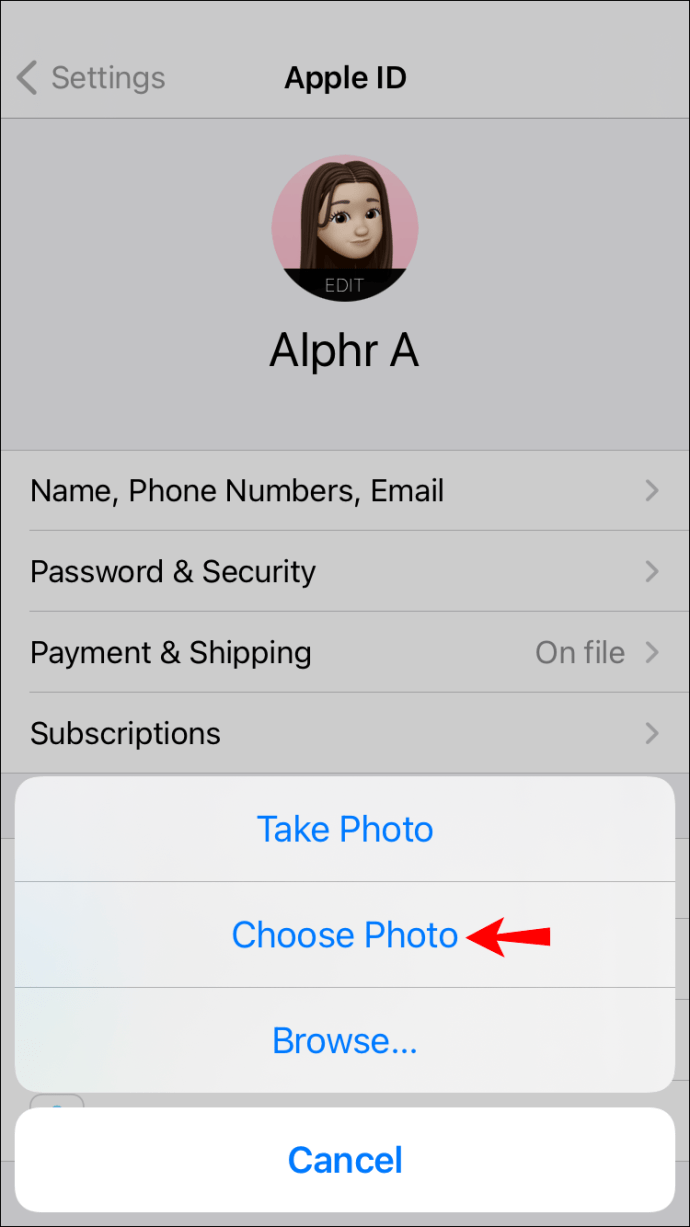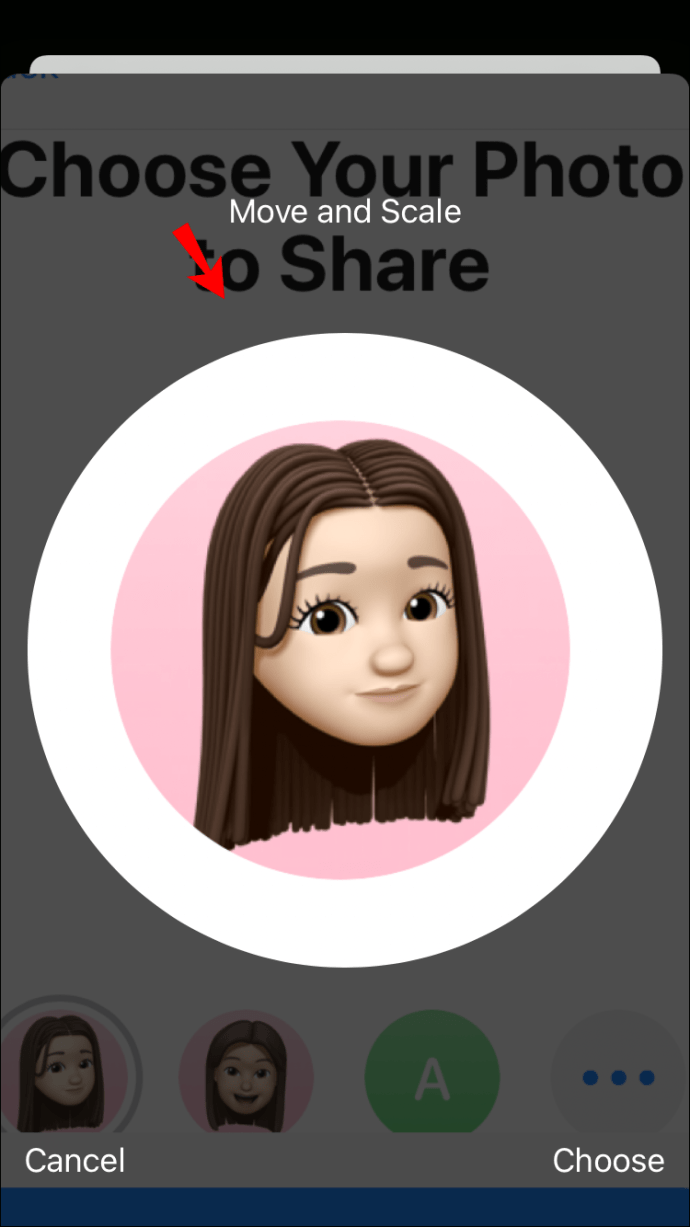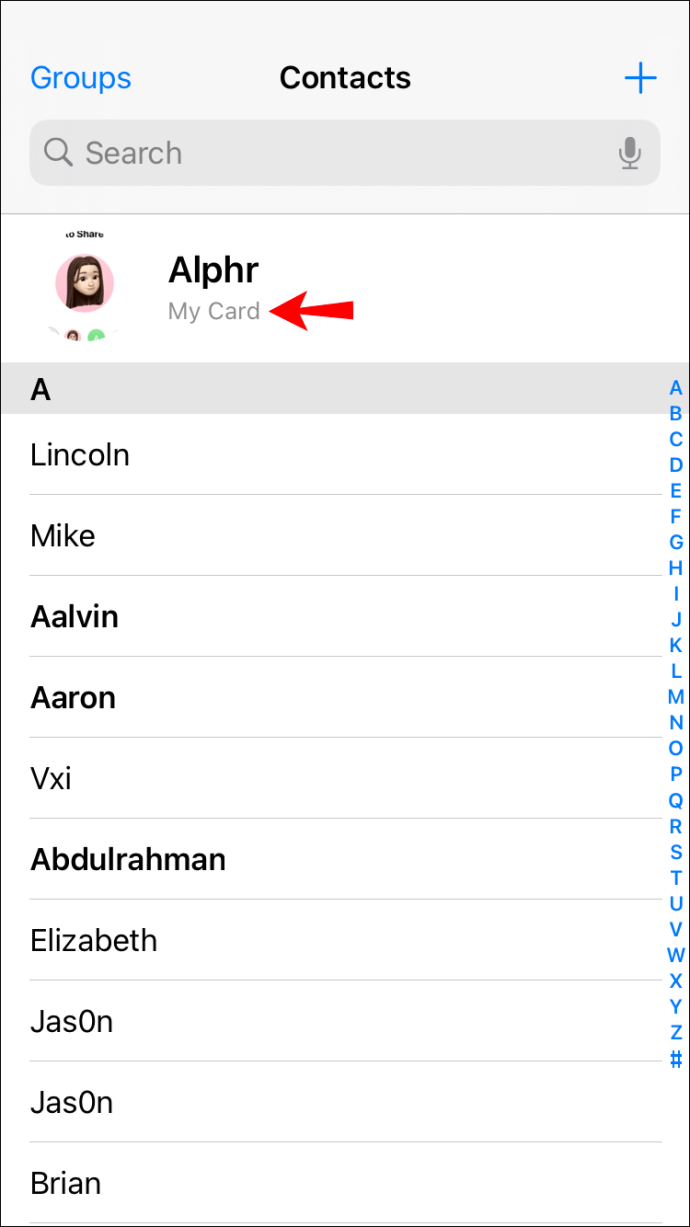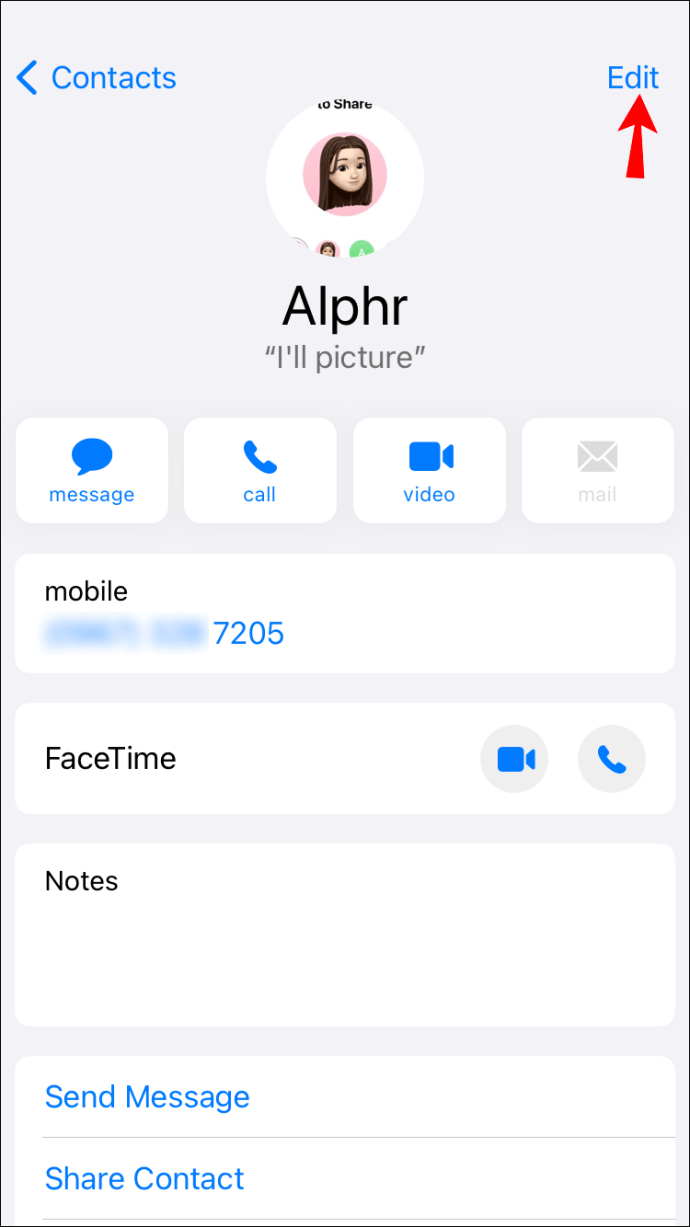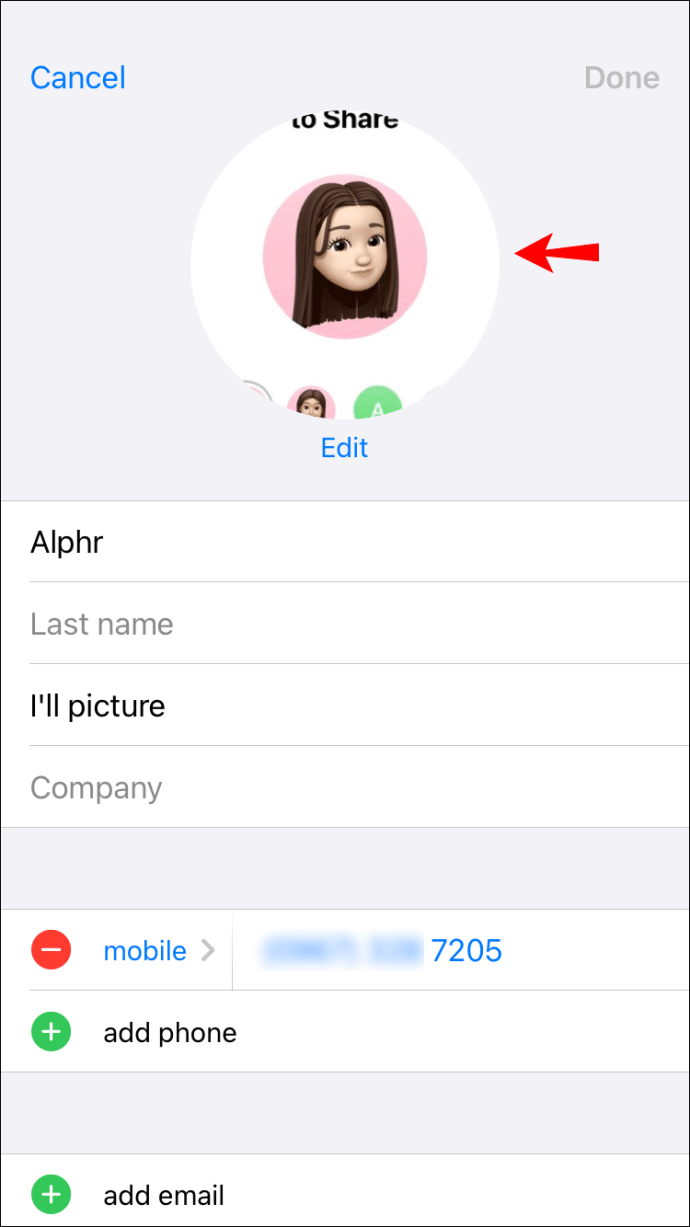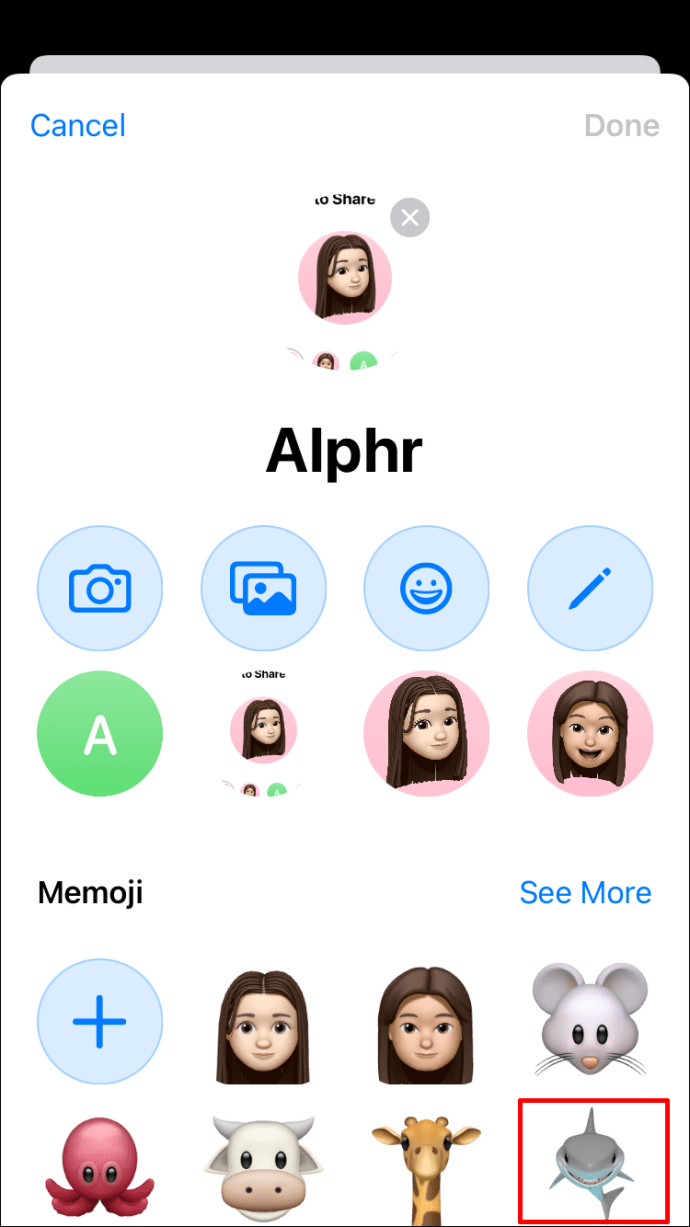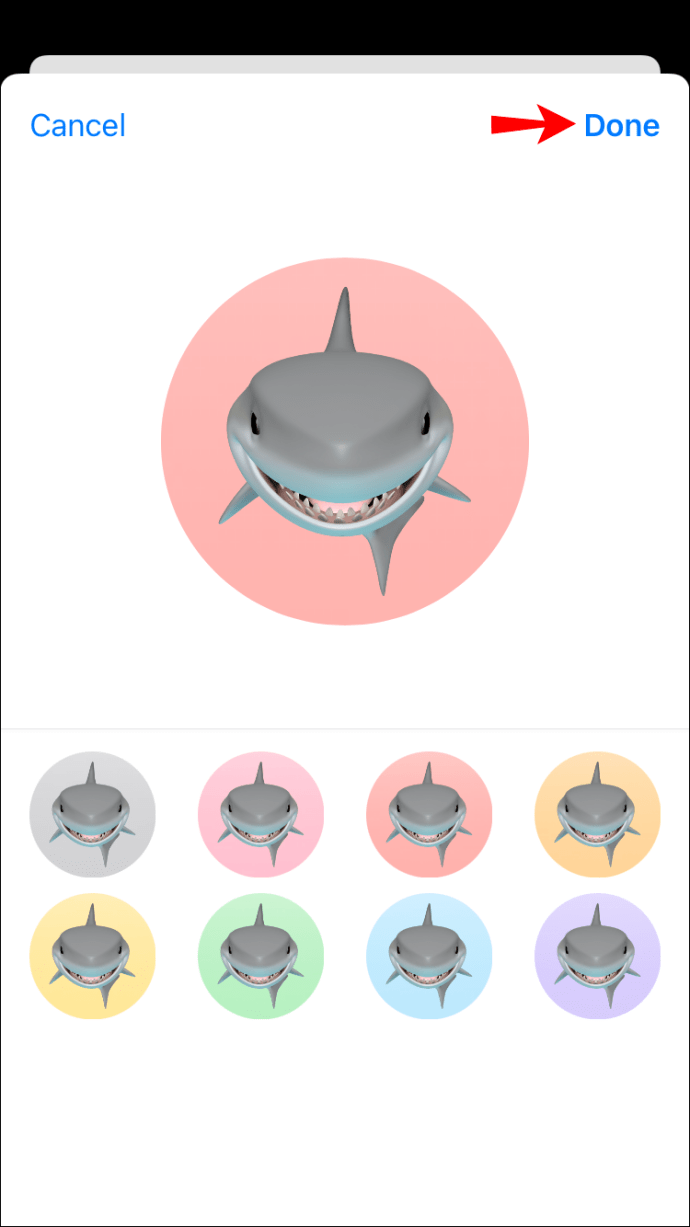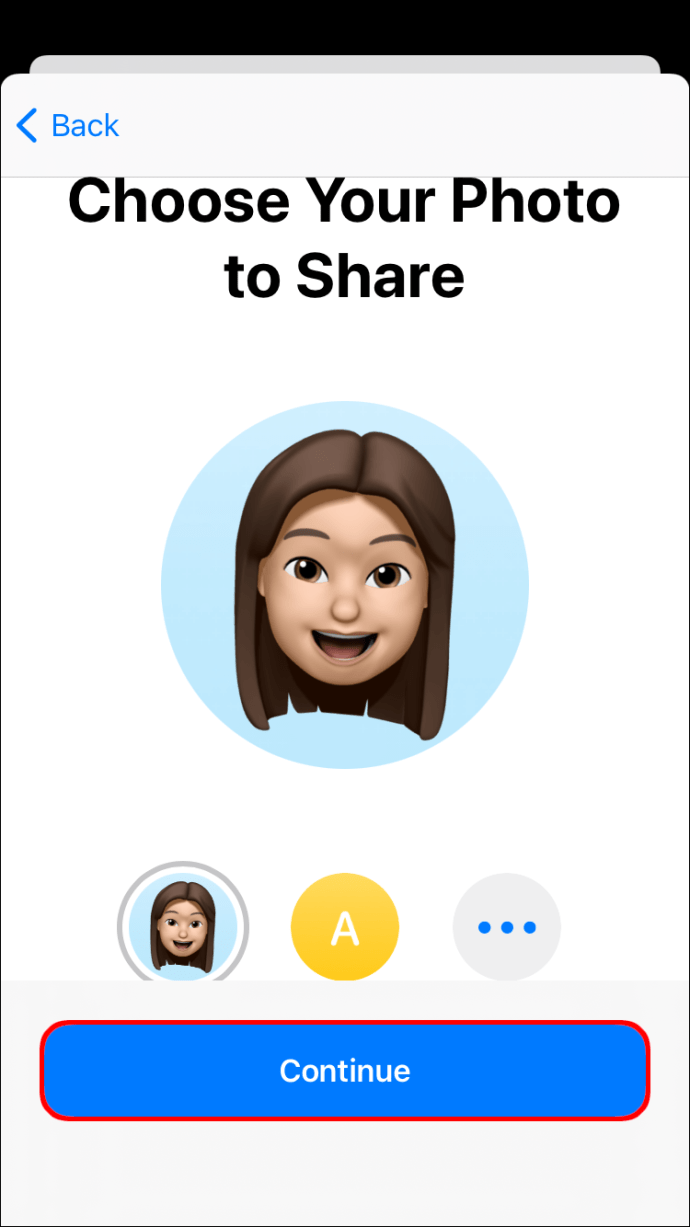Если вы энтузиаст Apple, вы, скорее всего, знакомы с мемоджи. Это относительно новая функция, позволяющая создавать аватар самого себя. Вы можете настроить его с помощью различных костюмов, шляп, бород, цвета волос, мимики или чего-то еще, что вам нравится.

Памятки могут быть идеальным способом раскрыть свой творческий потенциал и лучше выразить себя. Они не только используются для фотографий Apple ID, но также служат в качестве анимированных смайлов в разговорах iMessage. Но как вы установите его на своем устройстве?
В этой статье мы покажем вам, как установить заметку в качестве фотографии для Apple ID или фотографии контакта и создать более увлекательные чаты с друзьями и семьей.
Как установить Memoji в качестве фотографии для Apple ID
Если ваше устройство Apple работает под управлением iOS 13 или более поздней версии, вы можете отказаться от этого старомодного аватара в пользу особенного мемодзи, который выделяется. Вы можете установить памятку в качестве фотографии Apple ID двумя способами:
Настройка Memoji через iMessage
iMessage - фирменное приложение Apple для обмена сообщениями - позволяет установить фотографию профиля, которая будет отображаться рядом с вашими сообщениями.
При настройке фотографии профиля iOS дает вам возможность использовать эту фотографию в качестве фотографии Apple ID. Вы можете использовать эту возможность и создать персонализированные заметки, которые будут служить вашей фотографией в Apple ID. Вот как:
- Откройте Настройки на вашем устройстве.
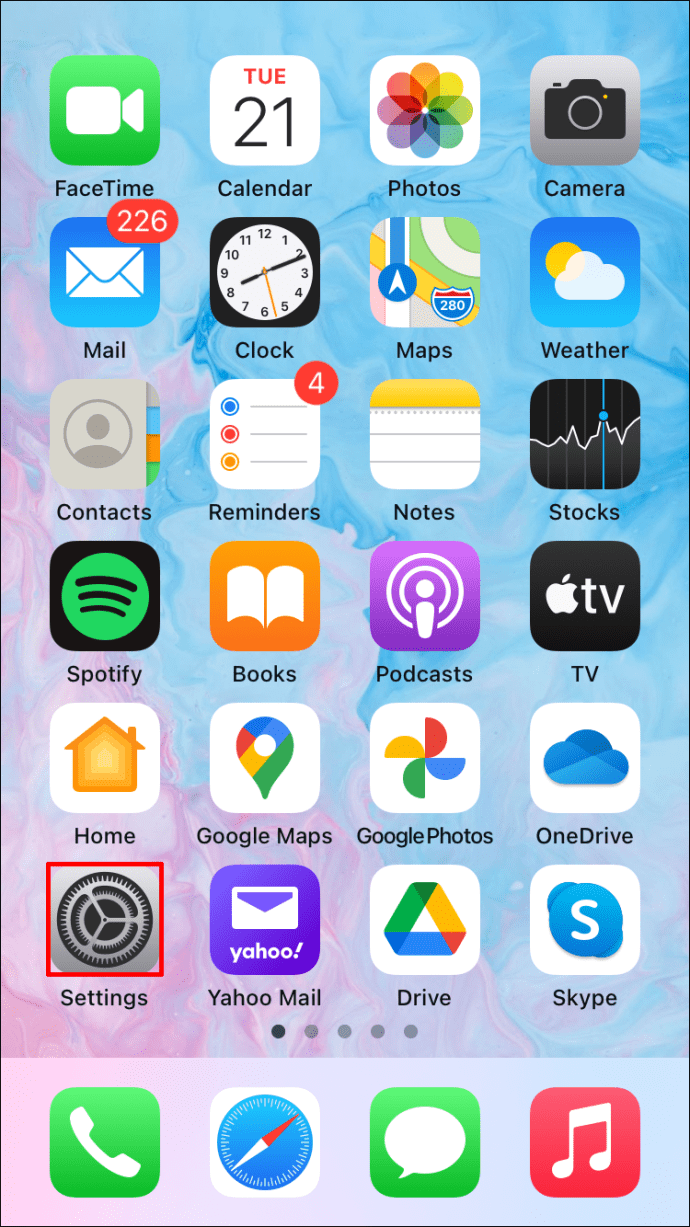
- Нажмите на «Сообщения».
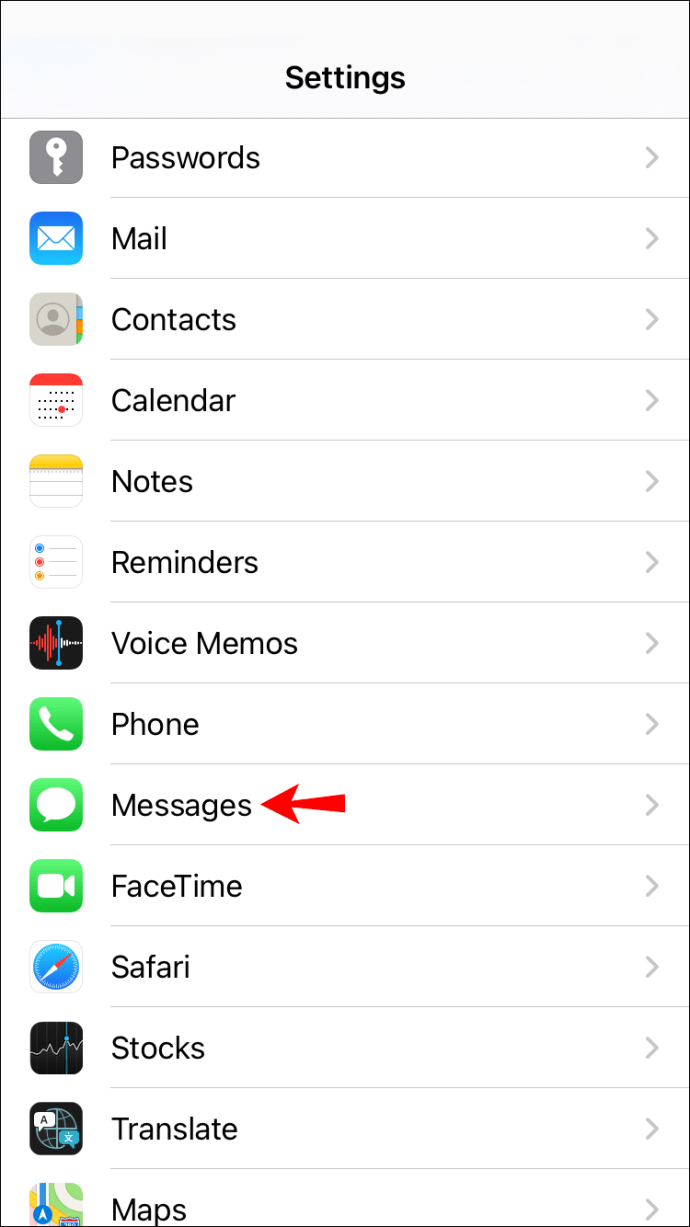
- Нажмите «Поделиться именем и фотографией».
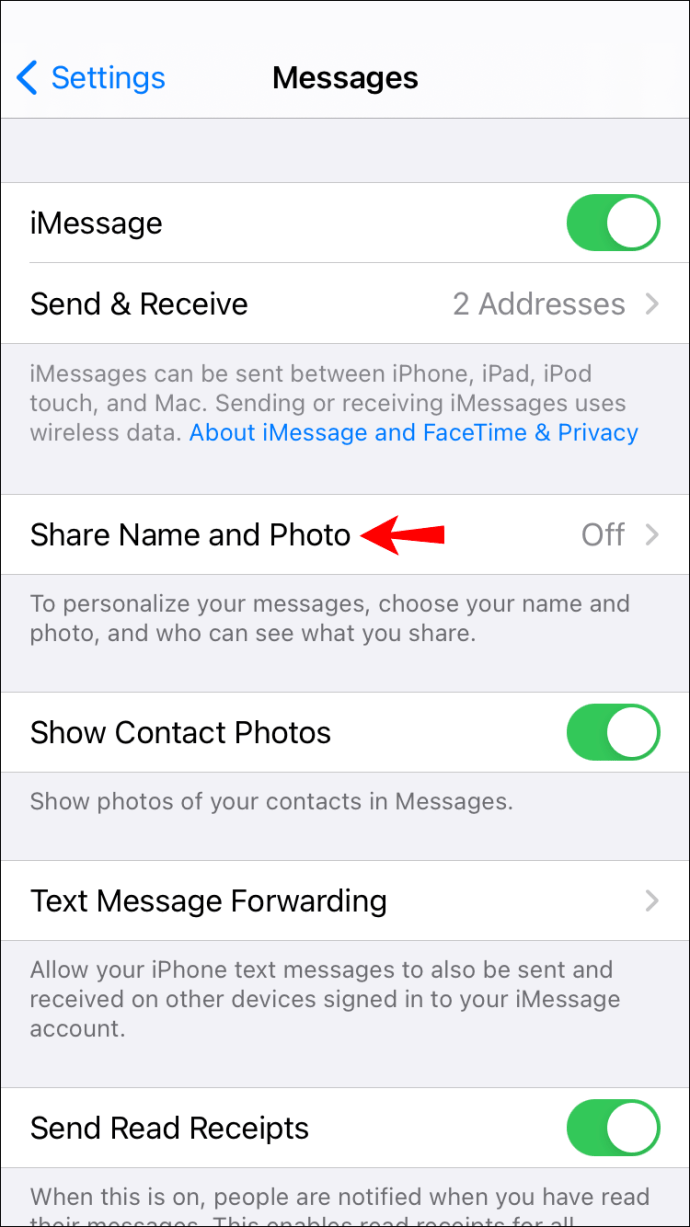
- Введите свое имя и фамилию в предоставленные текстовые поля.
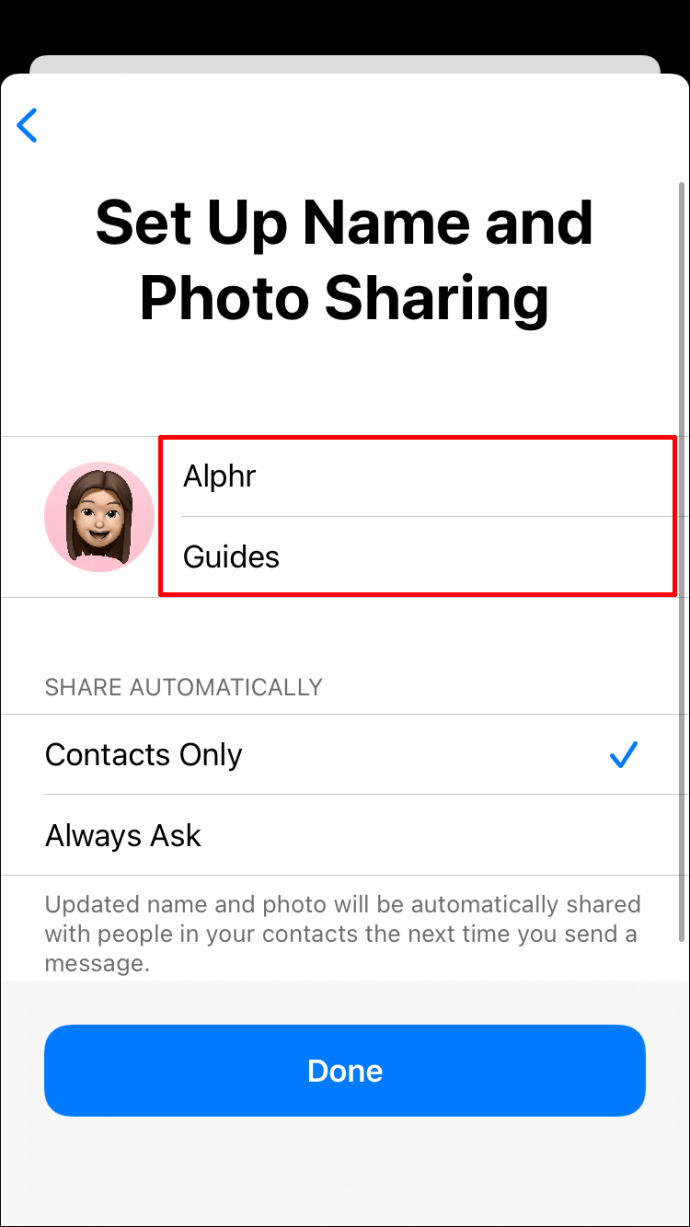
- Нажмите «Добавить фото».
- Выберите один из готовых мемодзи. Если вы хотите проявить больше творчества, нажмите «+», чтобы создать персонализированный Memoji, отражающий вашу внешность, выражение лица и головной убор. Если ваше устройство поддерживает Face ID, вы можете сделать селфи и принять позу, которую хотите использовать в своих заметках.

- Когда вы закончите создавать заметки, нажмите «Готово».
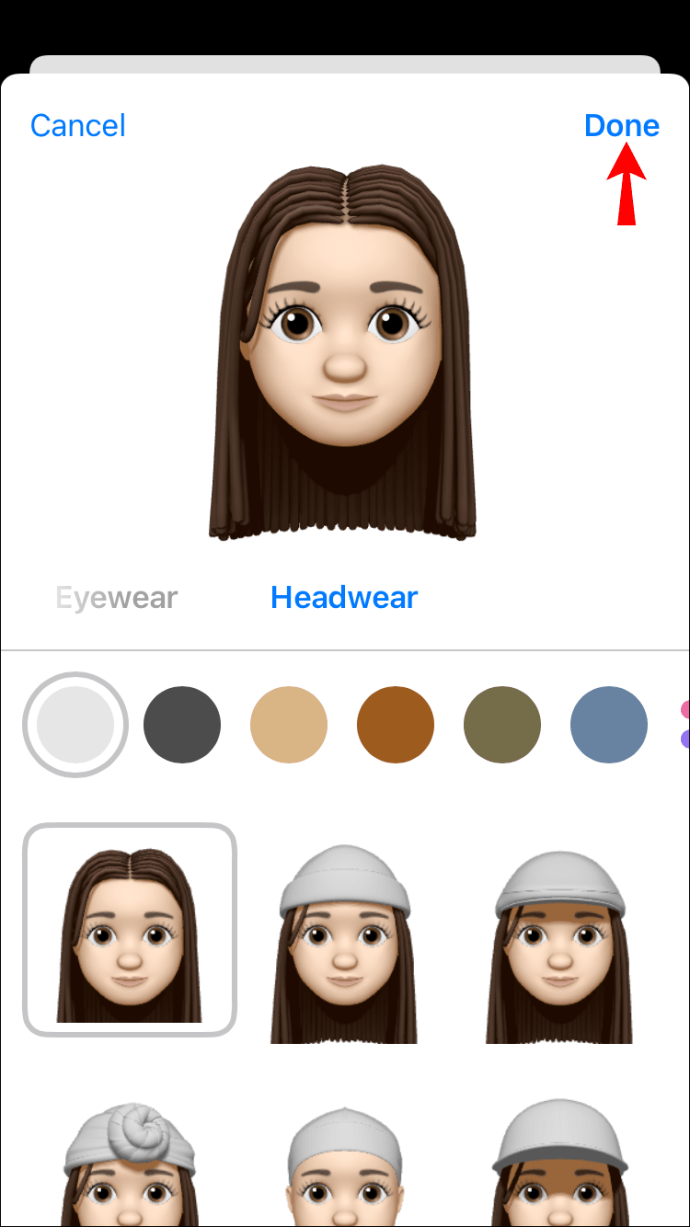
- На этом этапе вы увидите всплывающее окно с вопросом, хотите ли вы, чтобы только что созданный мемодзи использовался в качестве фотографии вашего Apple ID. Нажмите «Использовать» для подтверждения.
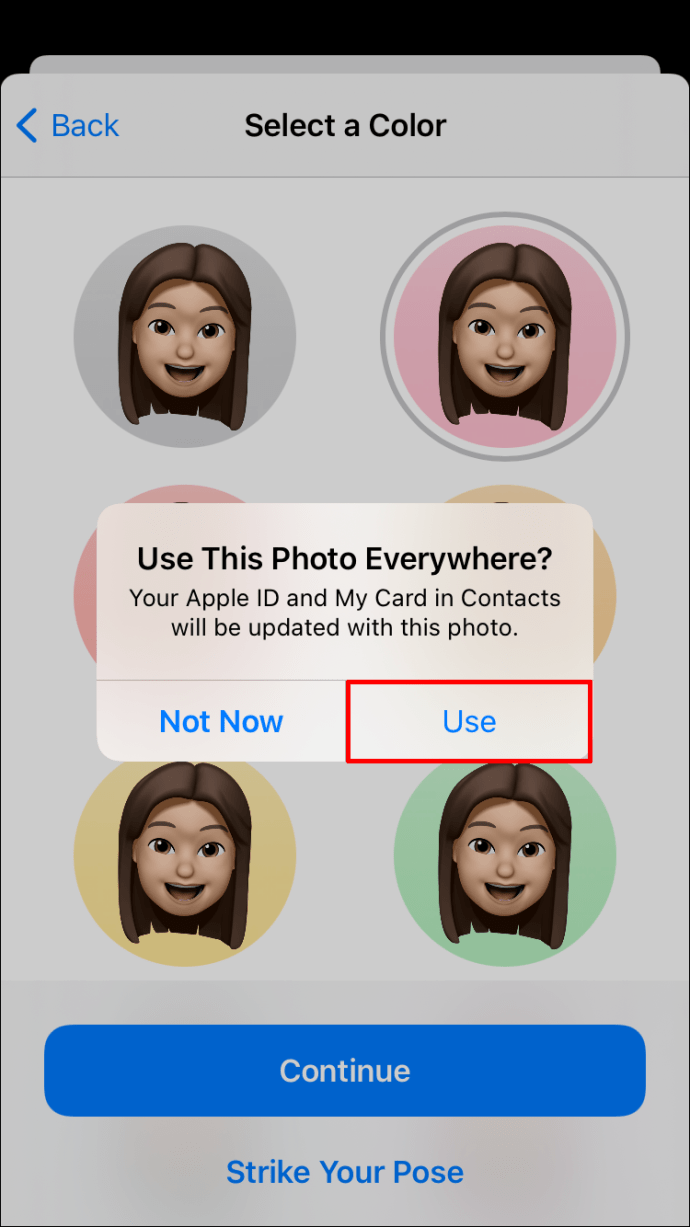
- Нажмите «Готово» в правом верхнем углу экрана, чтобы завершить процесс.
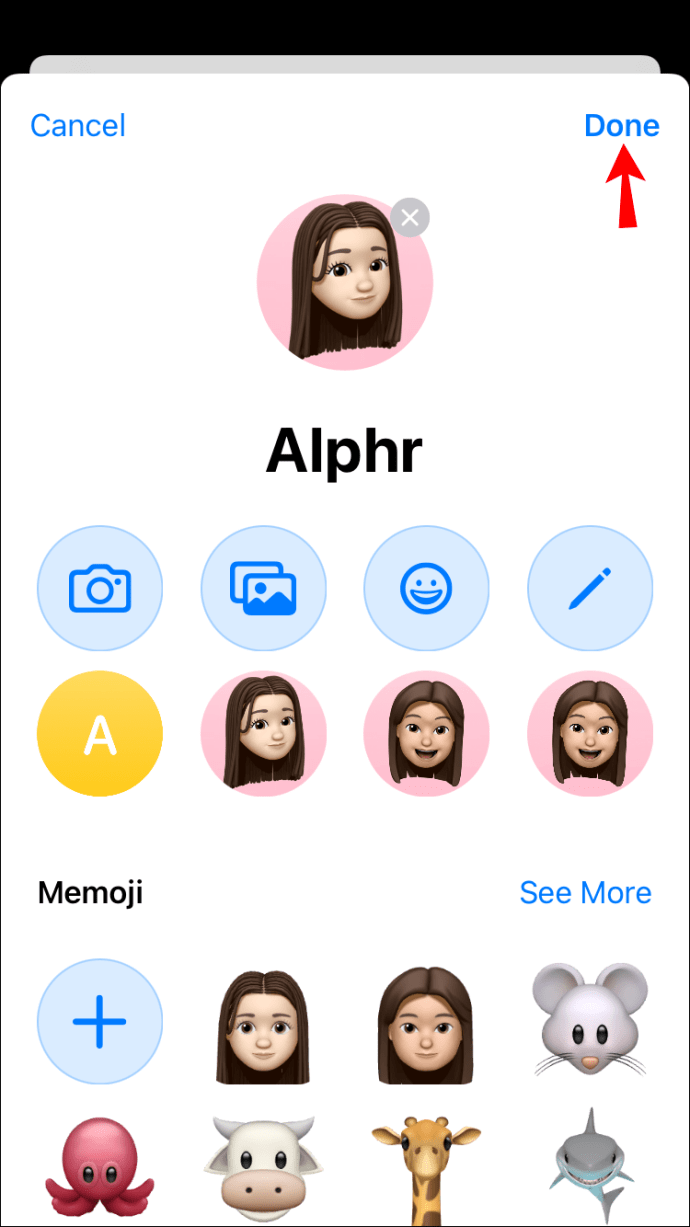
Настройка Memoji через приложение "Настройки"
Если вы хотите использовать разные фотографии в iMessage и Apple ID, описанный выше подход не будет работать, поскольку он объединяет их. К счастью, вы все еще можете установить памятку из приложения «Настройки», не открывая iMessage. Обратной стороной является то, что вы не сможете создавать заметки напрямую. Вы можете только сделать снимок или выбрать его из локального хранилища. Вот как это сделать:
- Убедитесь, что в вашем локальном хранилище есть готовая наклейка или персонализированная наклейка-памятка.
- Откройте Настройки на вашем устройстве.
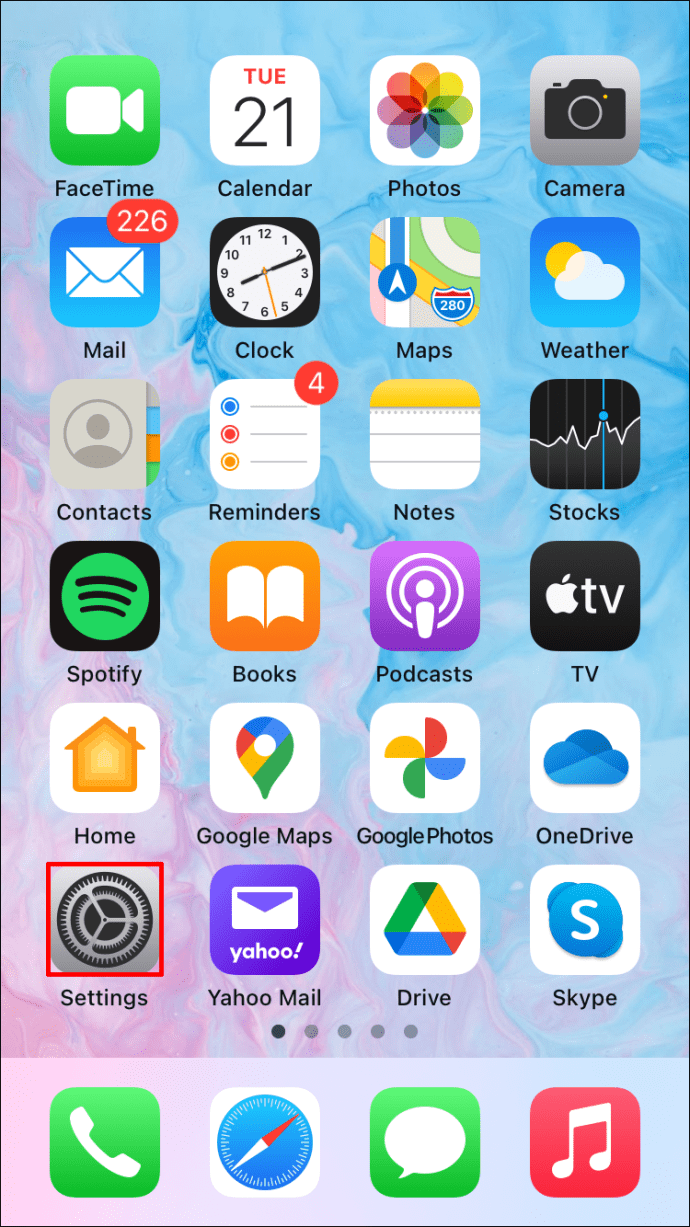
- Коснитесь своего имени.
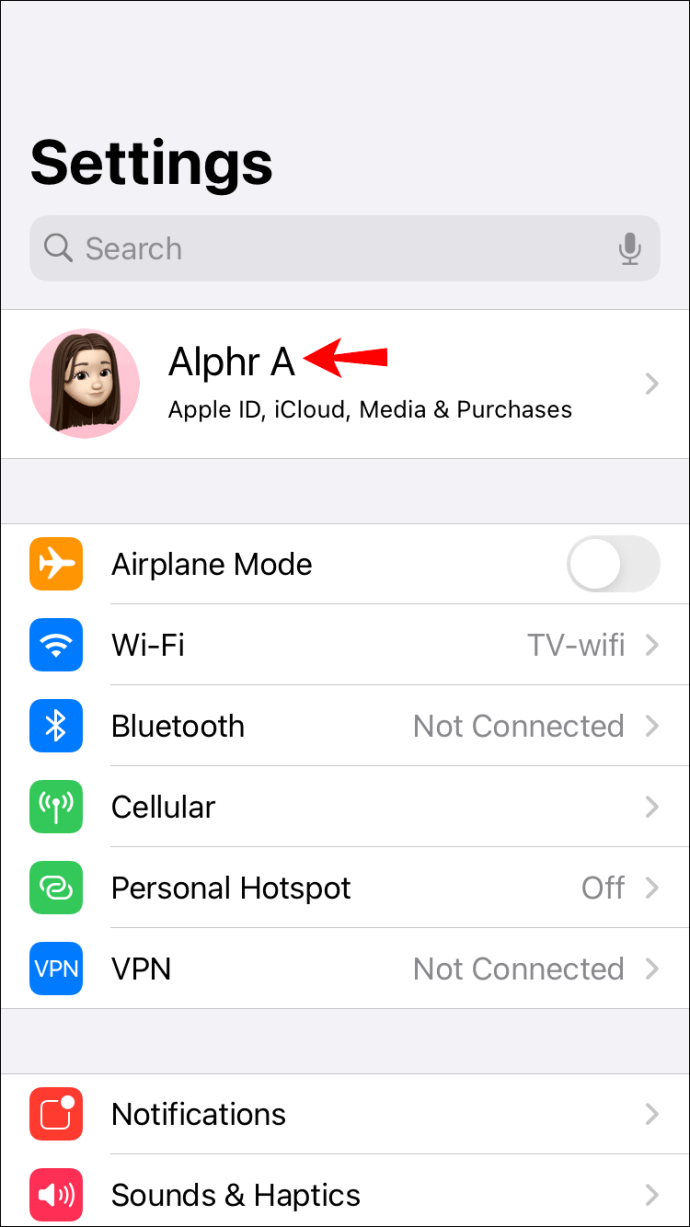
- Нажмите на круглое пространство, предназначенное для фотографий. Если вы уже используете фотографию как часть своего Apple ID, просто нажмите на нее, чтобы открыть все доступные параметры редактирования фотографий.
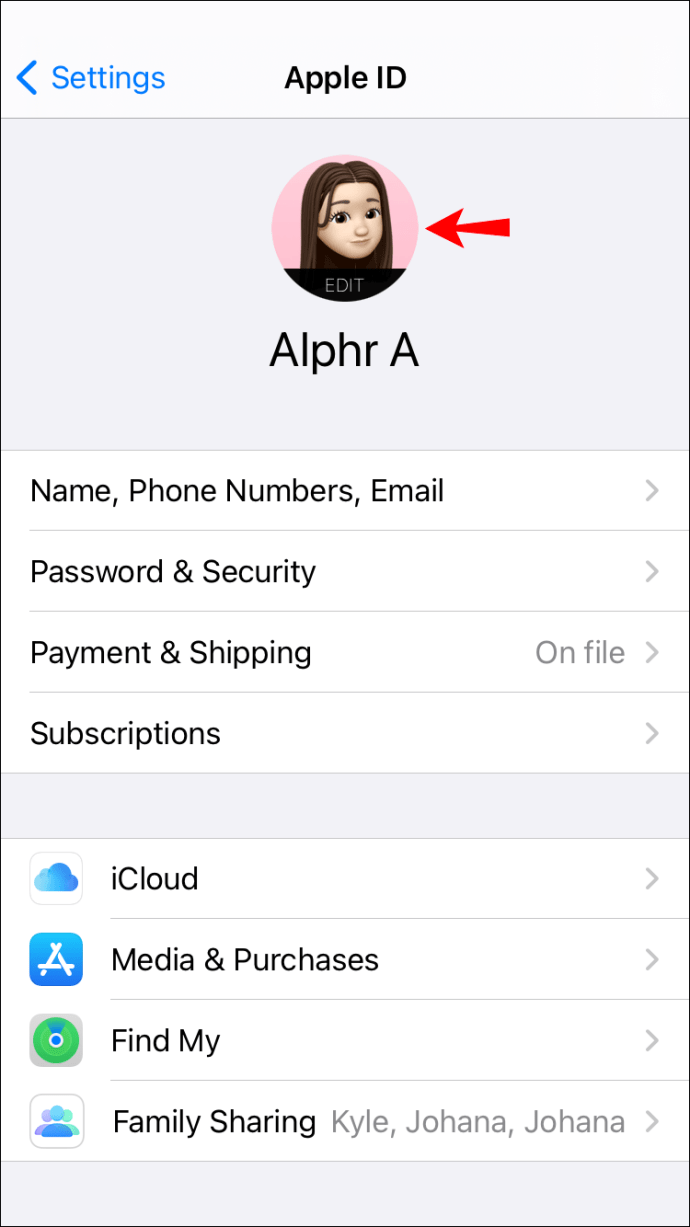
- Нажмите «Выбрать фото», а затем перейдите в папку, в которой вы сохранили свои заметки.
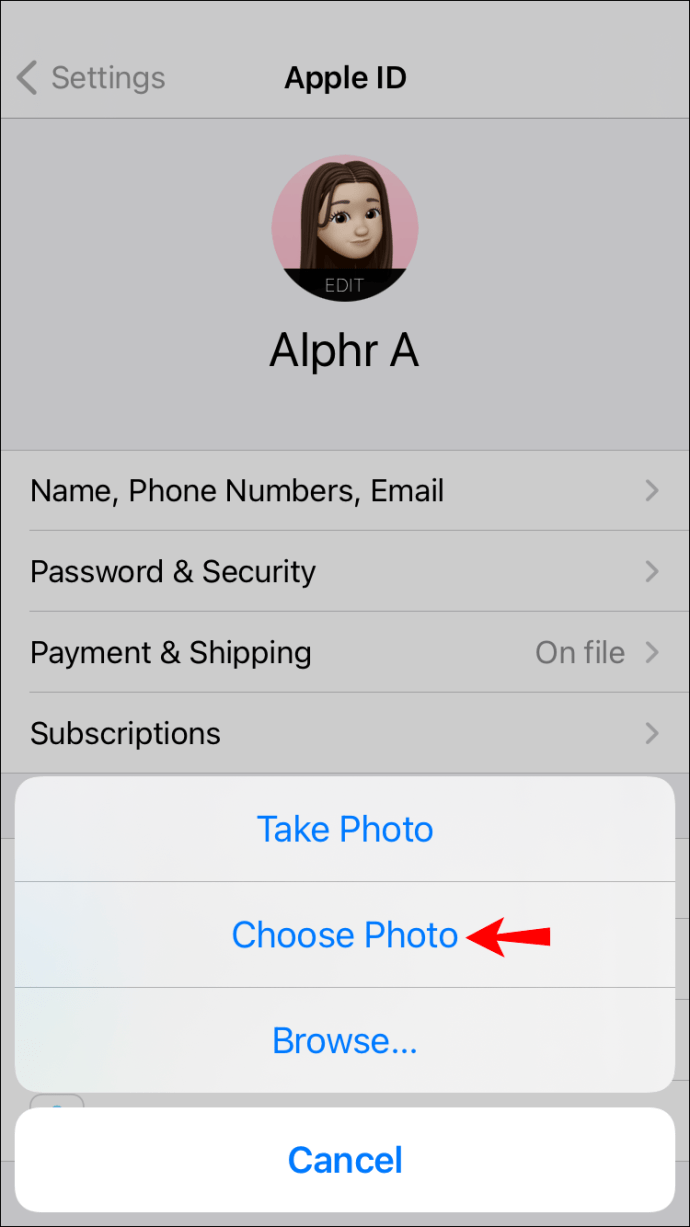
- Используйте экранные инструменты, чтобы переместить и масштабировать фотографию по своему усмотрению.
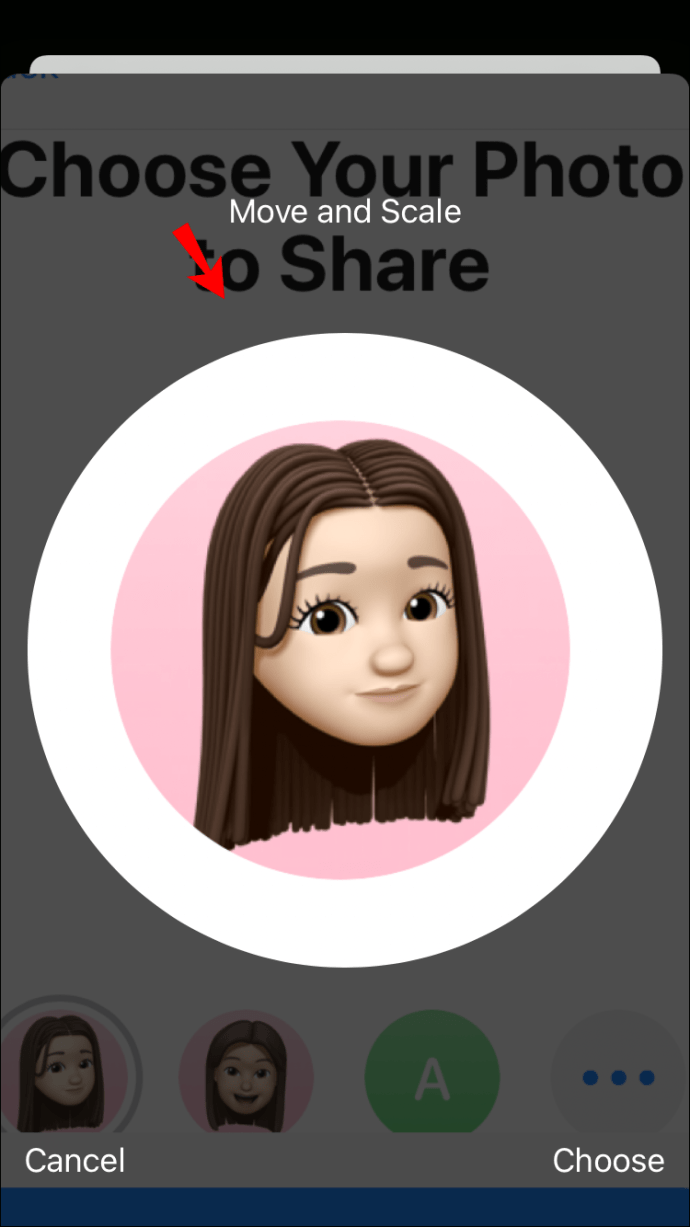
- Нажмите «Готово».
Вот и все! Ваши новые заметки теперь будут отображаться в вашем Apple ID на всех ваших устройствах.
Как установить Memoji в качестве контактного фото на iPad
Приложение Apple Contacts - это программа, которая позволяет вам удобно связываться с друзьями и семьей через различные приложения, включая электронную почту, iMessage и FaceTime. Приложение автоматически синхронизирует ваши контакты на всех ваших устройствах.
Вряд ли есть лучший способ выделиться, чем установить памятку в качестве фотографии контакта на iPad. Чтобы получить нужный вид, вы можете выбрать заранее подготовленные мемодзи, которые очень похожи на ваше собственное лицо, или выбрать из различных оттенков кожи, цвета волос и черт лица.
В отличие от Apple ID, приложение «Контакты» поддерживает мгновенное создание заметок. Это означает, что вам не нужно загружать внешнюю копию, которая может не обладать всеми необходимыми качествами.
Вот как установить заметку в качестве фотографии контакта на iPad:
- Откройте приложение "Контакты".
- Нажмите «Моя карта».
- Нажмите «Изменить» в правом верхнем углу экрана.
- Нажмите на круглую область, предназначенную для вашей фотографии. Если вы уже загрузили фотографию контакта, просто нажмите кнопку редактирования, которая появляется под ней.
- Выберите один из готовых заметок или мгновенно создайте новый с помощью экранных инструментов.
- Нажмите «Готово», чтобы завершить процесс и сохранить изменения.
И вуаля! Ваши заметки теперь будут отображаться в iMessage, FaceTime и даже в ваших электронных письмах. Вы можете заменять его сколько угодно раз, пока не найдете идеальное изображение.
Как установить Memoji в качестве фотографии для контакта на iPhone
Установка заметки в качестве фотографии контакта на iPhone ничем не отличается от ее установки на iPad:
- Откройте свое устройство и перейдите в приложение «Контакты».

- Нажмите «Моя карта».
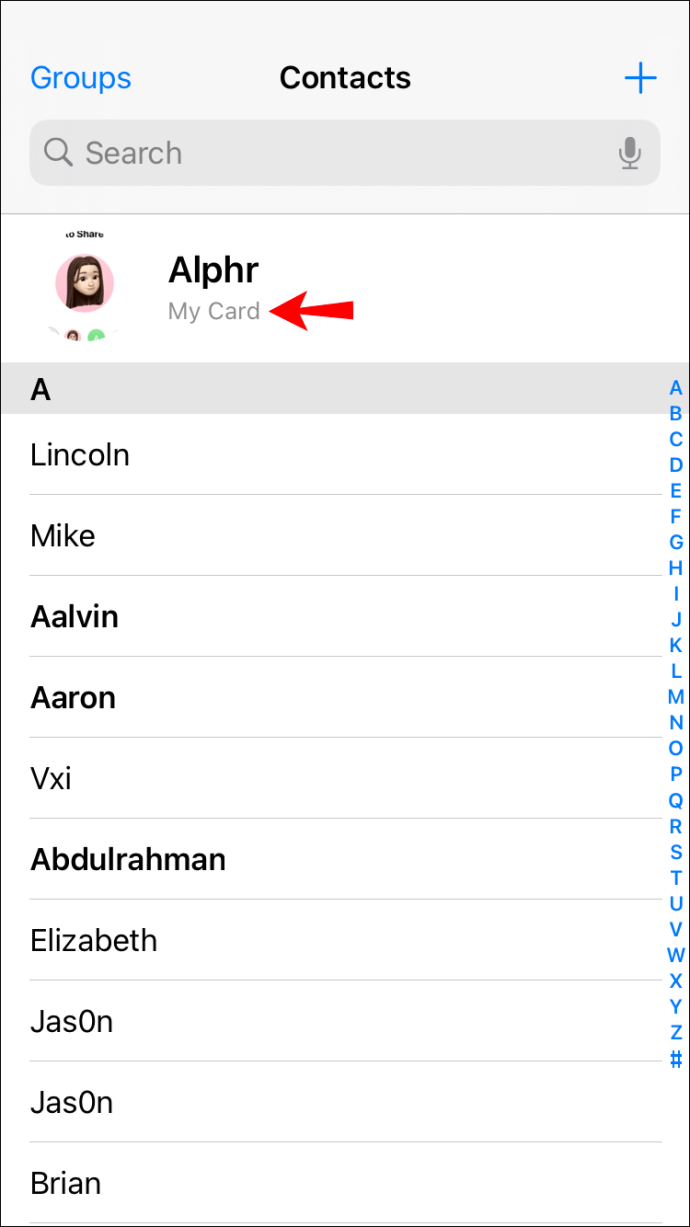
- Нажмите «Редактировать» в правом верхнем углу. Это позволит вам редактировать свои контактные данные, включая ваше имя, номер телефона, адрес электронной почты и изображение контакта.
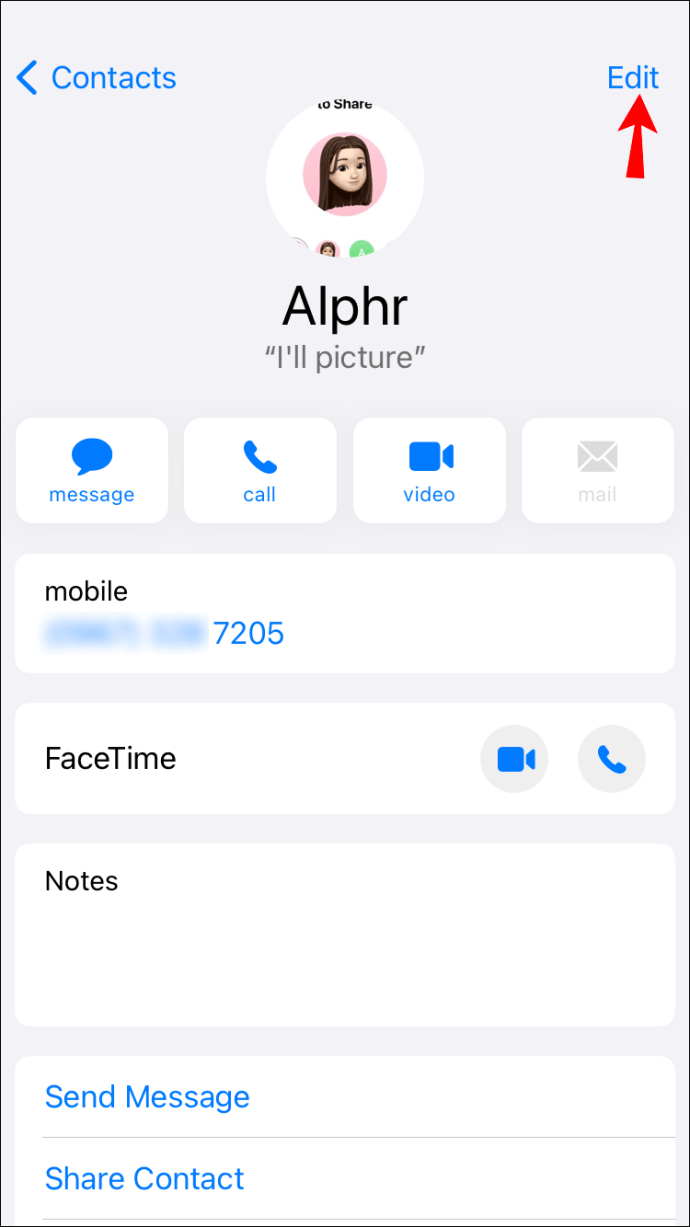
- Нажмите на свой аватар.
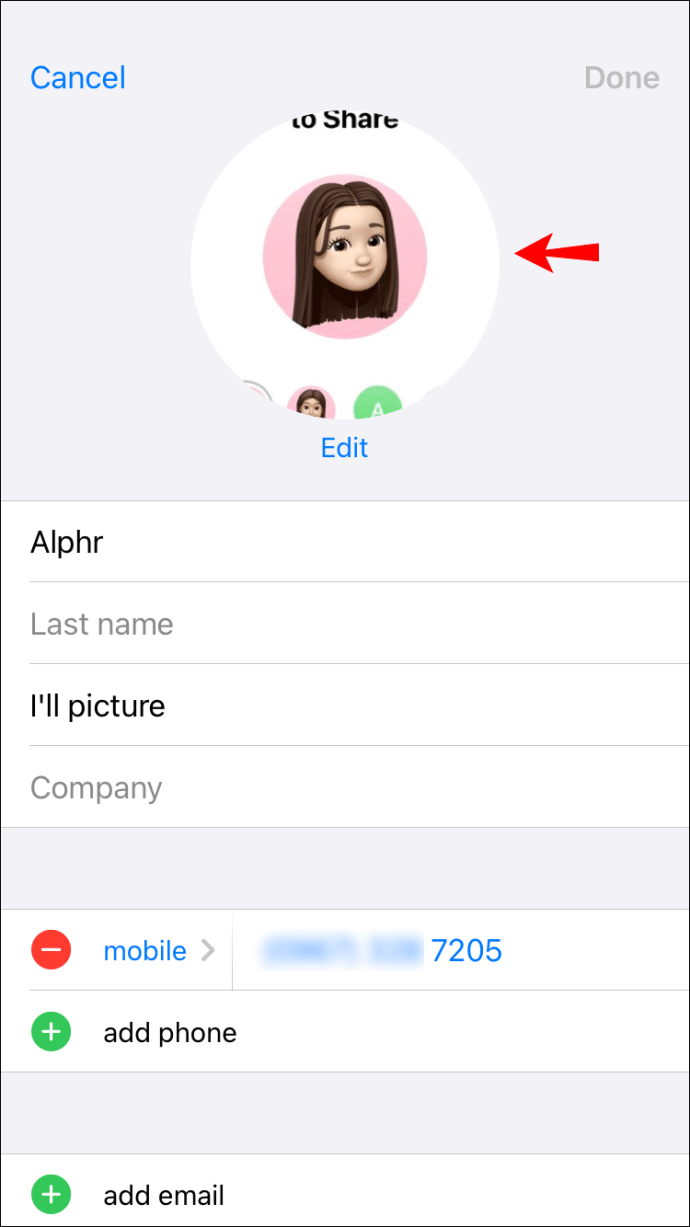
- Выберите один из готовых памяток или создайте новый с желаемой позой.
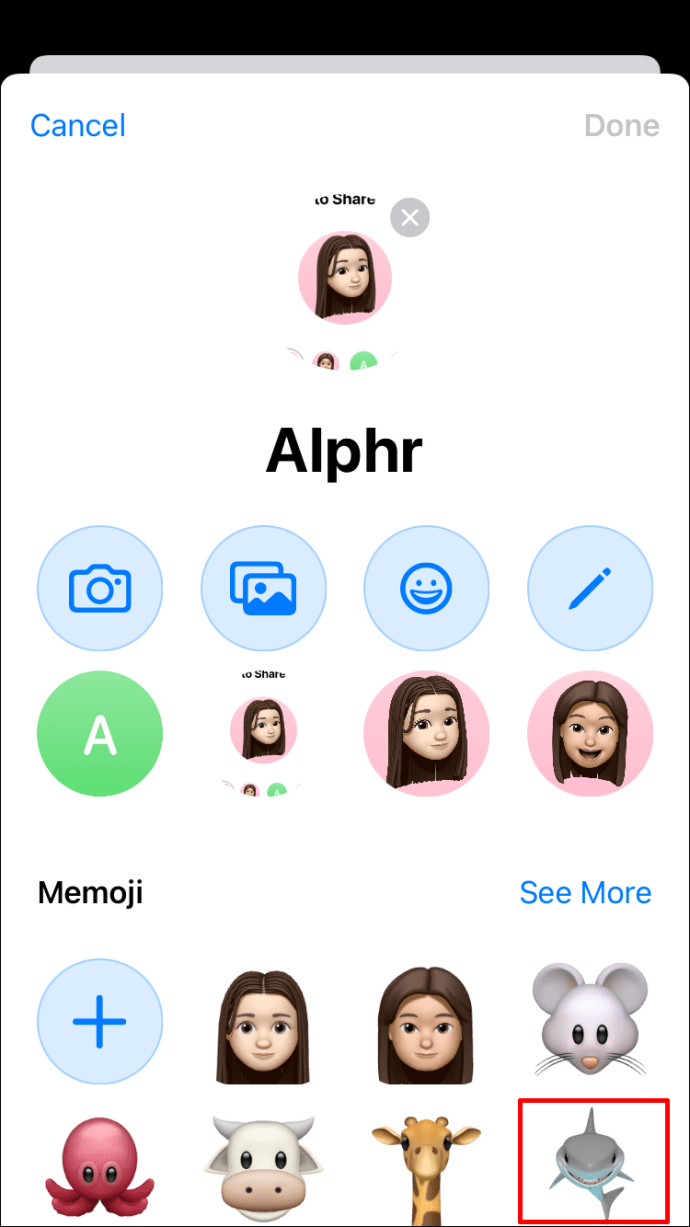
- Нажмите «Готово», чтобы завершить процесс и сохранить изменения.
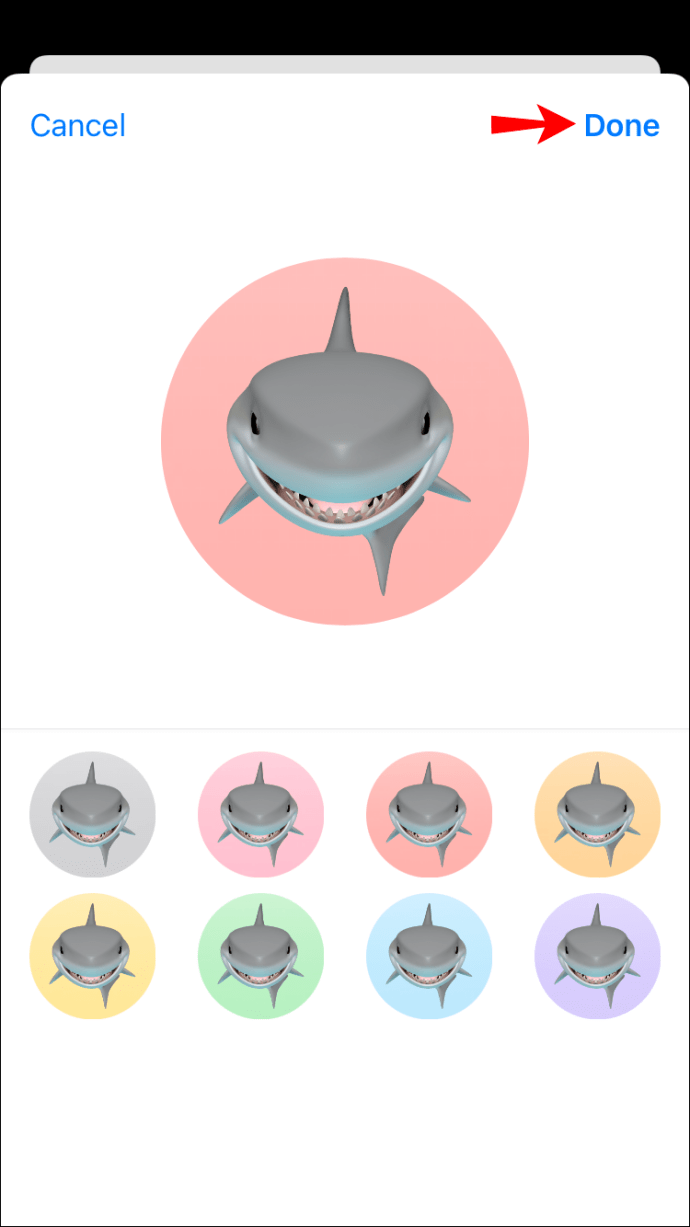
Как установить Memoji в качестве фотографии для контакта на Mac
Если ваш Mac работает под управлением macOS Big Sur, вы можете создать столько заметок, сколько захотите, и использовать их в качестве фотографии контакта. Вот как это сделать:
- Откройте Настройки на вашем устройстве.
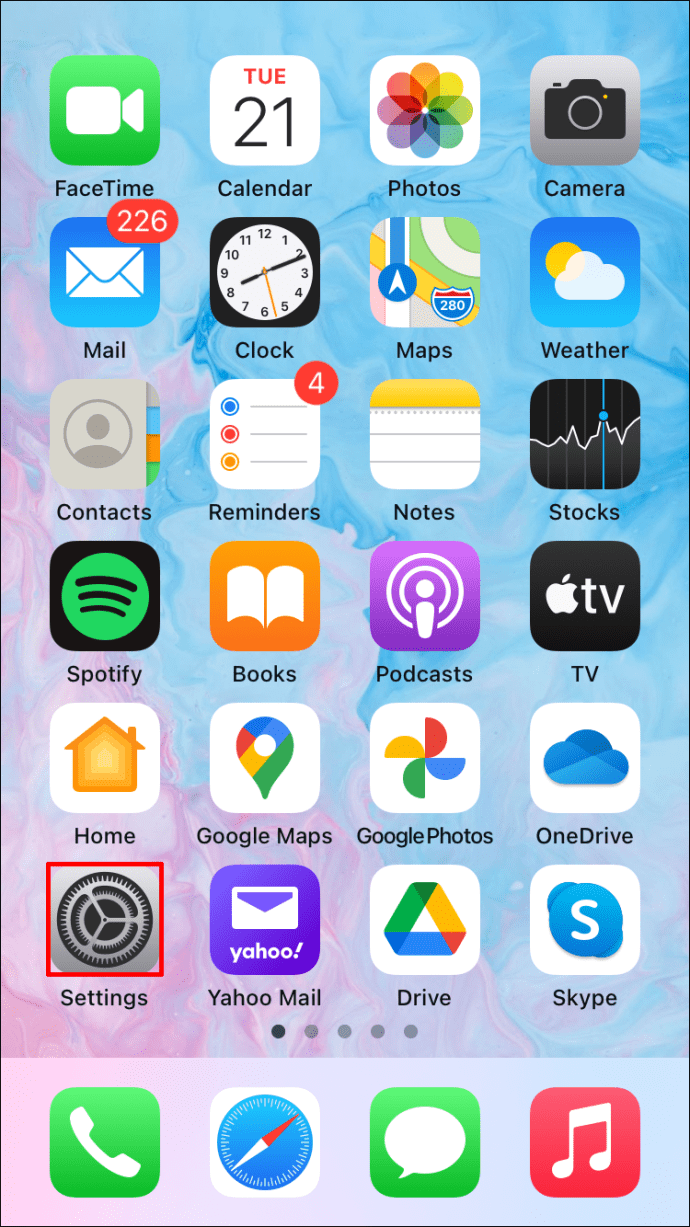
- Щелкните «Сообщения».
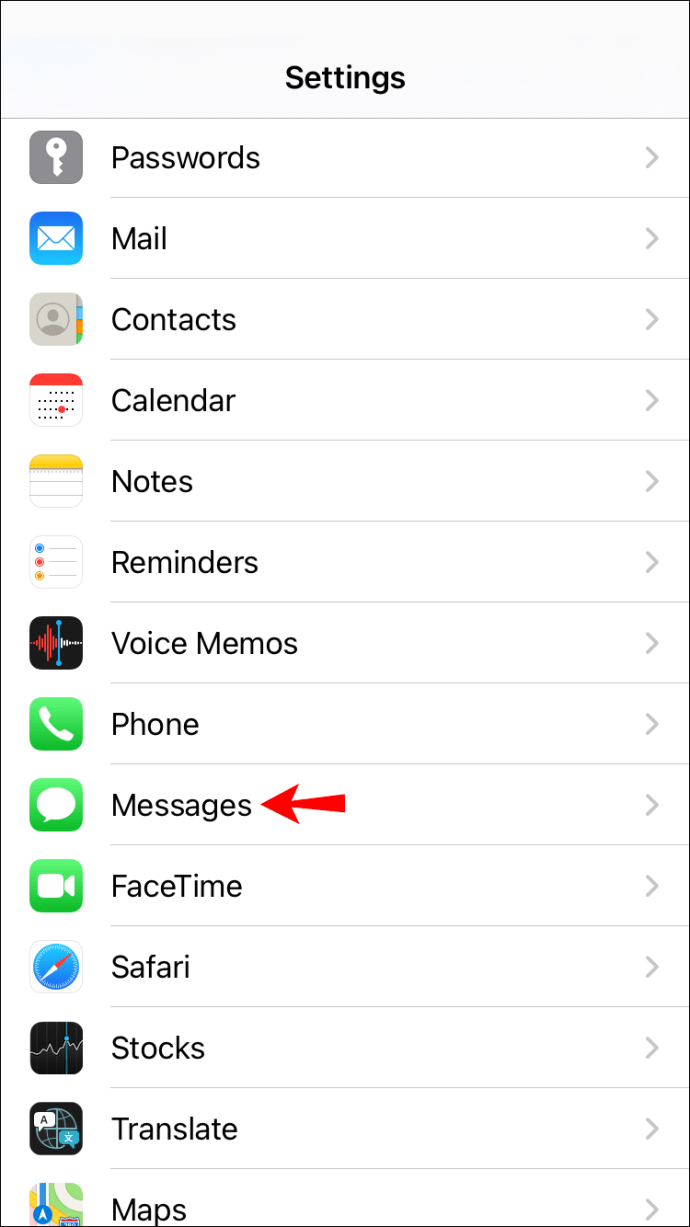
- Нажмите «Настроить общий доступ к именам и фотографиям».
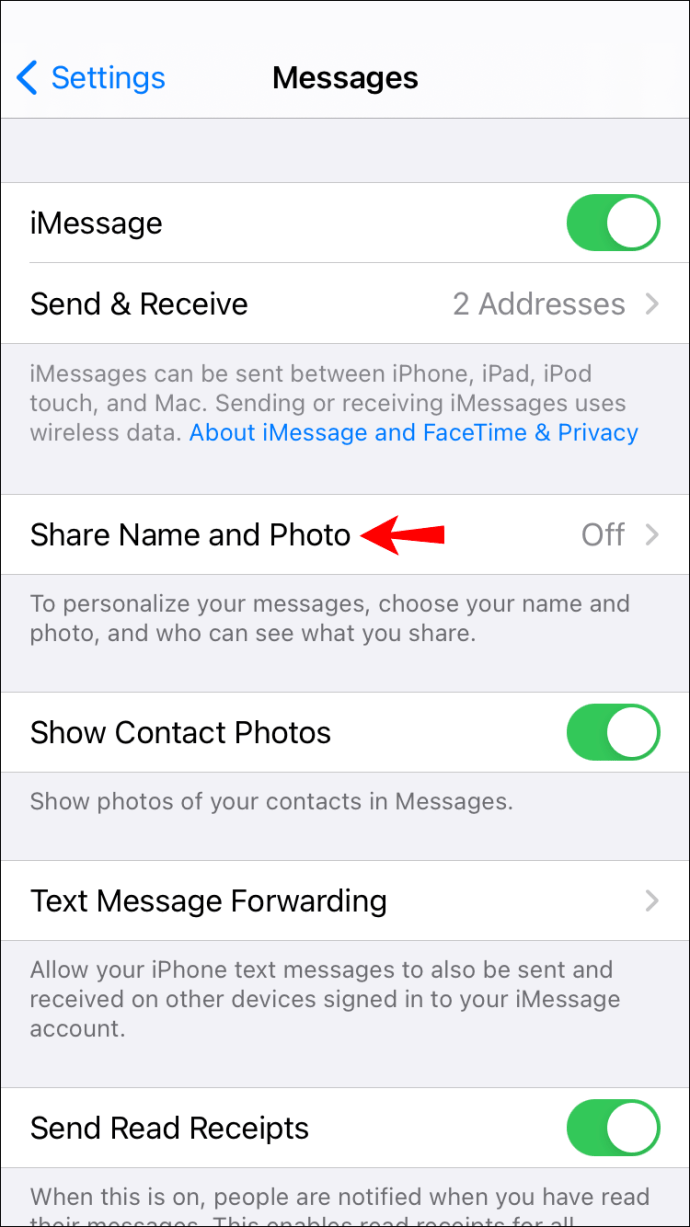
- Нажмите кнопку «Продолжить», чтобы задать имя и фотографию, которые будут отображаться во всех ваших коммуникационных приложениях.
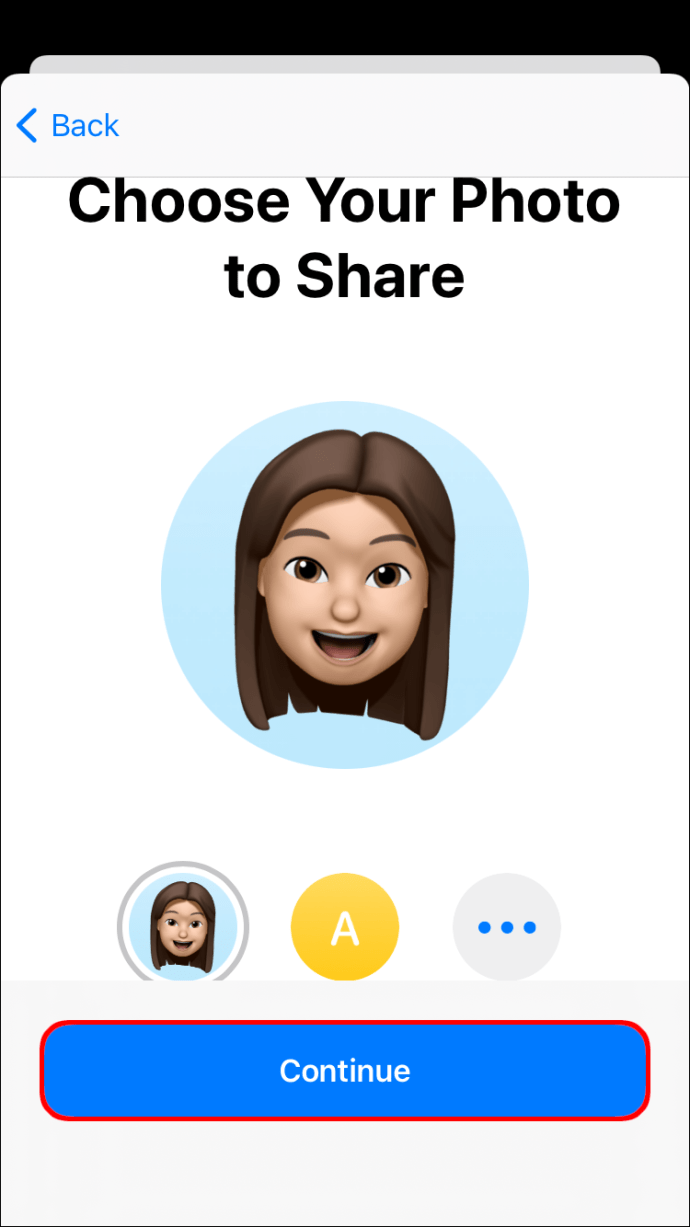
- Введите свои имя и фамилию в предоставленные текстовые поля.
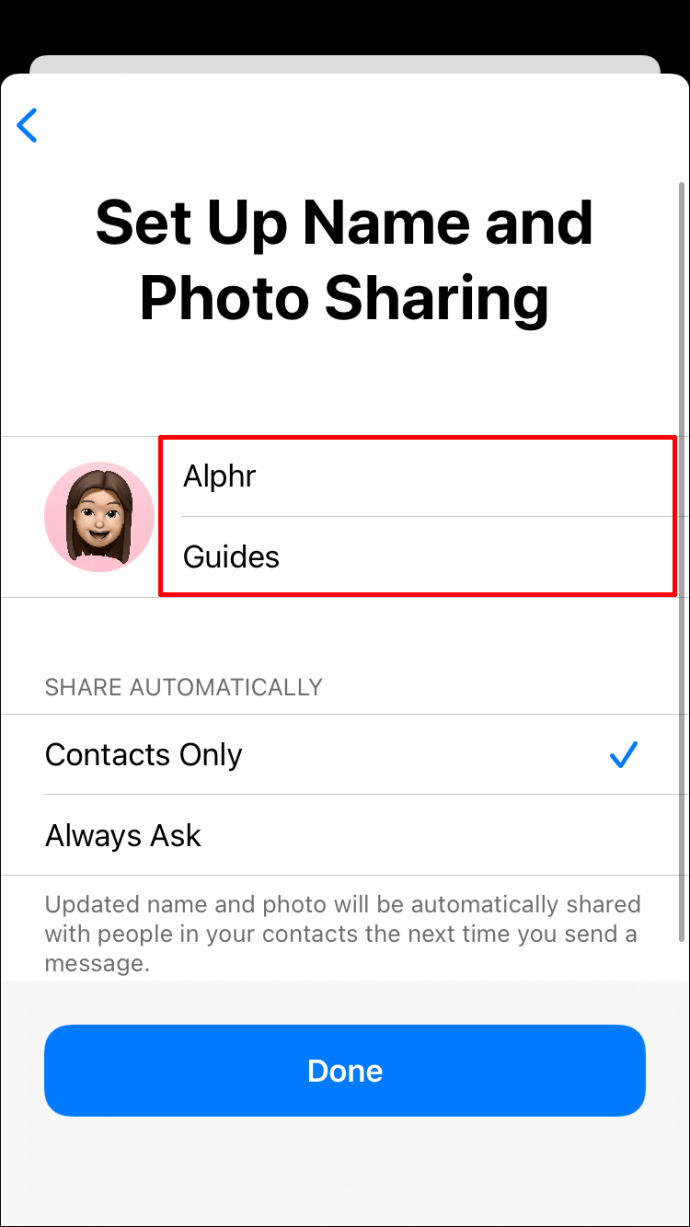
- Нажмите «Настроить».
- Выберите один из готовых памятных записок или получайте удовольствие, создавая тот, который отражает ваши предпочтения и вкусы.

- Нажмите «Готово», чтобы закончить.
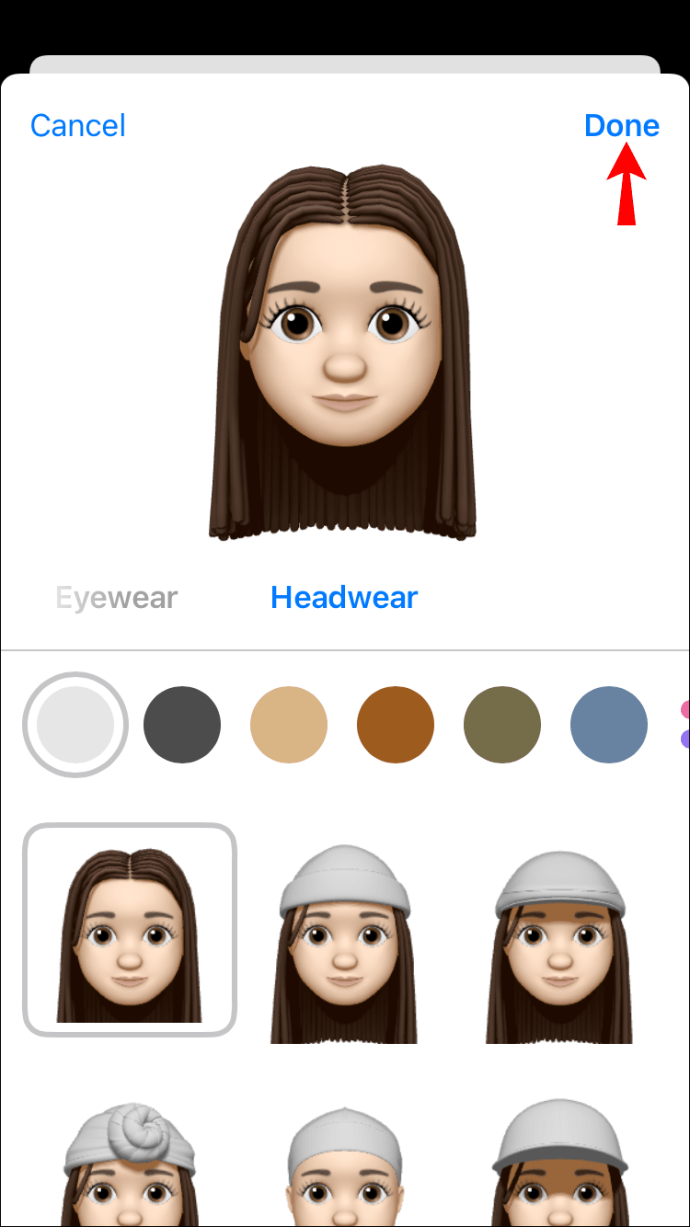
- На этом этапе вы увидите всплывающее окно с вопросом, хотите ли вы использовать свои новые заметки в качестве идентификатора Apple ID и фотографии контакта. Нажмите «Использовать» для подтверждения.
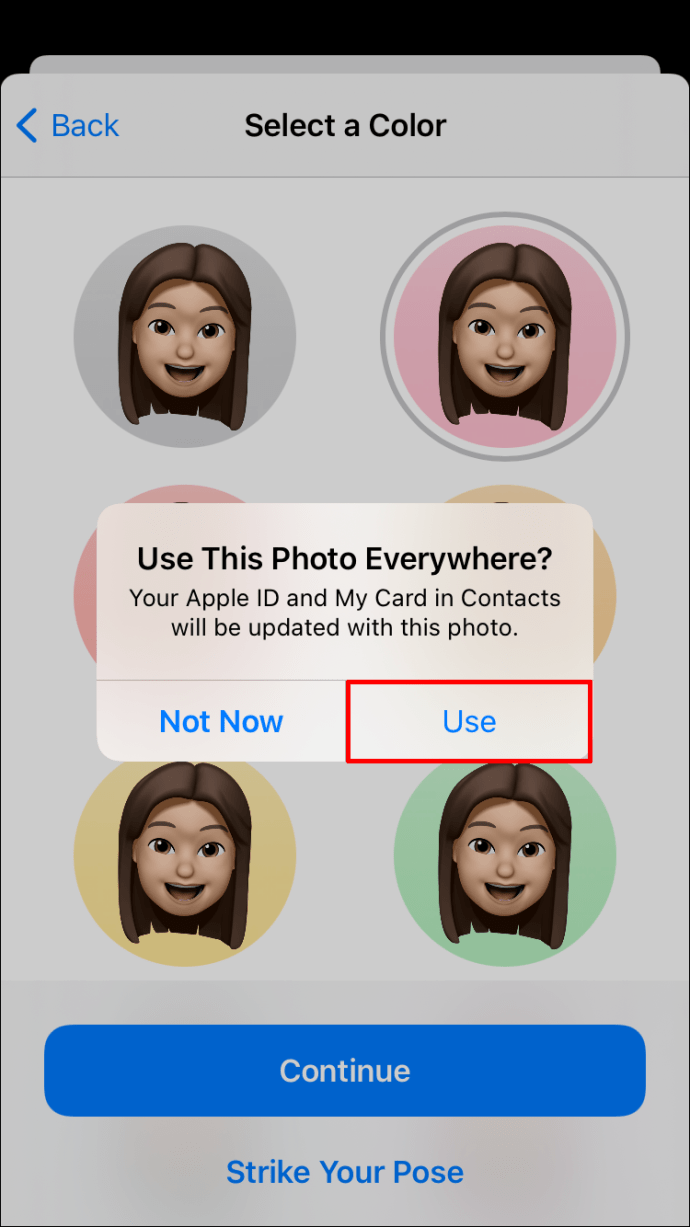
- Вас спросят, хотите ли вы, чтобы новая фотография автоматически добавлялась к вашим контактным данным, или вы предпочитаете, чтобы ее спрашивали каждый раз перед публикацией фотографии. Выберите вариант, который вам нравится, и нажмите «Готово».
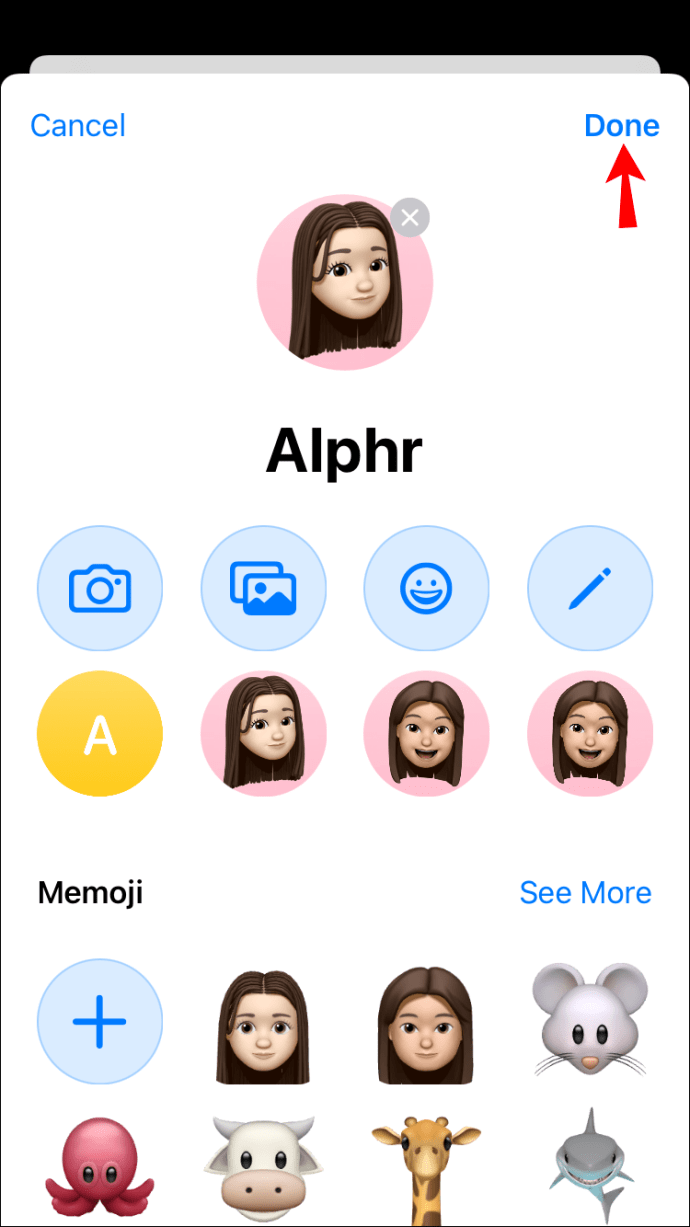
Будь собой!
Memojis - это интересный способ персонализировать ваши сообщения и продемонстрировать то, что делает вас, ну, вами.
Они также являются отличным маркетинговым инструментом для брендов, которые хотят общаться со своей аудиторией новым, увлекательным способом. Если вы ищете способы привлечь клиентов и выделиться среди конкурентов во все более цифровом мире, памятки должны быть в вашем арсенале.
Помните, что настройка заметок работает только в iOS 13 и новее. Если ваше устройство работает под управлением iOS 12 или одного из его предшественников, вам необходимо обновить ОС до последней версии, чтобы наслаждаться самыми крутыми записками или создавать новые, которые представляют, кто вы и что вы любите.
У вас есть персонализированные заметки в приложении для контактов или в Apple ID? Мы хотели бы знать, как вы их устанавливаете и как вы справлялись с проблемами, с которыми, возможно, столкнулись на этом пути.
Давайте займемся секцией комментариев ниже.