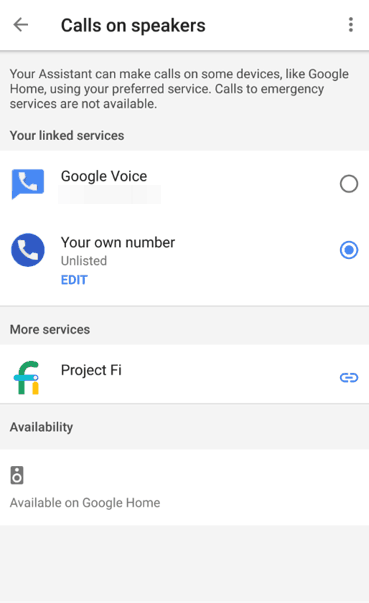Google Home - отличное устройство, которое позволяет вам выходить в Интернет, отправлять сообщения и совершать звонки, используя только голосовые команды. Устройство подключено к базе данных Google, и все, что вам нужно сделать, чтобы получить нужную информацию, - это спросить.

Это очевидная часть использования Google Home, но многие люди не знают, что они могут использовать его для отправки SMS-сообщений и совершения звонков. Вот как это сделать.
Звонки через Google Home
Google Home официально поддерживает телефонные звонки в США, Великобритании и Канаде. Благодаря этому звонить своим друзьям, начальнику или кому-либо еще намного проще, чем когда-либо прежде. У Google уже есть миллионы зарегистрированных телефонных номеров, поэтому вы можете попросить Ассистента позвонить на любой из них в любое время.
Все, что вам нужно сказать, это: «Окей, Google, позвони (название компании)» и дождаться ответа. Вы можете спросить Google о ближайшем ресторане, если проголодались, и Ассистент подскажет, что вам нужно. Вы также можете позвонить, чтобы сделать заказ через Google Home.
Если вы хотите набрать определенный номер, просто скажите: «Окей, Google, позвони по номеру 1122-235-226» или по любому другому номеру, по которому хотите позвонить. Если на ваш звонок не ответили, вы можете попросить Ассистента повторно набрать номер в любое время. Завершите вызов, сказав: «Окей, Google, прекратите / завершите вызов / положите трубку», или просто нажмите Google Home.
Звонок друзьям по номеру
Когда вы звоните с помощью Google Home, получатель будет видеть ваш номер как «Личный». Однако вы можете внести некоторые изменения, чтобы человек, которому вы звоните, знал, что это вы. Вот что вам нужно сделать:
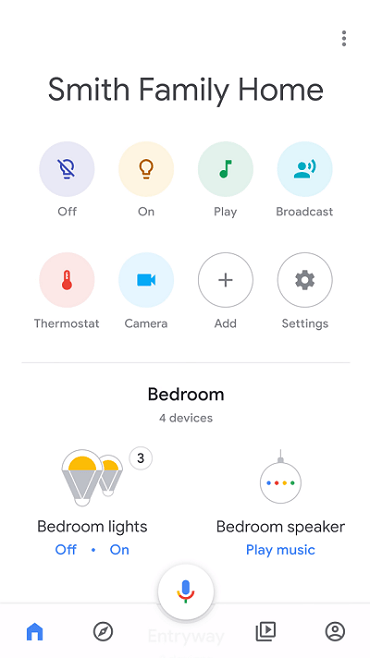
- Откройте приложение Google Home на своем телефоне.
- Коснитесь трех горизонтальных линий.
- Коснитесь «Дополнительные настройки».
- Найдите вкладку «Услуги» и нажмите «Звонки по динамикам».
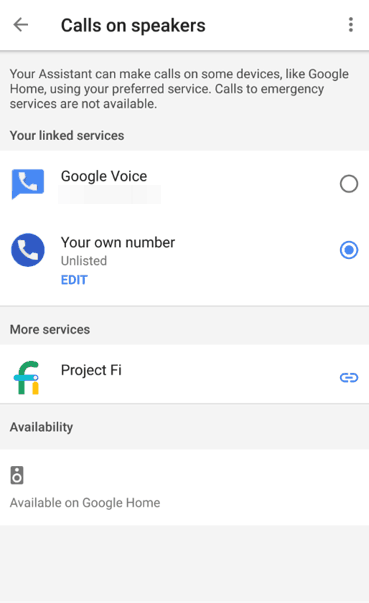
- Выберите «Свой номер».
- Нажмите «Добавить или изменить номер телефона».
- Введите свой номер телефона и подтвердите.
- Вы получите SMS от Google с кодом, который нужно ввести.
Вызов друзей по имени
Вы также можете звонить контактам по имени вместо того, чтобы говорить их номер в Google Home. Если вы этого хотите, следуйте приведенным ниже инструкциям:
- Откройте приложение на своем телефоне.
- Подключите телефон к той же сети Wi-Fi, что и ваше устройство Google Home.
- Коснитесь значка главного меню (три горизонтальные линии).
- Коснитесь «Дополнительные настройки».
- Найдите раздел «Устройства» и выберите свое домашнее устройство.
- Нажмите переключатель «Персональные результаты», чтобы включить его, и буквы станут синими.
Когда вы закончите настройку, скажите: «Окей, Google, позвони (имя вашего контакта)».
Вы можете спросить Ассистента о чем угодно, разговаривая с кем-нибудь, но звонок будет прерван до тех пор, пока Ассистент не скажет вам то, что вы хотели знать. Он вернется в нормальное состояние, как только вы получите нужную информацию. Прямые звонки на другие устройства Google Home по-прежнему невозможны, но, вероятно, они будут когда-нибудь в будущем.
Отправка текстовых SMS-сообщений с помощью Google Home
Прежде чем мы начнем, в отличие от звонков, отправка SMS через Google Home официально не поддерживается. Однако есть способ сделать так, чтобы ваш Google Home мог отправлять текстовые SMS-сообщения.
Первое, что вам нужно сделать, это создать апплет IFTTT для каждого человека, которому вы хотите отправлять текстовые сообщения с помощью Google Home. IFTTT расшифровывается как «If This Then That», и это служба автоматизации умного дома, включенная в устройства Google Home. Загрузите приложение IFTTT на свой смартфон и следуйте инструкциям по его настройке:
- Откройте приложение IFTTT и войдите в него.
- Коснитесь вкладки «Мои апплеты».
- Коснитесь значка «+».
- Коснитесь синего «+ это», чтобы настроить действие ввода IFTTT.
- Выберите Google Assistant из списка.
- Нажмите «Произнесите фразу с текстовым ингредиентом».
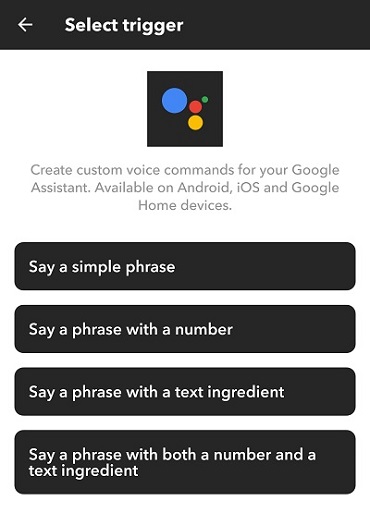
Теперь вы увидите экран «Завершить триггер», на котором вам нужно будет произнести слова, по которым помощник должен действовать. Там, где написано «Что вы хотите сказать?», Вы должны ввести «текст (имя человека)».

Вы можете ввести несколько фраз, запускающих одно и то же действие. Знак доллара должен присутствовать в каждой фразе, как сказано в инструкциях на экране.
Когда вы закончите настройку, нажмите на синюю опцию «+ это», чтобы сообщить апплету, что делать, когда вы даете ему команду отправлять текстовые SMS-сообщения.
Список доступных приложений появится снова. Найдите «Android SMS» и выберите его. Введите номер телефона человека, которого вы уже упоминали в описанных выше действиях, и отметьте параметр, который включает текстовое поле в сообщения.
Отправка текстовых SMS-сообщений стала проще, чем когда-либо прежде
Теперь, когда настройка завершена, вы можете включить или выключить действие, нажав переключатель включения / выключения в любое время. Попробуйте это в первый раз, сказав: «Привет, Google, текст (имя) (Сообщение)», и сообщение будет отправлено. Не забудьте изложить свое сообщение в момент, когда вы отдаете заказ.