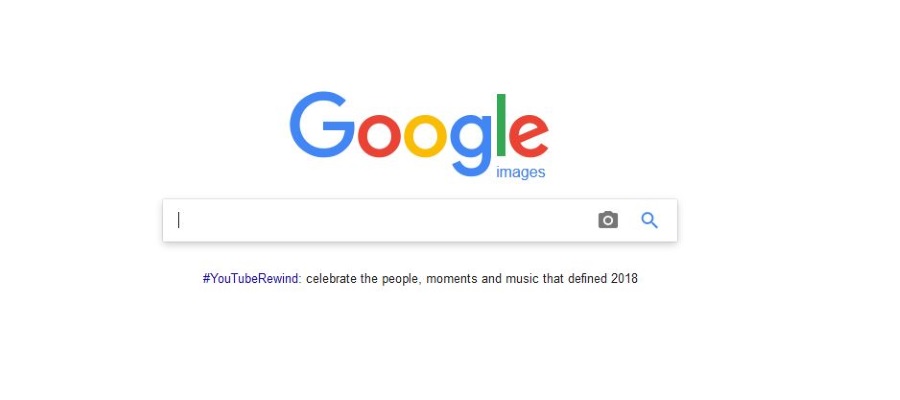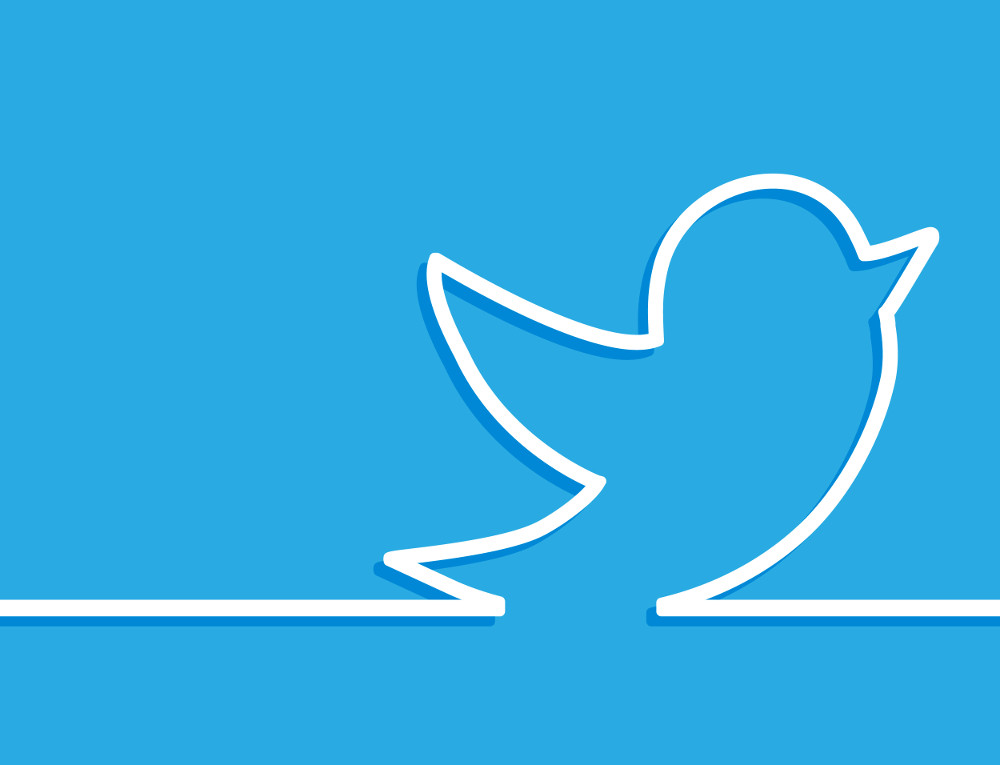Документы Google предлагают командам и коллегам по всему миру возможность беспрепятственно и эффективно совместно работать над проектами в Интернете. Работайте в одиночку или одновременно в любое время дня независимо от часового пояса.

"Это круто. А как насчет возможности общаться друг с другом? Вы просто оставляете комментарии? »
Это один из способов сделать это. Но не очень хороший способ. Вы всегда можете просто поговорить с помощью приложения или социальных сетей, таких как Slack или Facebook Messenger. Они работают, и вполне вероятно, что у каждого есть учетная запись в Facebook. Тем не менее, вы можете избежать всего этого стороннего, прыгать и болтать прямо здесь, в Документе Google.
«В Документах Google тоже есть функция чата?»
Оно делает! Просто откройте его и приступайте к вводу. Предпочитаете преобразование речи в текст, а не щелкающие звуки клавиатуры? Если на вашем компьютере есть микрофон, вы можете начать работу всего за несколько простых шагов.
Продолжайте читать, чтобы узнать, как можно общаться в чате с помощью Google Doc.
Общение в Документах Google
Общение в Документе Google очень легко реализовать без использования внешнего источника или приложения. Работая одновременно со своими коллегами, вы можете открыть окно чата, ввести сообщение и отправить его. Любой, кто в данный момент работает с Документом, получит то же сообщение, что и функция чата, используемая для открытого общения.
Чтобы начать использовать функцию чата:
- Откройте перед собой Документ Google.
- Вам также понадобится, чтобы кто-то еще работал над документом в то же время, иначе функция не будет доступна для использования. Анонимные посетители не будут учитываться, поскольку чат доступен только тем, кому предоставлен доступ к документу.
- В правом верхнем углу окна нажмите Чат .
- Введите желаемое сообщение и нажмите послать кнопку или просто нажмите Входить .
- Когда вам больше не нужна функция чата, нажмите Закрывать в правом верхнем углу окна чата.
Когда вы закрываете окно чата, вы еще не удаляетесь из самого чата. Сообщения будут по-прежнему приходить, пока разговоры продолжаются. У тех пользователей документа, у которых не открыто окно чата, появится красная точка над Чат значок. Это укажет им на то, что кто-то отправил сообщение, которое они еще не прочитали. Те, у кого открыто окно чата, будут получать сообщения по мере их ввода.
Все, кто в данный момент вошли в Google Doc, могут видеть сообщения. Единственное исключение - анонимные аккаунты. Они не могут видеть ни чат, ни тех, кто в настоящее время участвует в разговоре.
Как только вы закроете Google Doc или выйдете из него, они автоматически удаляются из чата. Если они вернутся к документу, весь полученный чат, а также все сообщения, отправленные в их отсутствие, не будут видны.
Чаты не будут сохраняться, и их нельзя экспортировать. Если вы хотите сохранить архив предыдущих сеансов чата, вам нужно будет сделать это, сделав скриншоты разговора. Для тех, кто сотрудничает с помощью мобильного устройства, все, что вам нужно сделать, это открыть файл. Вы уже можете общаться в чате без каких-либо дополнительных действий.
Преобразование речи в текст
В Google Docs все, что вам нужно, - это рабочий микрофон и компьютер, чтобы отказаться от основного чата и перейти на более удобный вариант преобразования речи в текст. Вы сможете в любой момент приостанавливать и возобновлять диктовку с помощью словесных команд.
Прежде чем начать:
- Убедитесь, что ваш микрофон настроен правильно и полностью исправен.
- В настоящее время преобразование речи в текст доступно только пользователям ПК и не работает с вашего мобильного устройства.
- Эта функция работает лучше всего, когда ваш голос звучит четко, поэтому убедитесь, что в вашей рабочей среде нет ненужного фонового шума.
Что вам нужно сделать, чтобы начать преобразовывать речь в текст:
- Откройте Документ Google в браузере Chrome.
- В меню вверху нажмите на Инструменты а потом Голосовой ввод…
- Если он активен, появится окно с микрофоном. Вам нужно будет щелкнуть по нему, чтобы микрофон начал диктовать речь в текст.
- Говорите четко и в обычном темпе, чтобы речь была легко уловима и без ошибок.
- Когда закончите диктовку, снова нажмите на поле микрофона, чтобы закрыть его.
Если в какой-то момент во время выступления вы почувствуете, что допустили ошибку или запутались в словах, вы можете исправить это с помощью мыши. Просто переместите курсор туда, где была допущена ошибка, и исправьте ее, прежде чем выключить микрофон.
После исправления ошибки, чтобы продолжить диктовку, вы можете переместить курсор туда, где вы остановились.
Голосовые команды и знаки препинания
Использование голосовых команд доступно только на английском языке. Как язык учетной записи, так и язык документа Google также должны быть установлены на английский, иначе он не будет работать. Чтобы увидеть полный список всех доступных команд, вы можете прочитать официальную статью Справочного центра или произнести «справку по голосовым командам» в микрофон во время голосового набора.
Доступные вам команды могут помочь вам в редактировании и форматировании документа Google при преобразовании речи в текст. Вы также можете произносить знаки препинания, чтобы расставить их там, где это необходимо. Список используемых знаков препинания и команд:
- Период
- Запятая
- Восклицательный знак
- Вопросительный знак
- Новая линия
- Новый абзац
Невозможно использовать функцию чата
Вы и другой пользователь находитесь в Документе Google и пытаетесь общаться, но по какой-то причине значок чата нигде не отображается. Это могло быть по нескольким причинам:
- Начиная с маловероятной вероятности того, что вы несовершеннолетний. Да, вы правильно прочитали. Если вам еще не исполнилось тринадцать лет (можно узнать из профиля учетной записи Google Gmail), функция чата автоматически отключается.
- Как указано выше, анонимные пользователи не могут просматривать или принимать участие в обсуждениях в Документах Google. Возможно, вы не вошли в свою учетную запись Gmail (или не вошли в ту учетную запись) или вас исключили из проекта. Проверьте первое, прежде чем сойти с ума от владельца документа, который загрузил вас без предупреждения.
- Администратор может отключить функцию чата, если вы в настоящее время работаете с G Suite. Придется обсудить это с тем, кто управляет безопасностью вашей системы на работе, чтобы включить ее. Также возможно получить приглашение для просмотра документа от того, кто в настоящее время использует G Suite, а его администратор также отключил чат.