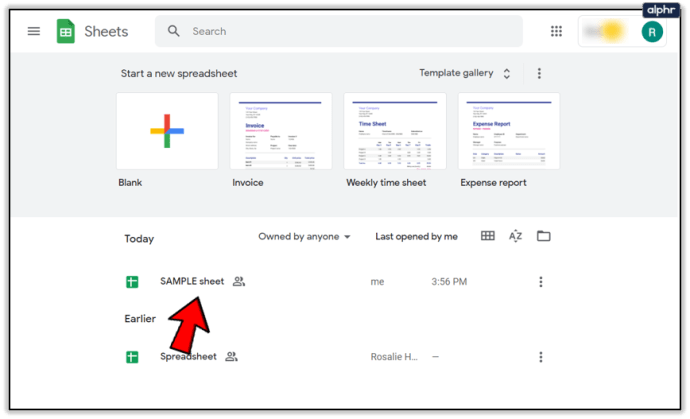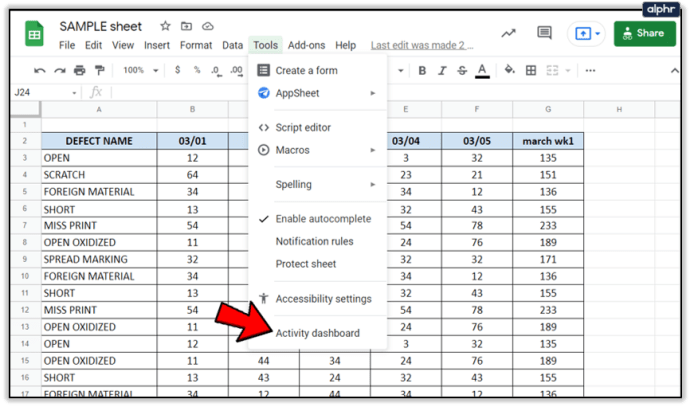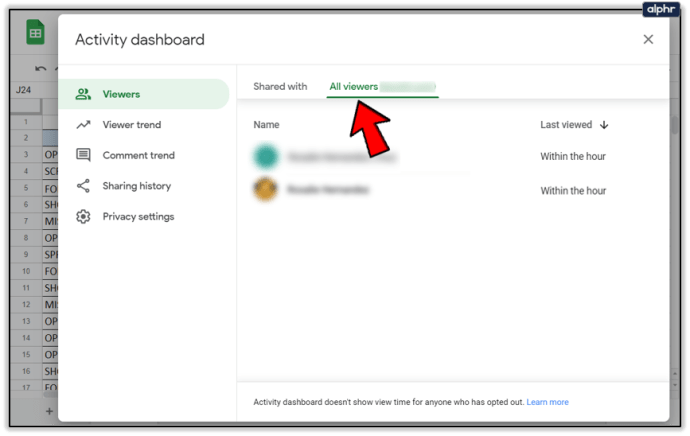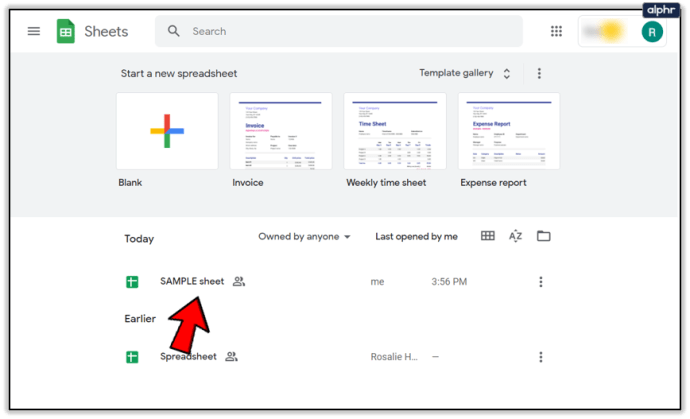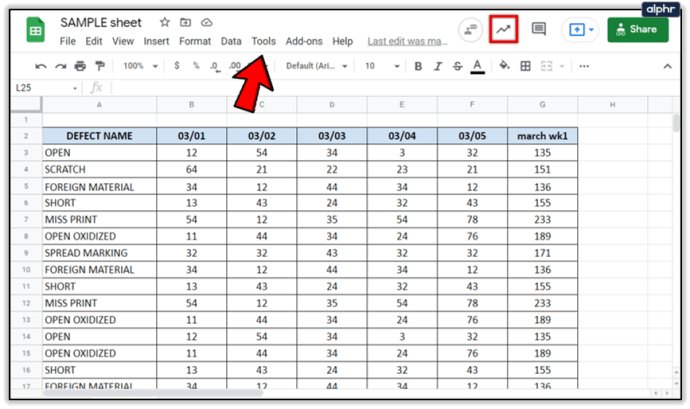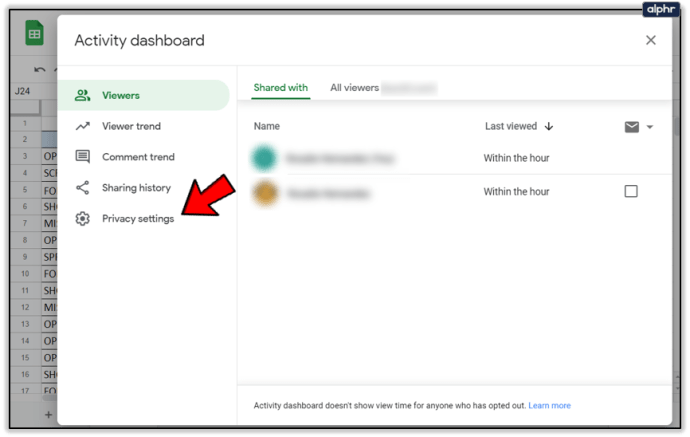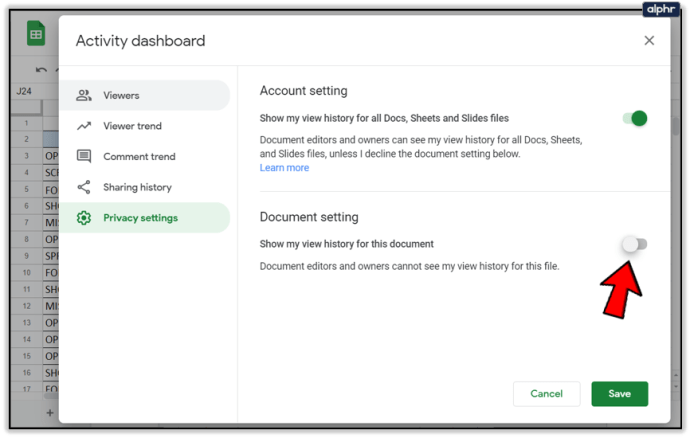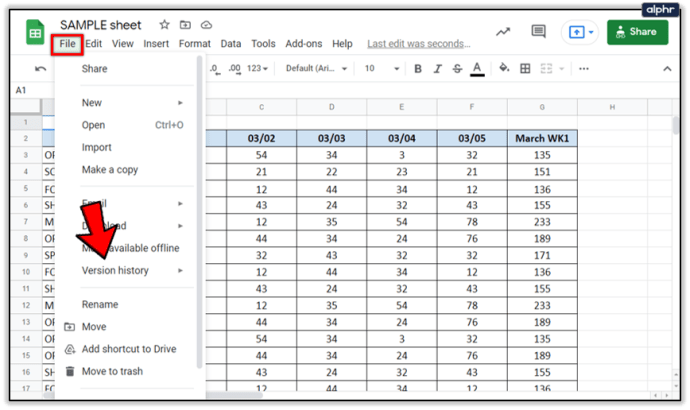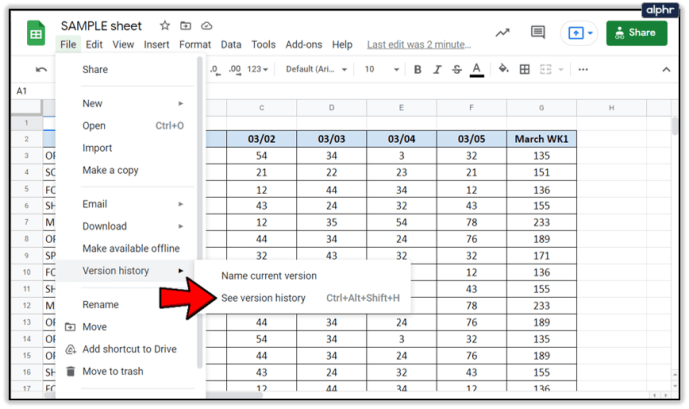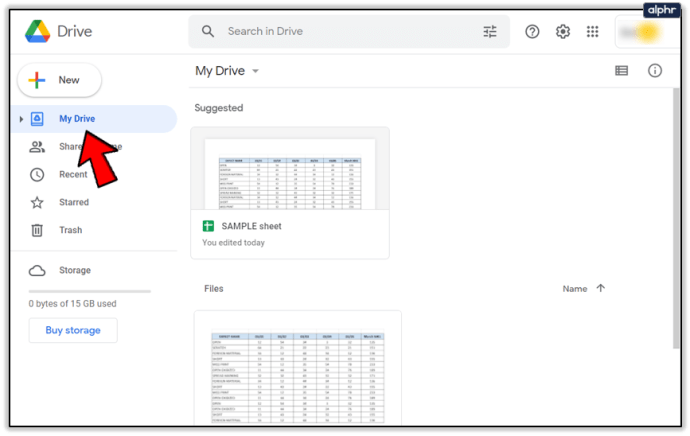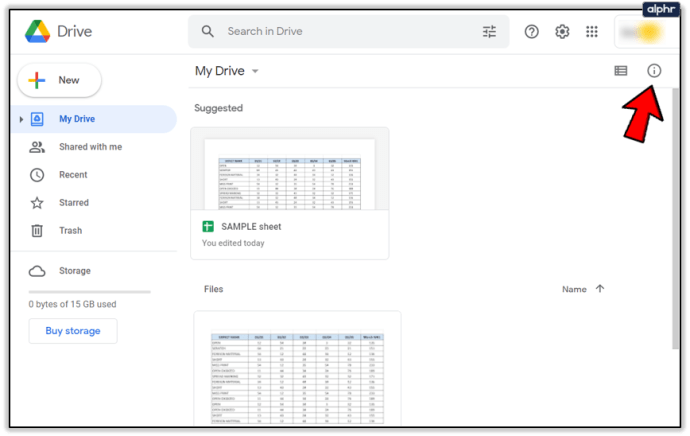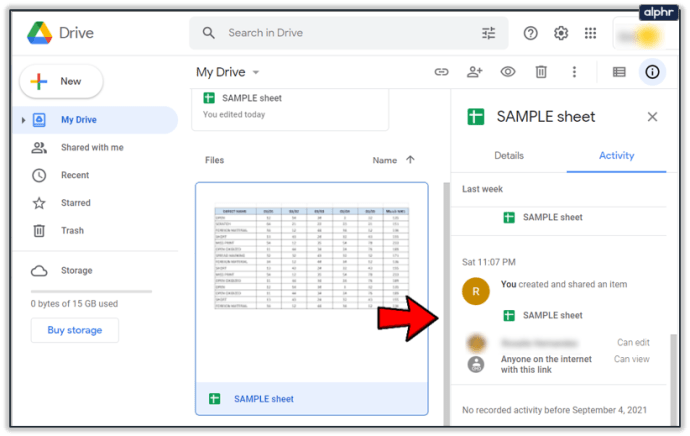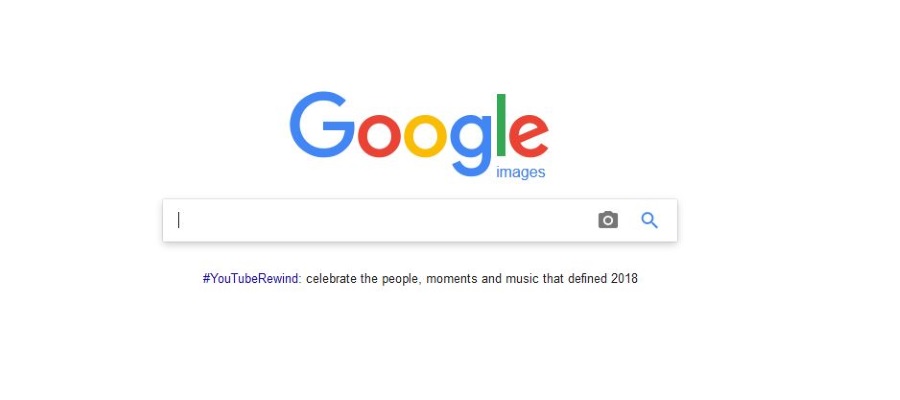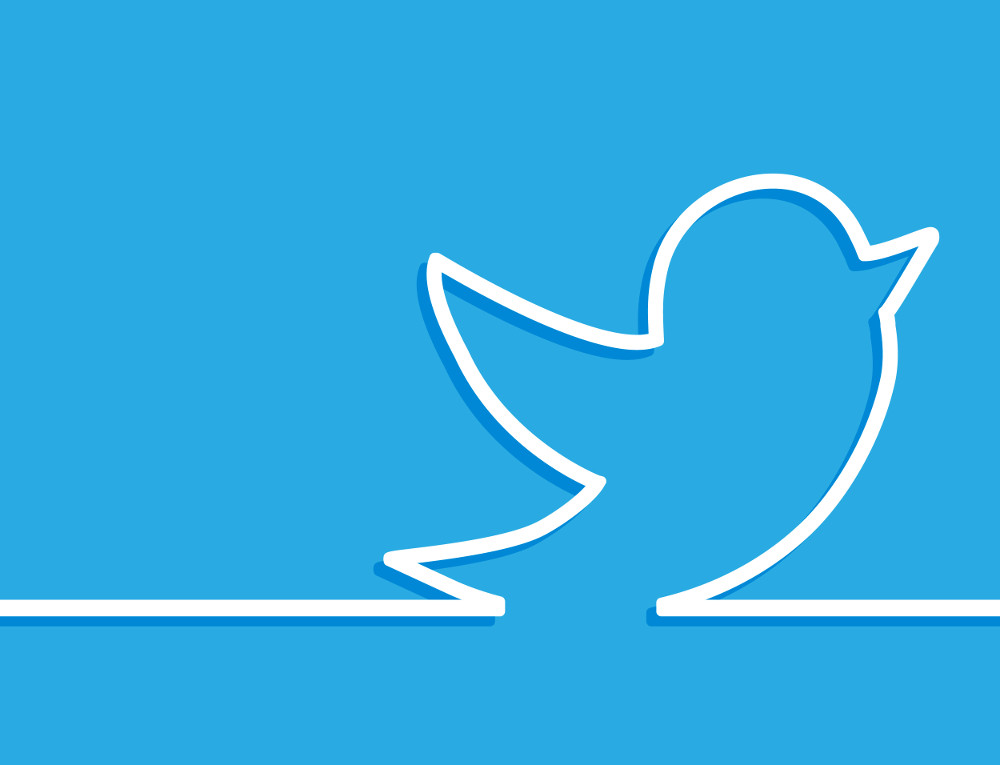Google Документы - отличный инструмент для совместной работы, поскольку он позволяет нескольким людям редактировать один документ и работать с ним одновременно, не теряя при этом, кто чем занимается.
Если вы или ваша организация пользуетесь Документами Google, знание того, кто из команды какой документ и когда просматривал, может быть полезным. От обеспечения того, чтобы все прочитали черновик, условия и положения, вашу последнюю заявку, политики и процедуры или какой-либо другой важный документ, возможность увидеть, кто что и когда сделал, имеет важное значение.
До недавнего времени вы не могли видеть, кто просматривал ваши Google Документы. Вы могли видеть, кто его редактировал, но не видеть, кто только что прочитал. Если они не сохраняли, не редактировали или не оставляли комментарий, вы не знали, читал ли конкретный человек последнюю версию документа.
Кроме того, поскольку вы можете делиться Документами Google с разрешениями только для чтения, вы можете предоставить доступ к документу некоторым людям с намерением, чтобы они просматривали документ, но не вносили никаких изменений.
Текущие версии Документов Google позволяют настраивать параметры, чтобы вы могли видеть, кто просматривал ваши Документы Google. Давайте посмотрим, как это сделать самостоятельно.
Монитор активности G Suite
G Suite обычно используется организациями, в которых важна совместная работа. Если вы регулярно используете G Suite для совместной работы с другими, вы можете использовать Activity Monitor, чтобы просмотреть историю просмотра любого файла Google Docs.
Для этого выполните следующие действия:
- Откройте файл Google Sheet
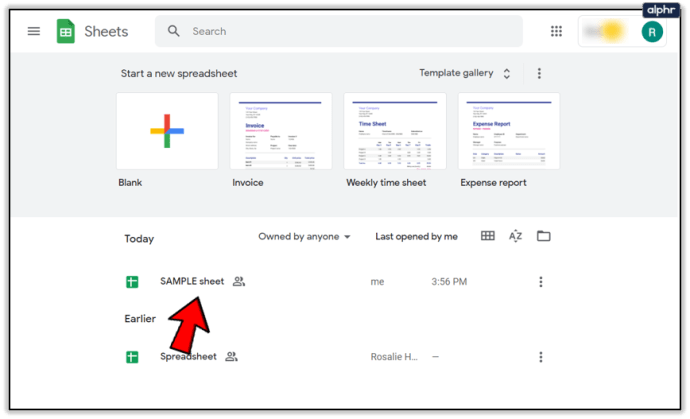
- Нажмите на восходящую тенденцию значок стрелки в правом верхнем углу или перейдите к Инструменты выпадающее меню

- Открыть Панель активности
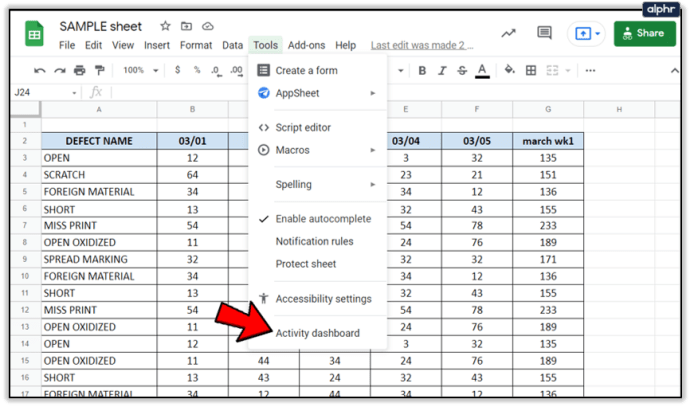
- Нажать на Все зрители для вкладки вашей организации
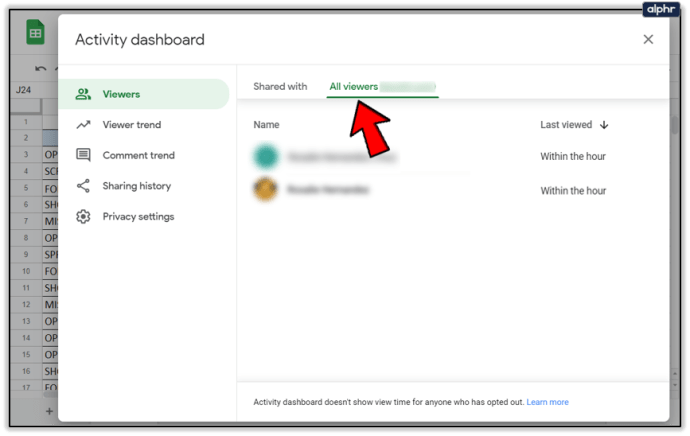
Этот процесс позволит вам отслеживать просмотры в документе, включая дату и время последнего просмотра для каждого зрителя.
Если вы не видите параметр Activity Monitor в своем документе Google, скорее всего, вы вошли в бесплатную версию Google Docs или в личный аккаунт, а не в версию G Suite.
Тенденции зрителей и комментариев
Помимо просмотра тех, кто просматривал ваши документы Google, Activity Monitor также позволяет вам отслеживать тенденции в том, когда люди просматривали или комментировали ваш документ.
Тенденция зрителей: Показывает гистограмму количества уникальных зрителей за любой выбранный вами промежуток времени от 7 дней до всего времени.
Комментарии Тенденция: Показывает гистограммы тенденции комментариев за любой промежуток времени от 7 дней до всего времени.
Отключить просмотр истории в Google Документах
Если по какой-либо причине вы хотите отключить историю просмотров документа, вы также можете сделать это, выполнив следующие быстрые действия:
- Откройте таблицу Google
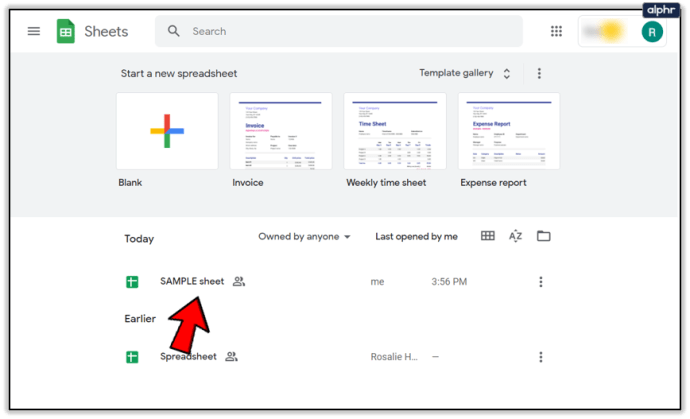
- Нажмите на восходящую тенденцию стрелка в правом верхнем углу документа или перейдите по ссылке Инструменты из раскрывающегося меню
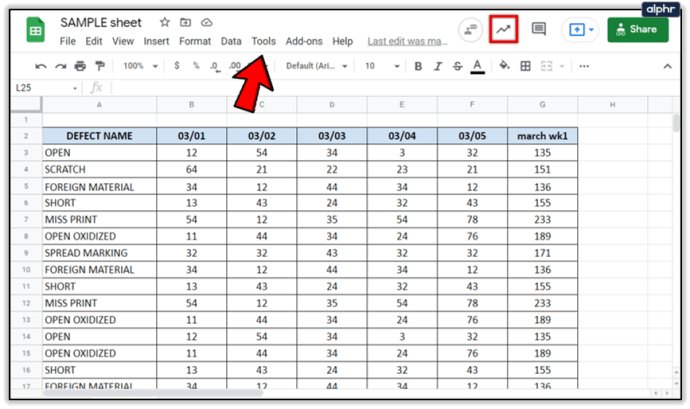
- Открыть Панель активности

- Выбирать Настройки конфиденциальности
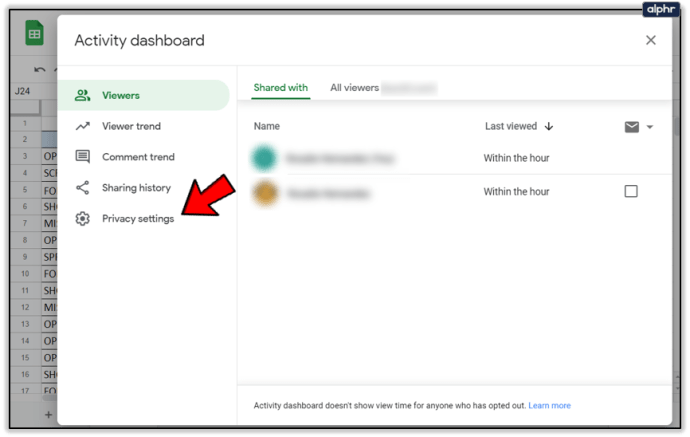
- В разделе "Параметры документа" переключите Показать мою историю просмотров для этого документа выключить
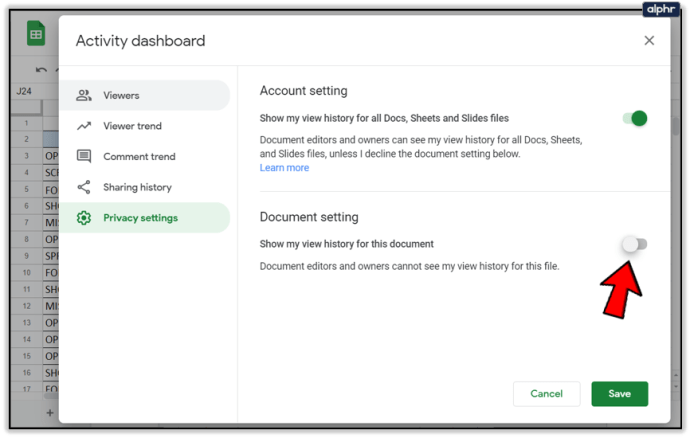
Эта опция также доступна в личной или бесплатной версии Google Документов. Если вы работаете над документом, но не хотите, чтобы ваши соавторы знали об этом, пока вы не будете готовы поделиться своими окончательными изменениями, вы можете отключить историю просмотров.
Начните с открытия Google Таблиц и нажмите Настройки.

Меню «Настройки» позволяет отключить историю просмотров с помощью настроек «Панель мониторинга активности». После того, как вы переключите его в положение «выключено», нажмите «ОК», чтобы сохранить изменения.

Как узнать, кто внес изменения в ваш документ Google
Контроль версий очень важен, особенно если вы работаете в регулируемой отрасли. Контроль версий - это то, что Google Docs уже давно преуспевает. Документы покажут, кто редактировал документ, сохранял его или делился им. На самом деле это работает не только с G Suite, но и с личными Документами Google.
Если вас интересует контроль версий или вы хотите убедиться, что никто не вносил изменений, и не должны делать этого, не заблокировав файл, вы можете выяснить это, выполнив следующие действия:
- Откройте таблицу Google, которую хотите отслеживать

- Выбирать Файл а также История версий
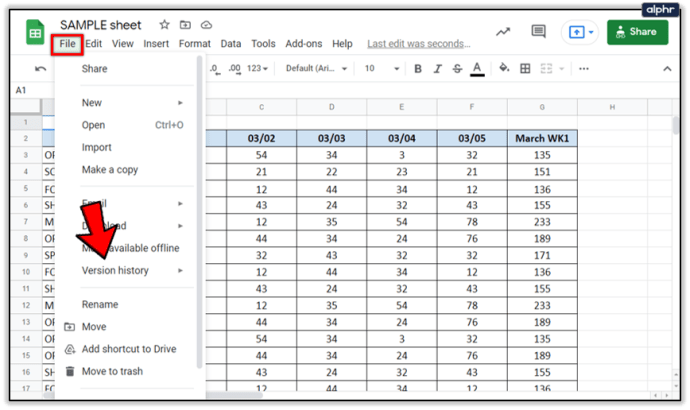
- Выбирать Посмотреть историю версий
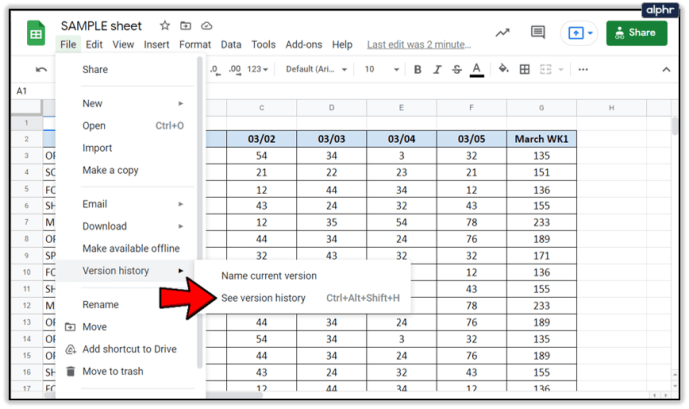
В правой части экрана должно появиться окно, показывающее каждое сохранение и редактирование данного документа. В зависимости от того, как у вас настроен G Suite или Google Документы, вы также можете просмотреть эти данные, выбрав ссылку «Последнее изменение было…» в верхней части документа. Вы попадете точно в то же место.

В этом окне у вас также должна быть возможность просмотреть предыдущую версию документа до того, как были внесены изменения.
Это важно для контроля версий, поскольку у вас есть контрольный журнал того, какие изменения были внесены, когда они были сделаны и кем. Это также полезно, если вы внесли какие-то изменения, спали на них, передумали и хотите их откатить.
Как узнать, кто поделился вашим документом Google
Вы также можете увидеть, кто и когда предоставил доступ к вашему документу Google. Вы также можете увидеть настройки общего доступа, чтобы лучше контролировать доступ к своему документу.
- Перейти к drive.google.com
- Нажмите на MyDrive налево
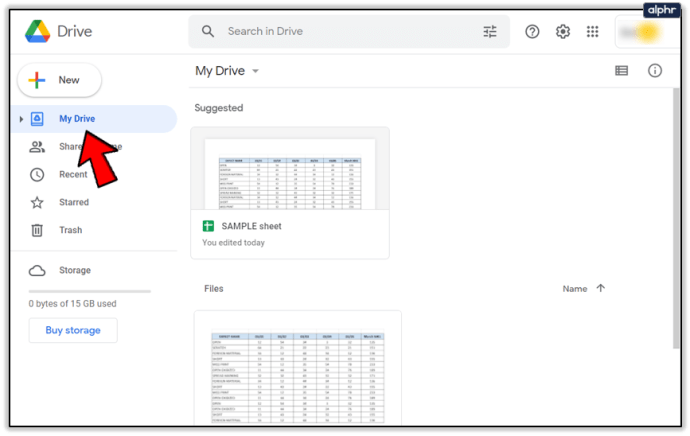
- Щелкните маленький я кнопка в правом верхнем углу
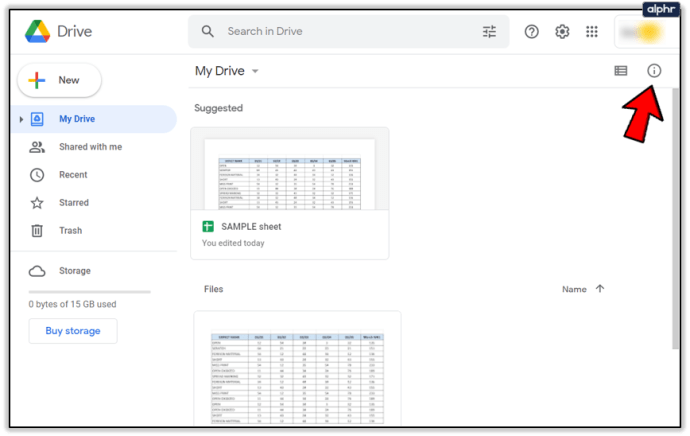
- Нажмите Деятельность

- Либо щелкните каждый файл или папку по отдельности, либо просмотрите полосу прокрутки справа от экрана. Это покажет вам, кто поделился вашим документом.
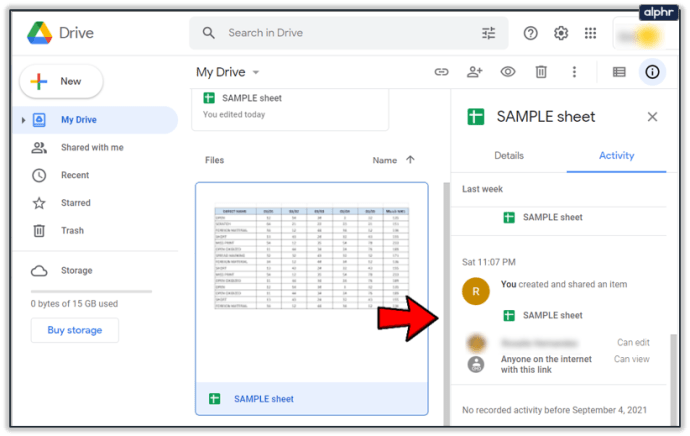
Вы также можете проверить из документа, выбрав Поделиться. Имена людей появятся во всплывающем окне. Если есть несколько человек, выберите имя, и появится список всех имен.
Последние мысли
Если у вас нет доступа к учетной записи G Suite, ваша возможность определить, кто просматривал, публиковал и редактировал ваши документы, ограничена; тем не менее, есть способы получить некоторую базовую информацию.
Следуя инструкциям в этом руководстве, вы можете быстро и легко увидеть, кто просматривал, редактировал или каким-либо образом изменял ваш документ Google Docs.