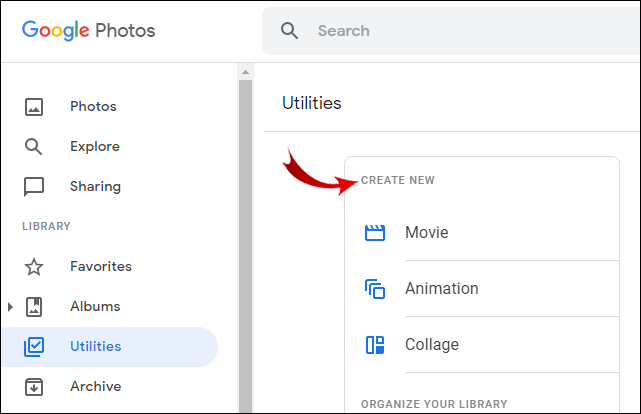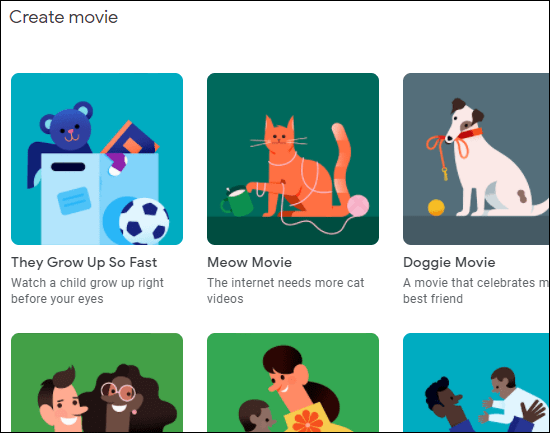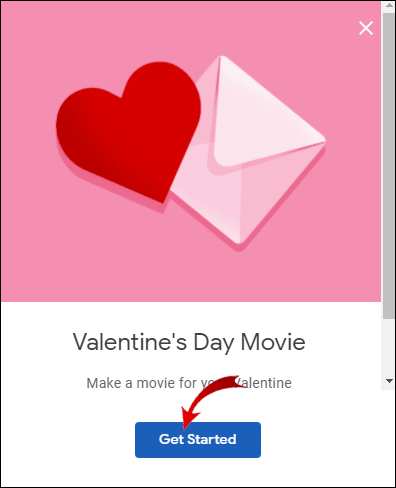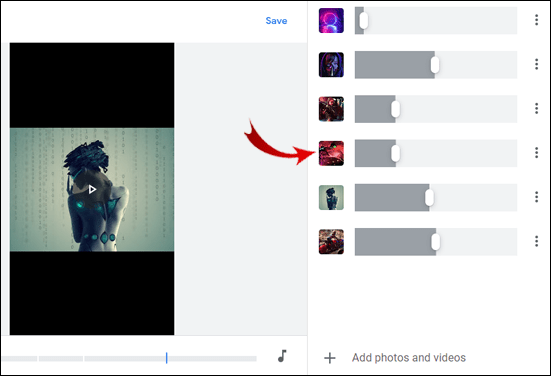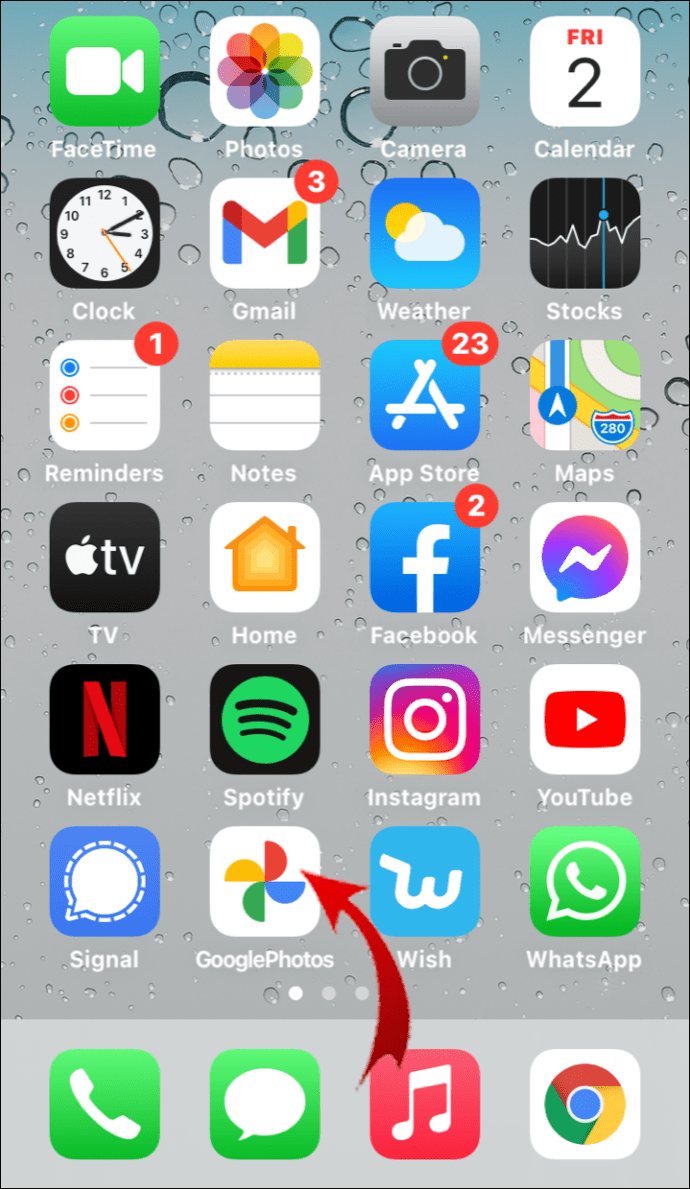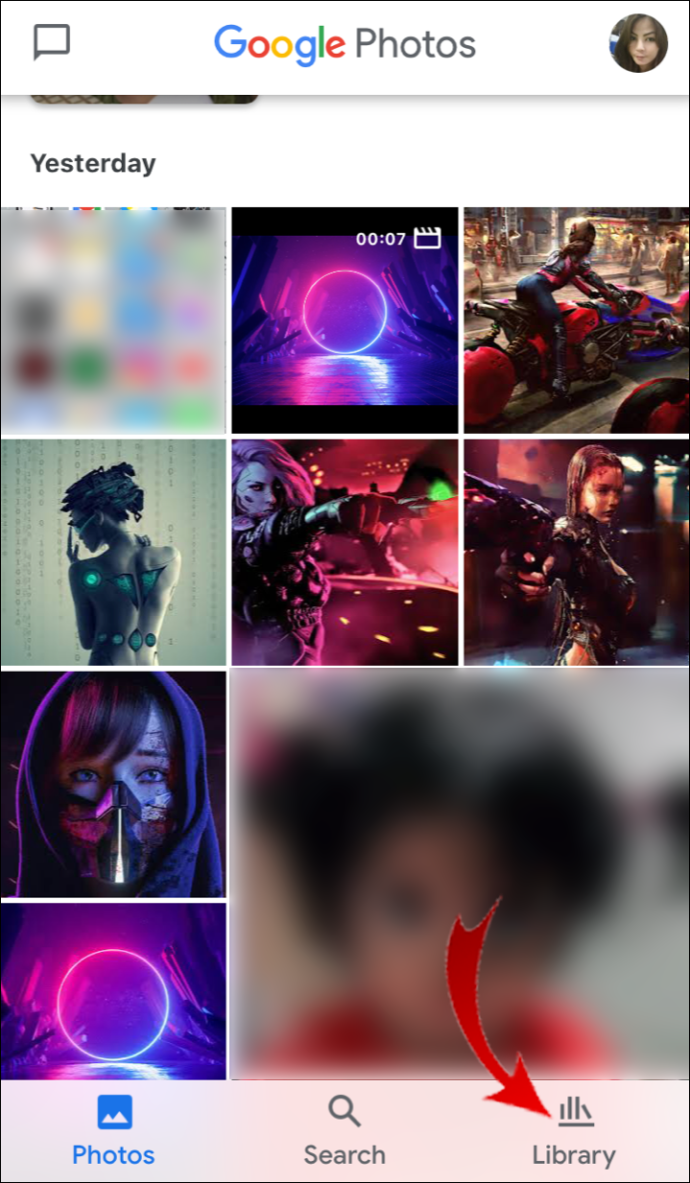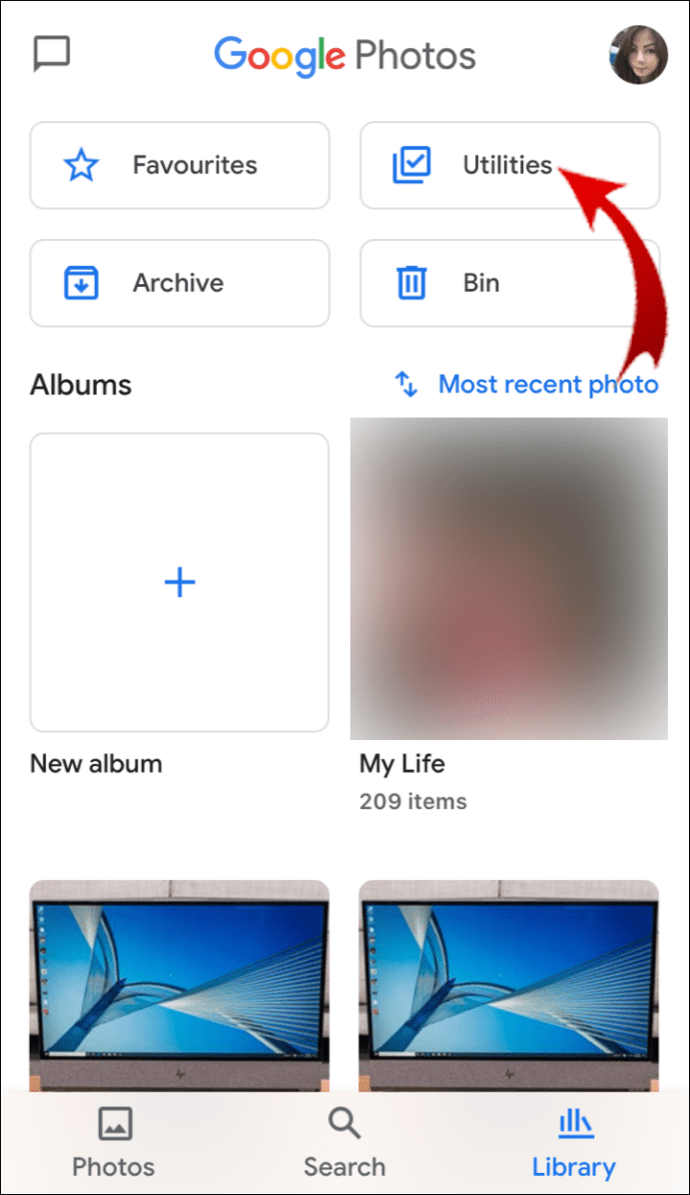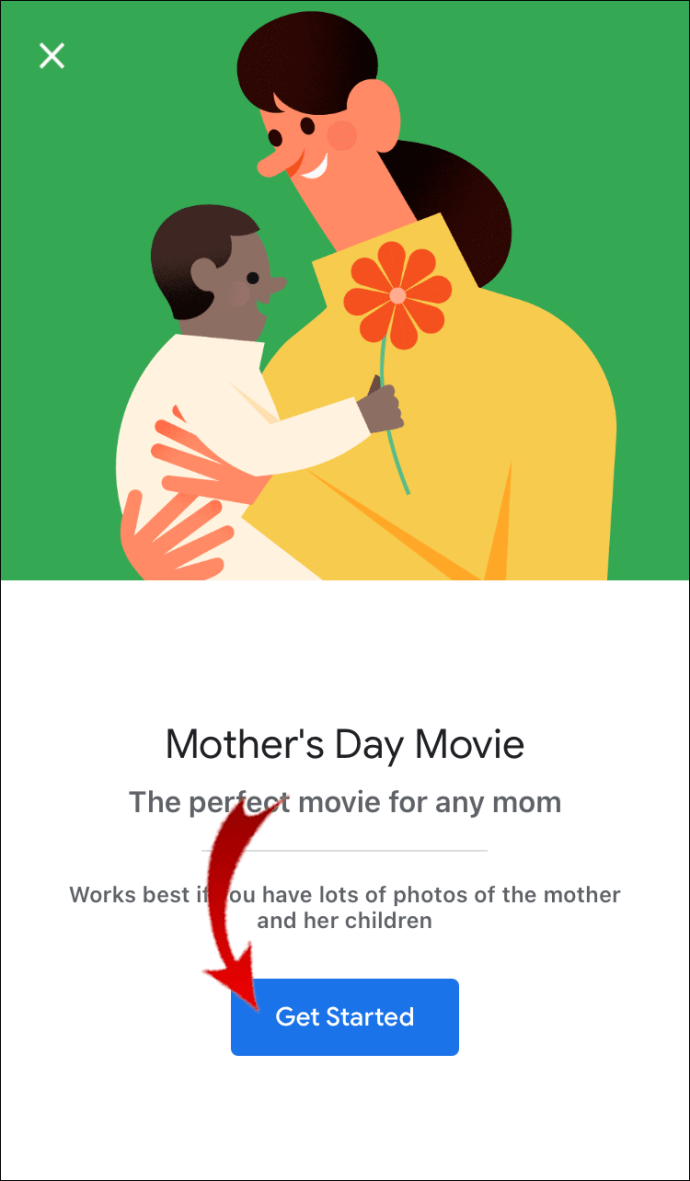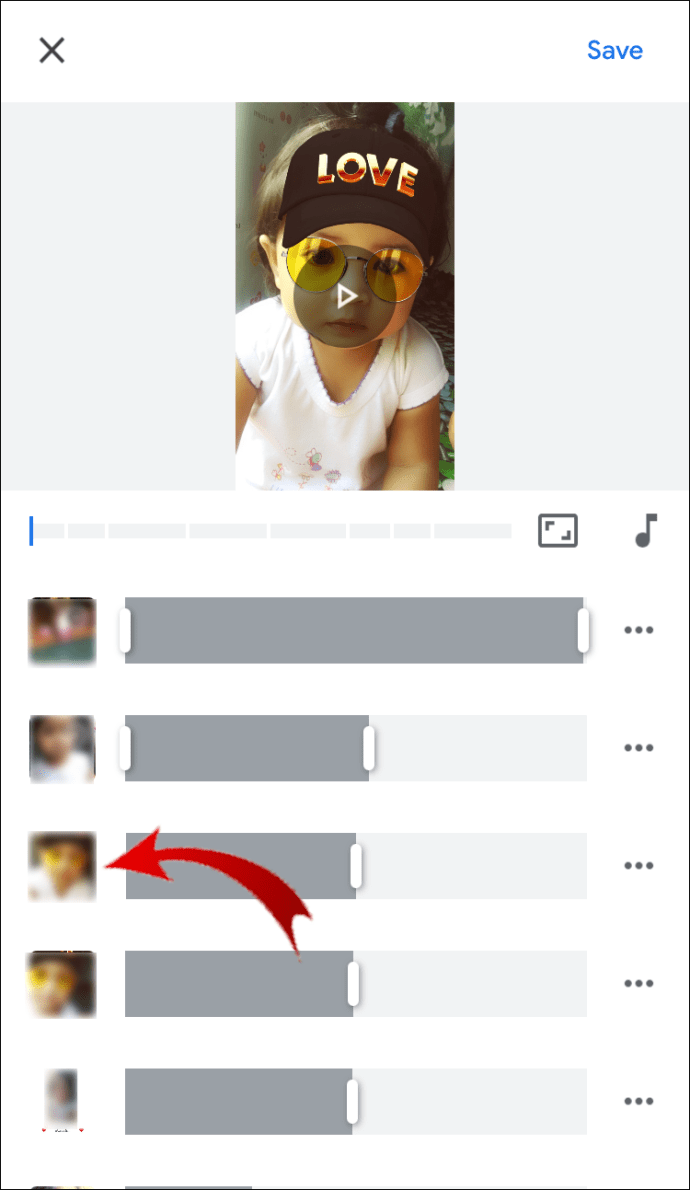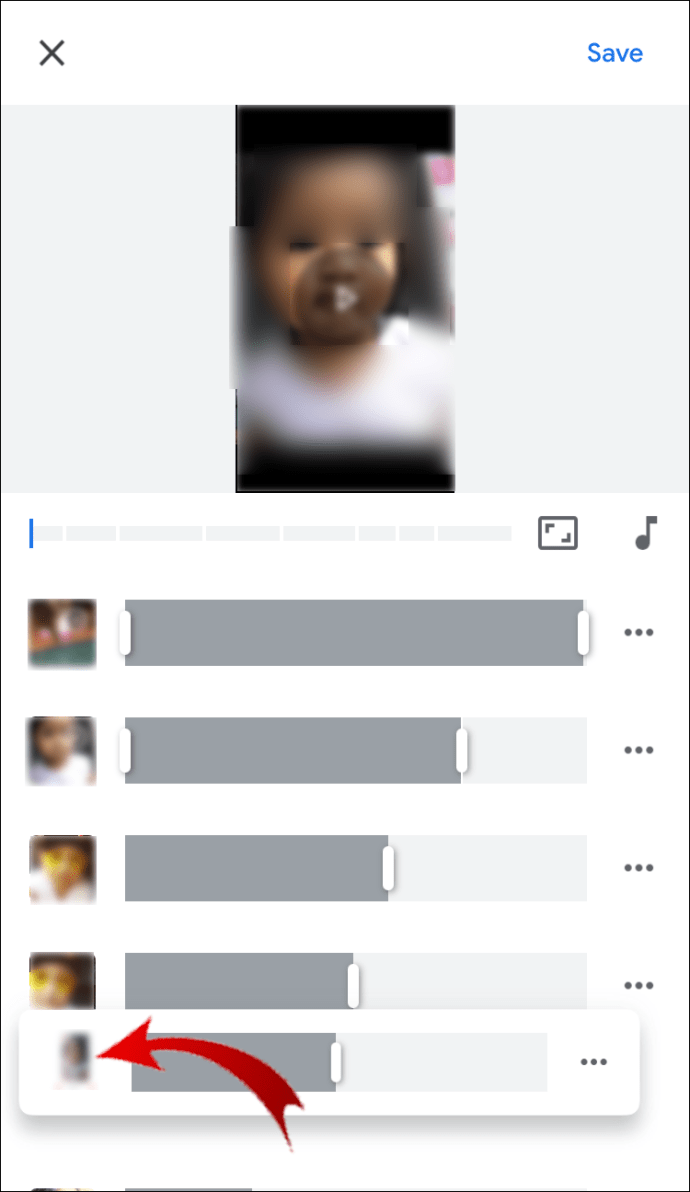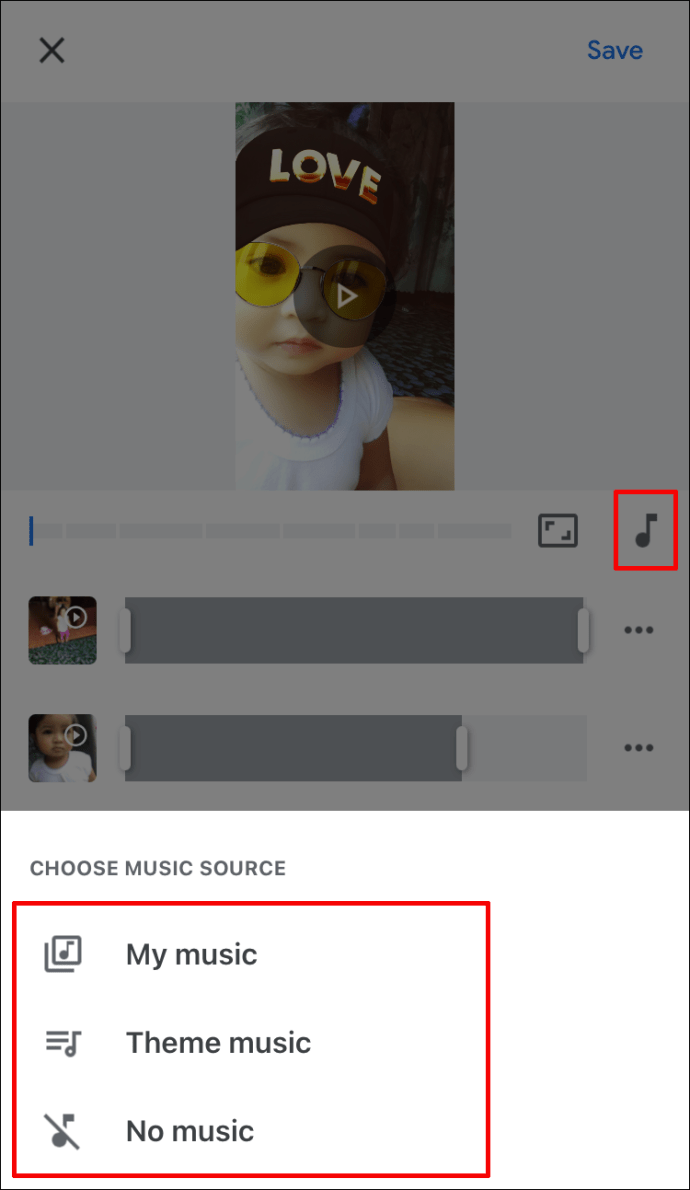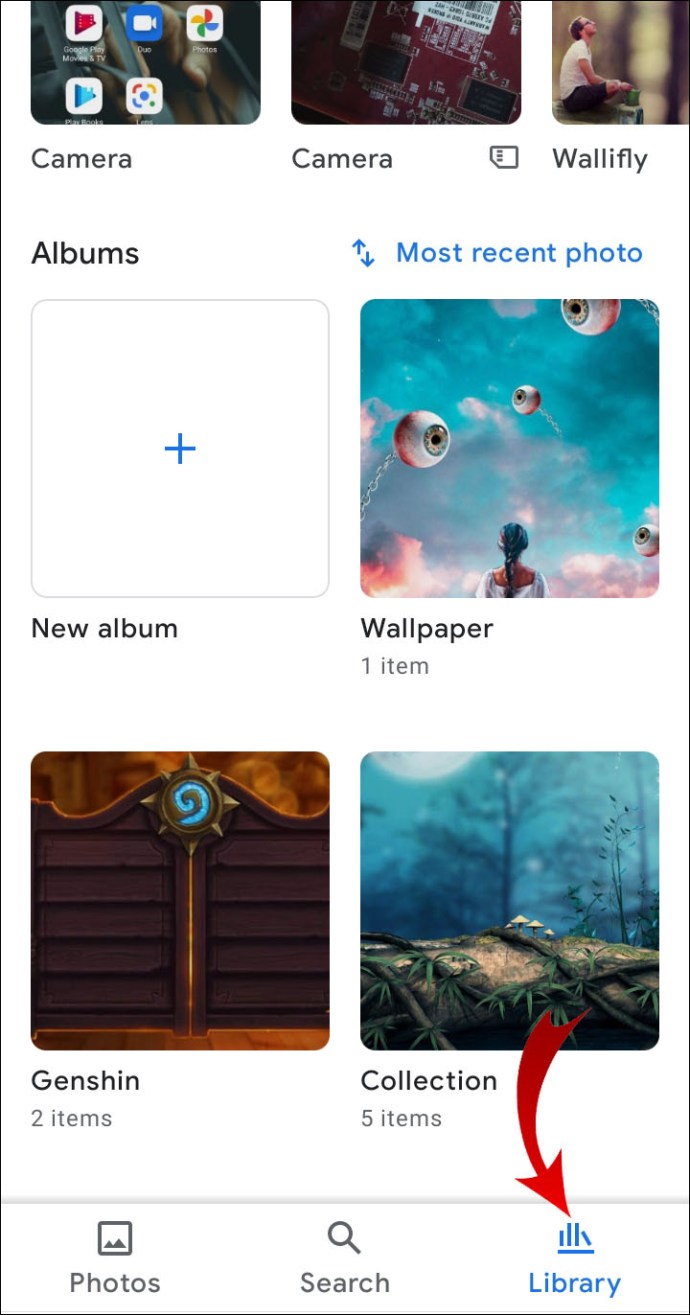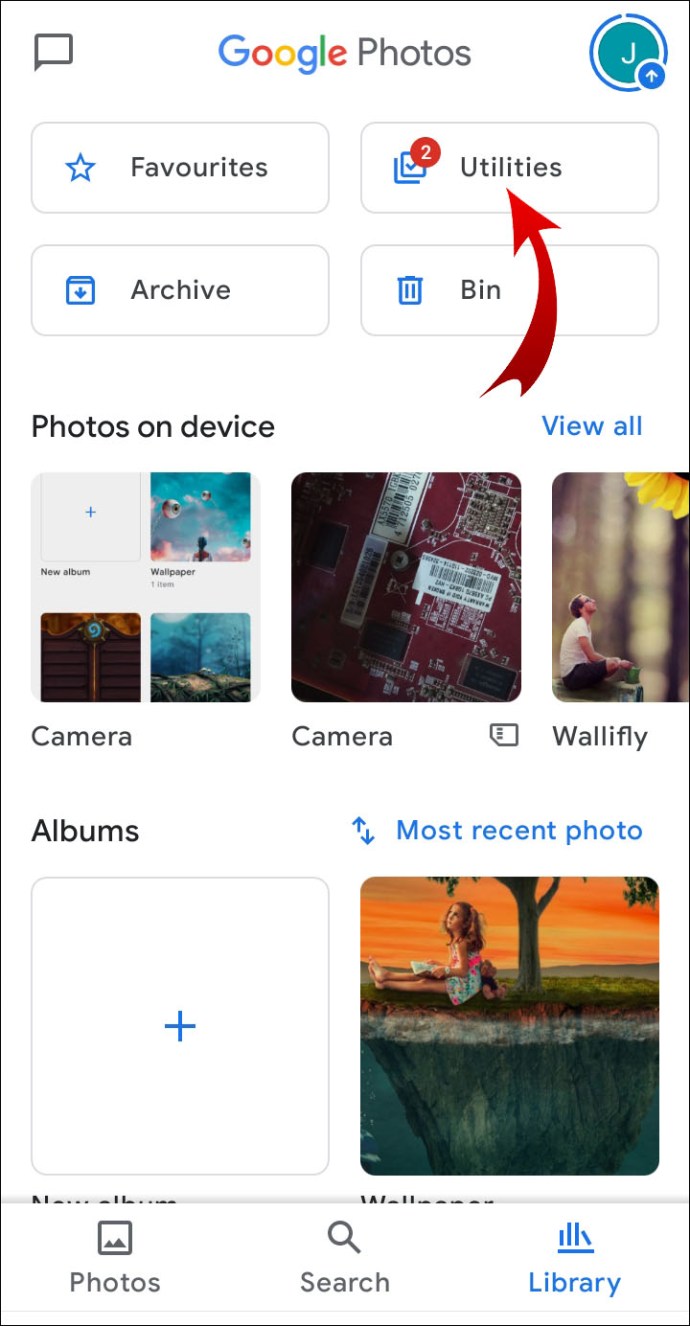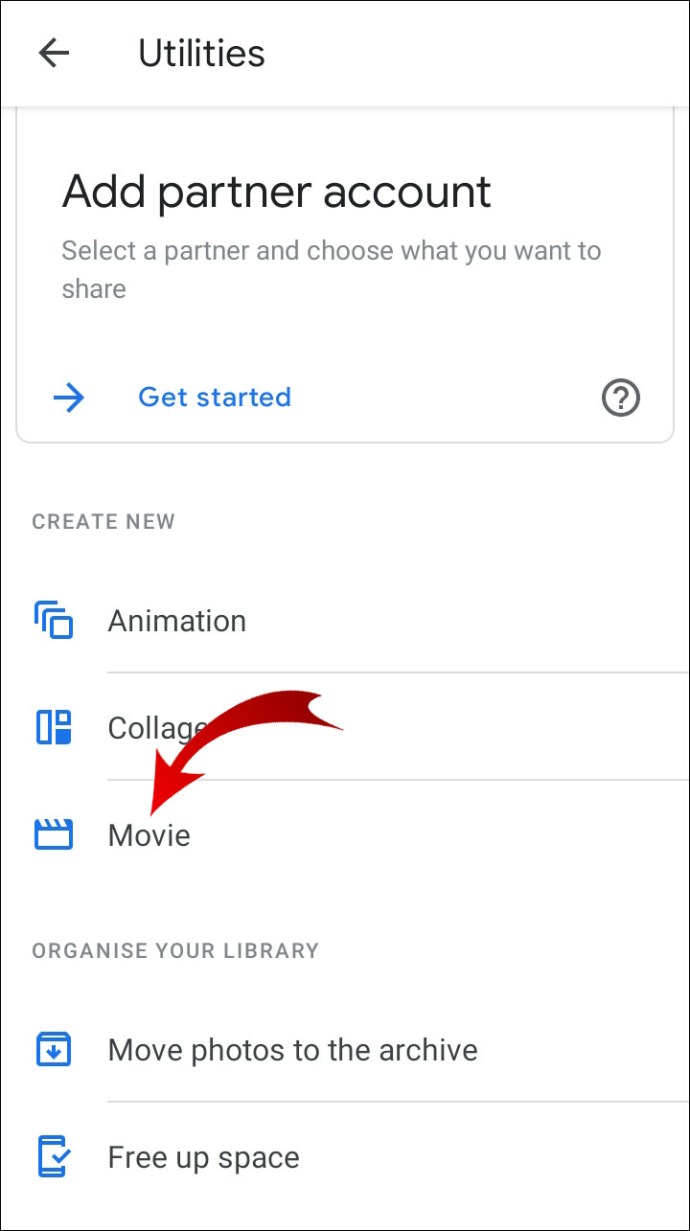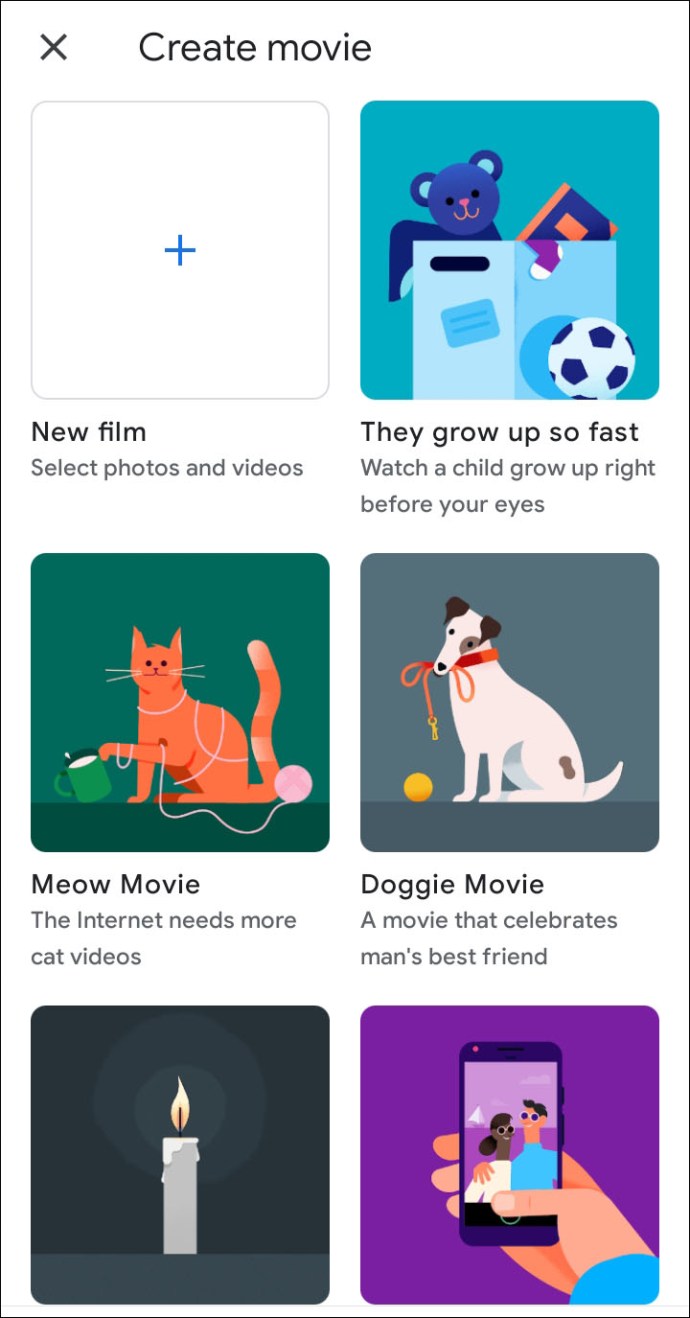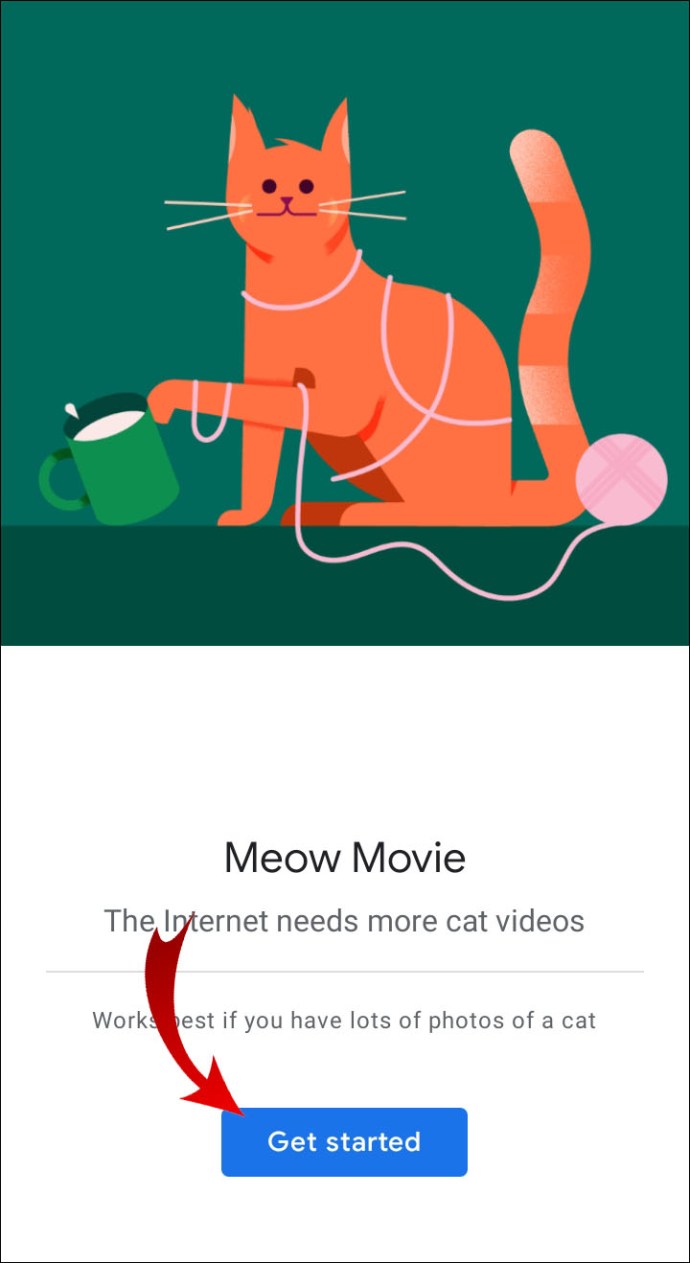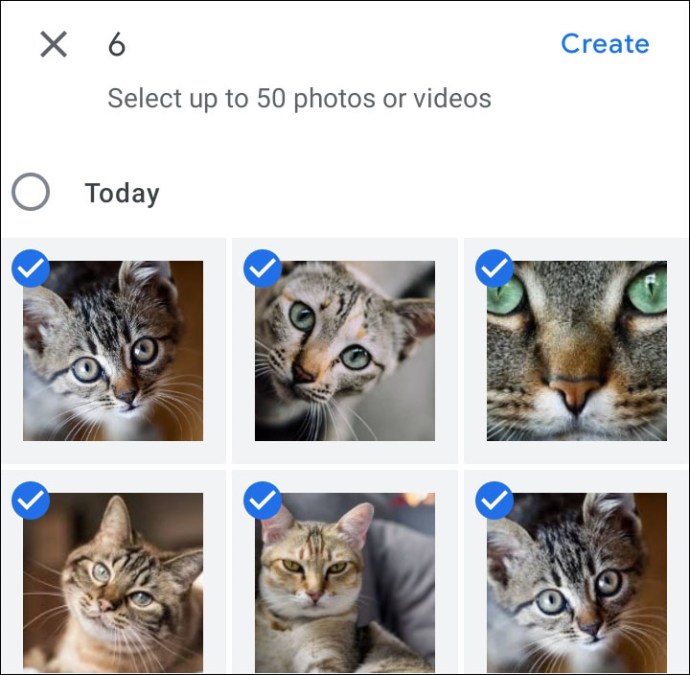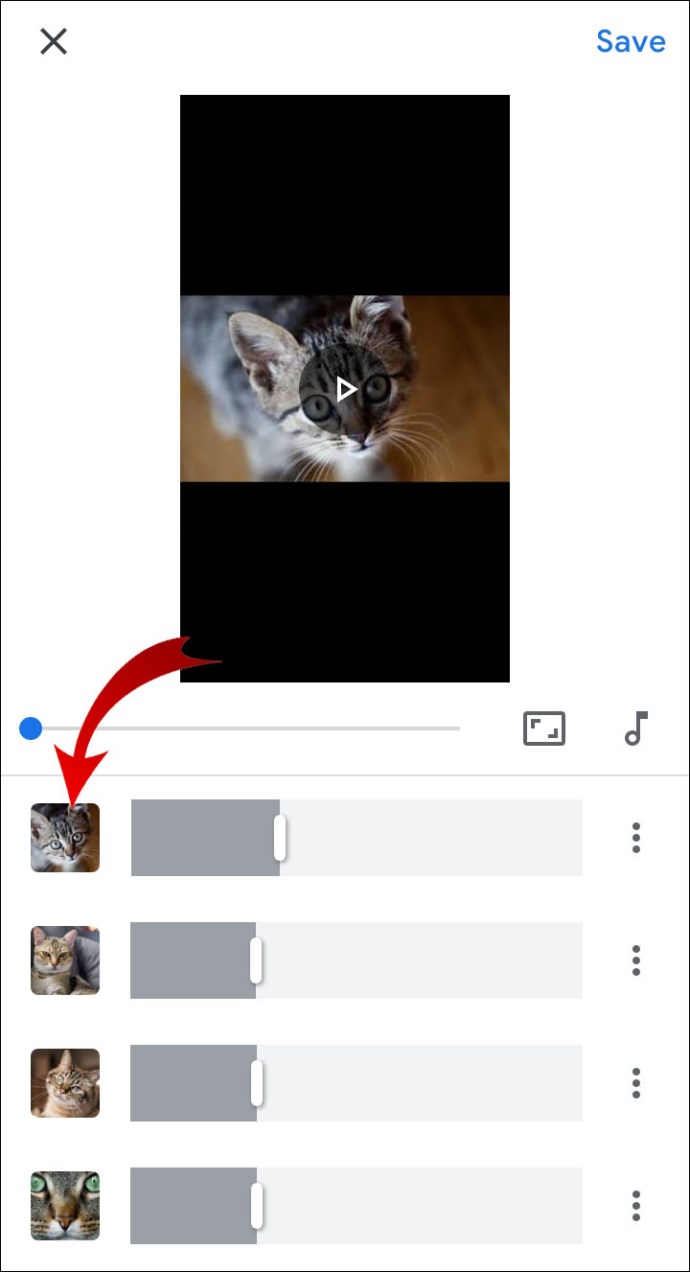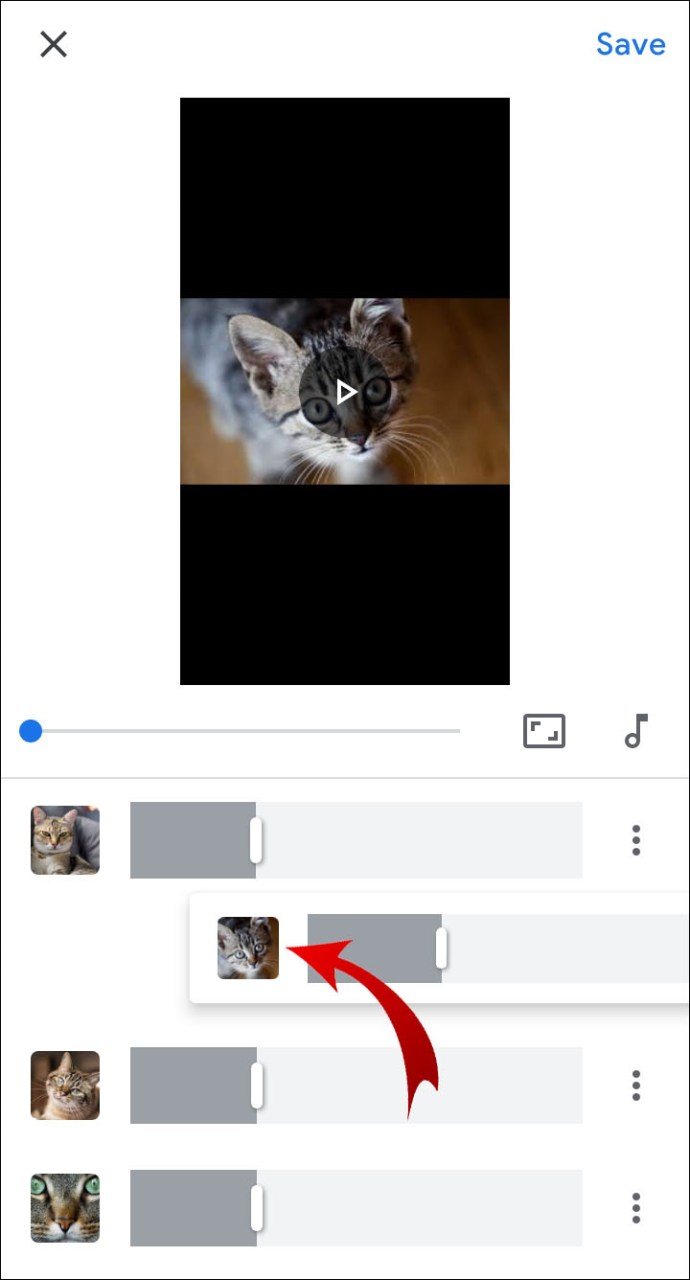Google Фото - отличный сервис для организации изображений, видео, анимации и коллажей, содержащих ваши драгоценные воспоминания. Он использует отдельное пространство для хранения, чем ваш Google Диск, поэтому он также может позволить вам хранить больше файлов без необходимости платить за дополнительную емкость.

Хотя в использовании Google Диска нет ничего плохого, с помощью Google Фото вы можете создавать альбомы и автоматически сортировать загруженные фотографии по категориям. Что еще круче, так это то, что вы можете снимать прилично выглядящие фильмы, используя как веб-версию сервиса, так и версию мобильного приложения!
Следующие уроки покажут вам, как это сделать.
Как сделать фильм из ваших Google Фото?
Сначала вам нужно перейти на photos.google.com и войти в свою учетную запись Google. Оттуда выполните следующие шаги:
- Щелкните опцию «Утилиты» в левом меню.

- Выберите опцию «Create New».
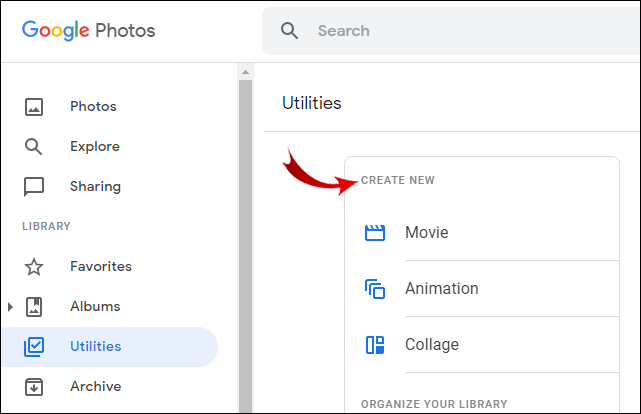
- Нажмите кнопку «Фильм».

- Выберите тему фильма (необязательный шаг).
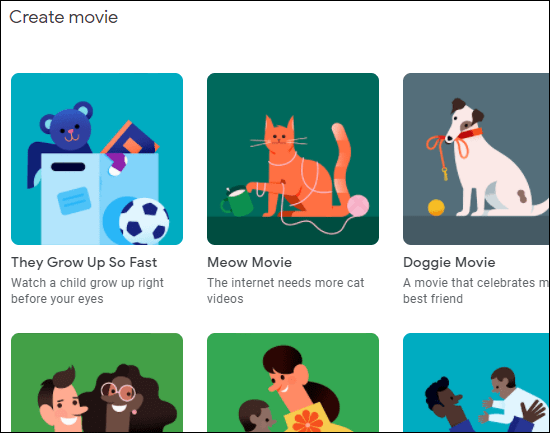
- Нажмите кнопку «Начать».
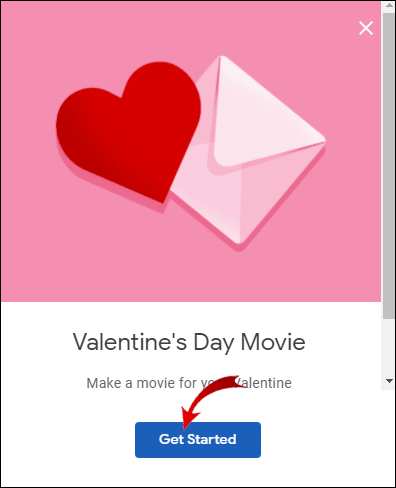
- Выберите фотографии, которые хотите включить в свой фильм.
- Подождите, пока Google Фото добавит все файлы и откроется экран «Редактор фильмов».
- Чтобы изменить порядок изображений, щелкните значок кинопленки.
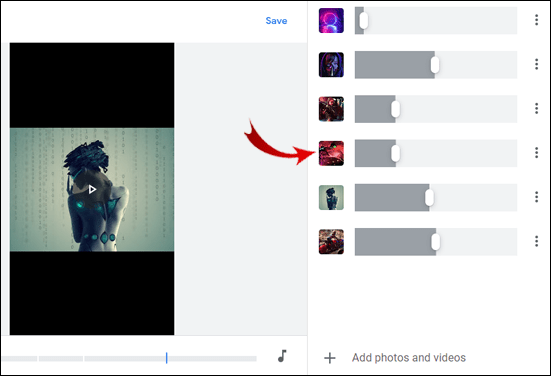
- Перетаскивайте изображения по своему усмотрению.

- Нажмите на центральный значок, чтобы открыть селектор музыки.
- Выберите музыкальную тему или музыку из своей коллекции.

- Щелкните значок эффекта в верхнем левом углу, чтобы изменить стиль фильма.
- Предварительно просмотрите эффект из списка, прежде чем принимать какие-либо изменения.
- Дайте фильму название и начните его компилировать.
- Загрузите файл mp4, если хотите его сохранить.
Обратите внимание, что Google Фото предлагает основные темы фильмов. Вы найдете темы для домашних животных, День матери, На память, День святого Валентина, детские темы и т. Д.
Вам не нужно выбирать конкретную тему, но если вы это сделаете, Google найдет в ваших альбомах фотографии, соответствующие этому стилю, и автоматически добавит их в фильм.
Как сделать фильм из ваших Google Фото на iPhone или iPad?
Для создания фильма в аккаунте Google Фото необязательно использовать компьютер. Все медиа также доступны через мобильные устройства.
- Коснитесь значка приложения Google Фото.
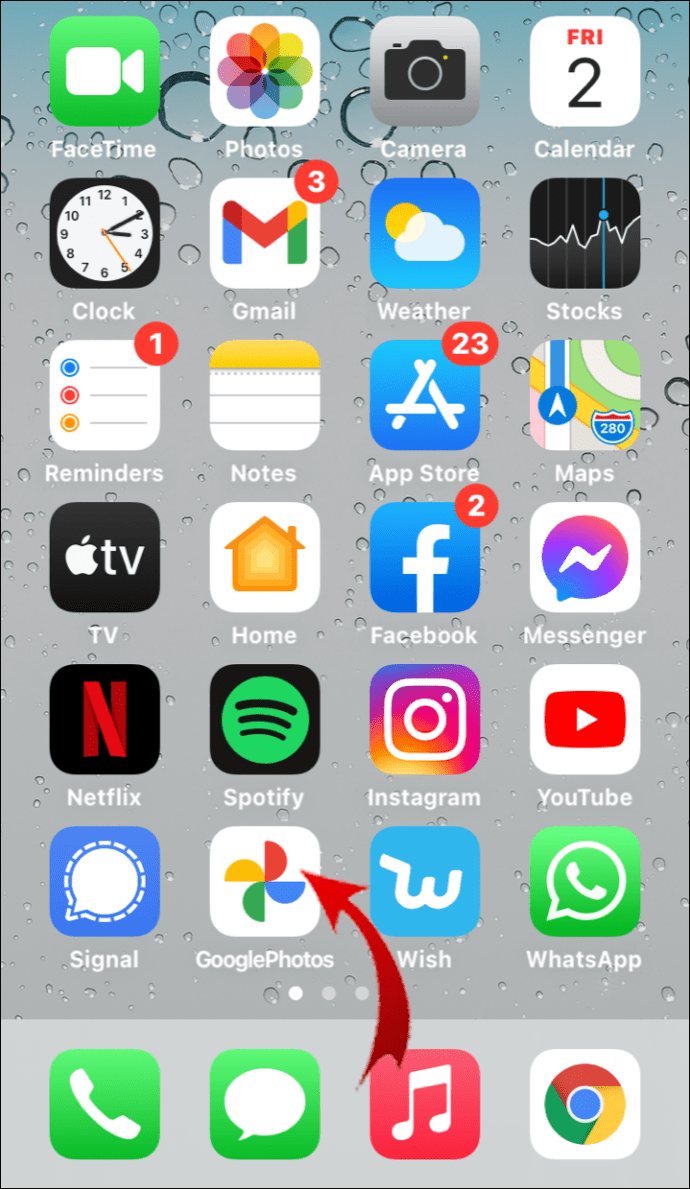
- Войдите в свою учетную запись, если вы еще не вошли в нее.
- Коснитесь опции «Библиотека».
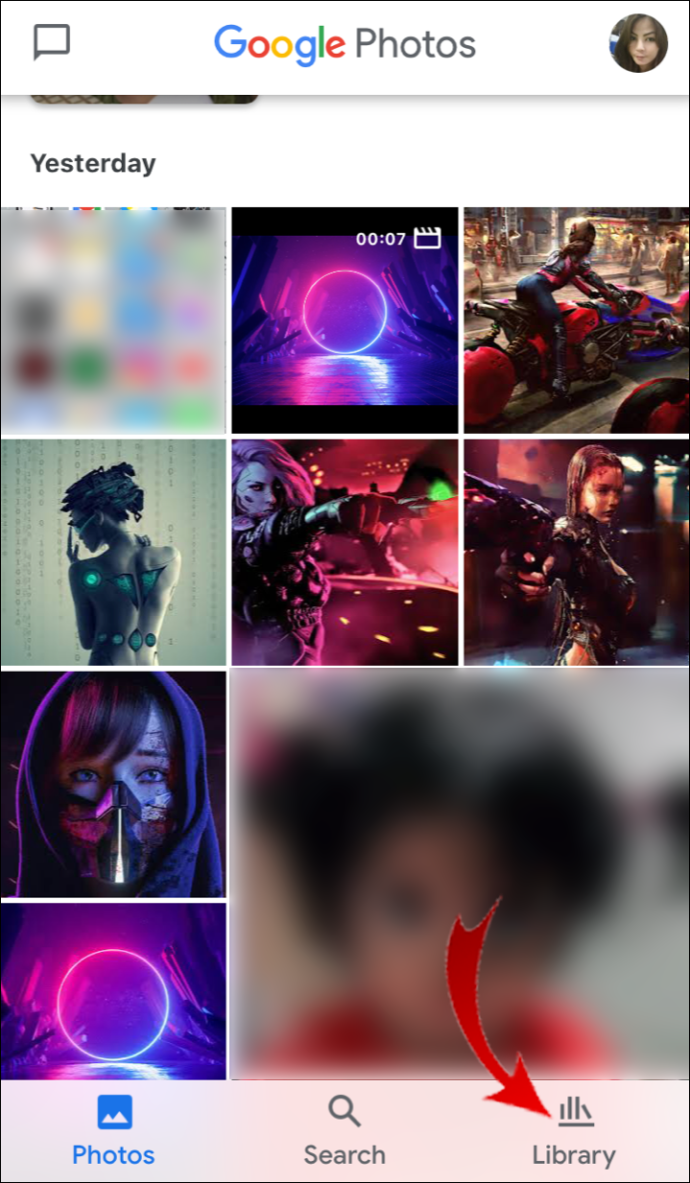
- Нажмите кнопку «Утилиты» в левом меню.
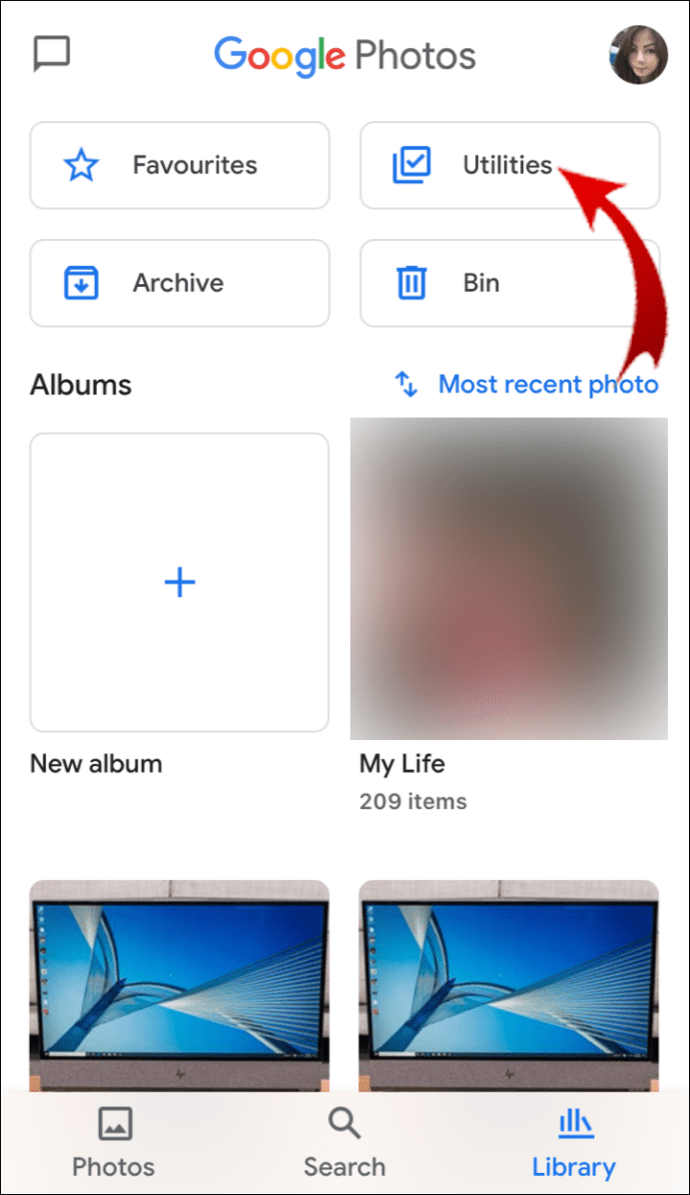
- Выберите опцию «Create New».

- Нажмите кнопку «Фильм».

- Выберите тему фильма (необязательный шаг).
- Нажмите кнопку «Начать».
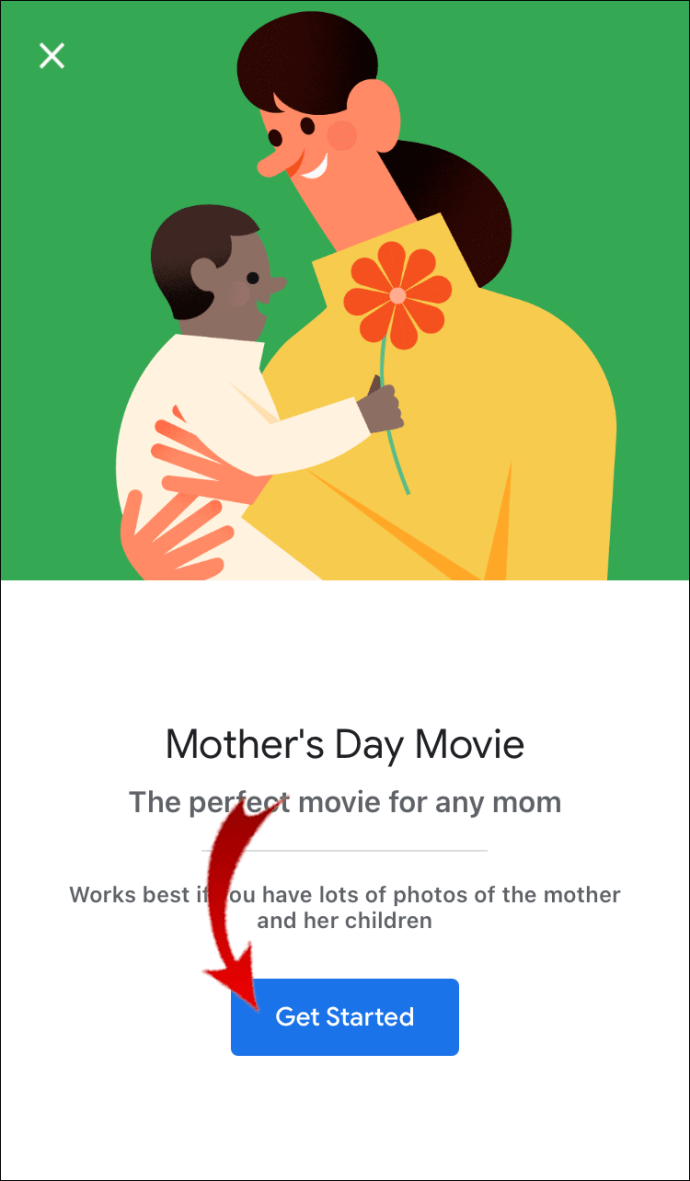
- Выберите фотографии, которые хотите включить в свой фильм.
- Подождите, пока Google Фото добавит все файлы и откроется экран «Редактор фильмов».
- Чтобы изменить порядок изображений, нажмите на значок кинопленки.
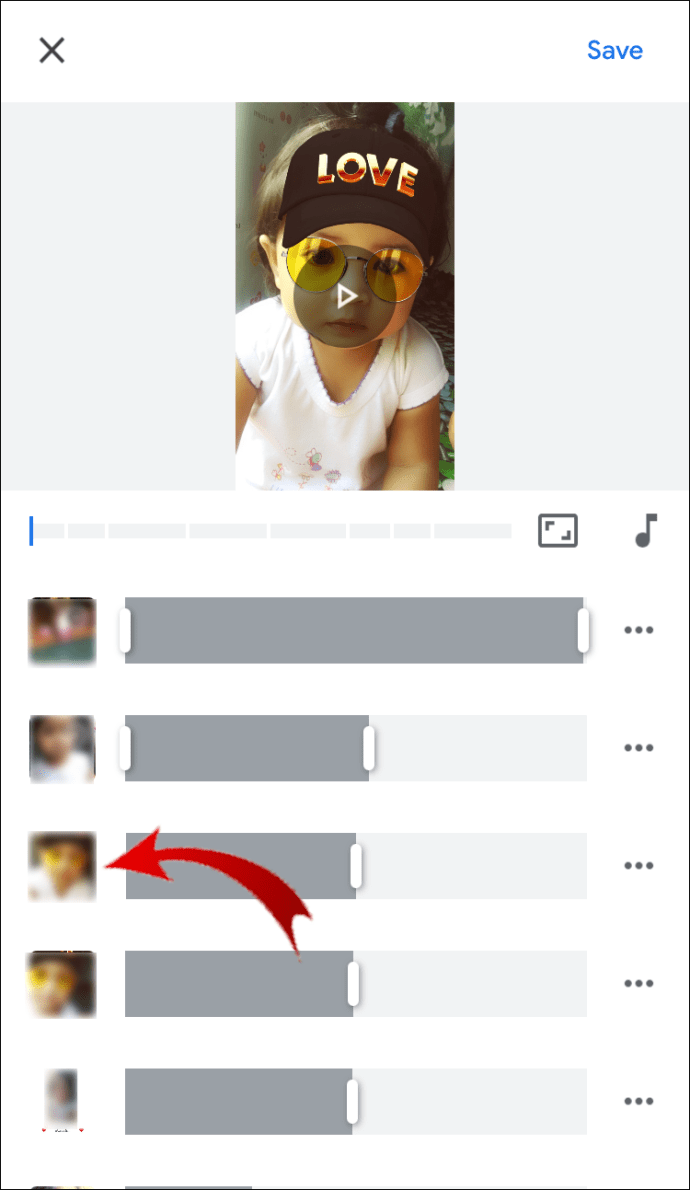
- Перетаскивайте изображения по своему усмотрению.
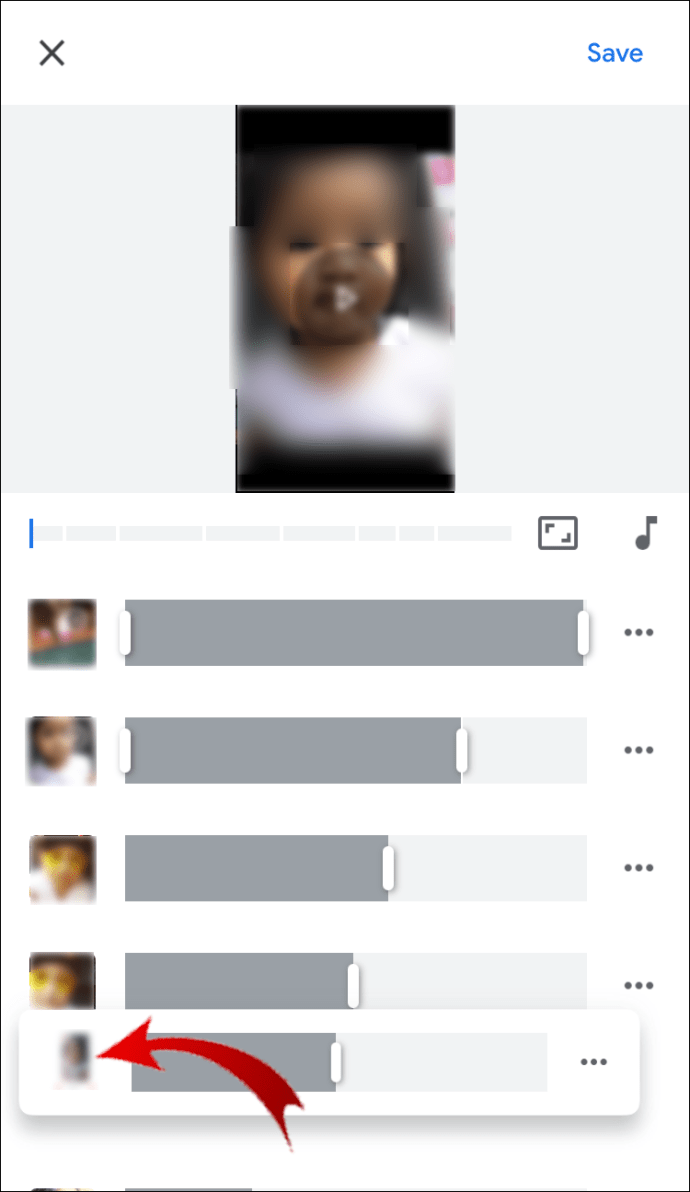
- Коснитесь значка в центре, чтобы открыть селектор музыки.
- Выберите музыкальную тему или музыку из своей коллекции.
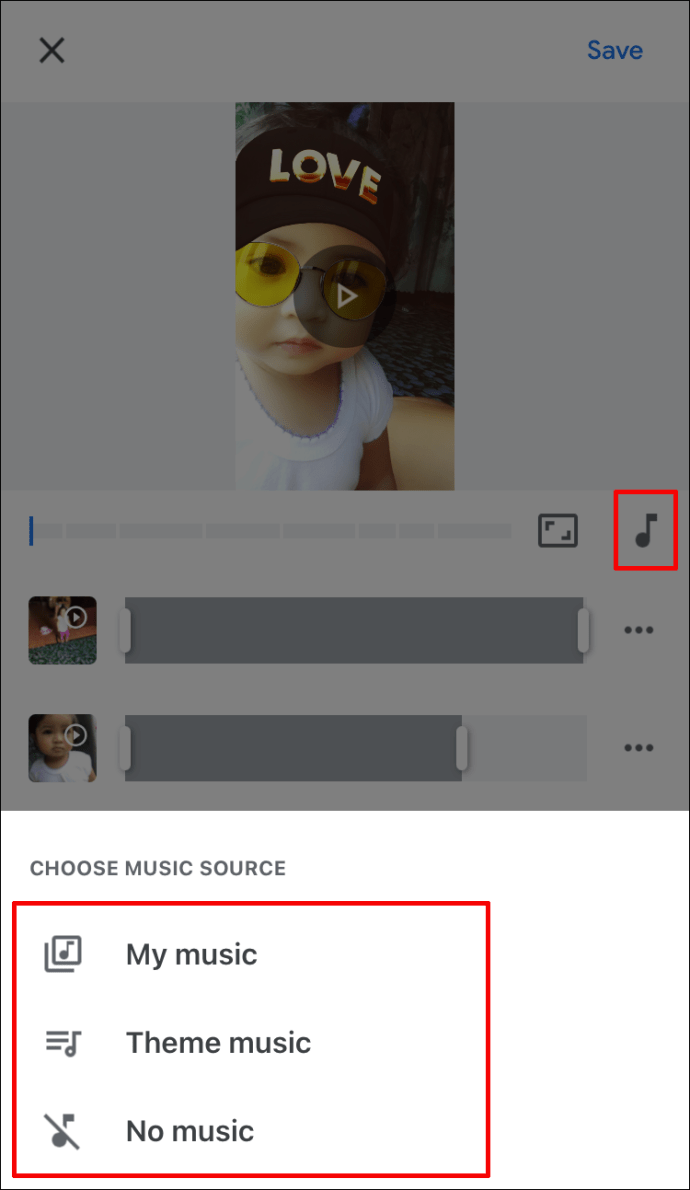
- Щелкните значок эффекта в верхнем левом углу, чтобы изменить стиль фильма.
- Предварительно просмотрите эффект из списка, прежде чем принимать какие-либо изменения.
- Дайте фильму название и начните его компилировать.
- Загрузите файл mp4, если хотите его сохранить.
Обратите внимание, что вы также можете добавить тему в свой фильм. Прежде чем выбирать фото и видео для фильма, выберите желаемую тему.
Как сделать фильм из ваших Google Фото на устройствах Android?
Обратите внимание, что это должно работать на большинстве устройств Android. Однако для некоторых смартфонов без поддержки Google может потребоваться дополнительная настройка для доступа к Google Фото.
- Коснитесь значка приложения Google Фото.

- Войдите в свою учетную запись, если вы вышли из системы.
- Выберите опцию «Библиотека».
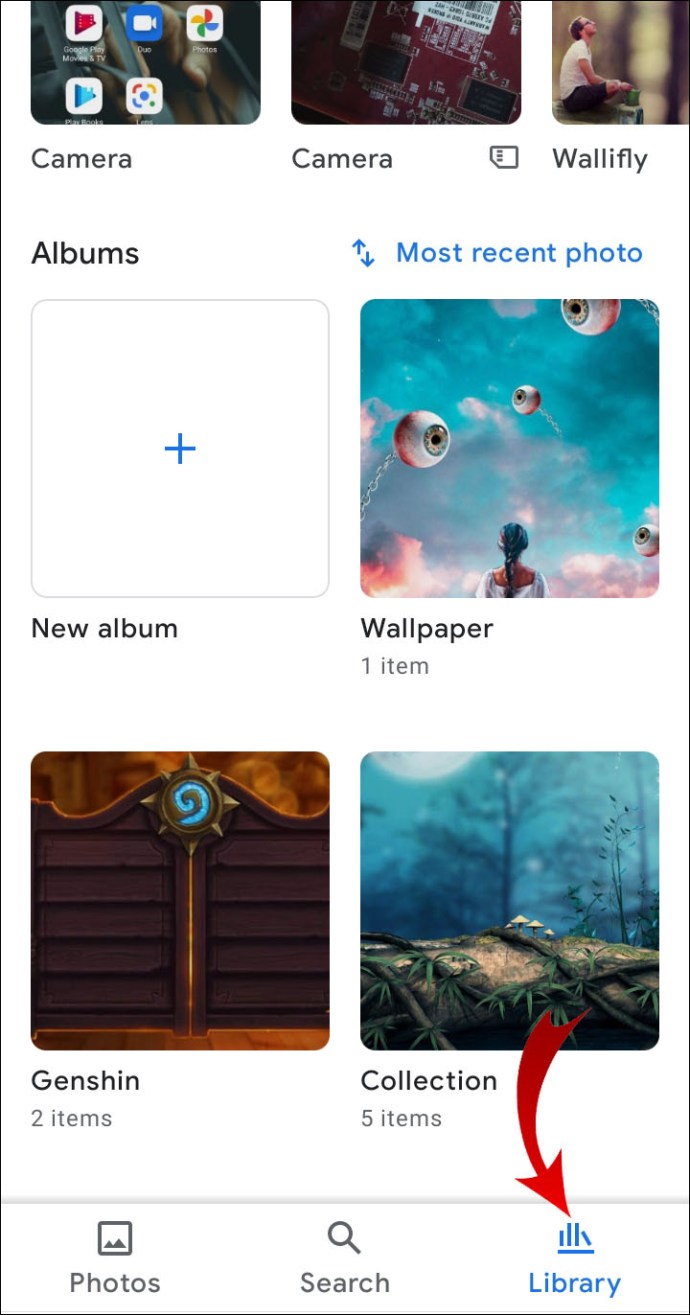
- Нажмите кнопку «Утилиты».
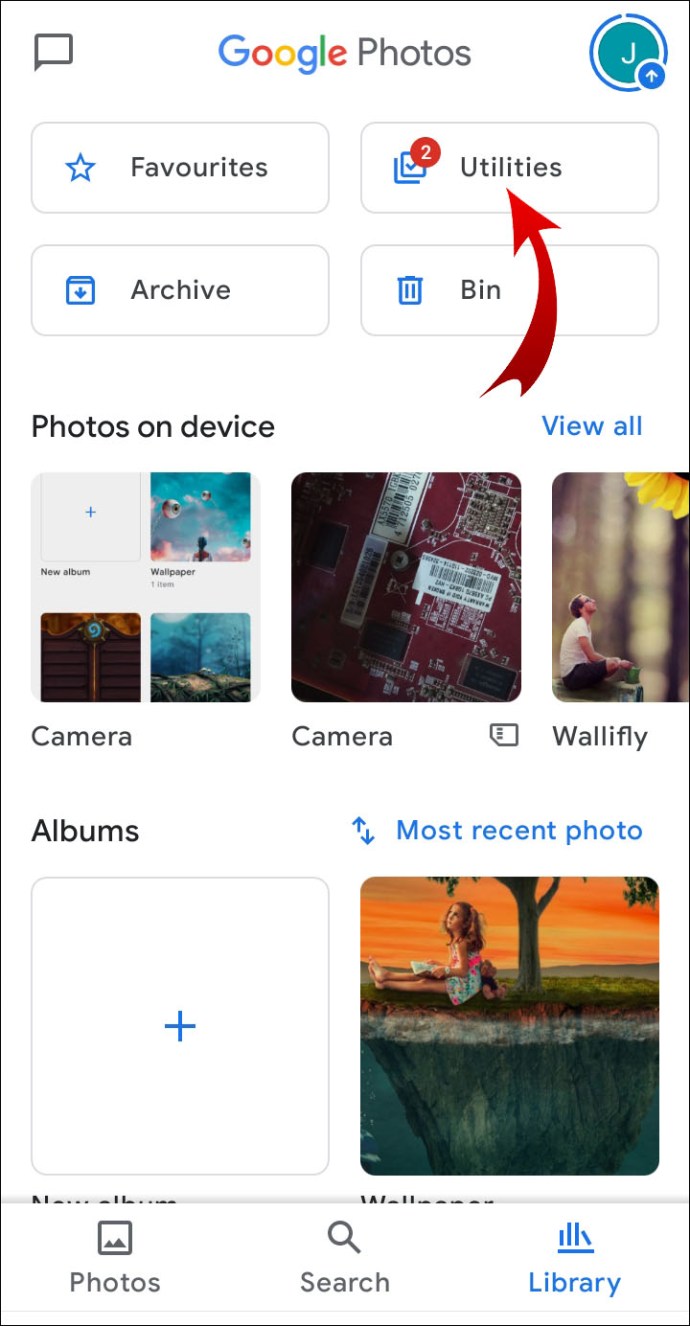
- Выберите опцию «Create New».
- Нажмите кнопку «Фильм».
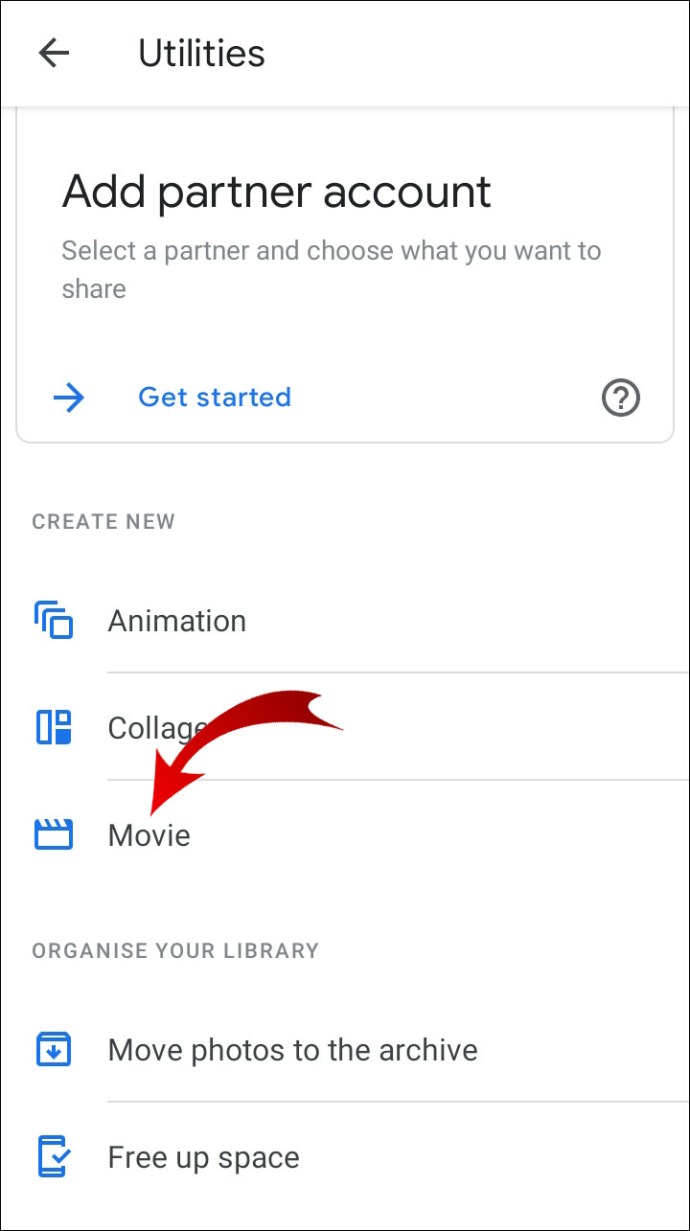
- Выберите тему фильма (необязательный шаг).
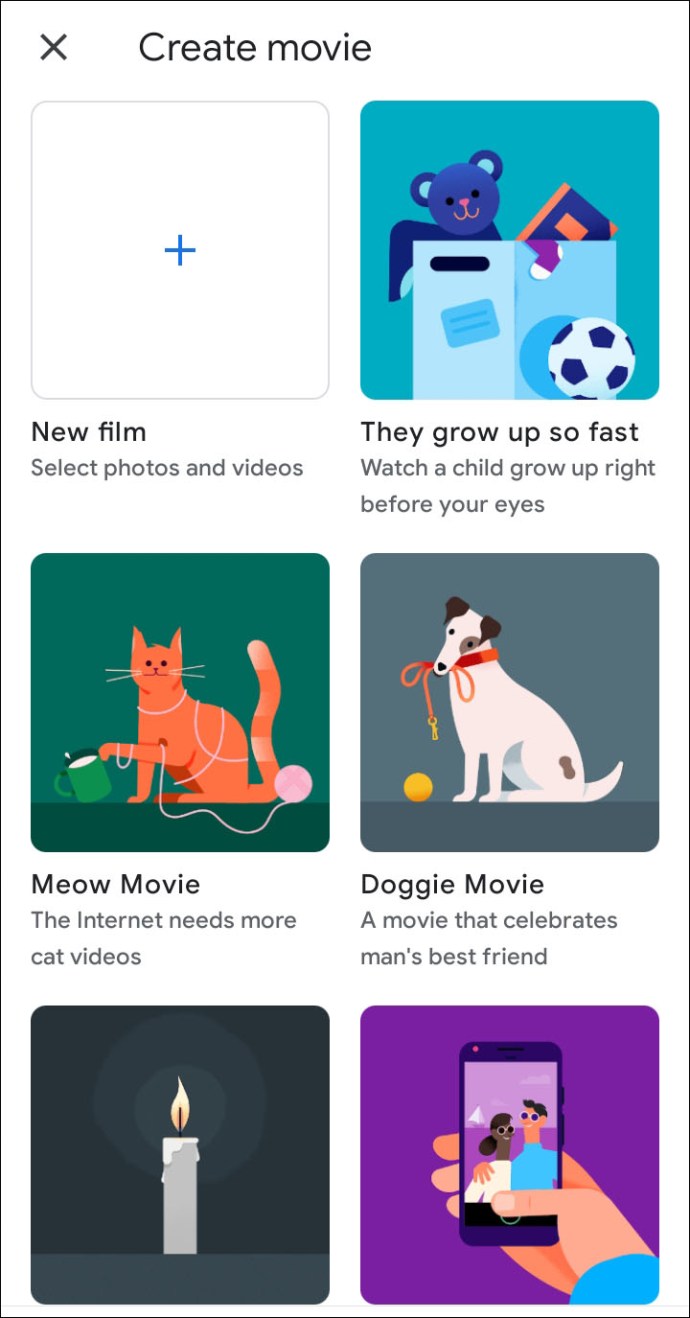
- Нажмите кнопку «Начать».
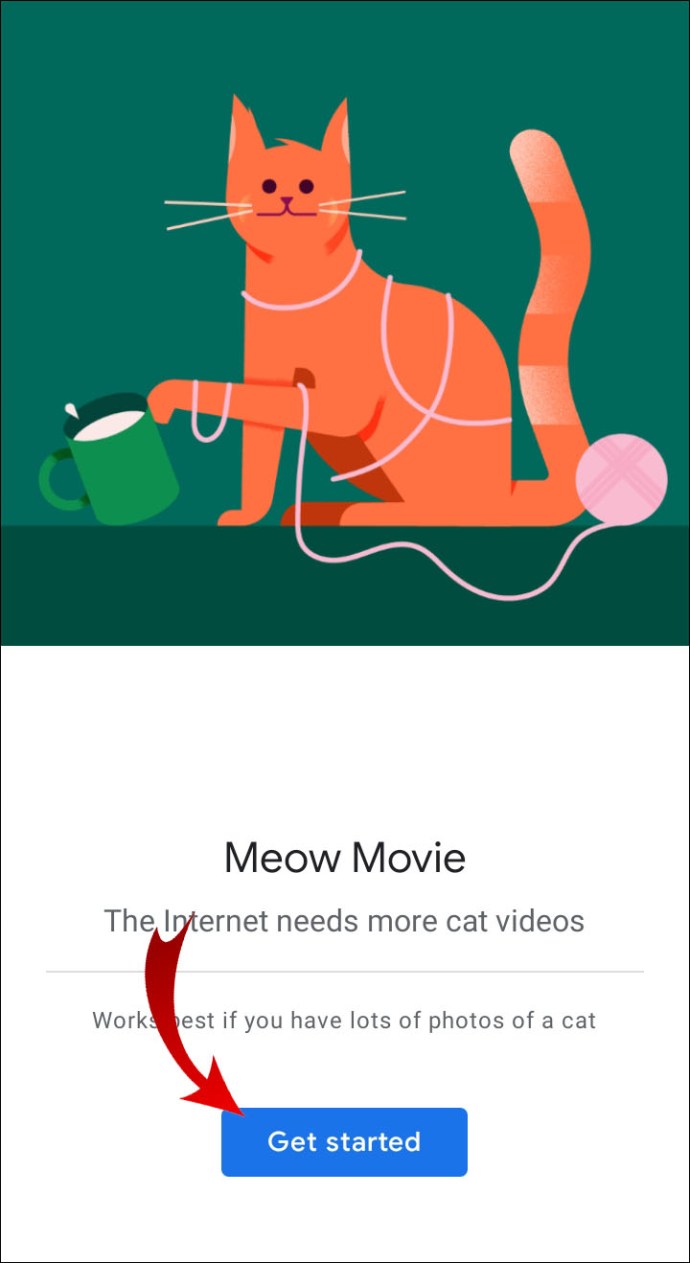
- Выберите фотографии, которые хотите включить в свой фильм.
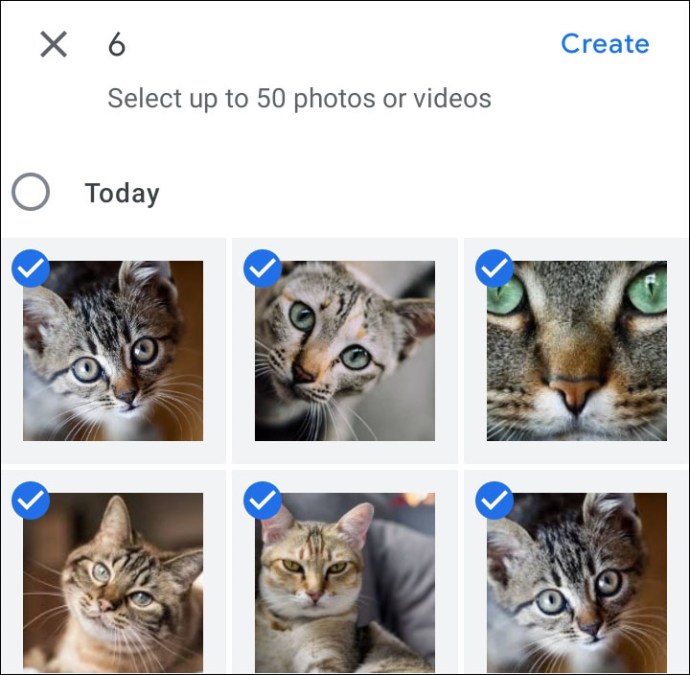
- Подождите, пока Google Фото добавит все файлы и откроется экран «Редактор фильмов».
- Чтобы изменить порядок изображений, нажмите на значок кинопленки.
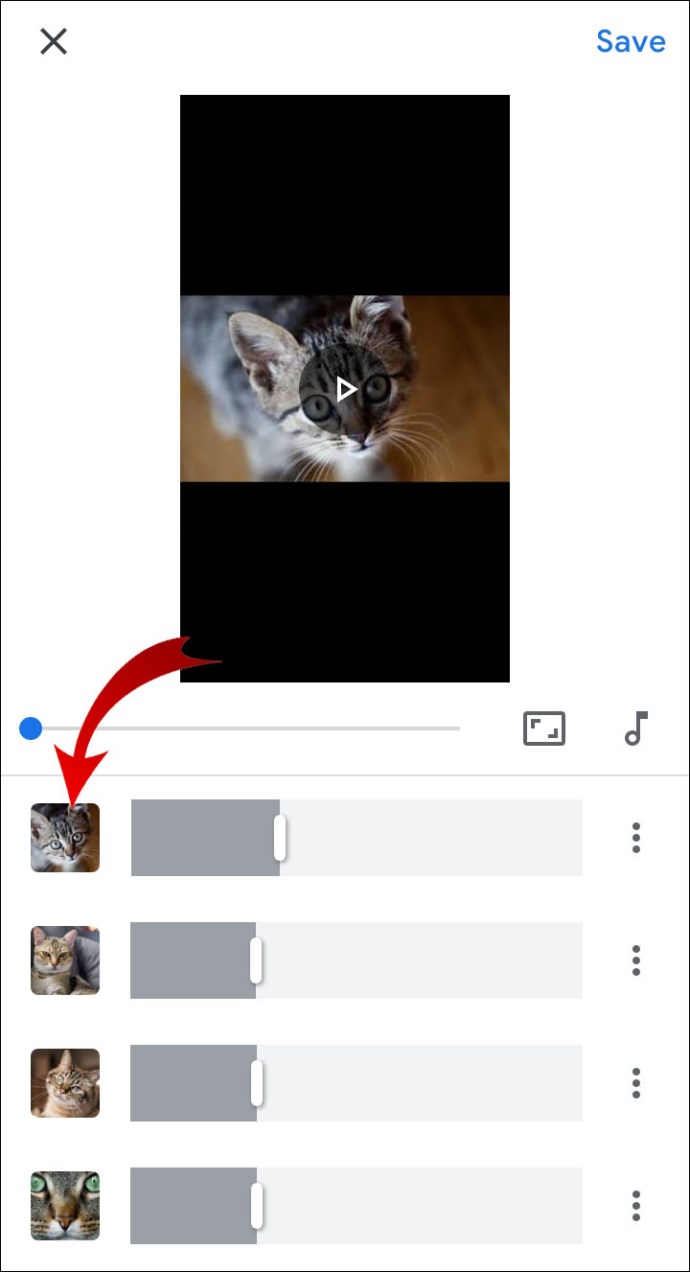
- Перетаскивайте изображения по своему усмотрению.
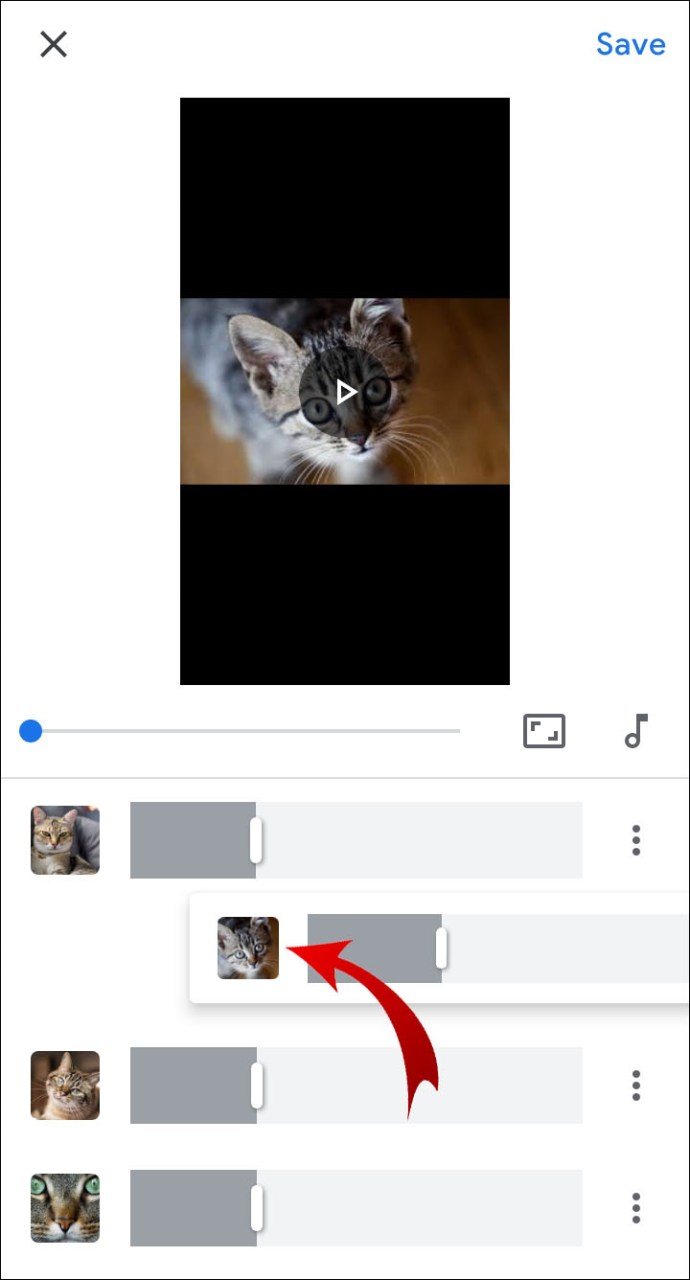
- Коснитесь центрального значка, чтобы открыть селектор музыки.
- Выберите музыкальную тему или музыку из своей коллекции.

- Щелкните значок эффекта (значок над кнопкой обзора), чтобы изменить стиль фильма.
- Предварительно просмотрите эффект из списка, прежде чем принимать какие-либо изменения.
- Дайте фильму название и начните его компилировать.
Добавьте одну из дополнительных тем, если вам нужна конкретная тема для вашего фильма. Выберите вариант «Экспорт видео», если вы хотите загрузить на свое устройство версию файла в формате mp4.
Дополнительные ответы на часто задаваемые вопросы
Как сделать фотоальбомы в Google Фото?
Каждый фото- и видеоальбом в Google Фото поддерживает до 20 000 файлов. Это простой способ отсортировать фотографии по тематике, местоположению и другим факторам.
1. Из своей учетной записи Google Фото войдите в Библиотеку.

2. Прокрутите или проведите пальцем вниз, пока не увидите кнопку «Создать альбом».

3. Добавьте заголовок к вашему альбому.

4. Нажмите кнопку «Выбрать фотографии» (плюс) в разделе «Добавить фотографии».

5. Выберите файлы, которые хотите добавить.
6. Нажмите кнопку «Добавить».

7. Используйте кнопку «Поделиться», если хотите поделиться своим альбомом.

Вы также можете создать альбом, не заходя сначала в свою библиотеку. Выберите фото или видео и нажмите кнопку «Добавить» (значок плюса) вверху. Когда вам будет предложено выбрать альбом, выберите опцию «Новый альбом». Добавьте заголовок и выберите «Готово».
Как скачать фильм из Google Фото?
Вы можете скачать фильм так же, как вы загружаете изображения или другие мультимедийные файлы.
1. Войдите в свою учетную запись photos.google.com.
2. Выберите любое видео, которое хотите.
3. Нажмите кнопку «Дополнительно» (значок с тремя точками).

4. Выберите вариант «Загрузить».

При этом медиафайл будет сохранен в указанной вами папке или в выбранной вами папке, если в вашем браузере включена опция «спрашивать перед загрузкой».
Тот же процесс работает для устройств Android и iOS.
1. Установите приложение "Google Фото", если его еще нет.
2. Войдите в свою учетную запись photos.google.com.
3. Нажмите на любое видео, которое хотите выбрать.
4. Нажмите кнопку «Еще».
5. Выберите вариант «Загрузить».
Обратите внимание: если у вас уже есть это видео на вашем устройстве, вариант загрузки не появится. Это быстрый способ решить проблему с отсутствующим вариантом загрузки для ваших медиафайлов Google Фото.
Можно ли загружать фильмы в Google Фото?
Процесс добавления фильмов в Google Фото такой же, как и добавление фотографий с Google Диска.
1. Перейдите на photos.google.com.
2. Войдите в свою учетную запись.
3. Выберите вариант «Загрузить».
4. Выберите Google Диск в качестве места для загрузки.
5. Выберите нужный фильм.
6. Нажмите кнопку «Загрузить».
Имейте в виду, что это работает только для личных учетных записей Google, но не для учебных или рабочих учетных записей. Вместо этого вы должны загрузить их на свое устройство, а затем загрузить в Google Фото.
Сколько фотографий нужно для создания фильма Google?
Для создания фильма не нужно много фотографий, но их использование может не дать желаемого результата.
Google Фото допускает не более 50 файлов мультимедиа для одного фильма Google. Ограничение в 50 файлов включает как фото, так и видео, поэтому выбирайте с умом, если хотите создать что-то сложное и профессиональное.
Как сделать анимацию Google или коллаж в Google Фото?
Вы также заметите, что помимо фильмов можно создавать анимацию и коллажи. Анимация хороша, если у вас есть отсканированные эскизы или покадровые изображения, вы можете соединить их вместе. Коллажи тоже хороши, если вы хотите отобразить до девяти фотографий.
Процесс создания анимации очень похож на процесс создания фильма, но вы не можете добавлять темы или музыку.
1. Перейдите на photos.google.com и войдите в систему.
2. Выберите опцию «Утилиты».
3. Перейдите к функции «Создать новый».
4. Выберите параметры «Анимация» или «Коллаж».
5. Выберите свои фотографии.
6. Нажмите кнопку «Создать».
Хотя коллажи позволяют использовать только от двух до девяти фотографий, вы можете создавать анимацию до 50 фотографий, как и с фильмами. Вы не можете использовать видеофайлы для анимации.
Заключительные слова
Вы можете много повозиться со своим аккаунтом в Google Фото и настроить все по своему вкусу. Большинство людей используют его для автоматического сохранения своих фотографий в облаке вместо того, чтобы заполнять место на своих мобильных устройствах.
Если вы хотите сделать еще один шаг вперед, не стесняйтесь использовать инструменты создания фильмов, анимации и коллажей, которые сделают ваши воспоминания еще более захватывающими.
Сообщите нам, что вы думаете о Редакторе фильмов в Google Фото. Считаете ли вы его слишком простым или достаточно хорошим для инструмента для создания видео начального уровня? Хотите, чтобы Google увеличил свой лимит в 50 фото / видео, или этого достаточно? Поделитесь с нами своими мыслями в разделе комментариев ниже.