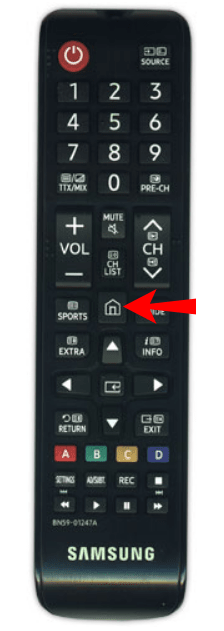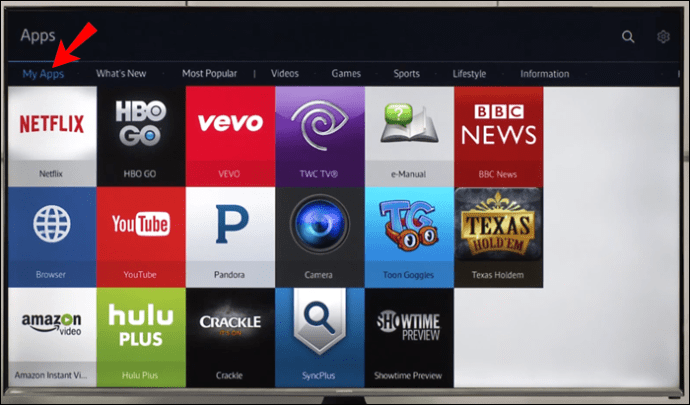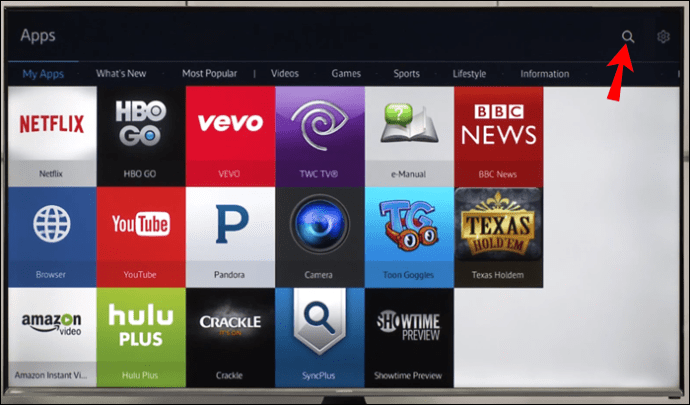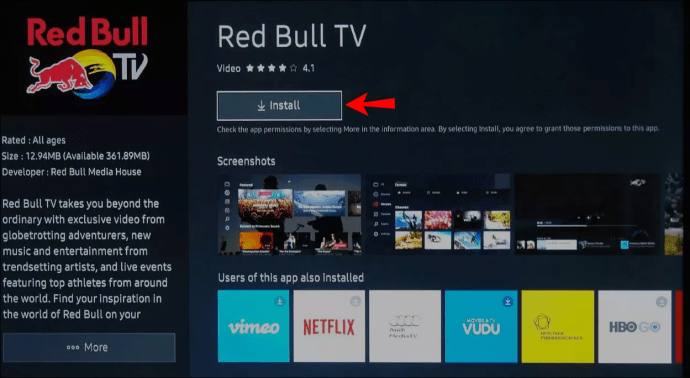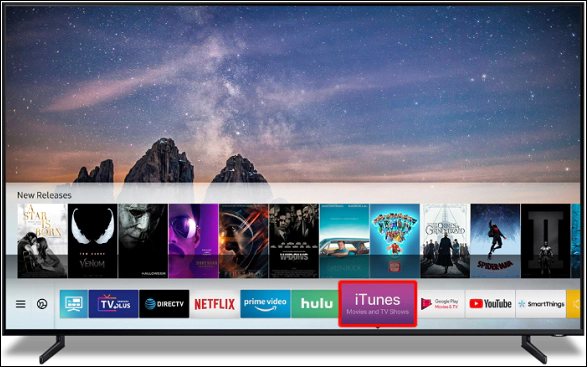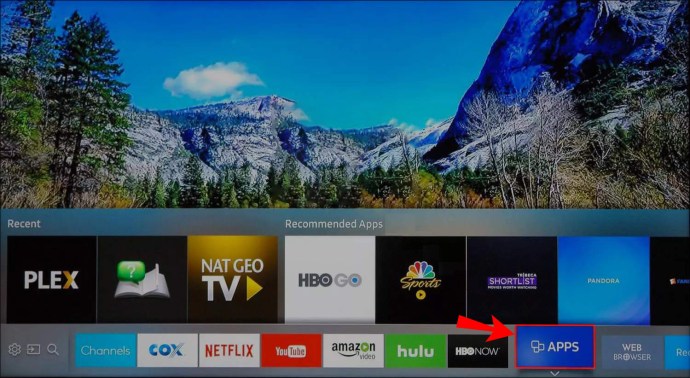Samsung предлагает более 200 приложений для своих Smart TV, включая игры, музыку, видео, спорт, образование, стиль жизни и другие категории. Процесс поиска и загрузки этих приложений относительно прост и займет у вас всего пару минут. Вы также можете удалять, блокировать и автоматически обновлять все приложения на Samsung Smart TV.

В этом руководстве мы покажем вам, как находить, устанавливать и открывать приложения на Samsung Smart TV. Мы также рассмотрим процесс поиска приложений на старых телевизорах Samsung Smart TV.
Как искать приложения для установки на Samsung Smart TV
Вы можете устанавливать приложения только из магазина приложений Samsung на свое устройство. Точные действия могут отличаться, так как более новые модели имеют разные версии программного обеспечения. Имейте в виду, что для загрузки приложений на Samsung Smart TV вам потребуется учетная запись Samsung.
Чтобы найти приложения и установить их на Samsung Smart TV, выполните следующие действия:
- Включите Samsung Smart TV.

- Нажмите кнопку «Домой» на навигационной панели.
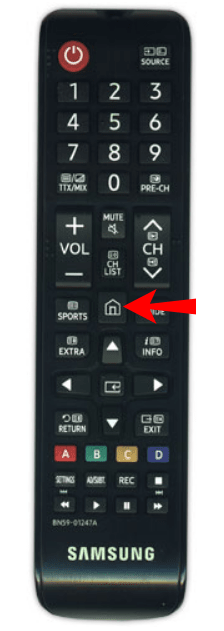
- Нажмите кнопку со стрелкой «Влево» на панели со стрелками для прокрутки меню.
- Найдите «Приложения» и нажмите кнопку «Центр». Вы попадете в App Store.
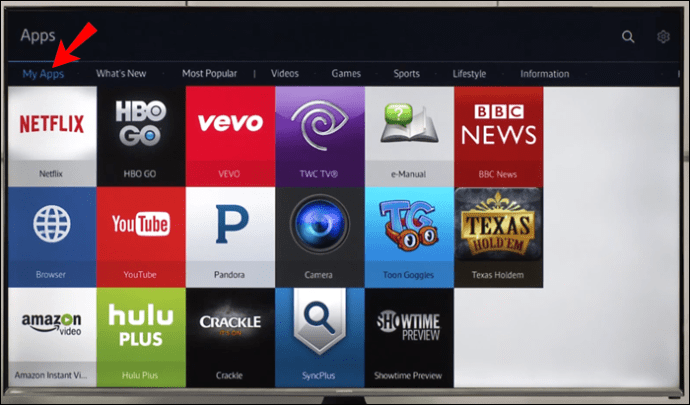
- Найдите приложение, которое хотите установить, в рекомендуемых категориях. Для прокрутки приложений используйте кнопки со стрелками «Вправо» и «Влево» на панели со стрелками.

- Вы также можете искать приложения, выбрав увеличительное стекло в правом верхнем углу экрана. С помощью навигационной панели введите название приложения.
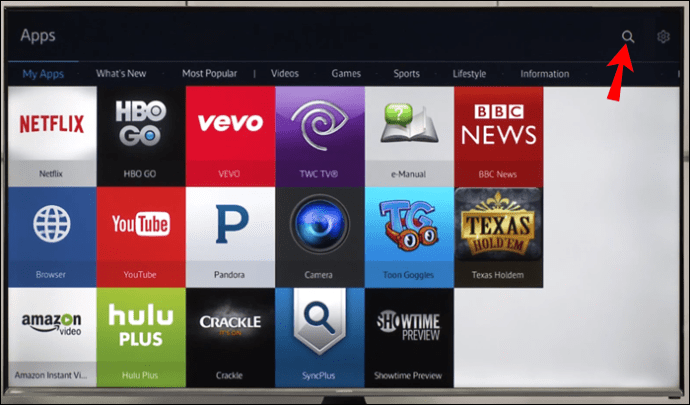
- Когда вы найдете приложение, которое хотите загрузить, нажмите кнопку «Центр» на навигационной панели.

- Используйте ту же кнопку, чтобы выбрать «Установить» на экране сведений о приложении.
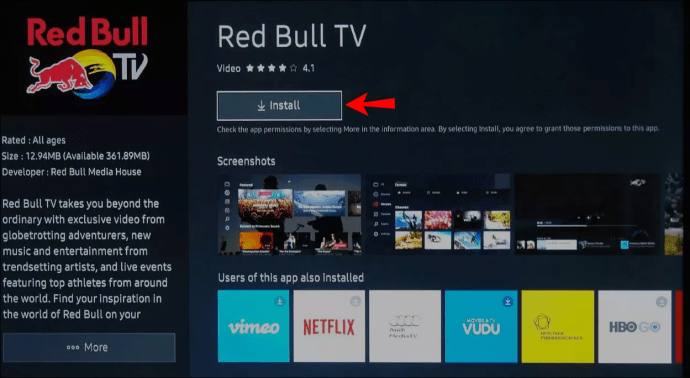
После того, как вы нажмете кнопку «Установить», приложение сразу же будет установлено на вашем Samsung Smart TV. Для облегчения доступа нажмите кнопку «Добавить на главную». Этот шаг не является обязательным, но если вы его пропустите, вам нужно будет заходить в App Store, чтобы искать приложение каждый раз, когда вы хотите его использовать.
Примечание: Большинство приложений в App Store бесплатны, но для других может потребоваться дополнительная плата.
После установки приложения вы можете сразу же его открыть. Вам нужно будет войти в систему для определенных приложений, прежде чем устанавливать их на свой Samsung Smart TV. Для этого с помощью навигационной панели введите адрес электронной почты и пароль. Когда вы закончите, нажмите кнопку «Войти» в правом нижнем углу экрана.
Процесс поиска и установки приложений может различаться в зависимости от вашей модели. Например, вкладка «Приложения» иногда может находиться в правом нижнем углу экрана. На некоторых телевизорах Samsung Smart TV будет больше категорий рекомендуемых приложений, таких как «Мои приложения», «Что нового», «Самые популярные», «Видео», «Стиль жизни», «Развлечения» и т. Д.
Как открывать приложения на Samsung Smart TV
После того, как вы успешно установили приложение на свой Samsung Smart TV, есть несколько способов получить к нему доступ. Первый способ - через главный экран. Вот как это делается:
- Нажмите кнопку «Домой» на навигационной панели.
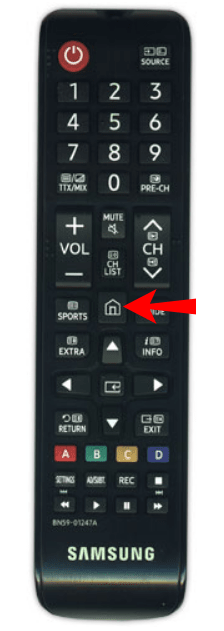
- С помощью навигационной панели перейдите в меню ленты, где находятся все ваши приложения.
- Когда вы найдете приложение, которое хотите открыть, выделите его.
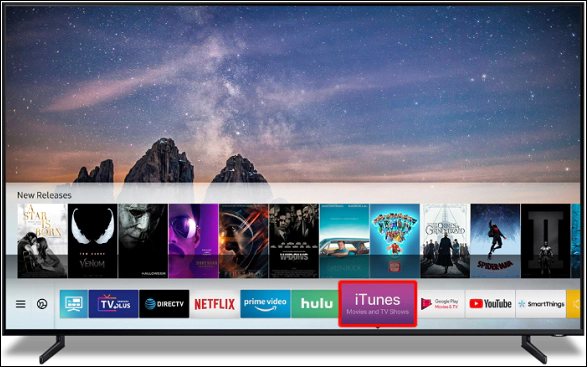
- Нажмите кнопку «Центр» на навигационной панели, чтобы открыть ее.

установил его. В этом случае вам придется искать его снова. Выполните следующие действия, чтобы снова найти свое приложение:
- На главном экране перейдите в меню ленты.
- Нажимайте кнопку со стрелкой «Влево», пока не найдете «Приложения».
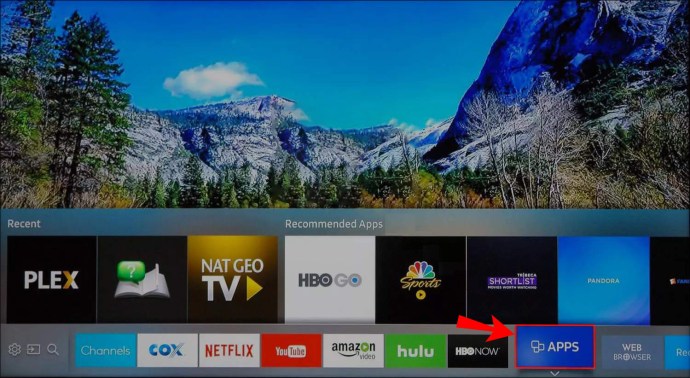
- Выделите эту вкладку и нажмите кнопку «Центр» на навигационной панели.

- Подойдите к лупе в правом верхнем углу экрана.
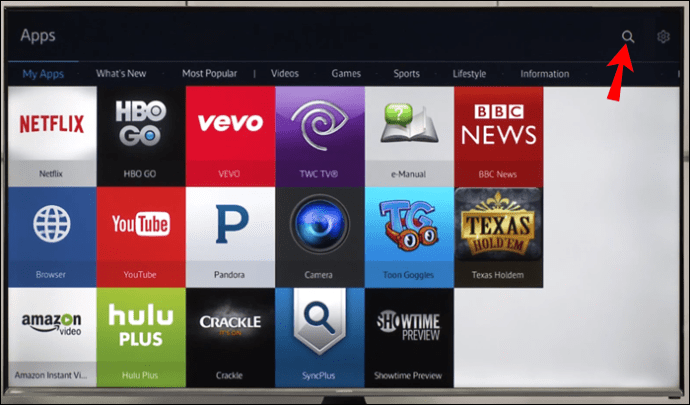
- С помощью навигационной панели введите название приложения.
- Перейдите к экрану сведений о приложении.
- Выделите вкладку «Открыть» и нажмите кнопку «Центр».
Что произойдет, если вы не можете найти приложение в функции поиска? Если это произойдет, то приложение будет «удалено». Samsung удаляет или «удаляет» приложения, которые не используются часто, или приложения, нуждающиеся в улучшении.
Если вы пытаетесь открыть определенное приложение, но оно не работает, воспользуйтесь одним из следующих советов по устранению неполадок:
- Холодная перезагрузка Samsung Smart TV.
- Убедитесь, что приложение нуждается в обновлении.
- Обновите программное обеспечение телевизора.
- Перезагрузите телевизор.
- Удалите приложение и установите его снова.
Если приложение вам не нужно, вы можете удалить его одним нажатием кнопки. Для этого перейдите в настройки Smart TV и найдите приложение, которое хотите удалить. Найдя приложение, выделите его и нажмите кнопку «Удалить».
Самые популярные приложения
Как упоминалось ранее, на вашем Samsung Smart TV доступно более 200 приложений. Большинство этих приложений могут быть недоступны для старых моделей Samsung Smart TV, а некоторые старые приложения могут быть недоступны для новейших моделей.
Вот некоторые из самых популярных приложений, которые вы можете загрузить на свой Samsung Smart TV: Netflix, YouTube, Amazon Prime Video, Disney Plus, PlayStation Now, YouTube TV, Spotify, Hulu, Vudu, HBO GO, iPlayer, Sling и многие другие. .
Вот самые популярные приложения, сгруппированные по разным категориям:
- Спортивные приложения: UFC.TV, MYZEN.TV, Cricket DL Calci, WWE Network, Workout Time Recorder, Vroom.GP, Personal Fit Stretching for Running.
- Видеоприложения: Amazon Video Prime, Netflix, YouTube, YouTube Kids, BBC News, FilmBox Live, 3D Smart TV, Digital Theater.
- Приложения для стиля жизни: Facebook Samsung, Blue Sky, Deezer, Calm Radio, Facebook Album, CloudMe, SamsungMyRecipe, Smart LED.
- Образовательные приложения: ABC Monster Fun, Constellations, KiddyMatch, Millenium Maths, MorseCode, Nursery Island, Best Kids Songs, GRE Flash Cards.
- Информационные приложения: Money Control, Mercedes-Benz, Знаете ли вы, The Weather Network, AccuWeather, веб-браузер, PressReader.
Однако помните, что не все эти приложения будут работать на каждой модели Samsung Smart TV.
Дополнительный FAQ
Где найти приложения на старом Samsung Smart TV?
Если у вас более старый телевизор Samsung Smart TV, доступ к приложениям и их установка могут выглядеть немного иначе. Для интерфейсов Smart Hub TV 2011–2014 гг. Поиск приложений аналогичен тому, что мы объясняли в начале статьи.
Чтобы найти приложения на моделях Samsung Smart TV 2011–2014 годов, выполните следующие действия:
1. Включите телевизор.
2. Нажмите кнопку «Домой» на навигационной панели.
3. Перейдите в раздел «Приложения» в меню ленты.
4. Вы увидите раздел «Рекомендуемые приложения», а также разделы «Мои приложения», «Самые популярные», «Что нового» и «Категории».
5. Выделите одно из них, чтобы найти интересующее приложение.
6. Нажмите кнопку «Центр» на навигационной панели.
7. Перейдите в «Установить».
Вот и все. Повторите тот же процесс для всех приложений, которые вы хотите установить.
Если у вас есть еще более старая модель Samsung Smart TV (выпущенная до 2011 года), вам придется сделать это по-другому. Чтобы найти приложение и получить к нему доступ, вам нужно будет посетить «Internet @TV». На пульте дистанционного управления должна быть кнопка «Интернет @TV». Если его нет, то вам нужно нажать кнопку «Контент», а затем перейти к значку «Internet @TV» на телевизоре.
Здесь отсортированы все доступные приложения. Если вы найдете приложение, которое хотите загрузить, выделите его и установите на свой Samsung Smart TV. Даже если у вас более старая модель, вам все равно понадобится учетная запись Samsung для загрузки любого приложения на ваш Smart TV.
Кроме того, если у вас более старая модель Samsung Smart TV, на нем не хватит места для установки многих приложений. Хорошая новость в том, что вы можете удалить установленные в данный момент приложения, чтобы освободить место.
Установите все свои любимые приложения на свой Samsung Smart TV
Узнав, как находить приложения, вы сможете установить их на свой Samsung Smart TV с минимальными усилиями. Не забудьте закрепить недавно установленные приложения на главном экране для быстрого доступа и включить функцию автоматического обновления, чтобы они могли работать с оптимальной скоростью.
Вы когда-нибудь устанавливали приложение на свой Samsung Smart TV? Вы использовали тот же метод, который описан в этом руководстве? Дайте нам знать в комментариях ниже.