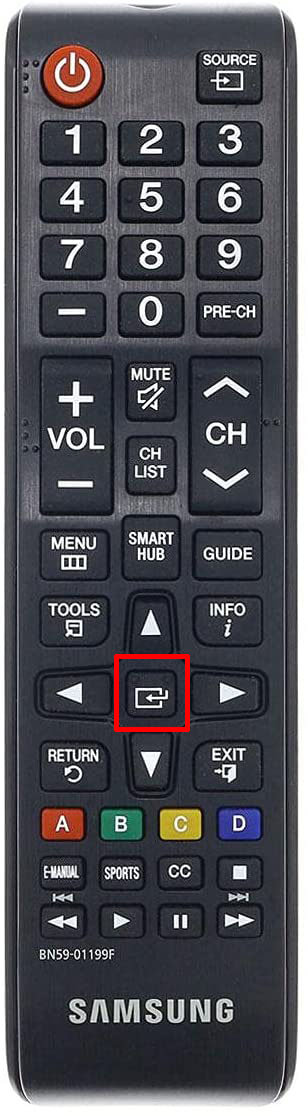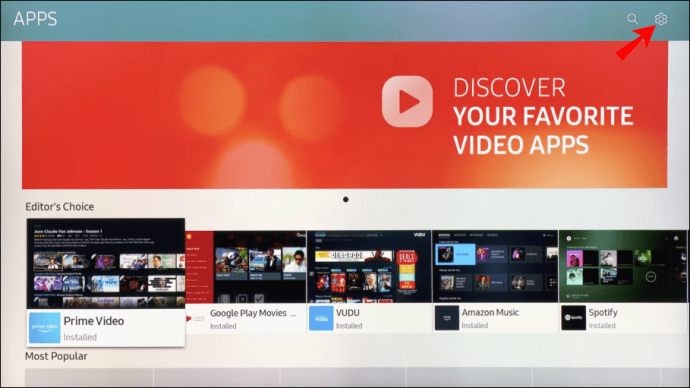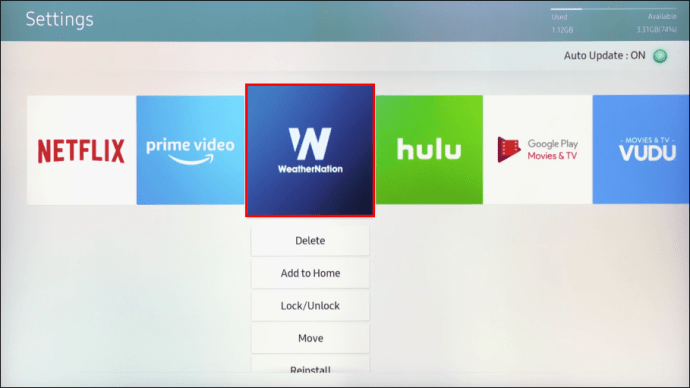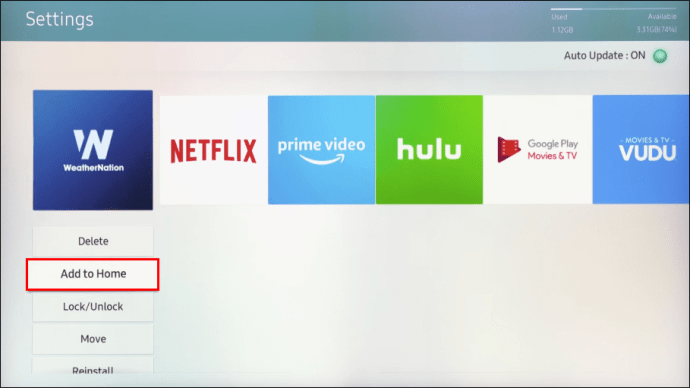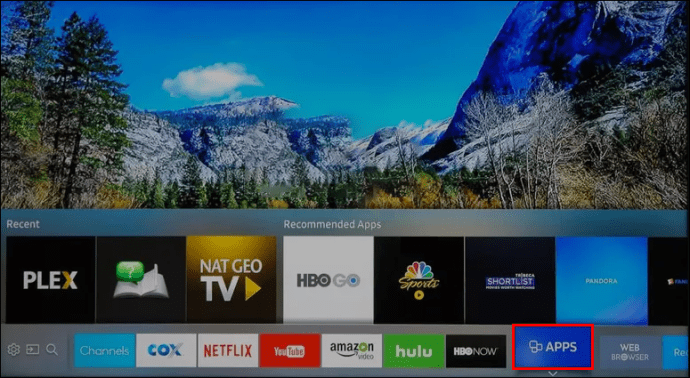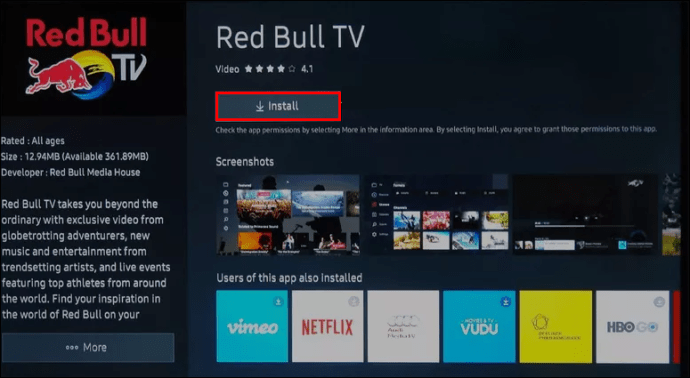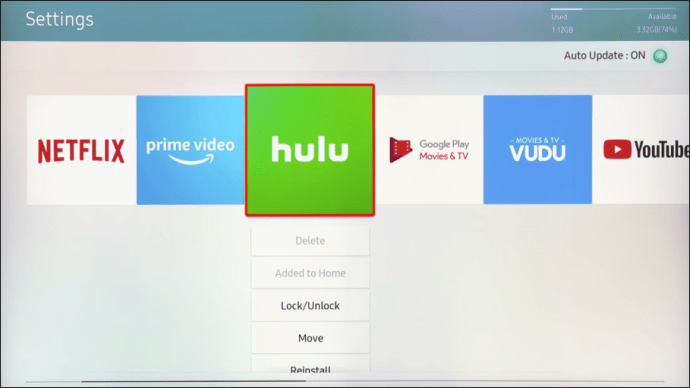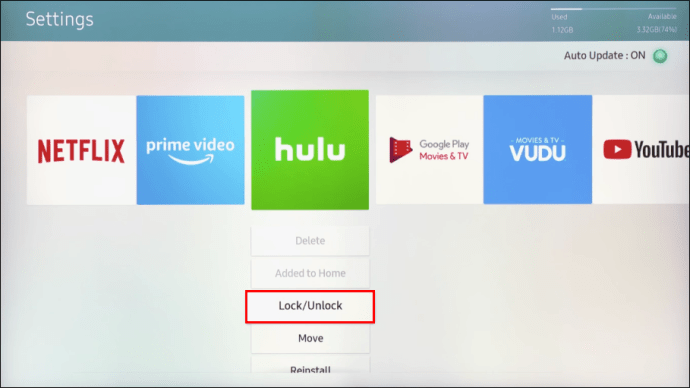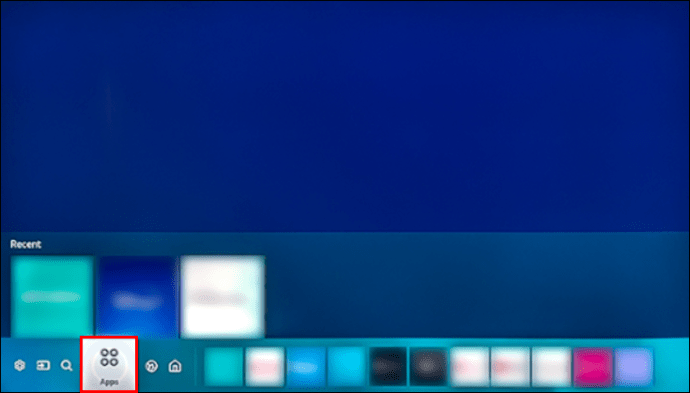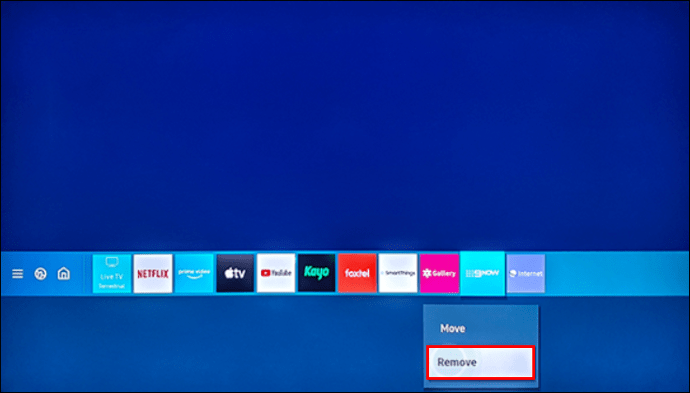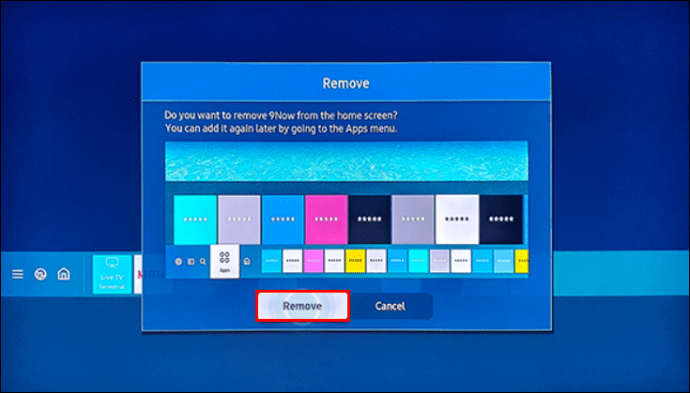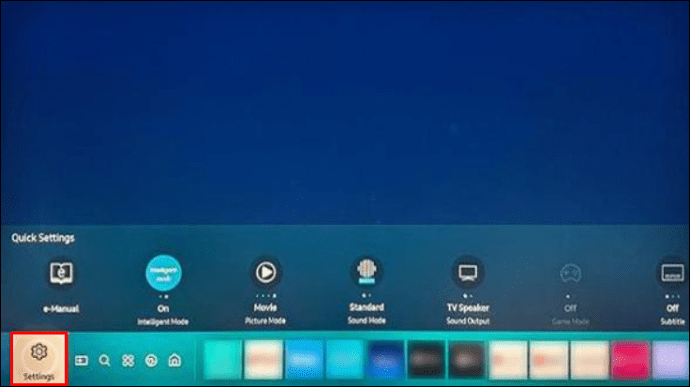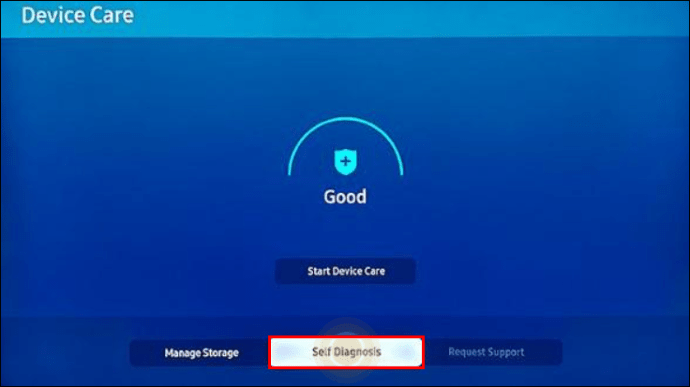Добавление приложений на главный экран телевизора может улучшить ваше взаимодействие с пользователем и упростить просмотр.

С телевизорами Samsung управлять приложениями очень просто, поэтому у вас не должно возникнуть проблем, даже если вы никогда этого раньше не делали.
Обратите внимание, что главный экран похож на центральную панель для ваших приложений. Вы получаете доступ к нему, перейдя к значку телевизора во всплывающем меню при включении телевизора. Перемещение влево и вправо в меню ленты на главном экране позволяет перемещаться по приложениям.
В этой статье рассказывается, как добавить приложения на главный экран, и содержатся полезные советы по установке приложений и управлению ими.
Как добавить приложения на главный экран на Samsung Smart TV
Добавление приложений на главный экран занимает всего несколько шагов. В следующем руководстве предполагается, что вы уже установили приложения, и оно применимо ко всем телевизорам Samsung Smart TV.
- Нажмите кнопку «Домой» на пульте дистанционного управления, чтобы получить доступ к интеллектуальному концентратору.
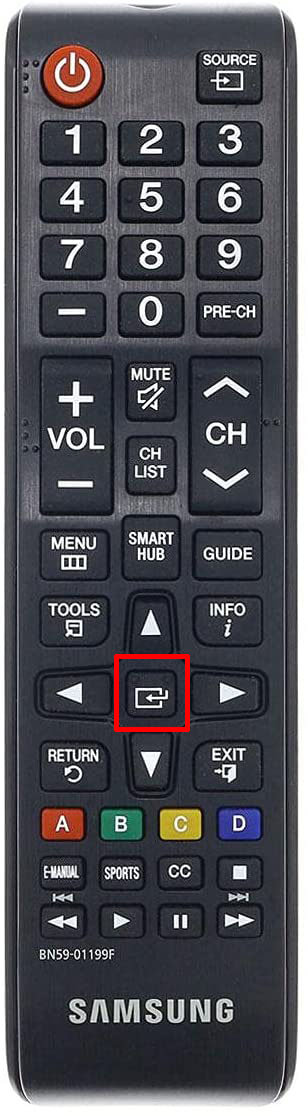
- Перейдите влево с помощью маленьких стрелок и выделите меню приложений.

- Перейдите в верхнюю часть экрана и выберите «Настройки» (маленький значок шестеренки).
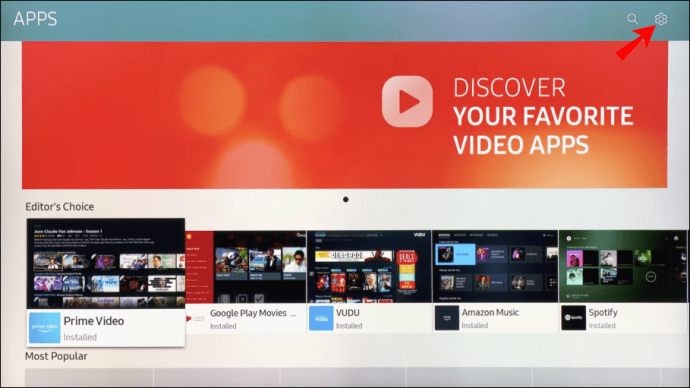
- Перемещайтесь по меню ленты и выделите приложение, которое хотите добавить.
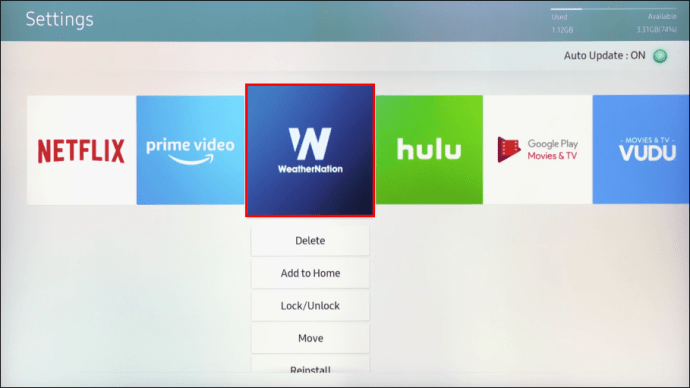
- В раскрывающемся меню выберите Добавить на главную.
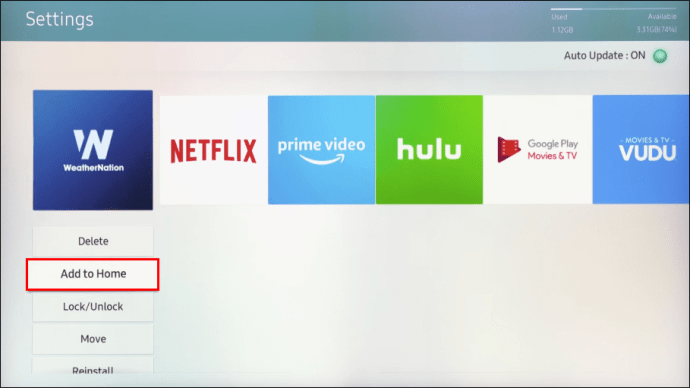
- Приложение автоматически добавляется в главное меню ленты. Используйте стрелки навигации, чтобы переместить его вперед или назад.
Примечание: Если приложение уже находится на главном экране, вы не увидите «Добавить на главную». Но вы все равно можете переместить приложение.
Как перемещать приложения на главный экран?
Любые приложения на главном экране можно переместить всего за три шага.
- Откройте меню ленты на главном экране и выделите приложение.
- Нажмите стрелку вниз на пульте дистанционного управления и выберите «Переместить» в раскрывающемся меню.
- Используйте стрелки навигации, чтобы расположить приложение.
Установка приложений на Samsung Smart TV
Вот как установить приложения из магазина приложений Samsung.
- Откройте главный экран и перейдите влево, чтобы выбрать меню приложений.
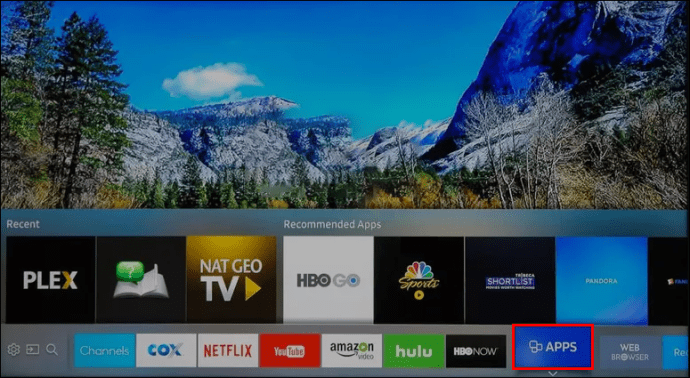
- Перейдите в верхний правый угол экрана и выберите «Поиск» (маленький значок с увеличительной линзой).

- В строке поиска введите название приложения и выберите его.
- Выберите «Загрузить» в меню приложения, затем выберите «Установить».
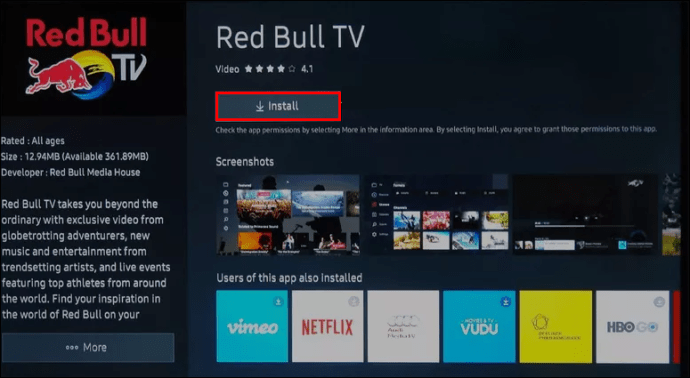
Имейте в виду, что для некоторых приложений может потребоваться войти в систему или зарегистрироваться.
Примечание: Если приложение недоступно в магазине приложений Samsung, вы не сможете его установить.
Бонусный совет: Использование пульта дистанционного управления может быть непростым. Чтобы упростить задачу, рассмотрите возможность использования клавиатуры и тачпада Smart TV от сторонних производителей, совместимых с Samsung. Некоторые из них имеют тот же размер и дизайн, что и ваш пульт, но с полной QWERTY-клавиатурой.
Блокировка приложений
Некоторым приложениям может потребоваться дополнительный уровень защиты, поэтому Samsung упростила их блокировку.
- Перейдите влево от главного экрана и выберите Приложения.

- Перейдите в верхнюю часть экрана, выберите «Настройки» и выделите приложение, которое хотите заблокировать.
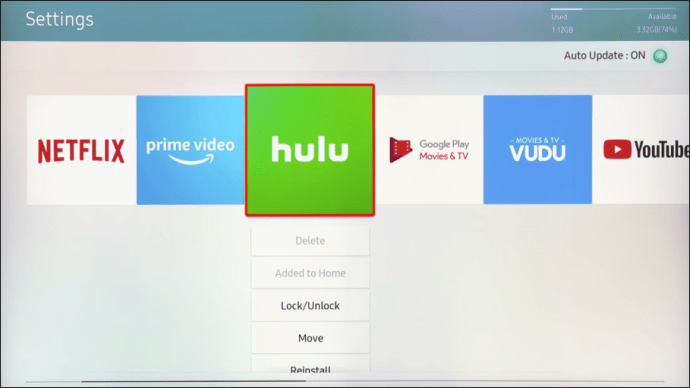
- В раскрывающемся меню выберите Заблокировать / Разблокировать.
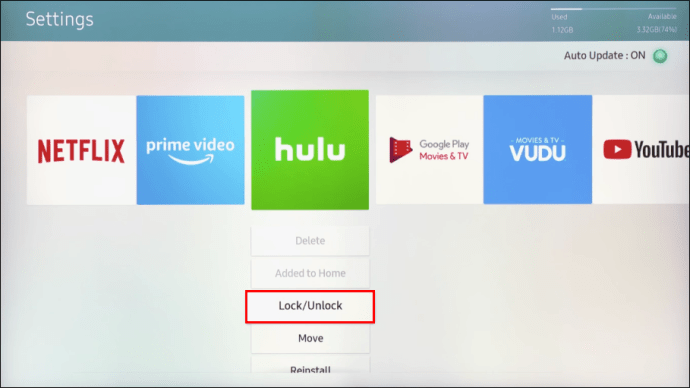
Краткое руководство
0000 - это PIN-код по умолчанию для телевизоров Samsung, который можно использовать для блокировки или разблокировки приложений. Но если вы хотите это изменить, вот что нужно делать.
- Перейдите в «Настройки», выберите «Общие» и войдите в «Диспетчер системы».
- Выберите «Изменить PIN-код» и введите старый PIN-код, чтобы инициировать изменение.
- Введите новый PIN-код, подтвердите его, и все готово.
Новый PIN-код будет применяться ко всем заблокированным приложениям на вашем телевизоре.
Как удалить приложения?
Вы можете удалить приложения с главного экрана или полностью удалить их.
Домашний экран
- В меню ленты главного экрана выделите приложение.
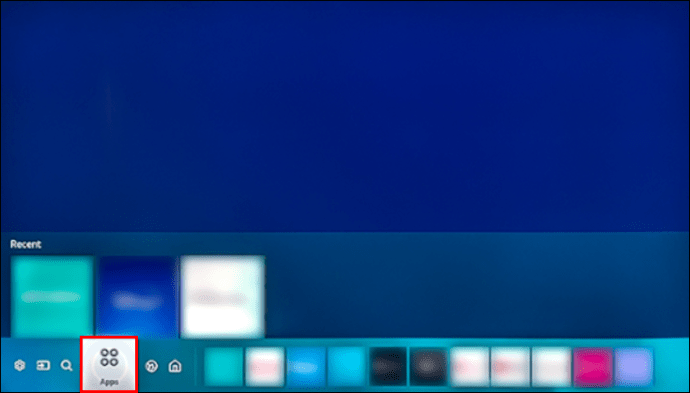
- Нажмите стрелку вниз, чтобы получить доступ к дополнительным параметрам, и выберите «Удалить».
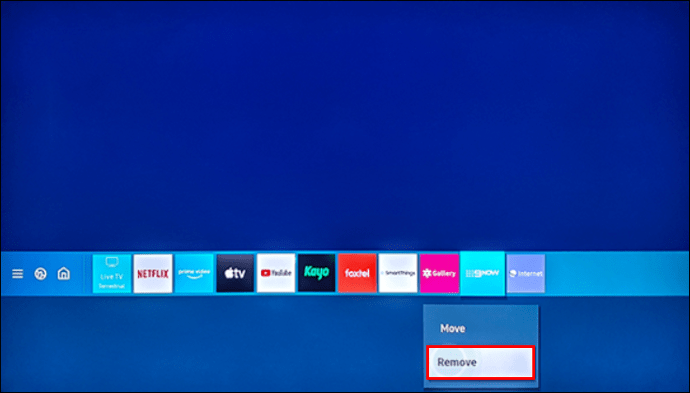
- Снова выберите «Удалить», чтобы подтвердить, и все.
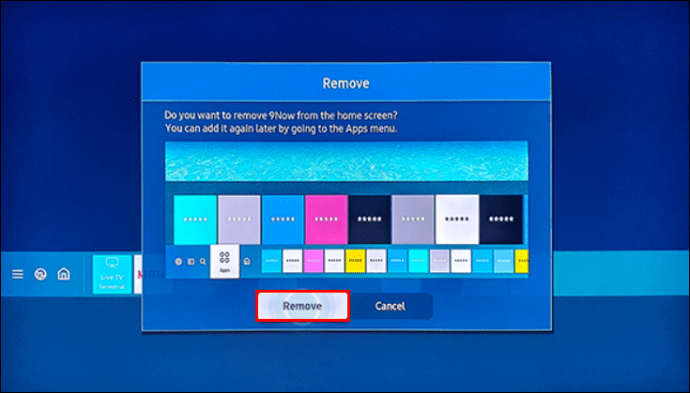
Это удалит приложение только с главного экрана, поэтому вы все равно сможете получить к нему доступ в меню приложений.
Удаление
- Нажмите кнопку «Домой» на пульте дистанционного управления и перейдите влево, чтобы получить доступ к приложениям.

- Выберите «Настройки» в правом верхнем углу экрана и выделите приложение, которое хотите удалить.

- В раскрывающемся меню выберите Удалить и подтвердите свой выбор.

Примечание: Некоторые приложения нельзя удалить из меню приложений. Однако вы можете держать эти приложения подальше от главного экрана.
Как переустановить приложение?
Это делается через меню приложения - выполните необходимые шаги ниже.
- Войдите в меню приложения, перейдя влево от главного экрана.
- Выберите «Настройки» в правом верхнем углу экрана и выберите приложение, которое нужно переустановить.
- В раскрывающемся меню выберите вариант «Переустановить» и дождитесь завершения.
Что делать, если приложение не работает?
Есть четыре варианта, чтобы приложение снова заработало.
Вариант 1 - Холодная перезагрузка
- Нажмите и удерживайте кнопку питания на пульте дистанционного управления, пока ваш Smart TV не выключится и не загрузится снова.
- Альтернатива: отключите телевизор от стены, подождите 30 секунд, а затем снова подключите его.
Вариант 2 - Обновление программного обеспечения
- Выберите «Настройки» в главном меню телевизора, затем выберите «Поддержка».
- Перейдите в раздел «Обновление программного обеспечения» и выберите «Обновить сейчас».
Кончик: Когда будет предложено установить новую версию, лучше сделать это немедленно. Откладывание обновлений программного обеспечения может привести к задержкам и ошибкам приложений.
Вариант 3 - Удалить и переустановить
Удаление и повторная установка приложения помогает устранить некоторые ошибки. Это ранее описано выше.
Вариант 4 - сброс Smart Hub
- В главном меню телевизора перейдите в «Настройки» и выберите «Поддержка».
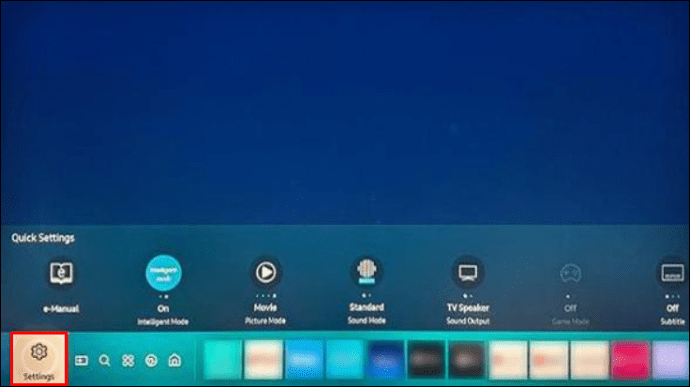
- В меню «Поддержка» выберите «Самодиагностика» или «Уход за устройством».
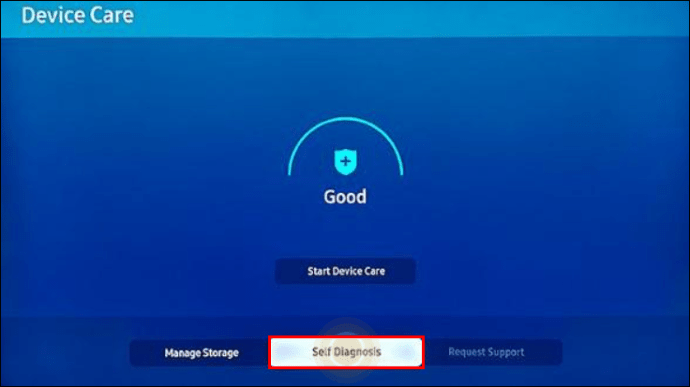
- Выберите «Сбросить Smart Hub» и введите свой PIN-код, чтобы начать процесс.

Важные заметки: После сброса вам может потребоваться переустановить мошенническое приложение. Если проблемы не исчезнут, возможно, вам придется связаться с разработчиком.
Ваш чистый домашний экран
Управлять приложениями в меню Samsung Smart TV очень просто. Вся навигация осуществляется с помощью пульта дистанционного управления, поэтому вам не нужно делать слишком много шагов.
Эта статья предоставила вам множество возможностей для упрощения выбора приложений на телевизоре.
Но были ли у вас проблемы с приложениями? Есть ли что-нибудь в меню телевизора?
Поделитесь своими мыслями с остальной частью сообщества Alphr в комментариях ниже.