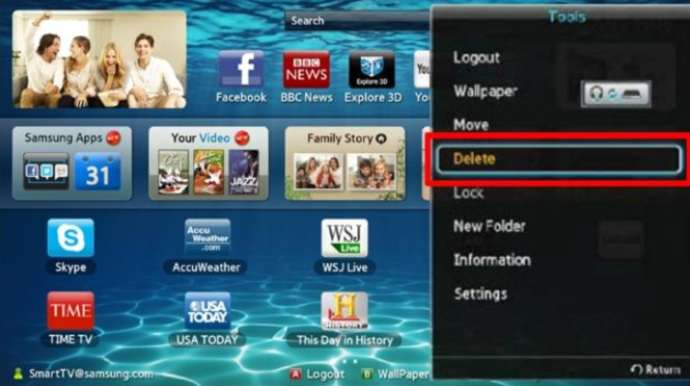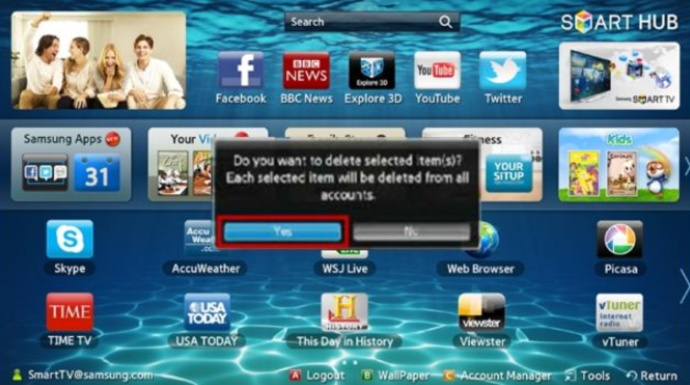Смарт-телевизоры Samsung поставляются с предустановленными приложениями от Samsung или другого производителя. Более того, вы можете легко устанавливать новые приложения из Smart Hub. Но что, если вы хотите удалить некоторые приложения? Ты можешь сделать это?

В этой статье показано, как удалить недавно установленные приложения с вашего Samsung Smart TV. Если мы привлекли ваше внимание, продолжайте читать.
Удаление приложений на телевизорах Samsung Smart TV T, Q, LS
У некоторых пользователей возникают проблемы с удалением приложений, потому что процесс зависит от модели, которой они владеют. Тем не менее, удалить приложения на новейших телевизорах Samsung Smart TV довольно просто. Вот что вам нужно сделать:
- Используя OneRemote, найдите кнопку «Домой». Это откроет Smart Hub.
- Найдите значок шестеренки "Настройки".
- Прокрутите до пункта «Поддержка» и под ним выберите «Уход за устройством».
- Вы увидите быстрое сканирование вашего телевизора, так что подождите несколько секунд. Затем нажмите «Управление хранилищем».
- Выберите приложения, которые хотите удалить, и щелкните по ним.
- Затем нажмите «Удалить».
- Вам нужно будет подтвердить, что вы хотите удалить эти приложения. Нажмите "ОК".

Удаление приложений на телевизорах Samsung Smart TV M / MU / NU / RU / Q / LS (2017-2019)
Чтобы удалить приложения из этих конкретных моделей, вам необходимо сделать следующее:
- Используя OneRemote, нажмите «Домой».
- Затем найдите "Приложения".
- Нажмите на значок шестеренки в правом верхнем углу, чтобы открыть «Настройки».
- Найдите в списке приложения, которые хотите удалить. Нажмите на них и выберите «Удалить».
Удаление приложений на телевизорах Samsung Smart TV K / KU / KS
Чтобы удалить приложения из серии Smart TV 2016 года:
- Нажмите «Дом» на пульте дистанционного управления и найдите «Приложения».
- Затем найдите «Параметры» в правом нижнем углу экрана.
- В строке меню выберите «Удалить».
- Затем нажмите на приложения, которые хотите удалить. Нажмите «Удалить», чтобы удалить их,
- Подождите, пока не увидите, что они были удалены.
Удаление приложений на телевизорах Samsung Smart TV J / JU / JS (2015)
Удаление приложений из этих моделей будет происходить следующим образом:
- Удерживая цветную кнопку на пульте дистанционного управления, нажмите «Рекомендуемые».
- Выберите «Приложения».
- Затем нажмите «Параметры» в правом верхнем углу экрана.
- Выберите «Удалить мои приложения».
- Выберите приложения, которые хотите удалить, и нажмите «Удалить» в верхнем углу экрана.
- Вам нужно будет подтвердить, что вы хотите удалить приложения, поэтому нажмите «Да».
Удаление приложений на телевизорах Samsung Smart TV E / EH / ES (2012 г.) и H / HU / F (2014 г.)
Если у вас немного более старая серия Samsung Smart TV, удаление приложений все еще возможно. Возьмите пульт дистанционного управления и сделайте следующее:
- Нажмите «Smart Hub», после чего на вашем телевизоре откроется «Smart Hub».
- Выберите приложение, которое хотите удалить.
- Затем удерживайте кнопку «Инструменты» на пульте дистанционного управления.
- Нажмите «Удалить», а затем «Ввод».
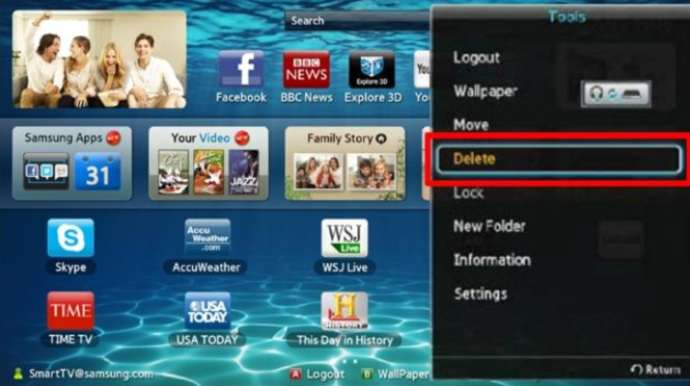
- Теперь вы должны подтвердить, что хотите удалить приложение, поэтому выделите «Да» и нажмите «Ввод».
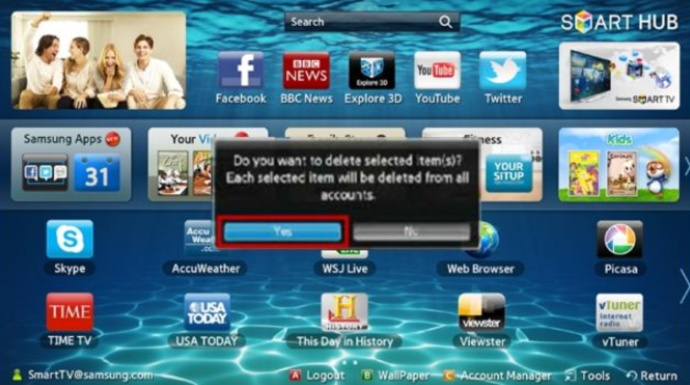
Какие приложения можно удалить?
Теперь, когда вы знаете, как удалять приложения из старых и новых серий телевизоров Samsung Smart TV, вы, вероятно, задаетесь вопросом, можно ли удалить все приложения. Возможно, вы не хотите, чтобы они загромождали ваше пространство. Однако вы можете удалить только установленные вами приложения. Предустановленные приложения удалить нельзя, так как опция «Удалить» отключена. Обычно это Netflix, Amazon Prime и т. Д.
Тем не менее, для этого есть хаки. Но имейте в виду, что это подойдет не для всех моделей. Тем не менее, вы можете попробовать следующее, если хотите удалить заводское приложение:
- Удерживайте кнопку «Домой» на пульте дистанционного управления.
- Щелкните «Приложения».
- Затем нажмите кнопку «Число», а затем нажмите «12345».
- Откроется режим «Разработчик».
- Переключите кнопку «Вкл».
- Затем нажмите «ОК». Теперь в режиме «Разработчик» можно удалить предустановленные приложения.
- Вы увидите, что «Режим разработчика включен», поэтому нажмите «Закрыть».
После того, как вы все это сделаете, выполните следующие действия:
- Перейдите в «Настройки» в правом верхнем углу экрана.
- Выберите приложения, которые хотите удалить.
- Перейдите к «Заблокировать / Разблокировать» и нажмите его, чтобы заблокировать приложение.
- Затем вам нужно будет ввести «0000». Теперь в приложении есть значок замка.
- Перейдите к «Deep Link Test» и нажмите его.
- Откроется всплывающее окно. Здесь выделите «Content id» и напишите что угодно. На клавиатуре нажмите «Готово».
- Теперь вам нужно написать пароль. Однако вы нажмете "Отмена".
- Опция «Удалить», которая была ранее отключена, теперь должна быть включена.
- Выберите предустановленное приложение, которое хотите удалить, и нажмите «Удалить».
Часто задаваемые вопросы
Вот еще несколько ответов на ваши наиболее часто задаваемые вопросы:
У меня проблемы с приложением. Мне нужно его удалить?
Если приложение не запускается или работает некорректно, вы можете предпринять другие шаги, прежде чем полностью удалить приложение. Сначала попробуйте простую перезагрузку телевизора. Вы можете либо выключить его, подождать пять секунд и снова включить, либо вы можете отключить его, подождать и снова подключить. В любом случае перезагрузка системы - это простой шаг, который часто срабатывает.
Если это не помогло, убедитесь, что на вашем Samsung Smart TV установлена последняя версия программного обеспечения. Вы можете сделать это, зайдя в настройки своего телевизора и нажав «Поддержка», затем «Обновления программного обеспечения». Если он доступен, выберите «Обновить сейчас». Когда процесс обновления завершится, попробуйте приложение еще раз.
Если он по-прежнему не работает, удалите его, а затем переустановите.
Я не вижу опции «Тест глубинной ссылки». Что еще я могу сделать?
Одна из самых больших жалоб на телевизоры Samsung Smart TV - это вредоносное ПО. Предустановленные приложения занимают много места, что затрудняет загрузку большего количества контента, который соответствует вашим потребностям. На некоторых моделях телевизоров опция Deep Link Test отображается серым цветом, а на других она отсутствует.
К сожалению, нам еще предстоит найти отличное решение для тех, у кого нет возможности выполнить эти шаги, перечисленные выше. Если на вашем телевизоре закончилось место, и вы не можете удалить предустановленное вредоносное ПО, единственный выход - использовать другое устройство с большим объемом памяти. Firestick, Roku или другое устройство относительно недорогое и простое в использовании, но все же не идеальное решение.
Удаление нежелательных приложений
Смарт-телевизор Samsung - прекрасное дополнение к любой гостиной. Вы получаете различные предустановленные приложения и можете добавить любое новое, какое захотите. Если вам нужно удалить ненужные приложения, мы надеемся, что наше руководство дало вам все необходимые советы и рекомендации.
Вы когда-нибудь удаляли приложение на своем Samsung Smart TV? В чем была причина? Дайте нам знать в комментариях ниже.