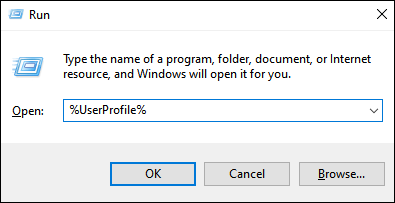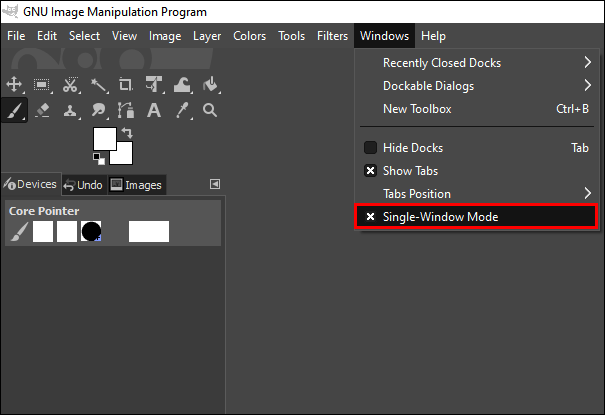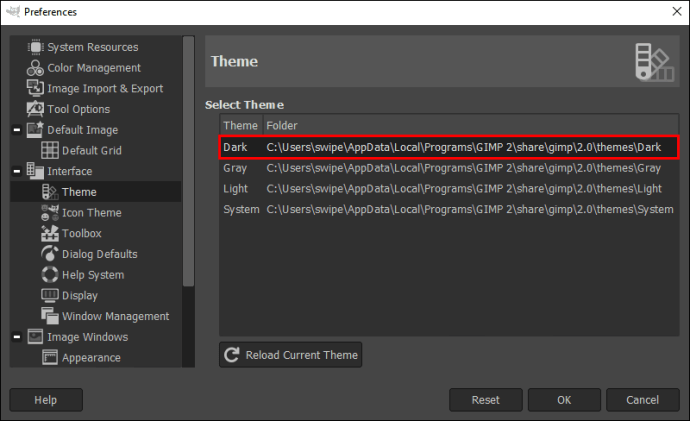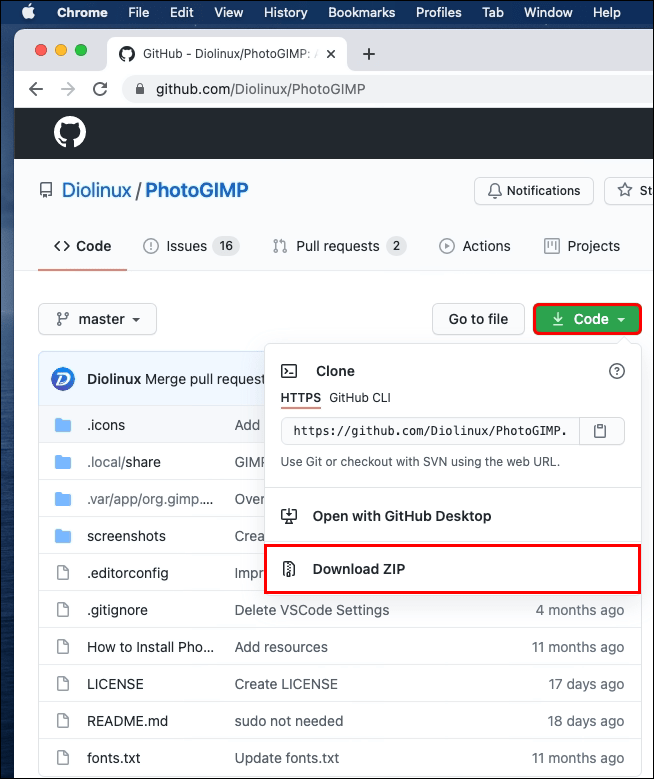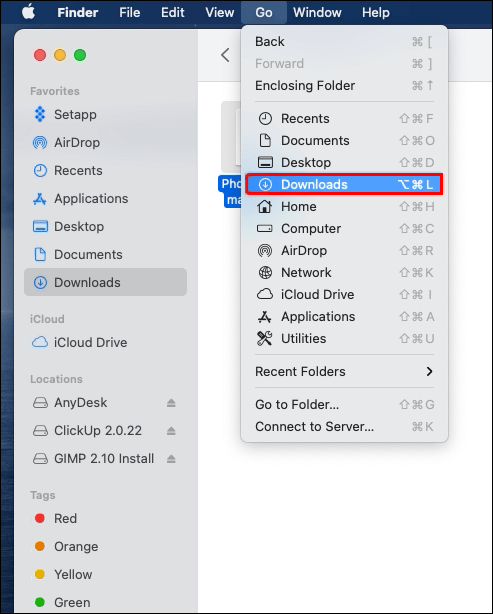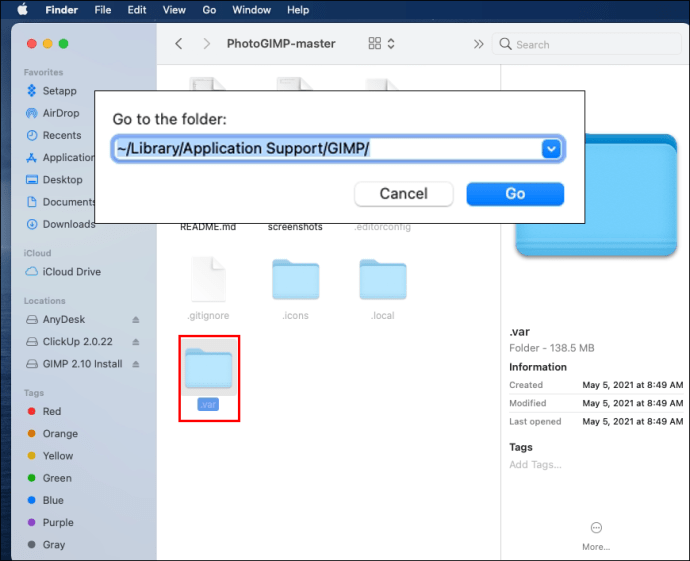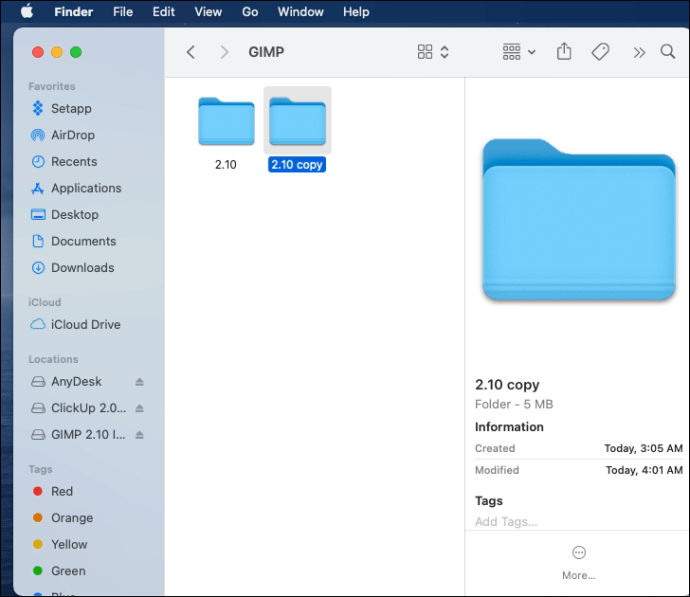Вы будете удивлены, узнав, что можно делать с GIMP, бесплатной программой для редактирования фотографий. Это загружаемое программное обеспечение поможет вам создавать впечатляющие фотографии, позволяя редактировать крошечные детали, корректировать цвет или просто изменять фон изображения.

Но что, если у вас есть и Adobe Photoshop, лидер редактирования фотографий, и GIMP? Вам вообще нужен Photoshop, если у вас есть GIMP? Если вы уже привыкли создавать вещи с помощью программного обеспечения GIMP, возможно, нет. Но хорошая новость заключается в том, что вы можете сделать свой пользовательский интерфейс GIMP похожим на Photoshop.
Эта статья покажет вам, как внести несколько изменений в программу и установить новый интерфейс, который придаст GIMP истинное ощущение Photoshop.
Как сделать GIMP похожим на Photoshop в Windows
Хотя раньше GIMP был доступен только для пользователей Linux, теперь вы можете пользоваться им и на компьютерах с Windows. Если вы привыкли к Photoshop, вам может потребоваться некоторое время, чтобы привыкнуть к интерфейсу GIMP. К счастью, вы можете сделать так, чтобы он выглядел и работал так же, как самая популярная программа для редактирования фотографий, Photoshop.
Вот что вам нужно сделать.
- Загрузите GIMP на свой компьютер, если у вас его еще нет. Если вы это сделаете, вы все равно можете заменить его последней версией, то есть 2.10. Скорее всего, у вас будет больше возможностей, чем с более старой версией.
- Если вы хотите продолжить работу со старой версией этой программы, нажмите клавишу «Windows» на вашем компьютере, а затем клавишу «R». Когда откроется диалоговое окно «Выполнить», введите «% UserProfile%» и нажмите клавишу «Enter».
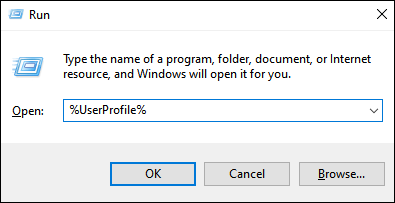
- В новом окне найдите папку с именем «.gimp-2.8». и дайте ему новое имя - «.gimp-2.8.old». Это позволит вам запускать настройки Photoshop для этой программы, которые вы позже загрузите.

- Вы можете перейти по этой ссылке, чтобы загрузить необходимые файлы и извлечь папку «.gimp-2.8», чтобы переместить ее в папку «Профиль пользователя», где вы переименовали старый файл GIMP.
- Перезапустите GIMP. На этот раз он загрузит файлы из только что загруженной папки. Теперь он будет больше похож на Photoshop.
Если в какой-то момент вы захотите использовать предыдущую версию GIMP, просто выполните действия в обратном порядке. Сотрите настройки со своего компьютера и верните старый заголовок переименованному файлу GIMP в «Профиле пользователя».
Как сделать GIMP похожим на Photoshop в Linux
Если вы пользователь Linux, вот что вам нужно сделать, чтобы GIMP больше походил на Photoshop в более старых версиях GIMP. На самом деле это набор из нескольких простых шагов, которые сделают GIMP более доступным для начинающих пользователей.
- Настройте однооконный интерфейс. Вы можете сделать это, щелкнув вкладку «Окна» на панели инструментов вверху, а затем отметив опцию «Единое окно».
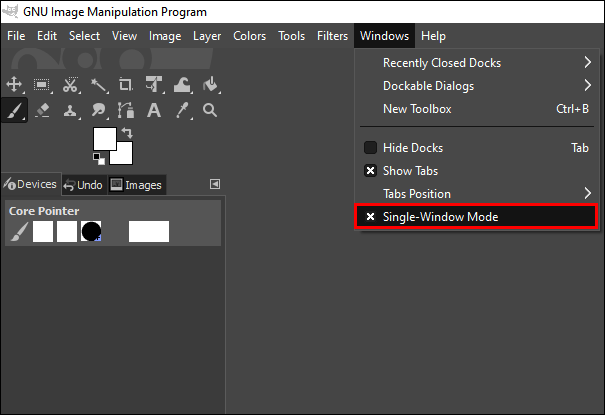
- Выберите темную тему. Если вы хотите, чтобы GIMP больше походил на Photoshop, выбор темной темы вместо светлой (которая используется по умолчанию) может улучшить ситуацию.
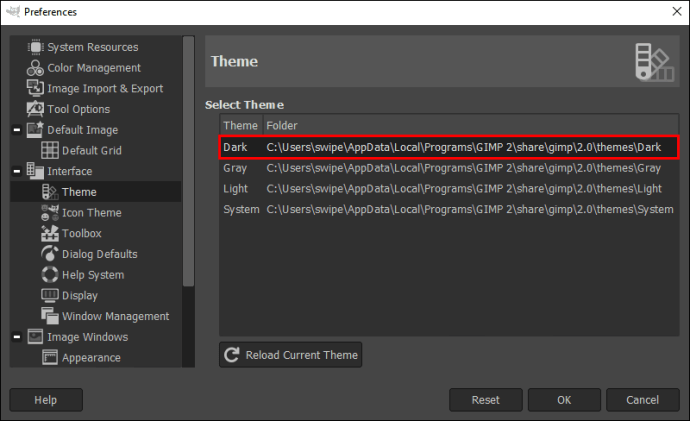
- Настройте уже знакомые вам сочетания клавиш. Если вы привыкли к сочетаниям клавиш, вы можете загрузить пакет и заменить существующий пакет GIMP тем, который вы только что скачали. Имейте в виду, что вам потребуется перезагрузить GIMP, чтобы изменения вступили в силу.

Примечание. Если у вас версия 2.10 GIMP, ознакомьтесь с разделами ниже, чтобы узнать, как сделать ее похожей на Photoshop в Linux.
Как сделать GIMP похожим на Photoshop на Mac
Если у вас Mac и вы используете старую версию GIMP, помните, что файлы конфигурации этого программного обеспечения хранятся в этом месте: «~ / Library / Application Support / GIMP / 2.8». Это означает, что вы можете загрузить ярлыки Photoshop и заменить оригинальные ярлыки GIMP в папке конфигурации, как и в Linux.
Вы также можете попробовать другие приемы, например, заставить инструмент «Перемещение» работать так же, как в Photoshop. Просто выполните следующие действия:
- Перейдите к панели слева и нажмите «Инструмент перемещения».
- Установите флажок «Переместить активный слой» в диалоговом окне «Параметры инструмента».
- Перейдите в главное меню и нажмите «Редактировать».
- Выберите «Настройки», а затем «Параметры инструмента».
- Оттуда выберите «Сохранить параметры инструмента сейчас».
- Закройте GIMP и перезапустите его, чтобы применить новые настройки.

Как сделать GIMP 2.10 похожим на Photoshop
В новейших версиях GIMP вы можете просто использовать программное обеспечение под названием PhotoGIMP. Да, это смесь Photoshop и GIMP - кроссплатформенного программного обеспечения, которое может упростить функции GIMP для новичков. Это придает GIMP вид, больше похожий на Photoshop, что помогает вам привыкнуть к новой программе.
Следуйте приведенным ниже инструкциям, чтобы установить это программное обеспечение в macOS и Windows.
- Посетите этот веб-сайт и загрузите файл .zip, нажав «Просмотреть код».
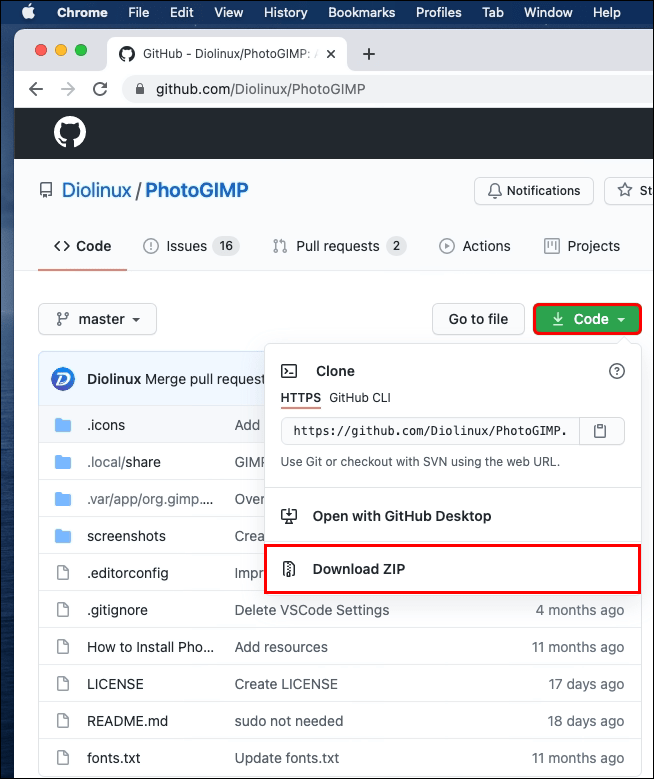
- Перейдите в папку «Загрузки» и сделайте скрытые файлы видимыми (те, которые вам нужны, будут скрыты). Также обратите внимание, что «отображение» папок относится только к компьютерам с macOS.
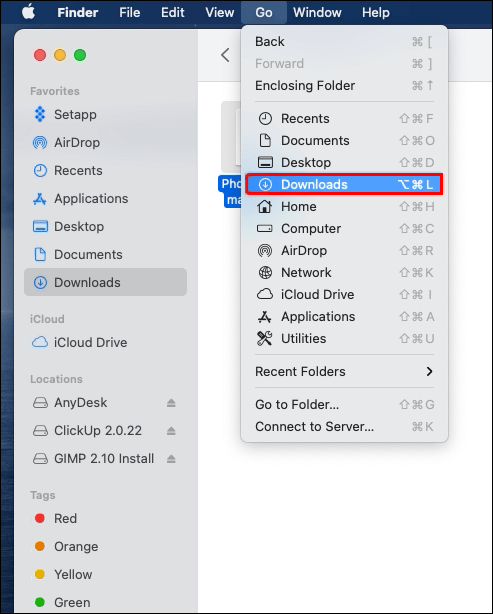
- Откройте распакованную папку и найдите файл «.var / app / org.gimp.GIMP / config / GIMP /». В то же время откройте окно Finder и найдите файл «~ Library / Application Support / GIMP».
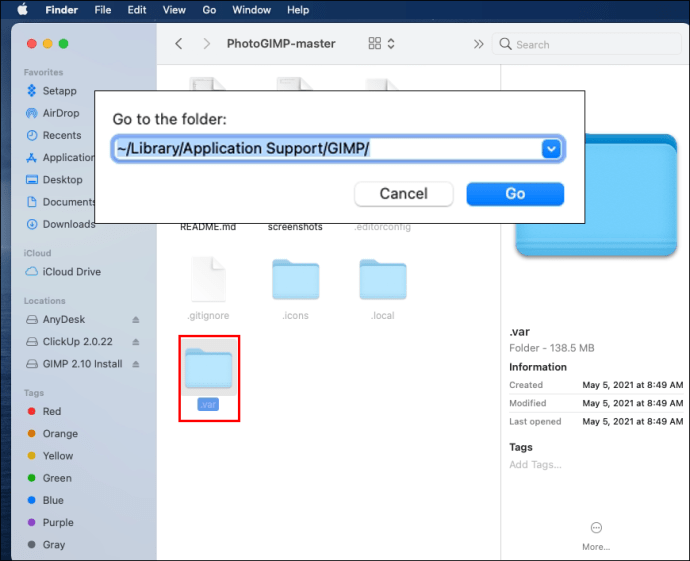
- Найдите папку 2.10 и скопируйте ее в другую папку, чтобы иметь резервную копию, если она вам снова понадобится.
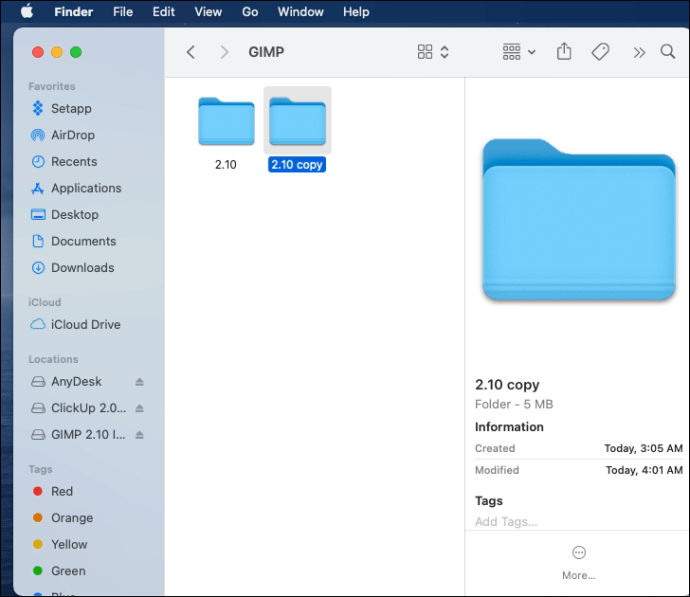
- Замените исходную папку 2.10 той, которую вы только что скачали и разархивировали.
- Когда вы запустите GIMP, вы увидите новый интерфейс, напоминающий Photoshop.
Шаги практически одинаковы для компьютеров MacOS и Windows. Единственное отличие состоит в том, что в Windows вы собираетесь разместить новую папку 2.10 в этом месте: «C: UsersYourUsernameAppDataRoamingGIMP».
Если вы пользователь Linux, выполните следующие действия.
- Посетите ту же страницу, которую мы упоминали в предыдущем наборе инструкций, и загрузите файл .zip. Разархивируйте его и переключите переключатель, чтобы увидеть скрытые файлы.
- Выберите следующие файлы: «.icon», «.var» и «.local» и переместите их в «/ home / $ USER». Когда вас спросят, хотите ли вы объединить и заменить файлы, нажмите «Да».
- Пришло время перезапустить GIMP. Возможно, вам сначала потребуется выйти из своей учетной записи, а когда вы снова войдете в программу, вы увидите новый интерфейс PhotoGIMP.
Дополнительные ответы на часто задаваемые вопросы
Если вы хотите узнать больше о GIMP и Photoshop, но не можете найти все ответы выше, ознакомьтесь с разделом часто задаваемых вопросов ниже.
Зачем использовать тему GIMP Photoshop?
GIMP может быть лучшим решением для тех, кто работает на ноутбуках. Это также бесплатно по сравнению с платной программой Adobe Photoshop. GIMP также позволяет изменять программное обеспечение и устраняет ненужные инструменты, которые вы никогда не сможете использовать.
Как изменить внешний вид GIMP?
Чтобы изменить внешний вид GIMP и добавить дополнительные функции Photoshop, следуйте инструкциям из приведенных выше разделов. Выберите действия, которые необходимо предпринять, в зависимости от операционной системы вашего компьютера. Вы можете изменить отдельные элементы или установить тему PhotoGIMP.
Как переместить инструмент в GIMP?
Инструмент «Перемещение» активируется автоматически в некоторых случаях, например, когда вы создаете направляющую. Вы также можете щелкнуть его значок или нажать «M» на клавиатуре, чтобы выбрать его.
GIMP работает как Photoshop?
Изначально нет, но вы можете заставить его выглядеть и работать как Photoshop, изменив его файлы конфигурации.

Наслаждайтесь Photoshop и GIMP Mix
GIMP - отличная альтернатива Photoshop. Возможно, вы хотите попробовать что-то новое, но если у вас не так много времени на изучение совершенно нового интерфейса, вы можете легко добавить функции Photoshop в GIMP и пользоваться старыми добрыми инструментами, к которым вы привыкли, с их преимуществами. которые поставляются с GIMP.
Вы уже пробовали GIMP? Какая из этих программ ваша любимая? Дайте нам знать в комментариях ниже.