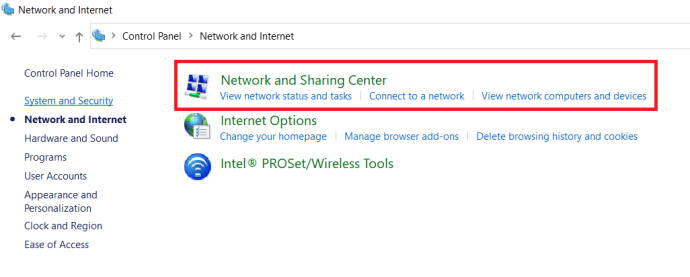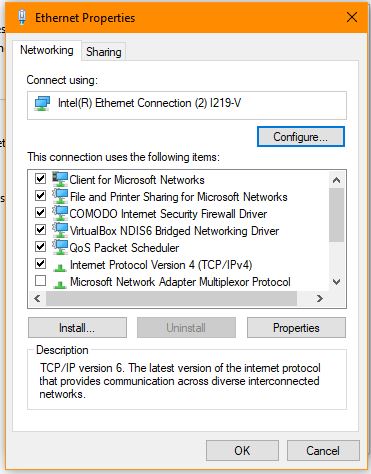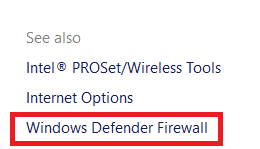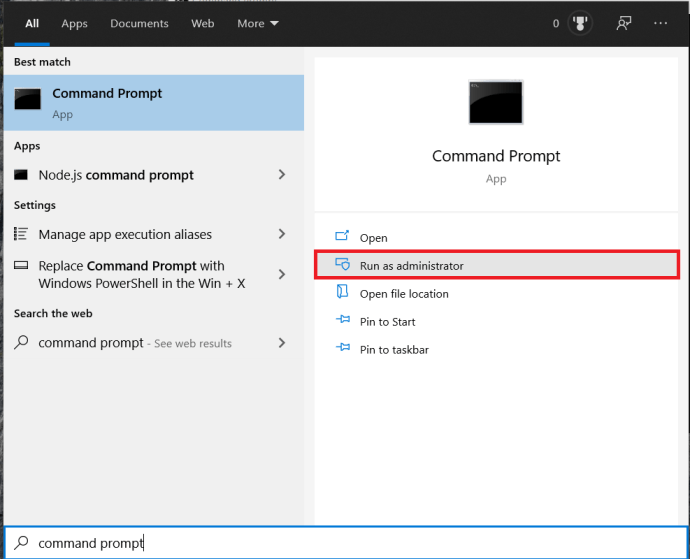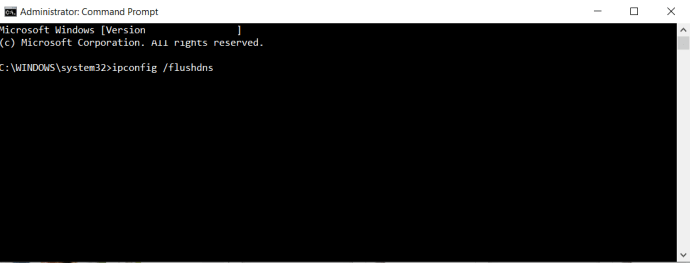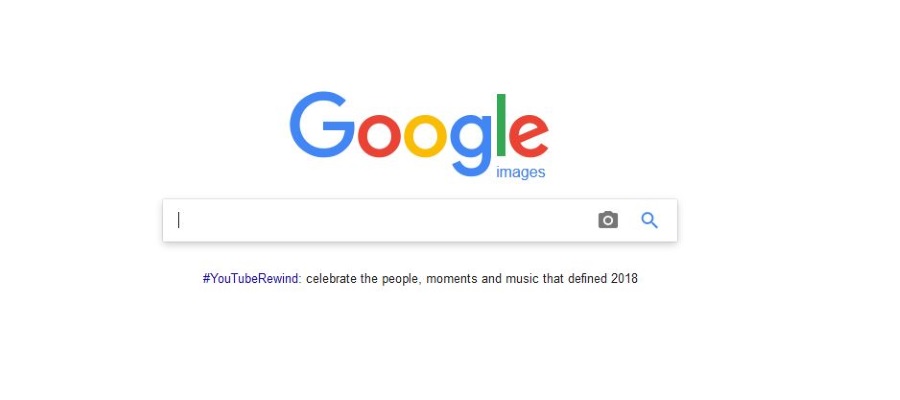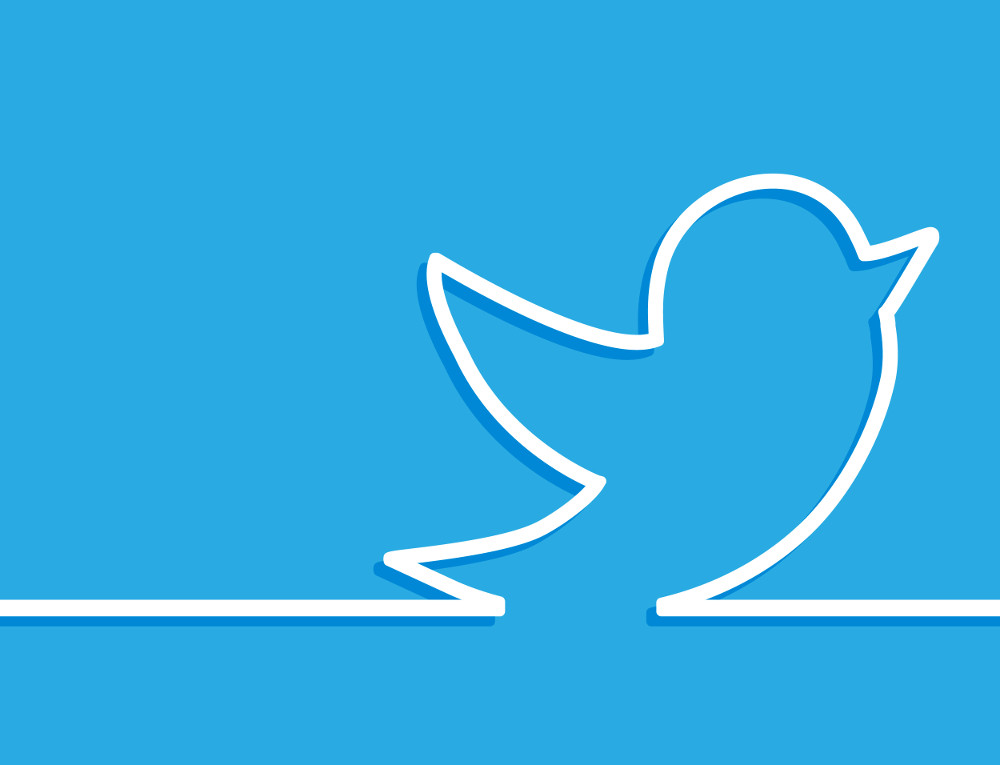Если вы часто используете Windows, вы, вероятно, знакомы с одним из наиболее часто встречающихся и, казалось бы, необъяснимых сообщений об ошибках, которые когда-либо появлялись: «Сервер RPC недоступен». Хотя эта ошибка может сбить с толку неопытных пользователей Windows, она не является серьезной или опасной ошибкой, то есть обычно не приводит к потере каких-либо данных или программ. К счастью, это довольно легко исправить, если вы знаете, что делаете.

Хотя в этой статье мы собираемся поговорить о RPC в системах Windows, вы должны знать, что методология RPC используется практически на всех типах компьютерных систем, используемых сегодня. Это методология, а не процесс, специфичный для Windows. Большинство ошибок сервера RPC возникают на одном компьютере, но причиной проблемы может быть что-то на этом компьютере или что-то в сети в целом. В этой статье я покажу вам, как решить оба типа проблем.
Что такое RPC?
Во-первых, давайте поговорим о том, что такое RPC, чтобы избавиться от путаницы и загадок. RPC означает «удаленный вызов процедуры», и это метод, который компьютеры использовали буквально на протяжении десятилетий для связи друг с другом. Что немного сбивает с толку, так это то, что на современных компьютерах, выполняющих многозадачность и одновременно выполняющих множество программ, RPC стал методом, который некоторые приложения используют для связи с другими приложениями, работающими на том же компьютере.
RPC - это, по сути, просто система, которая позволяет различным процессам взаимодействовать друг с другом для выполнения задачи. Это немного похоже на работу в сети, поскольку сервер RPS открывает порт, связывается с целевой службой или сервером, ожидает ответа, отправляет пакет, когда он имеет ответ, а затем передает данные задачи на целевой сервер или службу. Весь процесс работает в обратном порядке, когда служба или сервер назначения выполнили свою работу и получили данные для отправки обратно в программу-инициатор.
Ошибки RPC «Сервер недоступен»
Так что же может вызвать ошибку «Сервер RPC недоступен»? Что ж, предположим, что одна служба на вашем компьютере должна взаимодействовать с другой, поэтому она связывается с сервером RPC на компьютере, чтобы инициировать обмен. Сервер RPC использует порты на вашем компьютере для «прослушивания» и «разговора», и именно сервер обеспечивает фактическую связь между службами, независимо от того, являются ли они сетевыми или локальными. Если вызов RPC-сервера завершается неудачно из-за того, что сервер недоступен, не отвечает, не может выполнить запись в память или не может открыть порт, то срабатывает ошибка «Сервер RPC недоступен».
Как исправить ошибки «RPC-сервер недоступен»
На компьютере с Windows 10 это сообщение об ошибке может быть вызвано тремя основными причинами. Либо служба RPC не запущена, либо есть проблемы с сетью, либо некоторые важные записи реестра, которые управляют службой RPC, повреждены. В Windows 10 наиболее частой причиной ошибки является то, что служба RPC просто не работает.
Первое, что нужно сделать при любой ошибке Windows, - это выполнить полную перезагрузку. Если служба RPC перестала работать из-за временной проблемы, перезагрузка перезапустит ее вместе с остальной частью компьютера, поэтому это первое, что нужно попробовать. Если перезагрузка не устраняет ошибку, попробуйте следующие исправления. Обратите внимание, что эти исправления написаны специально для компьютеров с Windows 10, но те же общие процессы можно использовать в предыдущих версиях Windows.
Служба RPC
Если перезагрузка не решает проблему, то в первую очередь необходимо проверить, действительно ли запущена служба RPC.
- Щелкните правой кнопкой мыши на панели задач Windows и выберите Диспетчер задач, вы также можете использовать Ctrl + Shift + Esc горячая клавиша.
- Выберите Услуги таб.

- Затем нажмите на Открытые сервисы ссылка в левом нижнем углу окна.

- Перейдите к службе удаленного вызова процедур. Убедитесь, что он запущен и установлен автоматический.
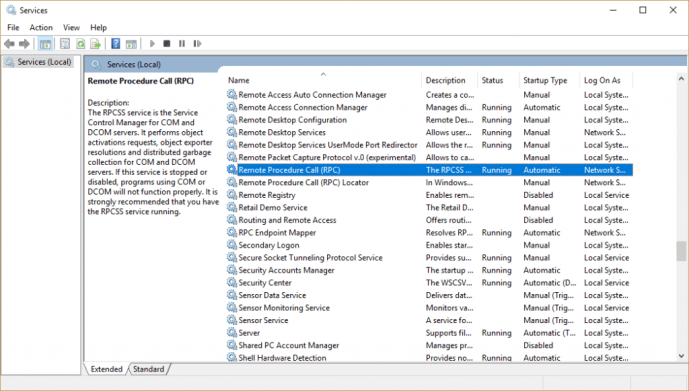
- Перейдите к средству запуска процессов сервера DCOM. Убедитесь, что он также работает и установлен автоматический.

Если для этих двух служб установлено любое значение, кроме «Автоматически» и «Работает», измените их. В зависимости от разрешений вашей системы вы также можете перезапустить эти службы. Если вы уже перезагружали свой компьютер, это ничего не даст, поскольку он уже был перезагружен.
Сетевые проблемы, вызывающие ошибки сервера RPC
Даже если конкретный вызов RPC может работать полностью внутри вашего компьютера, он все равно использует сетевой стек для связи. Это означает, что проблемы с TCP или вашим брандмауэром могут помешать работе RPC.
- Введите «control» в поле поиска Windows и выберите Панель управления.
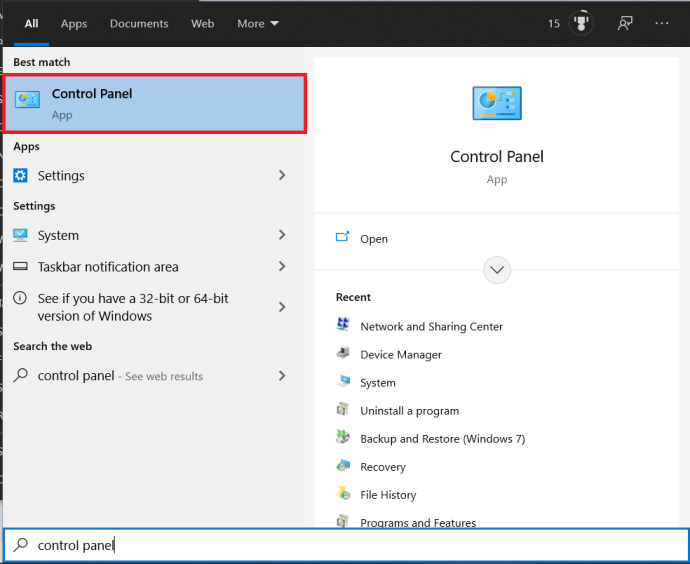
- Далее выберите Сеть и Интернет
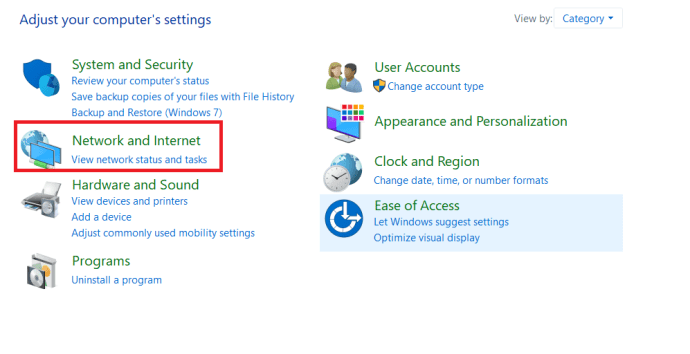 .
. - Затем нажмите на Центр коммуникаций и передачи данных.
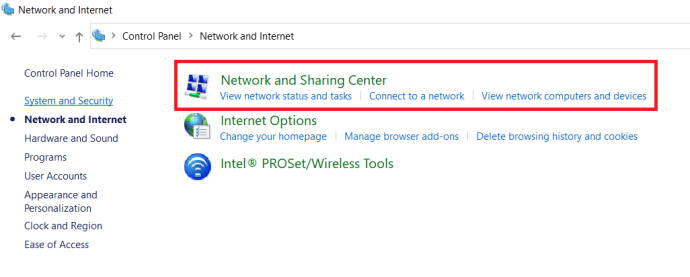
- Выберите Канал Ethernet в центре, а затем Характеристики во всплывающем окне.
- Для большинства домашних сетей вам нужно убедиться, что IPv4 и общий доступ к файлам и принтерам для сетей Microsoft включены.
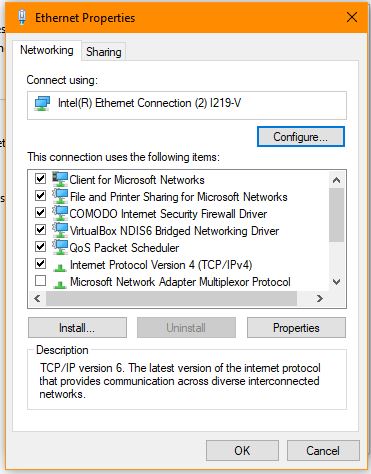
Если и IPv4, и Общий доступ к файлам и принтерам в сетях Microsoft уже проверены, вам нужно будет проверить брандмауэр.
- Если вы используете брандмауэр Защитника Windows, выберите его в Центр коммуникаций и передачи данных страницу настроек, она находится в левом нижнем углу.
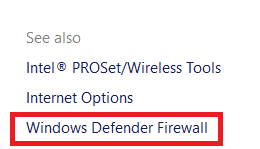
- Находить Удаленная помощь и убедитесь, что он включен для доменных, частных и общедоступных сетей.
- Сохраните любые изменения, если вы их сделали.
Если вы используете сторонний брандмауэр, возможно, вам придется поэкспериментировать, чтобы включить этот параметр. Вам не нужно ничего менять, если вы какое-то время пользуетесь брандмауэром, но проверьте на всякий случай.
Очистите свой DNS-сервер
Как упоминал Джефф в комментариях, если ваши службы работают и у вас все еще возникают проблемы с этой ошибкой, выполните очистку DNS.
- Откройте меню «Пуск», введите «командная строка”И нажмите Командная строка, вы также можете использовать Windows PowerShell. Обратите внимание, вам может потребоваться выбрать Запустить от имени администратора.
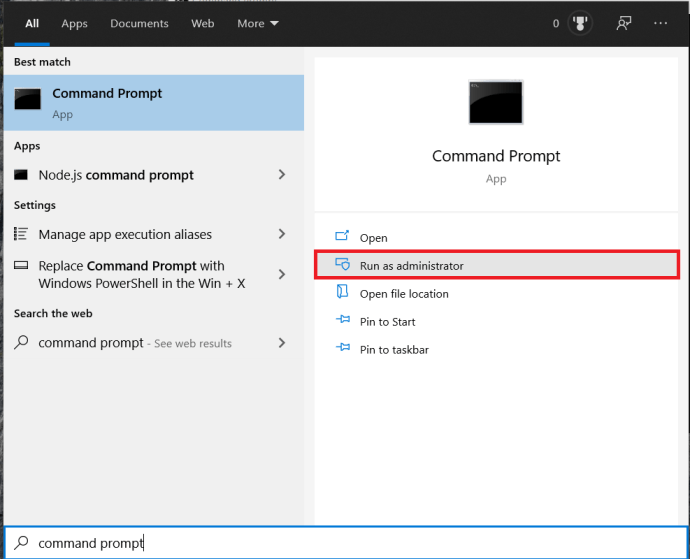
- Теперь введите «ipconfig / flushdns«Без кавычек и нажмите Входить.
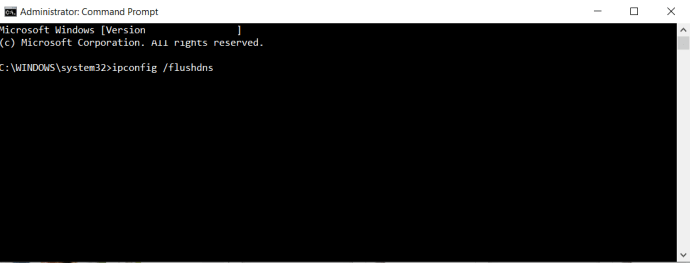
Теперь ваш DNS-сервер очистил свои файлы, и мы надеемся, что это решило вашу проблему.
Ошибки реестра, вызывающие ошибки сервера RPC
Итак, перезагрузка не помогла, ваши службы RPC и DCOM работают нормально, а сетевой стек работает. (Вы, вероятно, не стали бы читать эту статью, если бы ее не было.) Последнее, что вы можете сделать, - это проверить записи реестра, которые управляют службами RPC и DCOM, чтобы убедиться, что они не повреждены. Возиться с реестром не для слабонервных, но если вы сначала сделаете резервную копию, вы всегда сможете отменить все, что изменили. Итак, давайте сначала сделаем резервную копию реестра.
- Тип "regedit»В поле поиска и нажмите Входить.
- Выбирать Компьютер с левой стороны.
- Перейти к Файл> Экспорт.
- На Экспорт файла реестра диалоговом окне введите имя файла резервной копии и нажмите Сохранить.

Теперь, когда у вас есть надежная копия реестра, вы можете проверить записи для служб RPC и DCOM.
- Перейдите к HKEY_LOCAL_MACHINESYSTEMCurrentControlSetservicesRpcSs.
- Нажмите кнопку «Пуск» на правой панели и убедитесь, что установлено значение (2).
- Перейдите к HKEY_LOCAL_MACHINESYSTEMCurrentControlSetservicesDcomLaunch.
- Нажмите кнопку «Пуск» на правой панели и убедитесь, что установлено значение (2).
- Перейдите к HKEY_LOCAL_MACHINESYSTEMCurrentControlSetservicesRpcEptMapper.
- Нажмите кнопку «Пуск» на правой панели и убедитесь, что установлено значение (2).
Если вы попробовали все эти исправления, а ошибки сервера RPC все еще появляются, пора выполнить восстановление из точки восстановления или обновить Windows. Просто убедитесь, что вы выбрали параметры, которые не перезаписывают ваши файлы и настройки, если вы собираетесь обновить!
***
Нужно очистить реестр? Ознакомьтесь с нашей статьей о лучших очистителях реестра для Windows 10. Хотите, чтобы ваши дети или коллеги не могли попасть в настройки реестра? Мы подготовили для вас руководство по блокировке доступа к редактору реестра. А если вам нужно ускорить работу компьютера, прочтите нашу статью об использовании реестра, чтобы ускорить работу ПК с Windows 10.


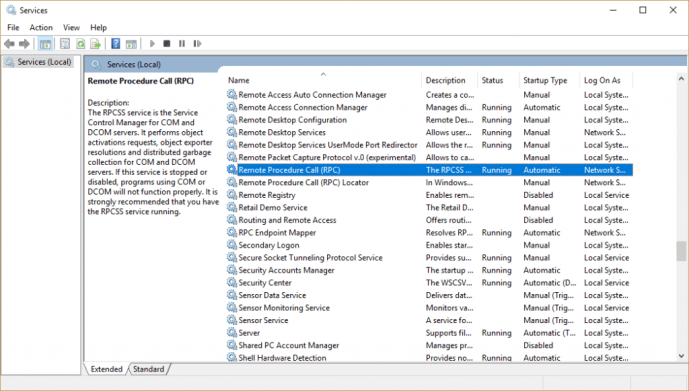

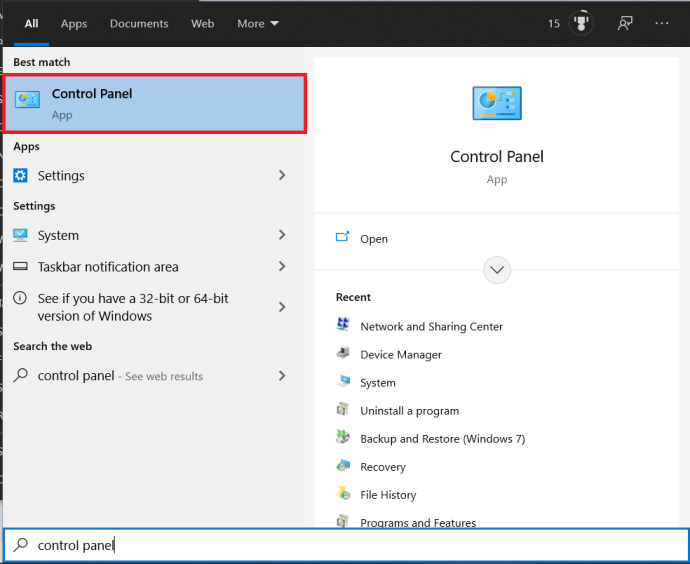
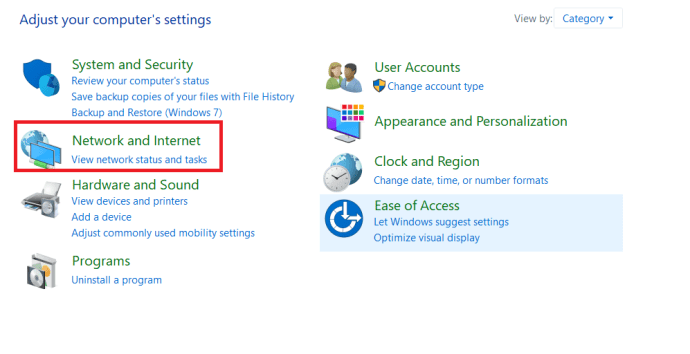 .
.