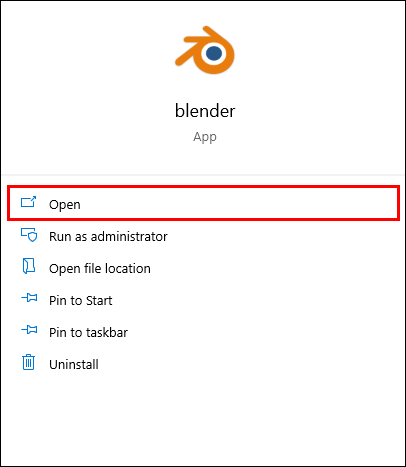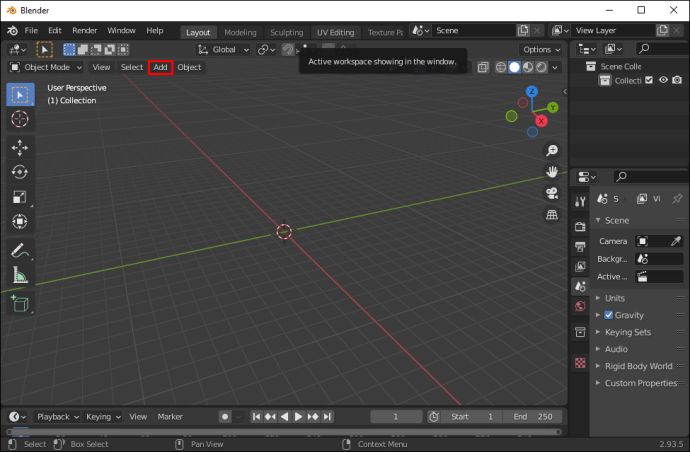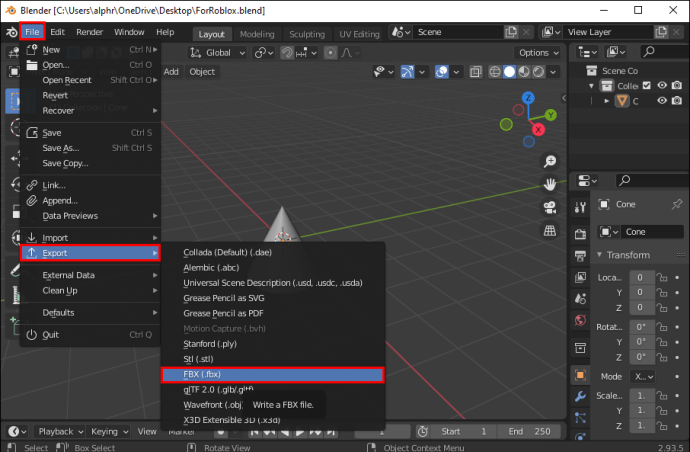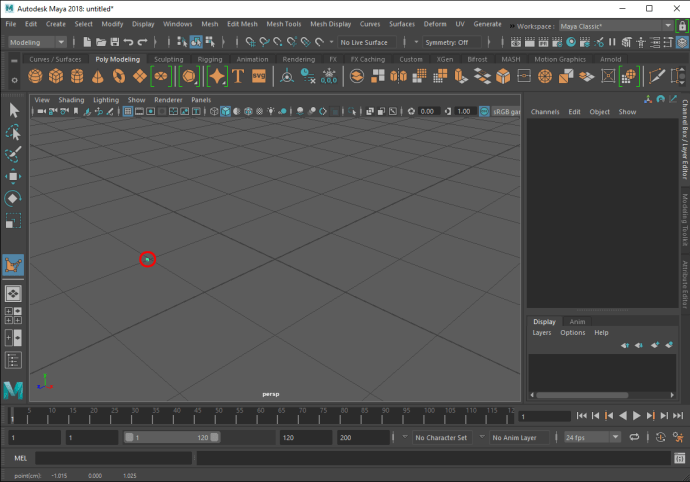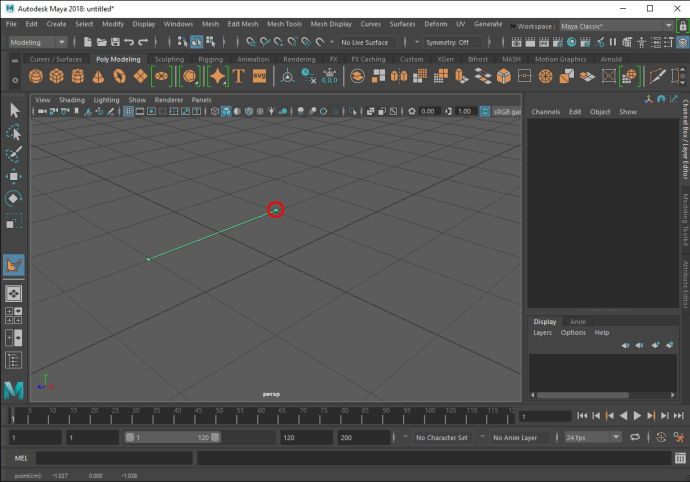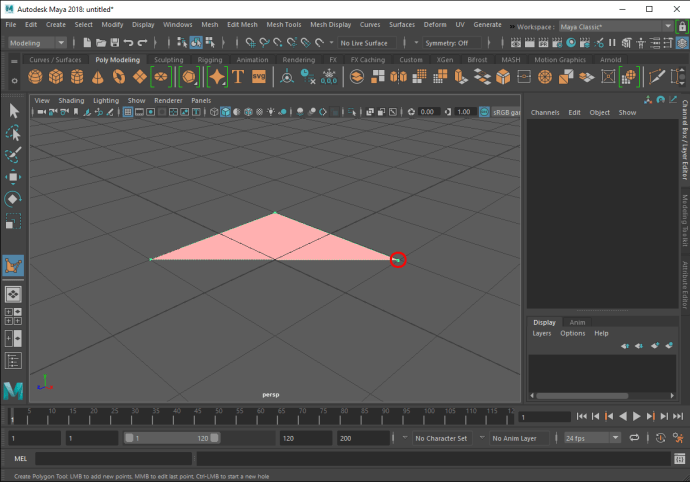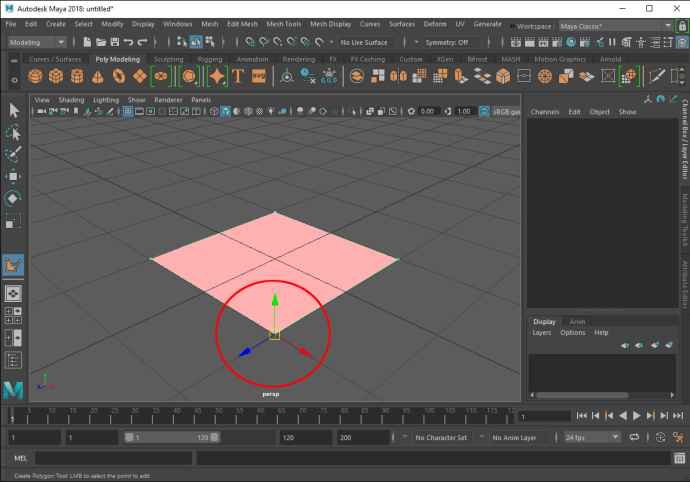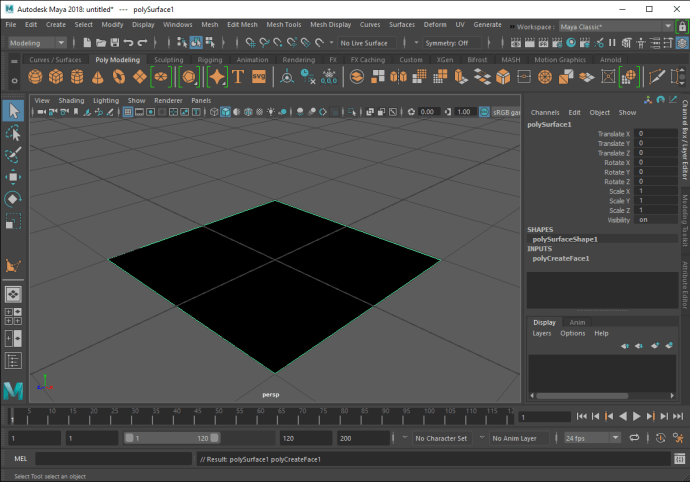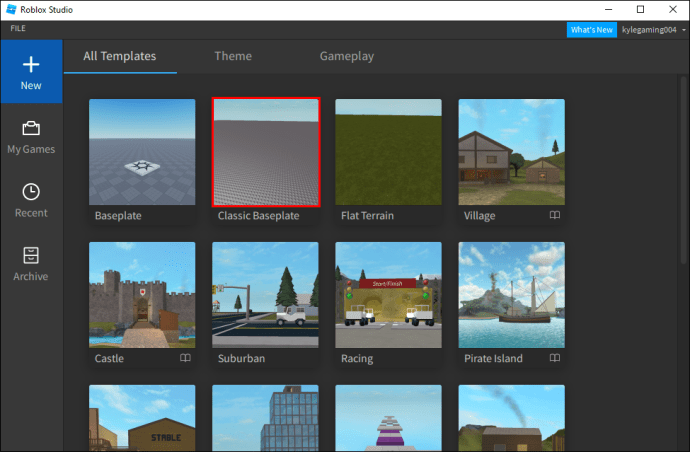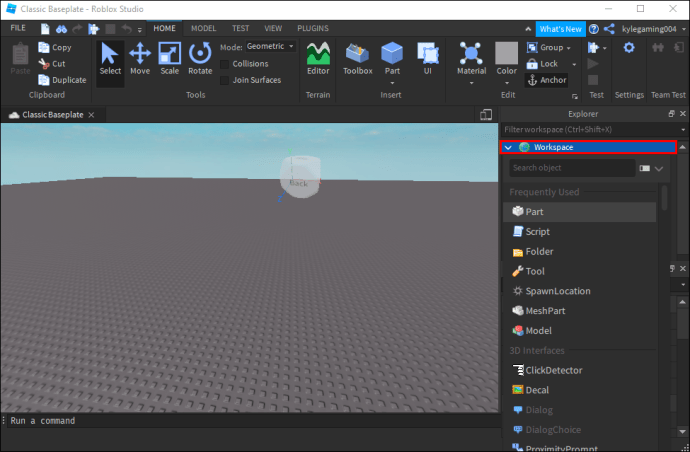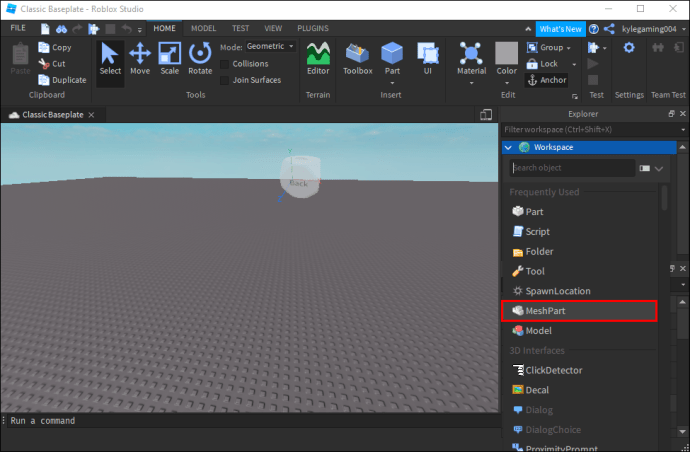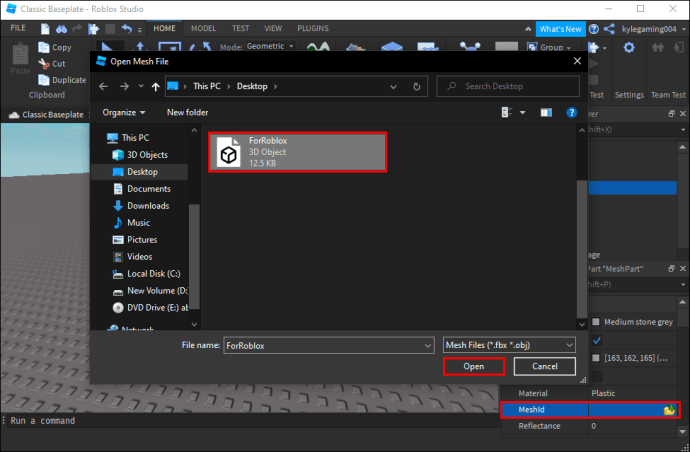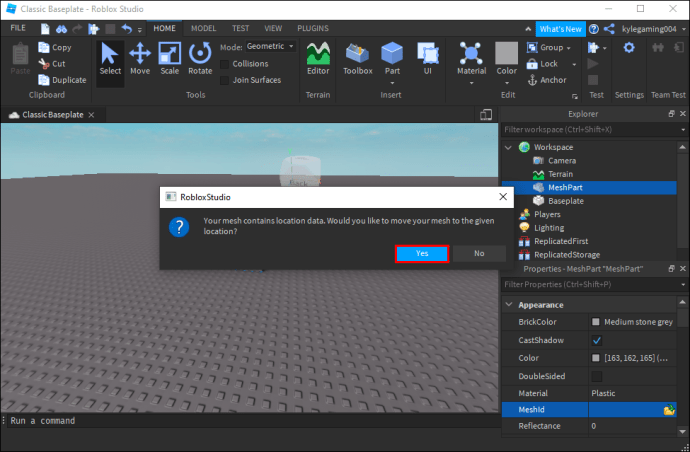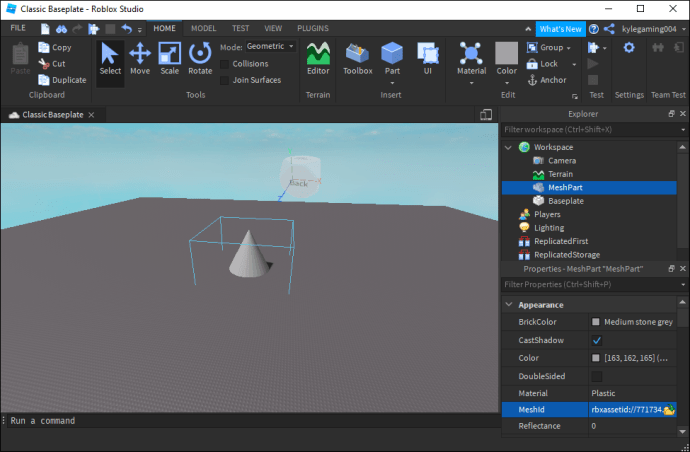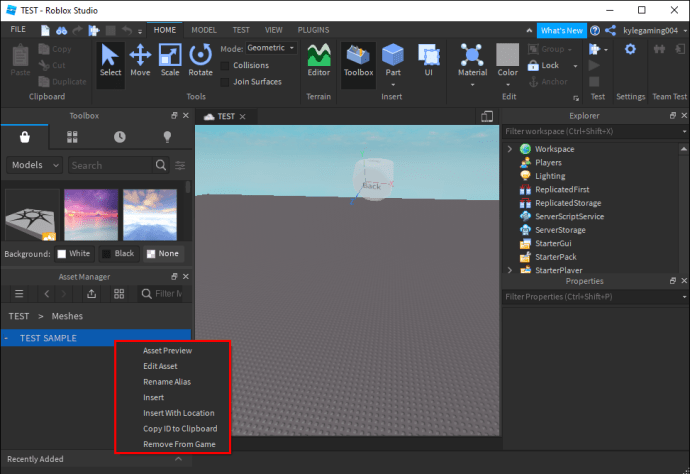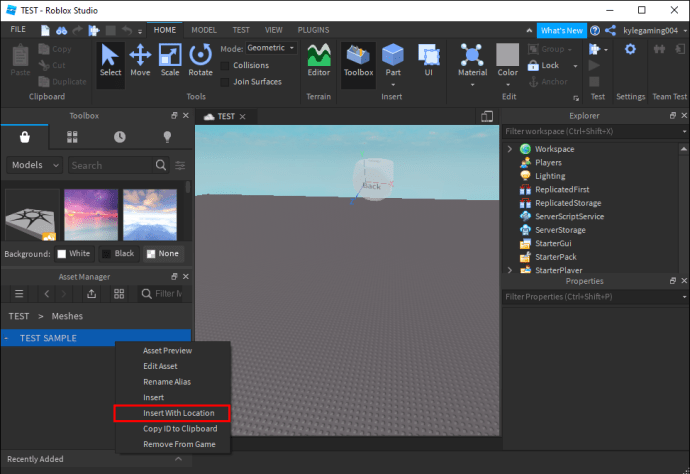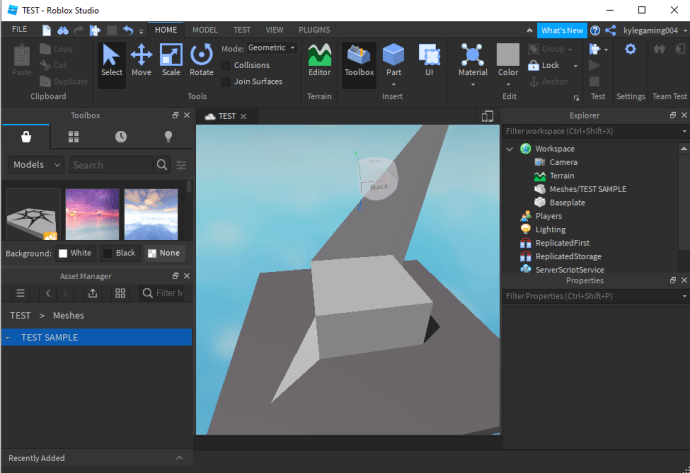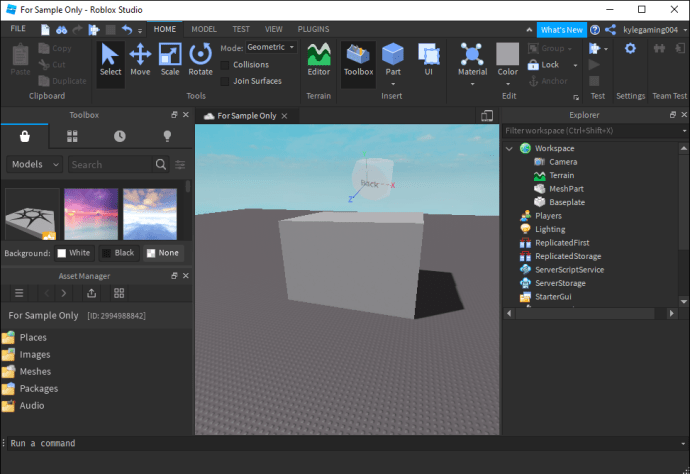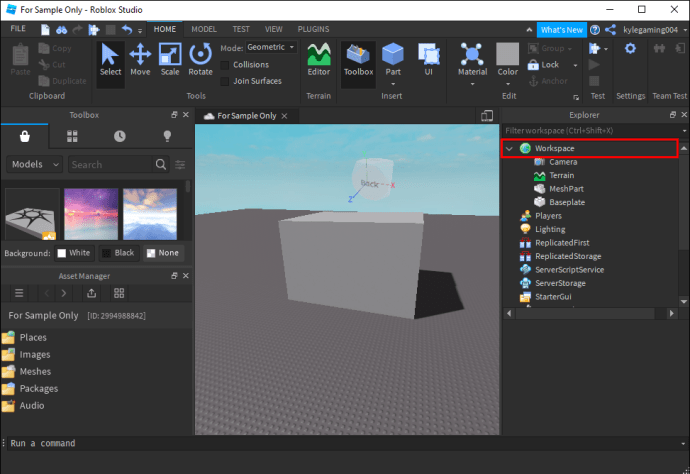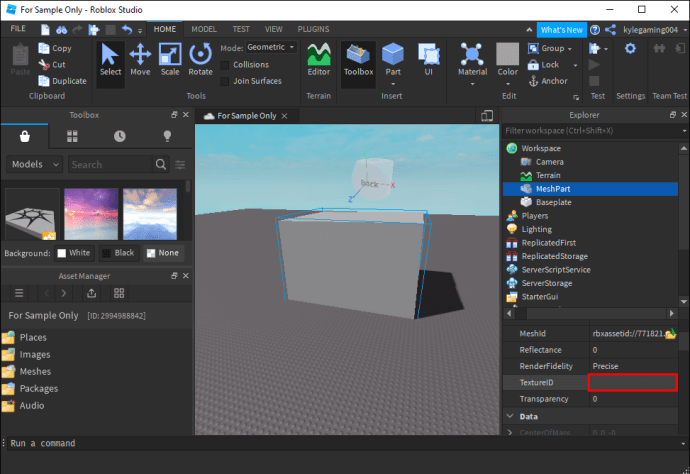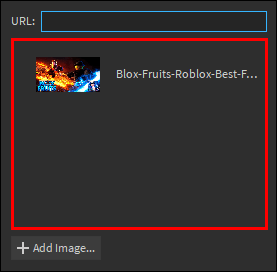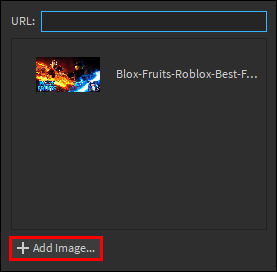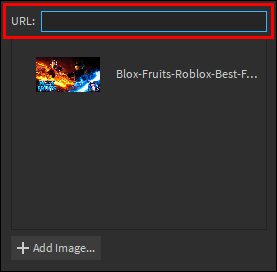Сетки - это основные конструктивные элементы в Roblox, которые бывают разных форм и размеров. Они включают в себя любой трехмерный объект, например шестеренку, шляпу или деталь, которые могут улучшить внешний вид ваших игр. Сетки невероятно универсальны, но сначала вам нужно научиться их создавать.

В этой статье мы покажем вам, как создавать сетки в Roblox. Мы поможем вам создать и отредактировать эти объекты, чтобы вы могли эффективно использовать их в своих играх.
Как создавать сетки в Roblox
В Roblox можно использовать несколько типов сеток. Например, специальные сетки позволяют создавать кубики, торсы, головы, сферы, клинья и цилиндры. Кроме того, блочные сетки позволяют создавать блоки.
Blender - одна из программ, позволяющих создавать сетки. Вот как с его помощью создавать сетки:
- Откройте Blender.
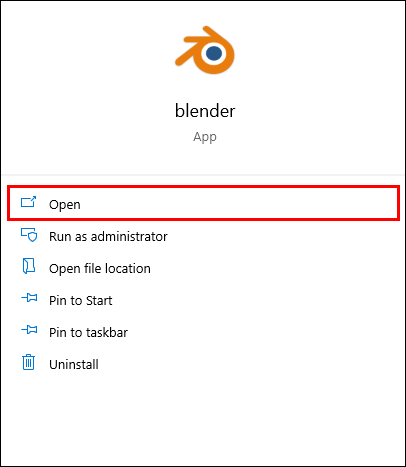
- Перейдите в верхнюю часть экрана и найдите окно «Добавить».
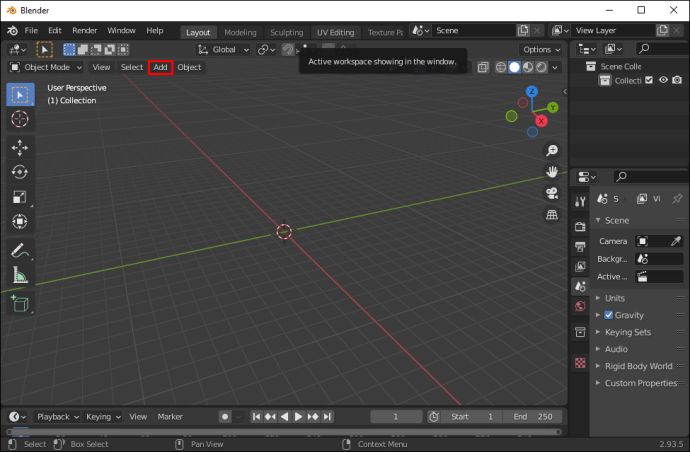
- Нажмите «Добавить» и выберите форму сетки, которую вы хотите добавить.

- Сохраните файл, и все готово.
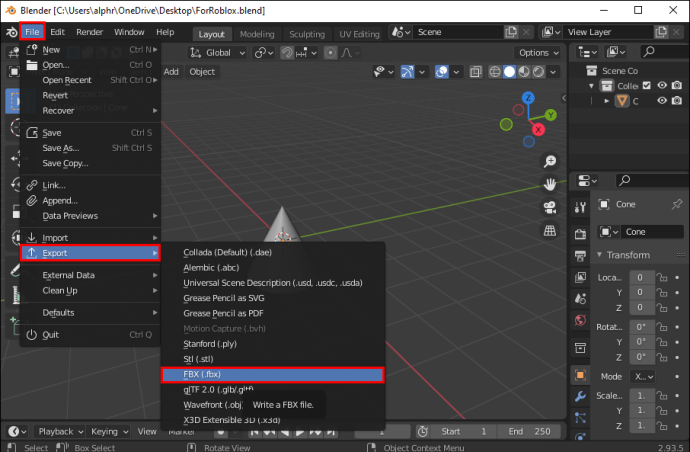
Autodesk Maya - еще одна программа, которую вы можете использовать для создания сеток. Сделайте следующее:
- Откройте Maya и выберите «Инструменты сетки», а затем «Инструмент создания многоугольника».

- Щелкните, чтобы разместить первую вершину. Maya разместит вершины на базовой плоскости. Вы также можете привязать их к существующей геометрии.
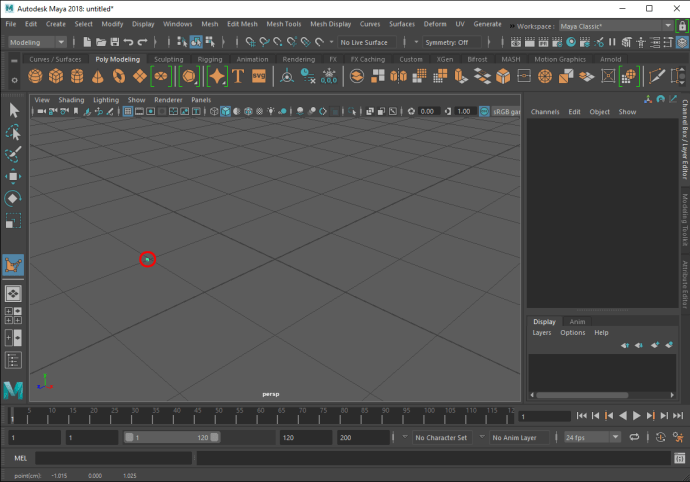
- Щелкните, чтобы добавить еще одну вершину. Maya создаст границу между первой и последней точками, которые вы разместите.
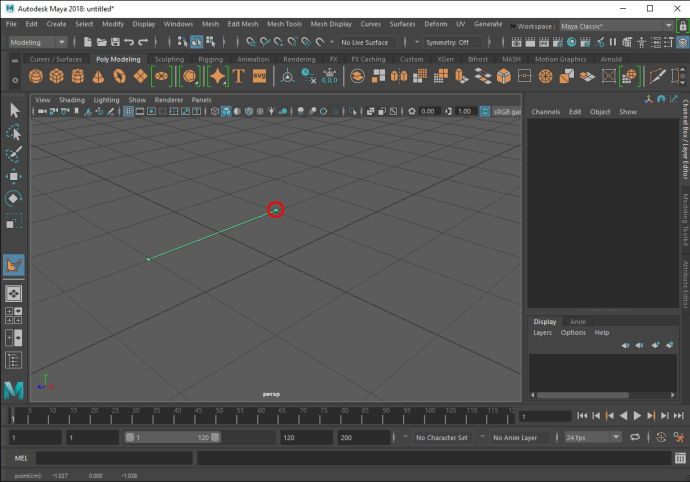
- Поместите третью вершину, и ребро соединит вершины.
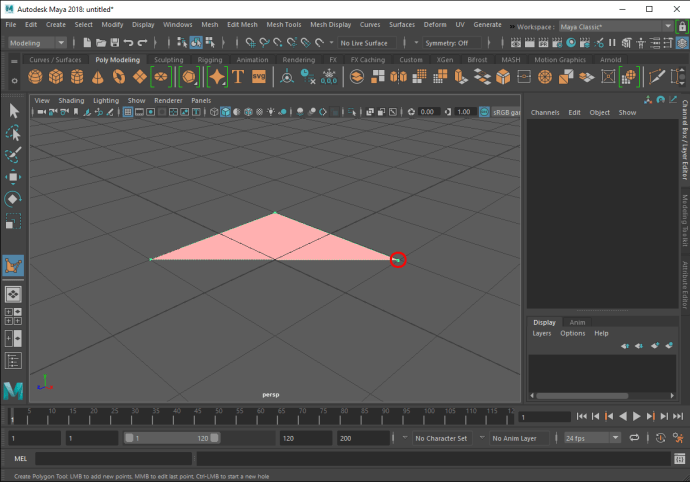
- Продолжайте размещать больше вершин, чтобы получилась n-сторонняя или четырехугольная сетка. Вы также можете редактировать вершины, нажимая «Insert» или «Home». Программа предоставит вам манипулятор, позволяющий редактировать вершины.
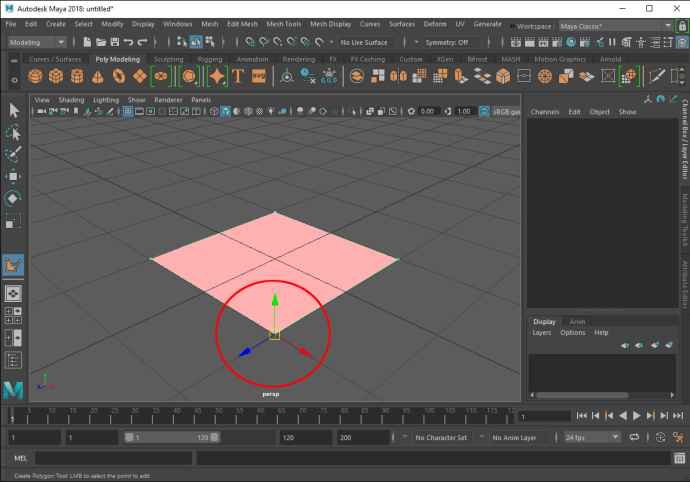
- Нажмите кнопку «Enter», чтобы завершить сетку, или нажмите «Delete», чтобы удалить последнюю размещенную точку. Или нажмите клавишу «Y», чтобы начать создание новой сетки.
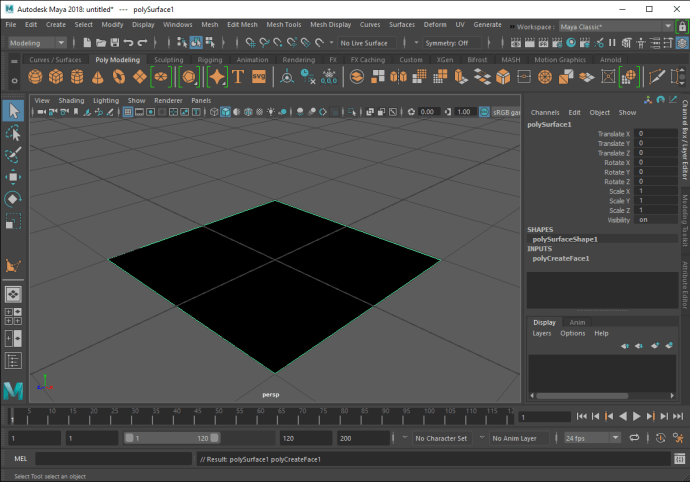
Создав сетку, вы можете импортировать ее в игру:
- Откройте свой Roblox и войдите в режим «Редактировать» или «Построить», в зависимости от того, находитесь ли вы на главной странице или в исследовании.
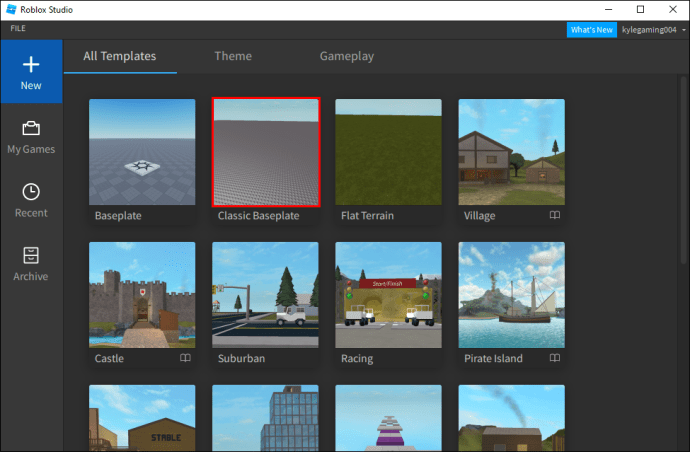
- Нажмите «Свойства», чтобы получить доступ к характеристикам вашей сетки.
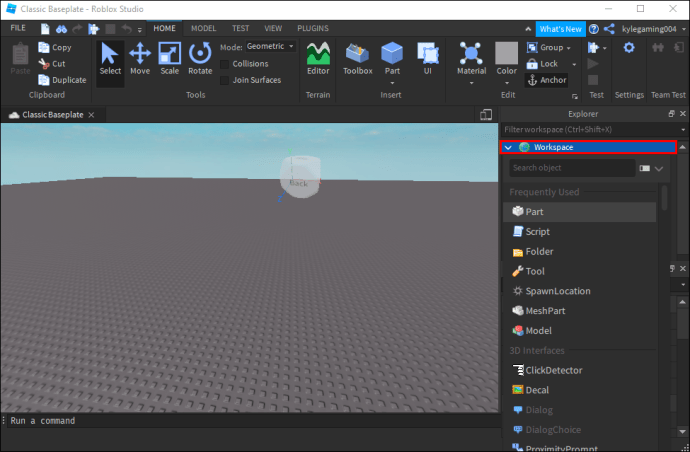
- Выберите «Типы сеток».
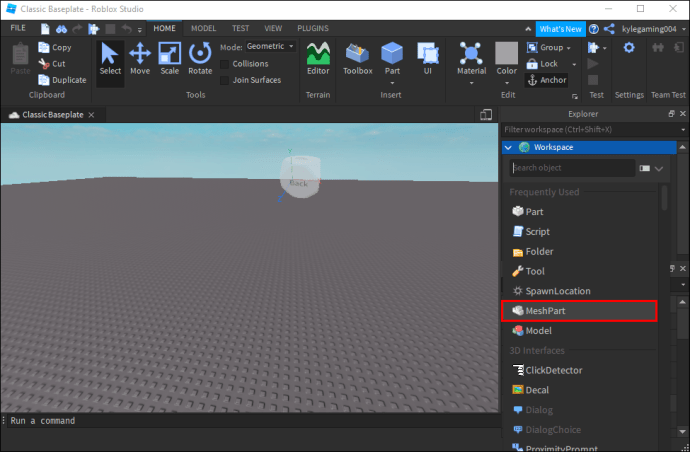
- Щелкните «Файл сетки». Теперь вы увидите текстовое поле, в котором требуется ввести «MeshID». Это путь, по которому вы сохранили свою сетку на своем компьютере. Если вы не можете вспомнить путь, перейдите в папку с вашей сеткой. Скопируйте путь в поле.
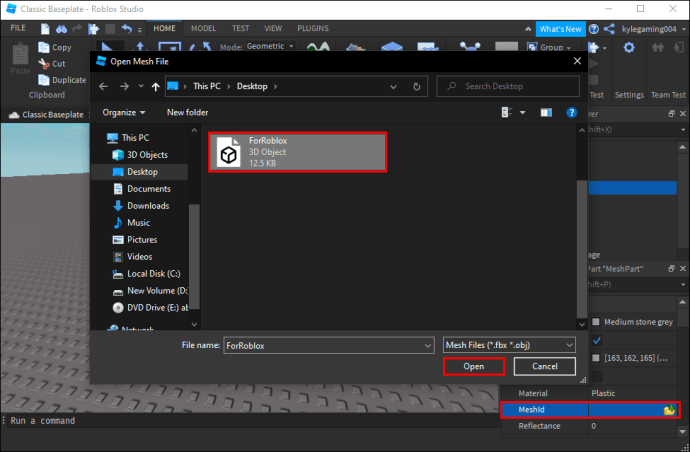
- Убедитесь, что все данные указаны правильно, а имя файла содержит расширение .mesh.
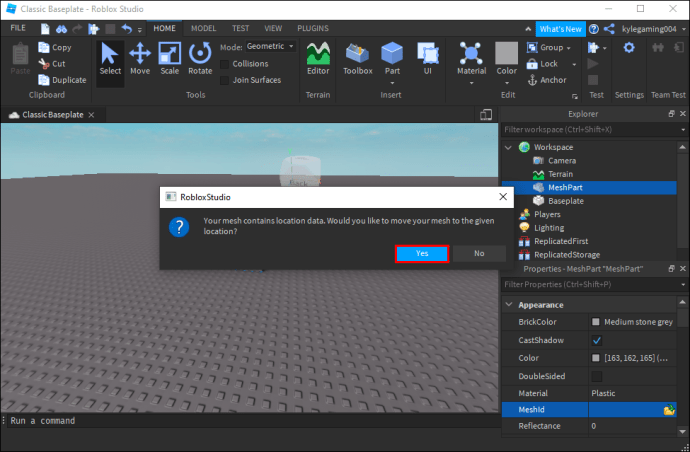
- Если все прошло успешно, нажмите кнопку «Ввод», и ваша загрузка начнется.
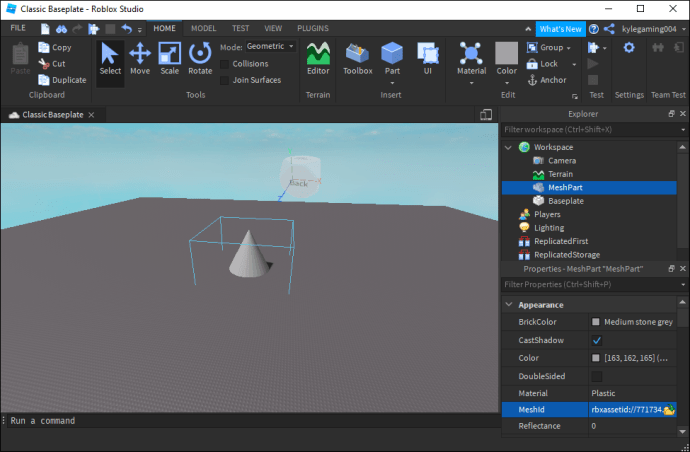
Имейте в виду, что если какая-либо дочерняя сетка имеет более 5000 полигонов, программа отклонит родительскую сетку. Дочерние сетки также будут отклонены, если родительская сетка содержит более 50 дочерних сеток.
По умолчанию файлы с несколькими сетками будут импортированы в Studio как отдельные сетки. Если это не желаемый результат, установите флажок «Импортировать файл как одиночную сетку» во время процесса импорта. После этого вы можете вставить свою сетку в игру:
- Щелкните сетку правой кнопкой мыши.
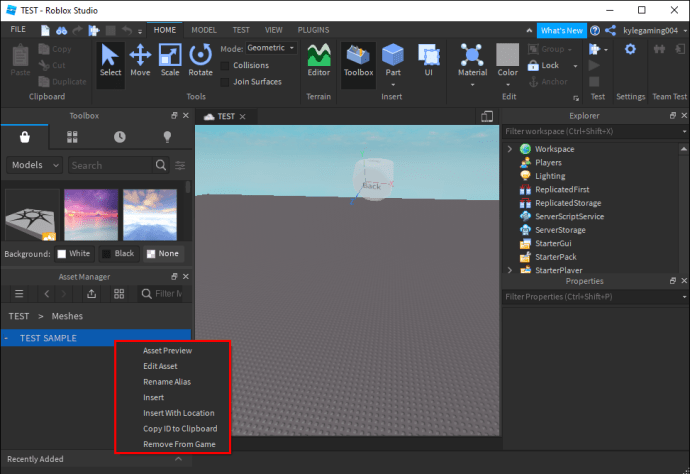
- Нажмите кнопку «Вставить». Если ваша сетка содержит данные о местоположении, вы можете сохранить их, выбрав «Вставить с местоположением».
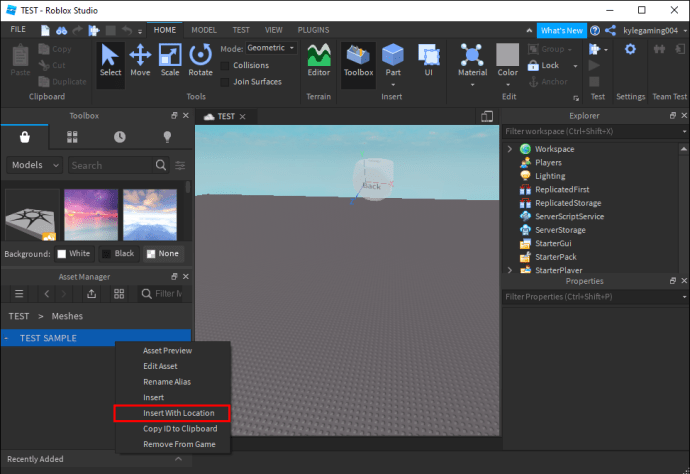
- Программа теперь вставит ваш экземпляр MeshPart с примененной к нему сеткой.
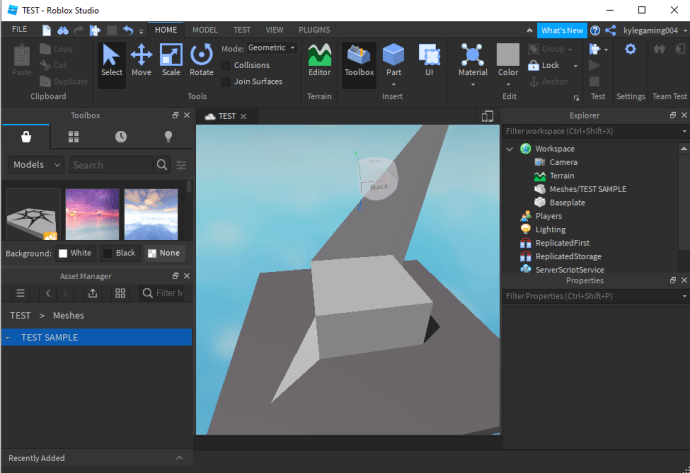
Еще одна замечательная вещь в сетках - это их огромное количество текстур. Как правило, текстура автоматически применяется при вставке в игру, если путь задан и действителен.
Однако, если текстура не вставляется автоматически, вы можете применить ее к своей сетке, установив свой TextureID. Вот как это можно сделать с помощью Studio:
- Перейдите в представление редактора игры или в иерархию проводника.
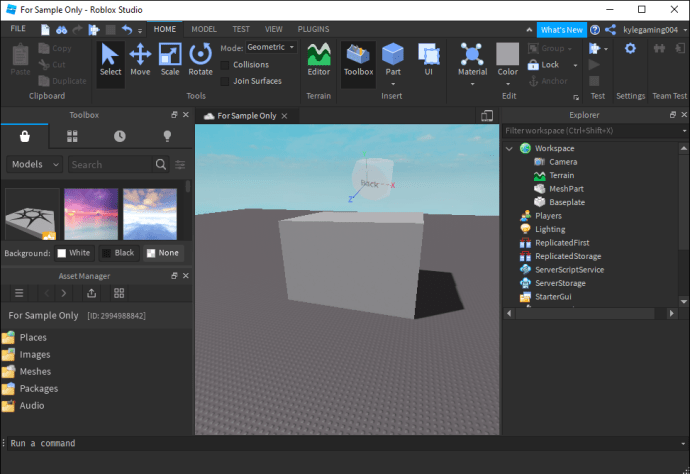
- Нажмите на раздел «Свойства».
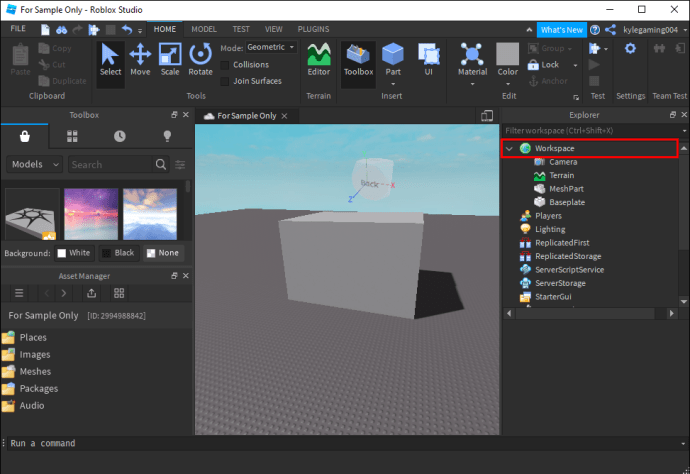
- Щелкните поле «TextureID».
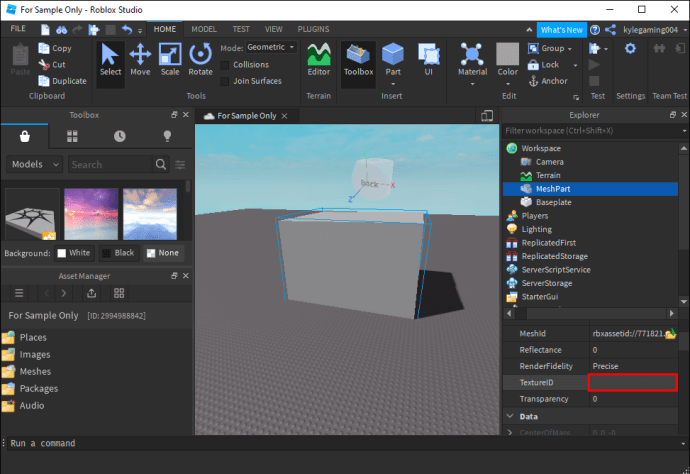
- Примените текстуру во всплывающем окне одним из следующих способов:
- Выберите ранее загруженное изображение.
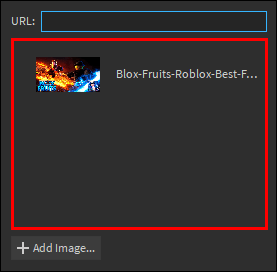
- Загрузите новое изображение, нажав «Добавить изображение ..» в самой нижней части окна.
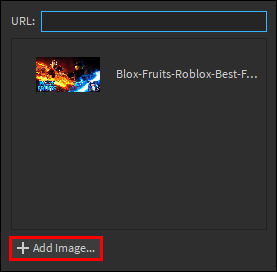
- Вставьте идентификатор объекта Roblox в поле в верхней части окна.
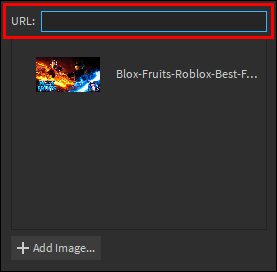
- Выберите ранее загруженное изображение.
Что касается уровня детализации, сетки всегда должны отображаться с точной точностью, независимо от расстояния до вашей игровой камеры. В результате внешний вид в целом улучшается, но места с большим количеством сеток с высокой детализацией могут снизить производительность игры.
Чтобы динамически управлять уровнем детализации ваших сеток, измените их RenderFidelity на «Автоматически». Таким образом, сетки будут отображаться с разным уровнем детализации в зависимости от расстояния до камеры:
- Менее 250 шипов - высочайшая точность рендеринга
- От 250 до 500 шипов - средняя точность рендеринга
- 500 шипов и более - самая низкая точность рендеринга
Продемонстрируйте свое творчество
Программы, используемые для создания сеток Roblox, поначалу могут быть ошеломляющими, но вы научитесь их использовать с некоторой практикой. Со временем вы сможете создавать увлекательные сетки, которые значительно улучшат внешний вид ваших игр.
Сколько времени вы тратите на создание сеток в Roblox? Вам сложно создать подходящие формы? Какие твои любимые творения? Поделитесь своим опытом в разделе комментариев ниже.