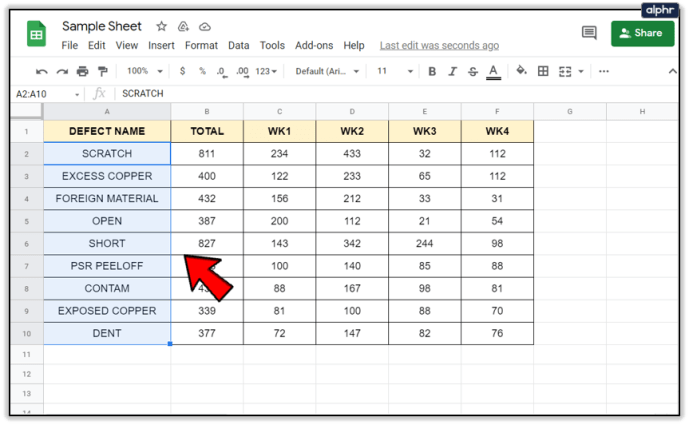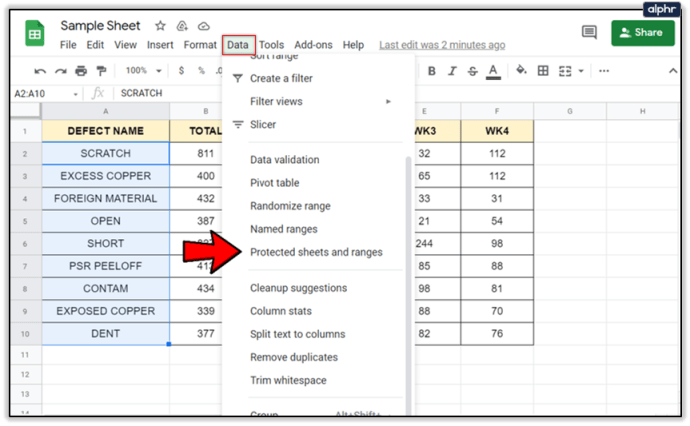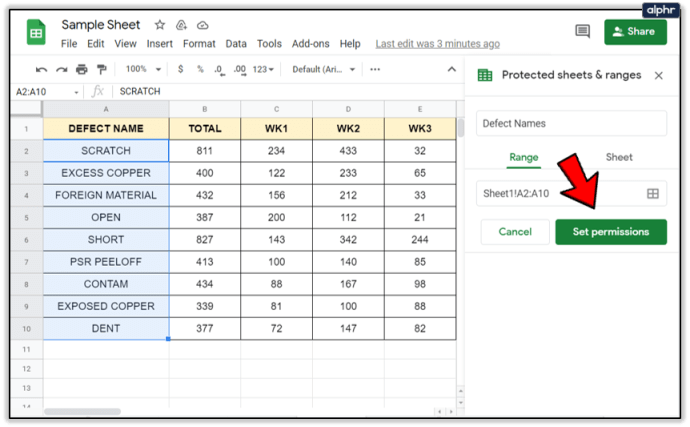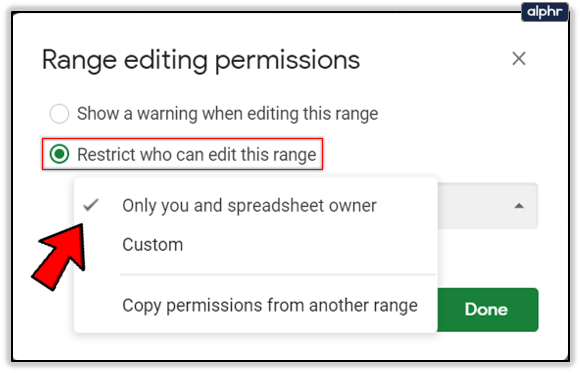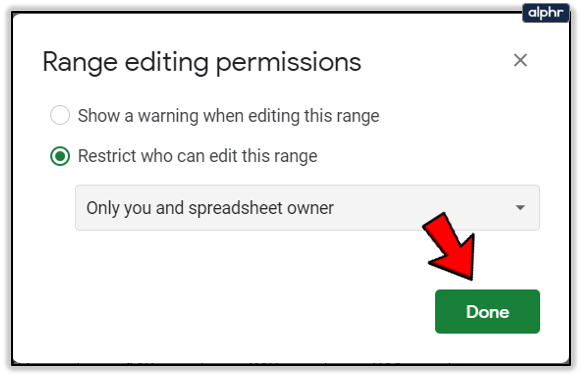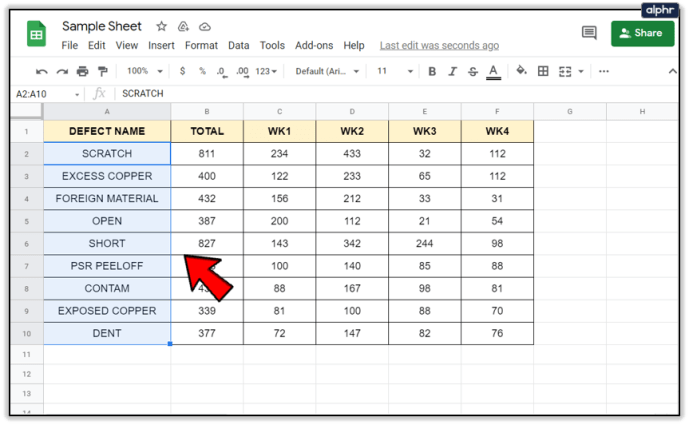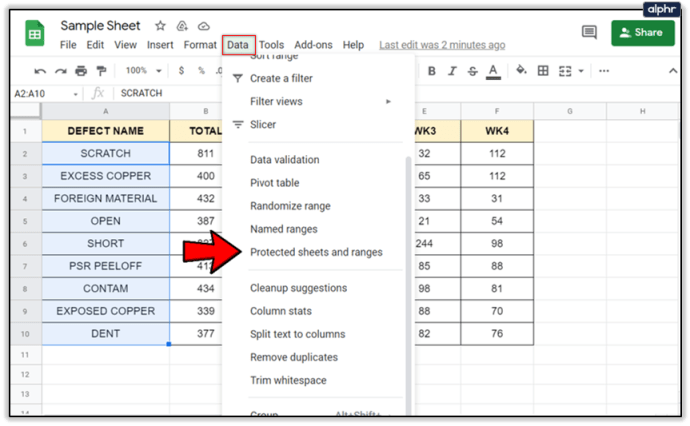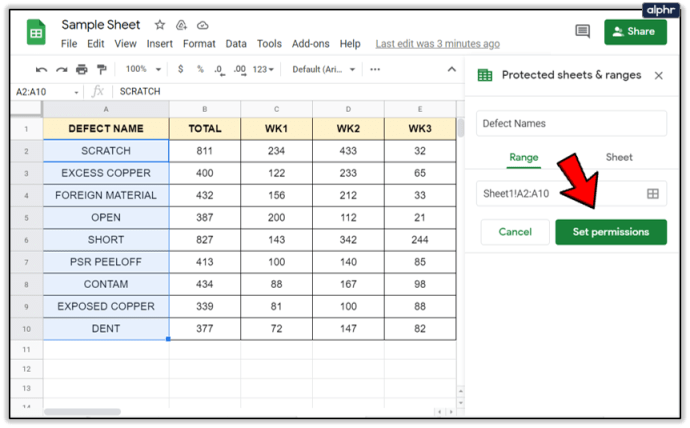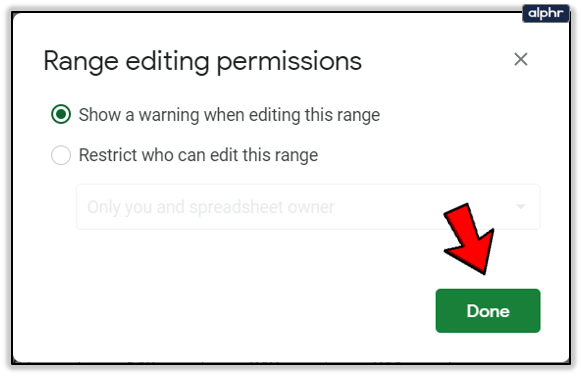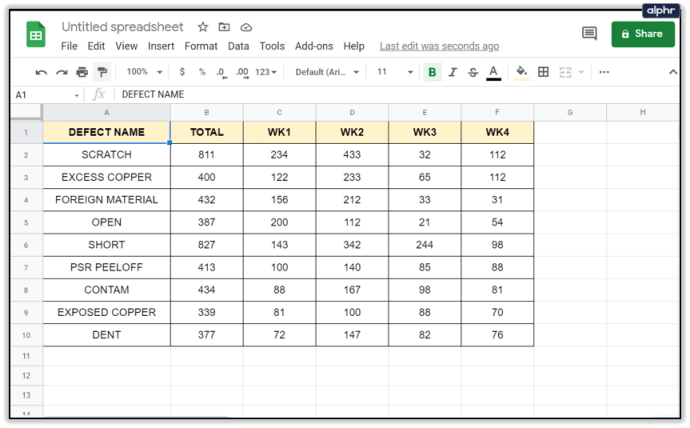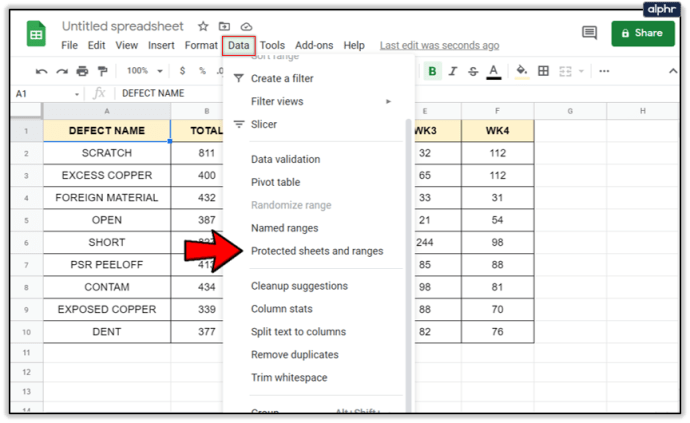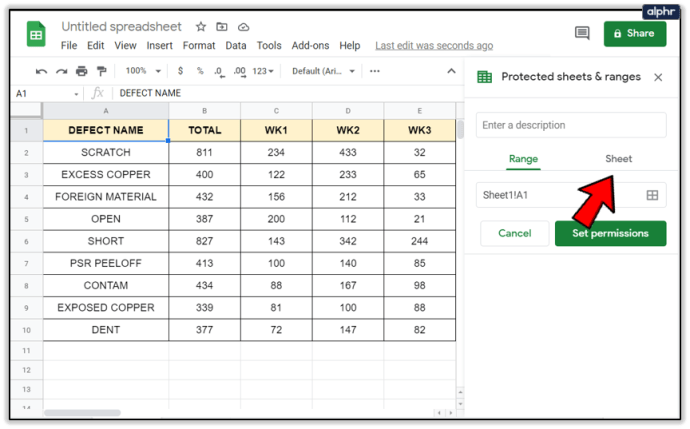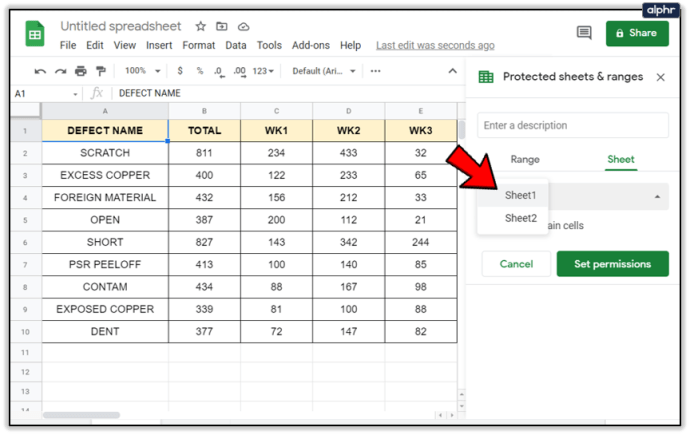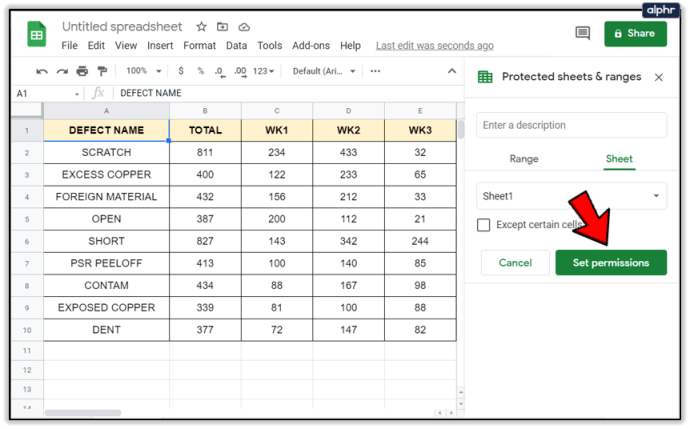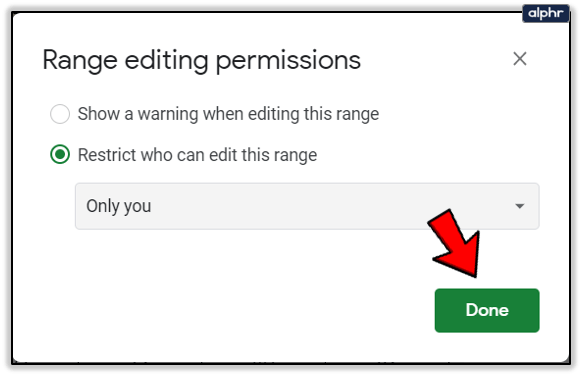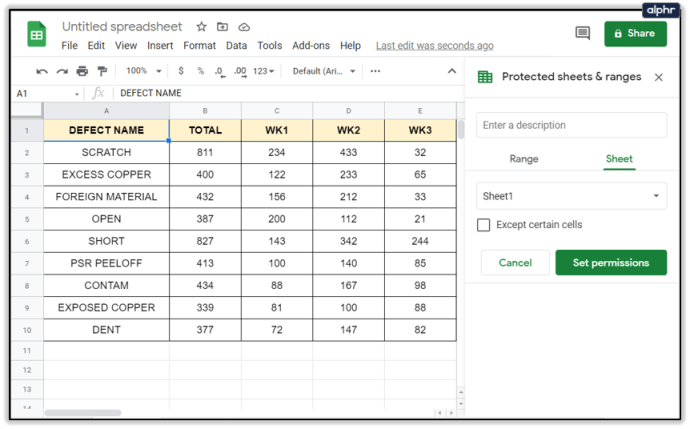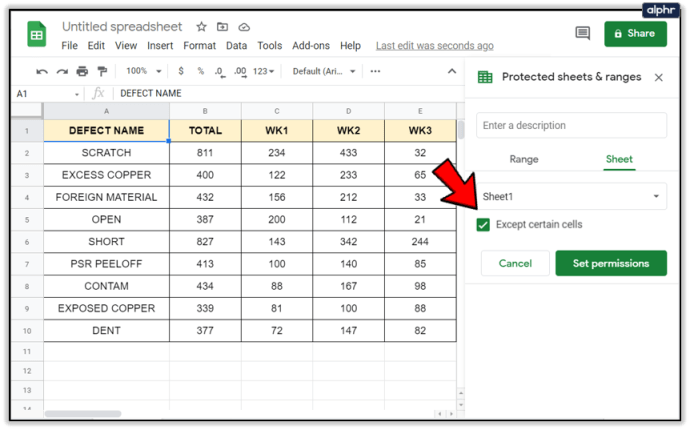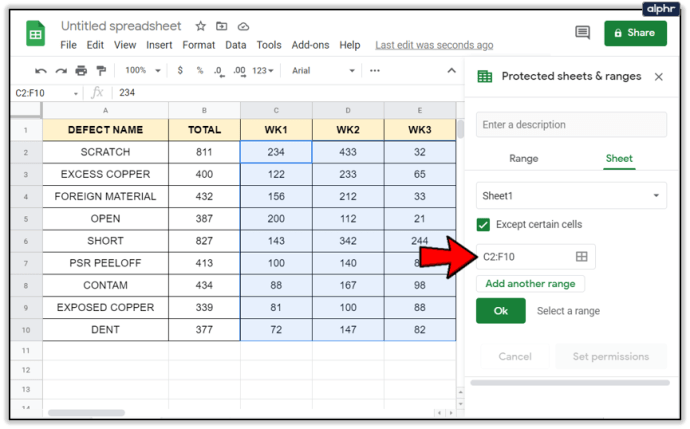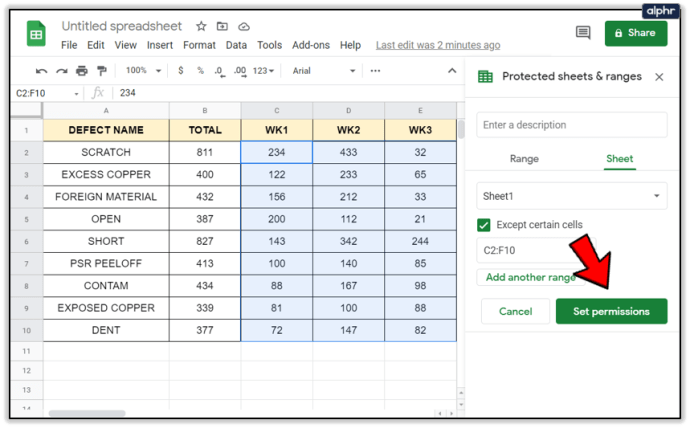Если вы используете Google Таблицы для бизнеса или организации, блокировка или иная защита активов является ключевым моментом. Случайное изменение или удаление, злонамеренные изменения или общий вред или ошибки - все это может привести к потере вашей работы, и, хотя Google сохраняет ее резервную копию, это все равно потеря времени. Если вы хотите ограничить редактирование определенных ячеек или защитить другие аспекты Google Таблиц, это руководство для вас.

Google Таблицы являются эквивалентом Excel и предоставляют некоторые базовые, но все же мощные инструменты для работы с электронными таблицами в облаке. Я часто использую Google Таблицы и Документы. Хотя смотреть не на что, они содержат все основные инструменты, необходимые для повышения производительности. Они могут быть не такими глубокими, как Office, и не способны выполнять столько функций, но если вы не бухгалтер или руководитель проекта, вы все равно не будете использовать половину инструментов, которые поставляются с Office.
Есть несколько способов защитить вашу работу в Google Таблицах. Я покажу вам некоторые из них.
Блокировать ячейки в Google Таблицах
Чтобы ограничить редактирование определенных ячеек в Google Таблицах, вы заблокируете их. Таким образом, только вы или кто-то, кого вы добавляете в утвержденный список, можете изменять эти ячейки. Все люди, имеющие разрешение просматривать и видеть их, но не изменять их. Это практичный способ контролировать, кто и что делает с вашими документами.
Это можно сделать двумя основными способами. Вы можете выбрать ячейки и заблокировать их или выбрать весь лист и добавить исключения. Я покажу вам первый метод и метод исключения через минуту.
- Откройте свой лист и выберите диапазон ячеек, который вы хотите заблокировать.
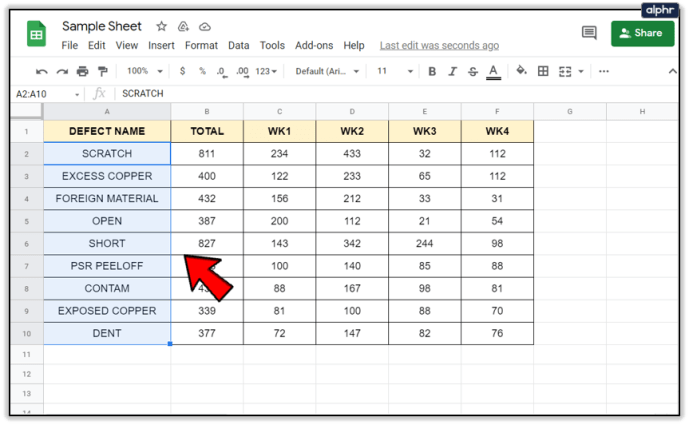
- Выберите Данные и Защищенные листы и диапазоны. Справа появится строка меню.
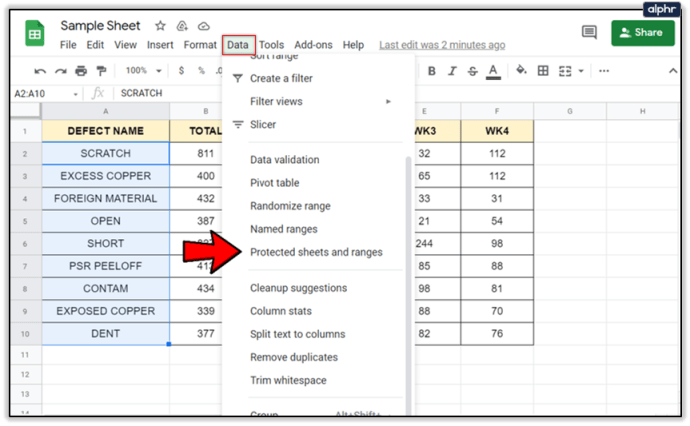
- Дайте замку понятное имя и выберите Установить разрешения.
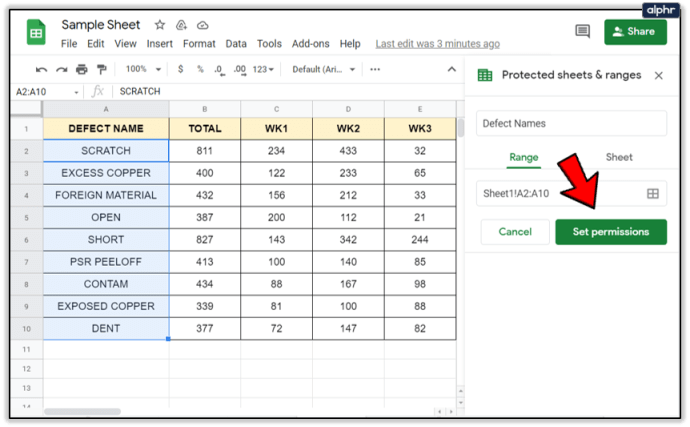
- Выберите «Ограничить, кто может редактировать этот диапазон» и установите для него значение «Только вы» или добавьте других с помощью параметра «Пользовательский».
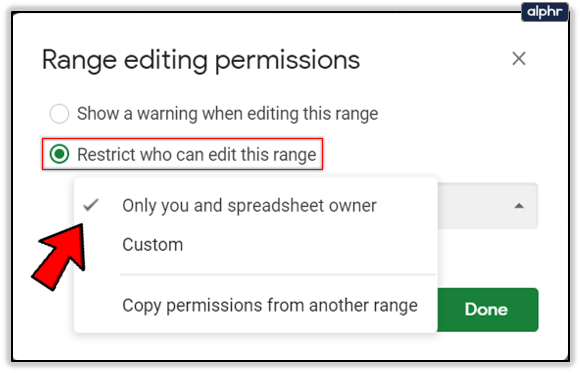
- После завершения выберите Готово.
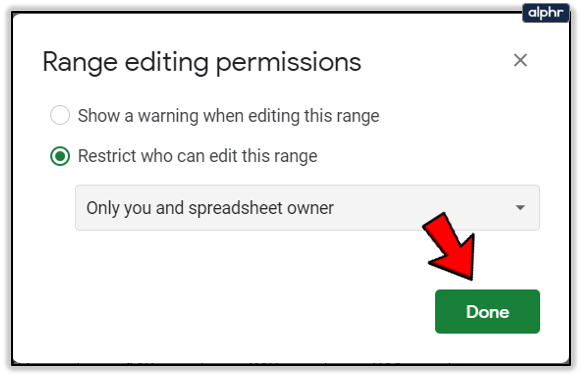
Вы можете добавлять других людей с их адресами Gmail или выбирать их из списка в зависимости от того, как у вас настроены Google Таблицы. После этого указанные вами ячейки будут заблокированы для всех, кроме тех, кому вы дадите разрешение. Блокировка невидима до тех пор, пока кто-нибудь не попытается ее изменить, кого нет в списке.
Если вы не хотите полностью блокировать ячейки, вместо этого можно отобразить предупреждающее сообщение. Это позволяет вам предупредить редактора о том, что ячейки, которые они собираются редактировать, важны, и соблюдать особую осторожность.
- Откройте свой лист и выберите диапазон ячеек, который вы хотите заблокировать.
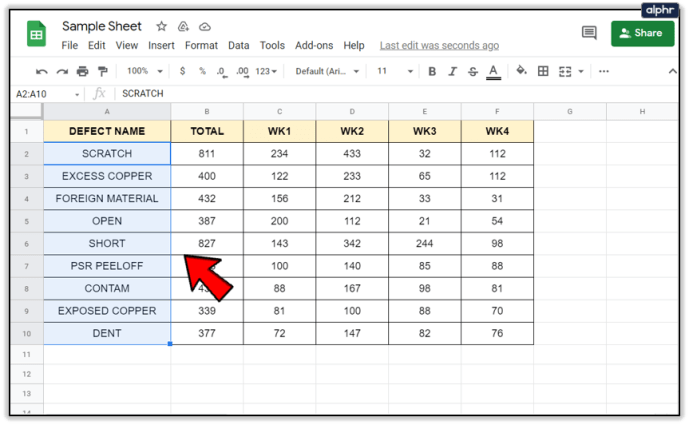
- Выберите Данные и Защищенные листы и диапазоны. Справа появится строка меню.
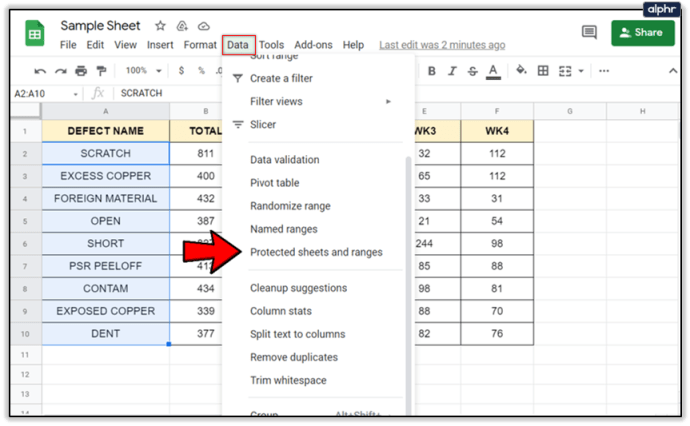
- Дайте замку имя и выберите Установить разрешения.
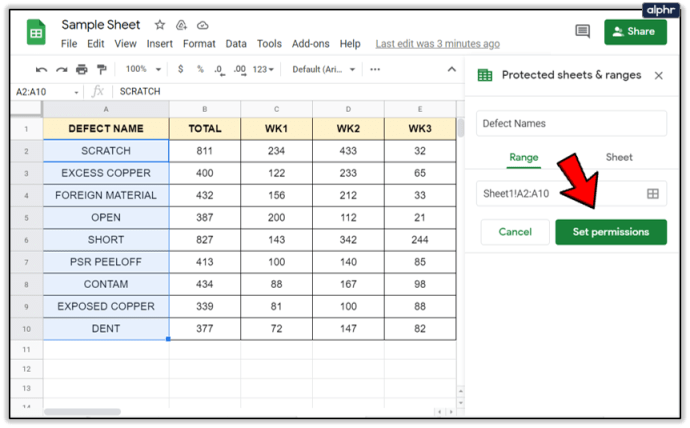
- Выберите Показывать предупреждение при редактировании этого диапазона.

- Выберите Готово.
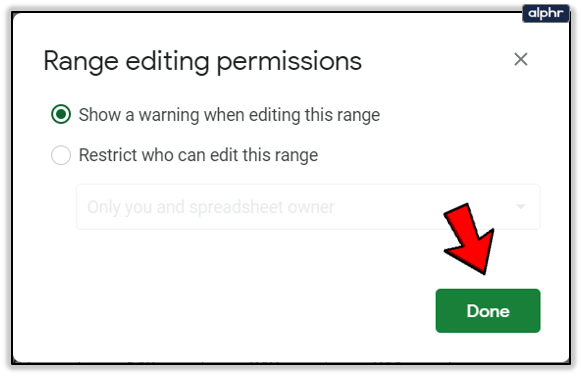
С этой настройкой любой, кто собирается редактировать защищенную ячейку, увидит всплывающее окно с предупреждением: «Внимание! Вы пытаетесь отредактировать часть этого листа, которую нельзя изменить случайно. Все равно редактировать? »Также есть специальная кнопка ОК, чтобы убедиться, что редактор действительно хочет изменить ячейку. Это полезно, чтобы напомнить тем, кому вы доверяете редактировать свой лист, что эти конкретные ячейки требуют особого внимания.

Заблокируйте всю таблицу Google
Если блокировки ячеек недостаточно, вы можете заблокировать всю таблицу Google, чтобы сделать ее доступной только для чтения всем, кроме утвержденных пользователей. Он следует процессу, аналогичному описанному выше, но делает неприкасаемым весь лист, а не отдельные ячейки. Если вы показываете или делитесь своим Листом и не хотите, чтобы с ним что-то связывали, вот как вы его защитите.
- Откройте лист, который хотите заблокировать.
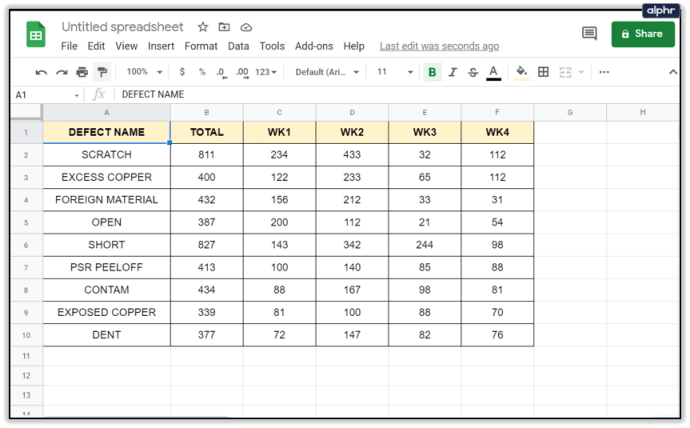
- Выберите Данные и Защищенные листы и диапазоны. Справа появится строка меню.
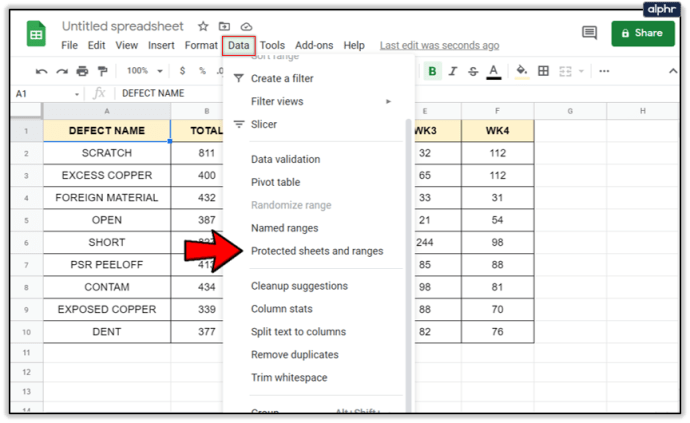
- Выберите переключатель «Лист» вместо «Диапазон».
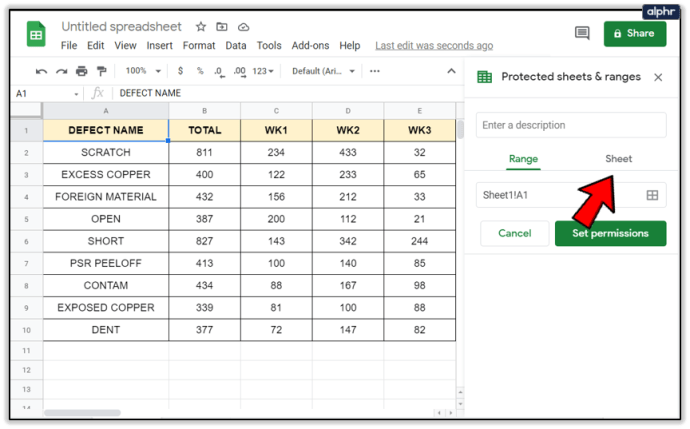
- Выберите конкретный лист, если их несколько.
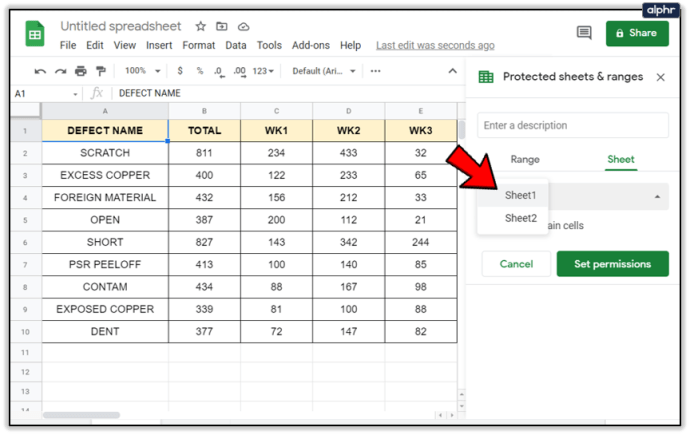
- Выберите Установить разрешения и добавьте пользователей, которые могут редактировать.
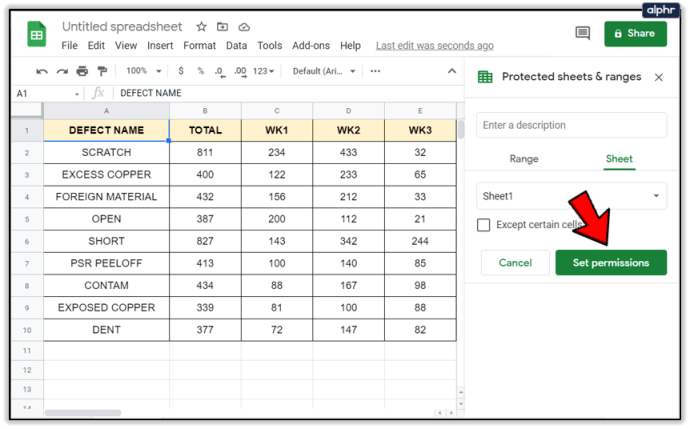
- Выберите Готово.
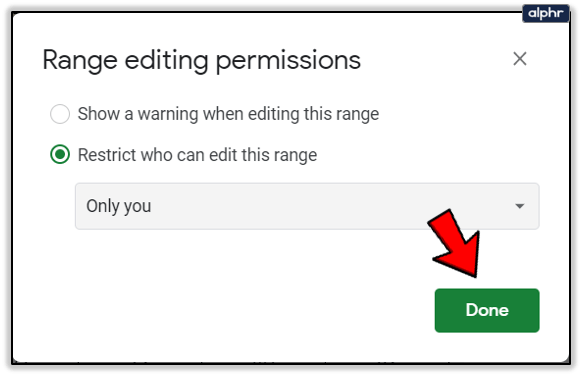
Вы можете использовать ту же схему, что и блокировка ячейки, в отношении блокировки или предупреждения. Он использует ту же настройку, что и выше, поэтому я не утомлю вас, повторяя его.
Добавление исключений ячеек на заблокированный лист
Я упоминал выше, что есть второй способ заблокировать ячейки, а именно заблокировать весь лист, но добавить ячейки в качестве исключения. Если у вас большой лист и нужно заблокировать только одну или несколько ячеек, это может быть самый простой способ сделать это. Вот как:
- Выполните описанный выше процесс, чтобы заблокировать всю таблицу Google, но остановитесь перед шагом 6.
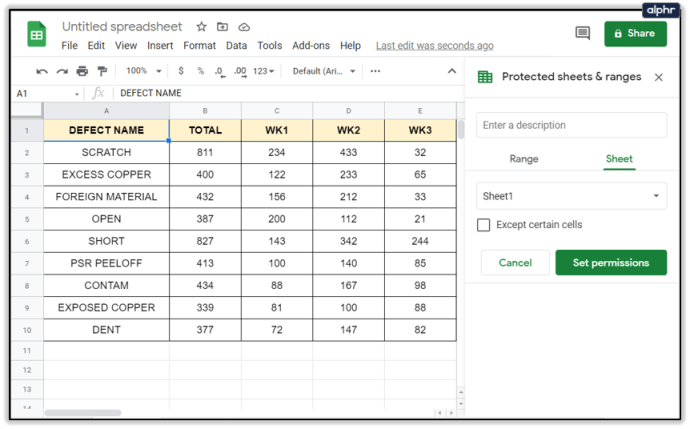
- Выберите «За исключением определенных ячеек» под селектором «Лист».
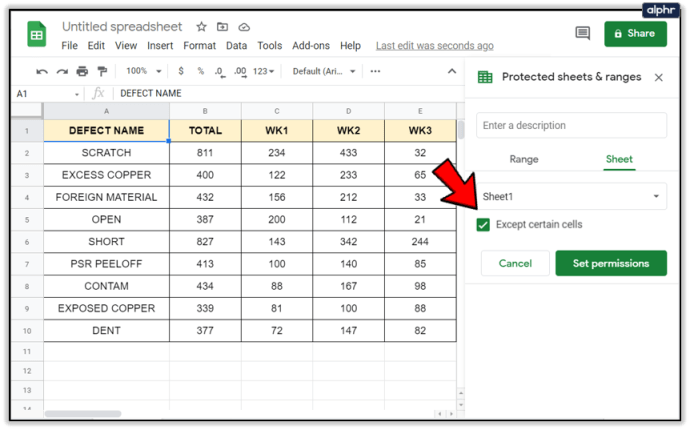
- Добавьте ячейки, которые вы хотите оставить доступными для редактирования, в поле внизу. Продолжайте, пока не будут включены все ячейки.
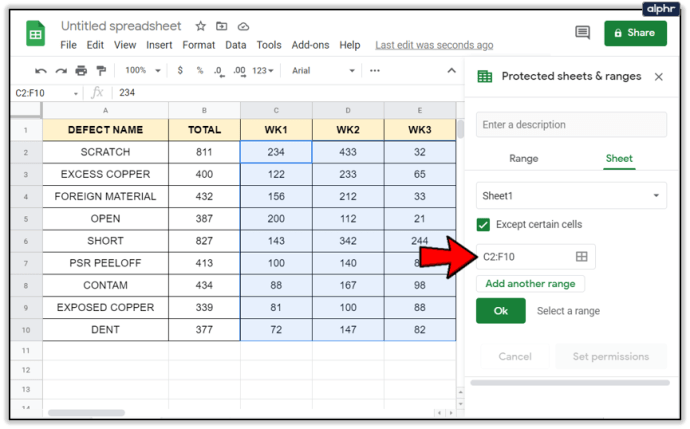
- Выберите Установить разрешения и продолжайте оттуда.
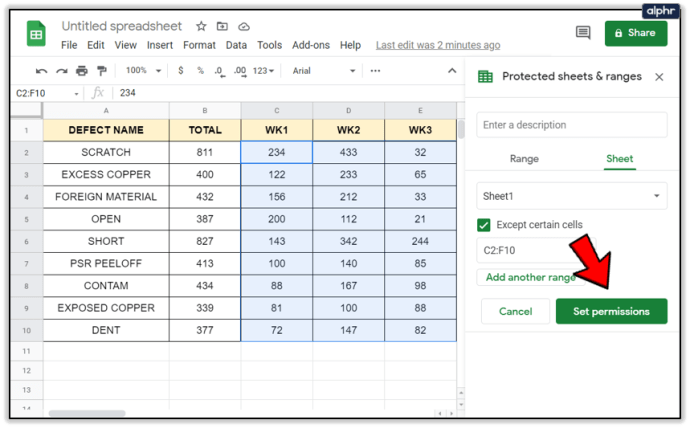
Вы можете добавить отдельные диапазоны, выбрав одну группу, а затем щелкнув ссылку «Добавить другой диапазон» под ней. Вы можете повторять столько, сколько возможно, чтобы полностью обезопасить свой Лист.