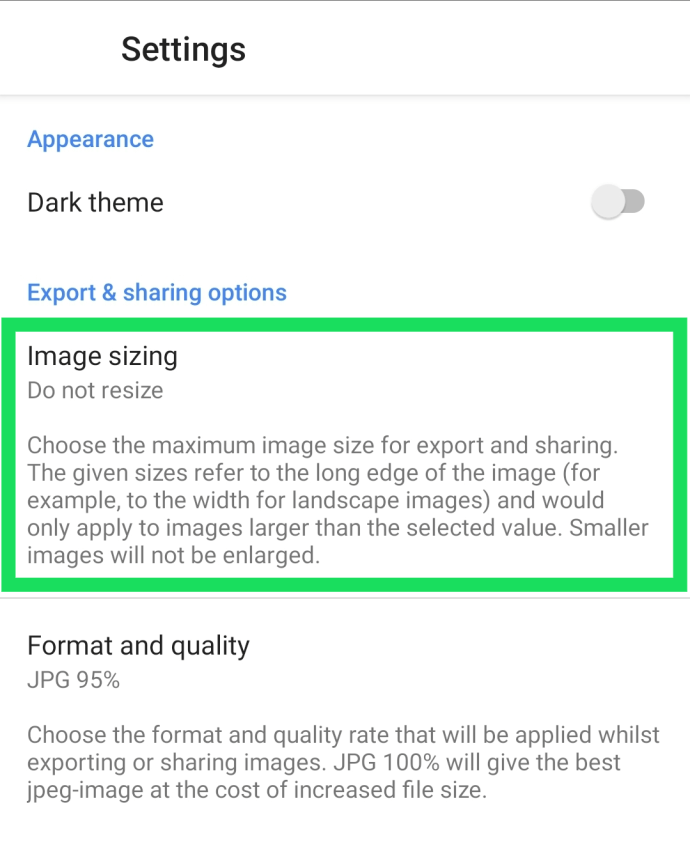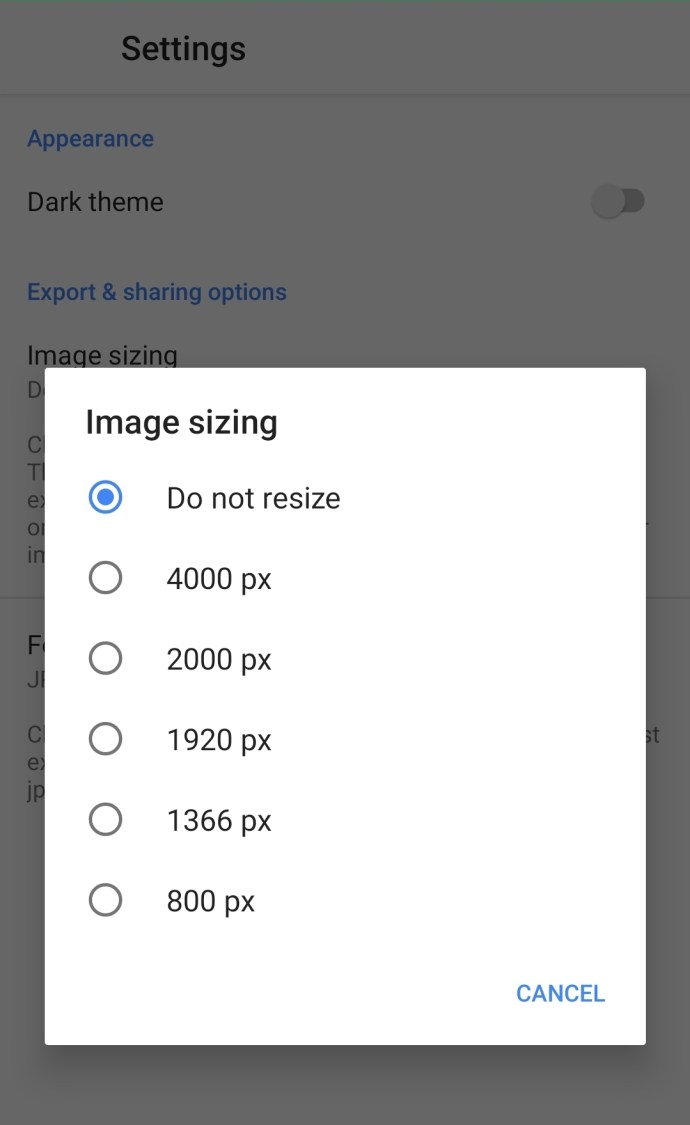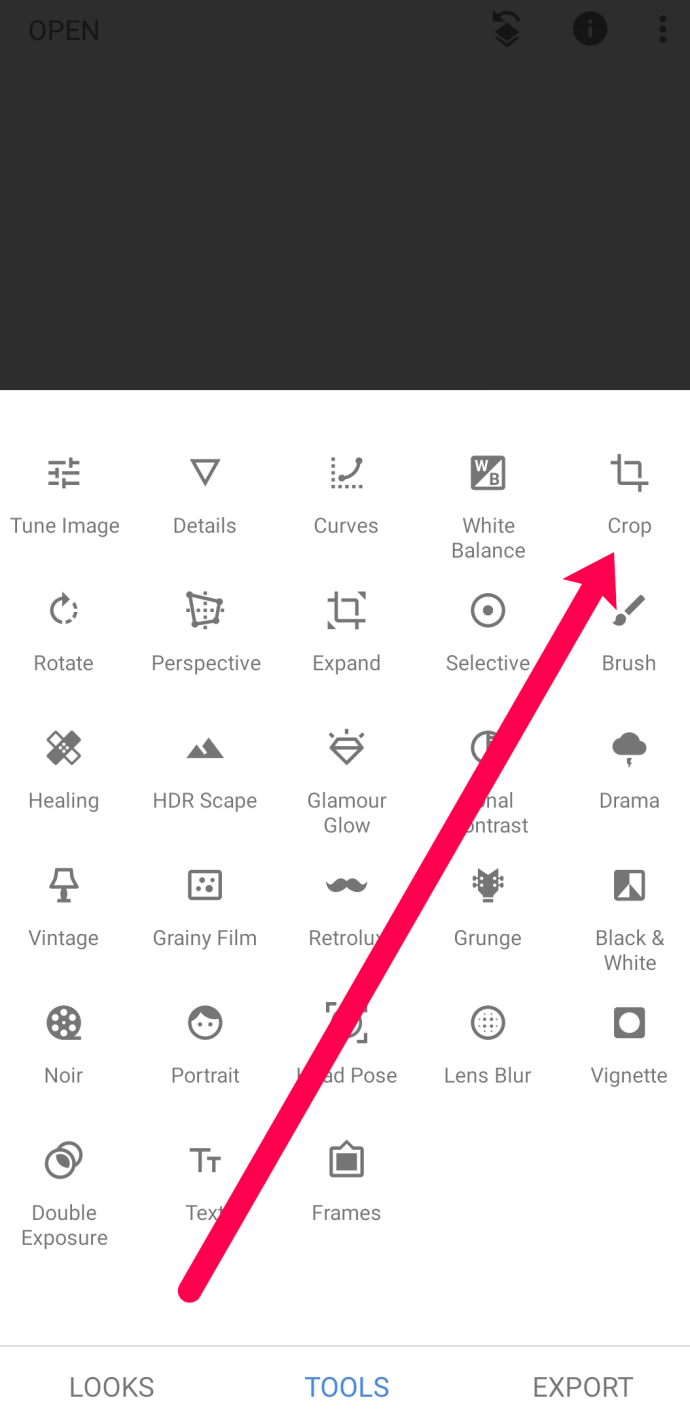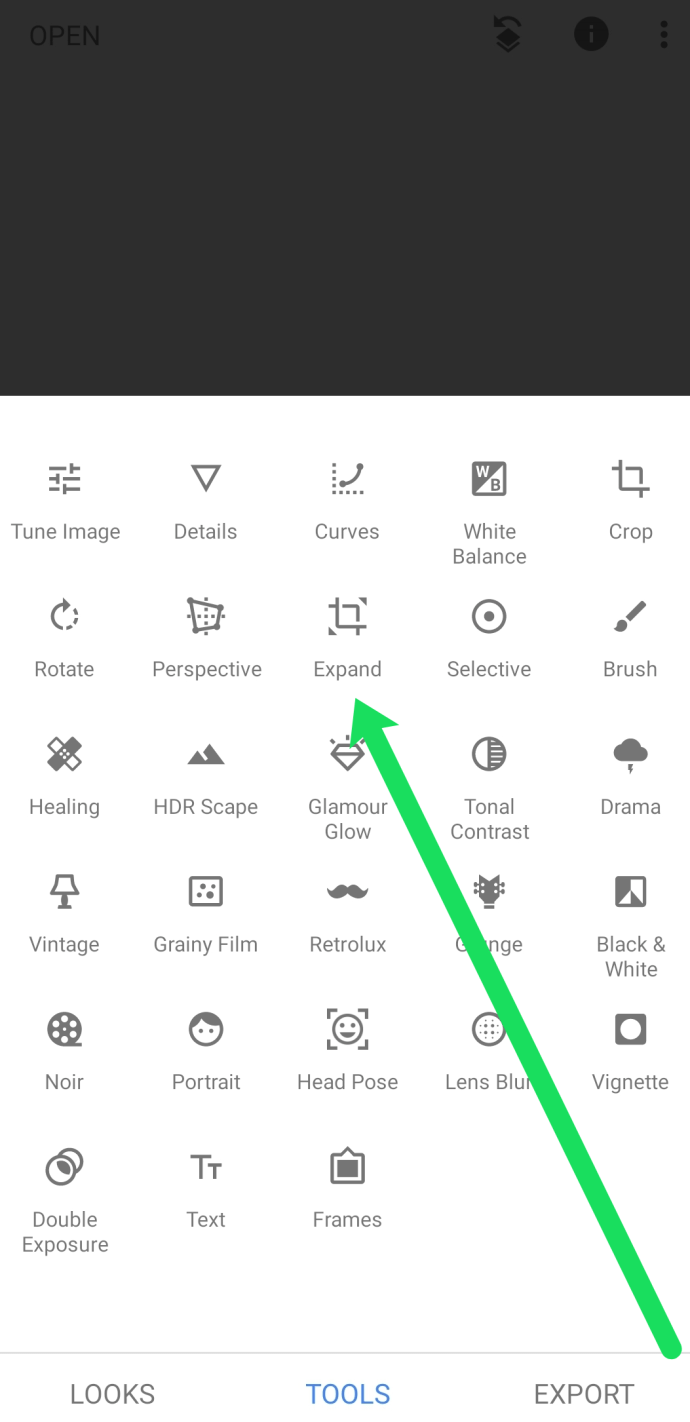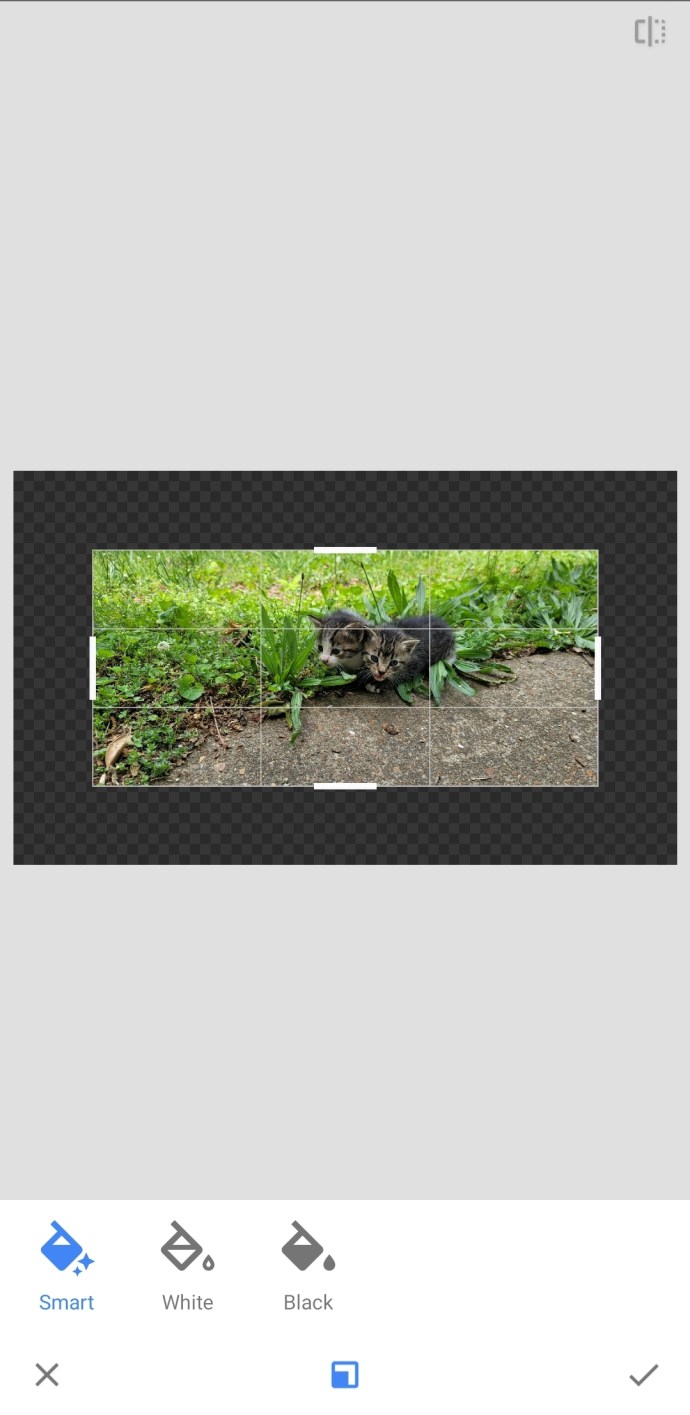Snapseed - это ответ Google на мобильный Photoshop, который отлично справляется с редактированием изображений в рамках мобильного телефона. В нем есть множество инструментов, от фильтров до перспектив, виньеток и многого другого. Это очень мощный редактор изображений, который работает как на Android, так и на iOS.

С помощью этого приложения для редактирования изображений вы можете выполнять множество профессиональных операций по редактированию прямо со своего телефона, бесплатно и без водяных знаков. В этой статье мы покажем вам, как изменить размер изображения в Snapseed, а также некоторые другие полезные советы и рекомендации.

Изменение размера изображений в Snapseed
Приложение содержит множество инструментов для добавления фильтров, образов и многого другого, но возможности изменения размера ограничены. Вы можете обрезать или расширить изображение, но нет возможности изменить размер. Вы можете экспортировать, когда сохраняете изображение, которое позволяет немного изменить размер, но нет фактического параметра изменения размера, как в GIMP. Это позор, но это не препятствие, поскольку есть альтернативы.
Изменить размер изображения в Snapseed
Когда дело доходит до изменения размера, ваши возможности ограничены. Вы можете установить максимальный размер изображения для экспорта и обмена, а также изменить размер и качество файла, но это все.
- Откройте Snapseed и выберите «Настройки».

- Выберите размер изображения и настройте его в соответствии со своими потребностями.
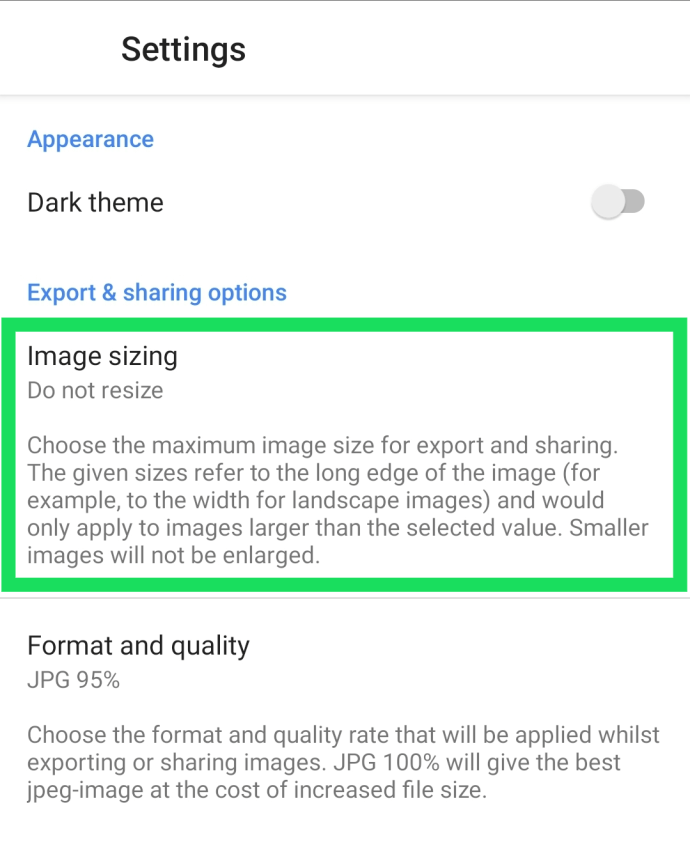
- Выберите Формат и качество и сделайте то же самое.
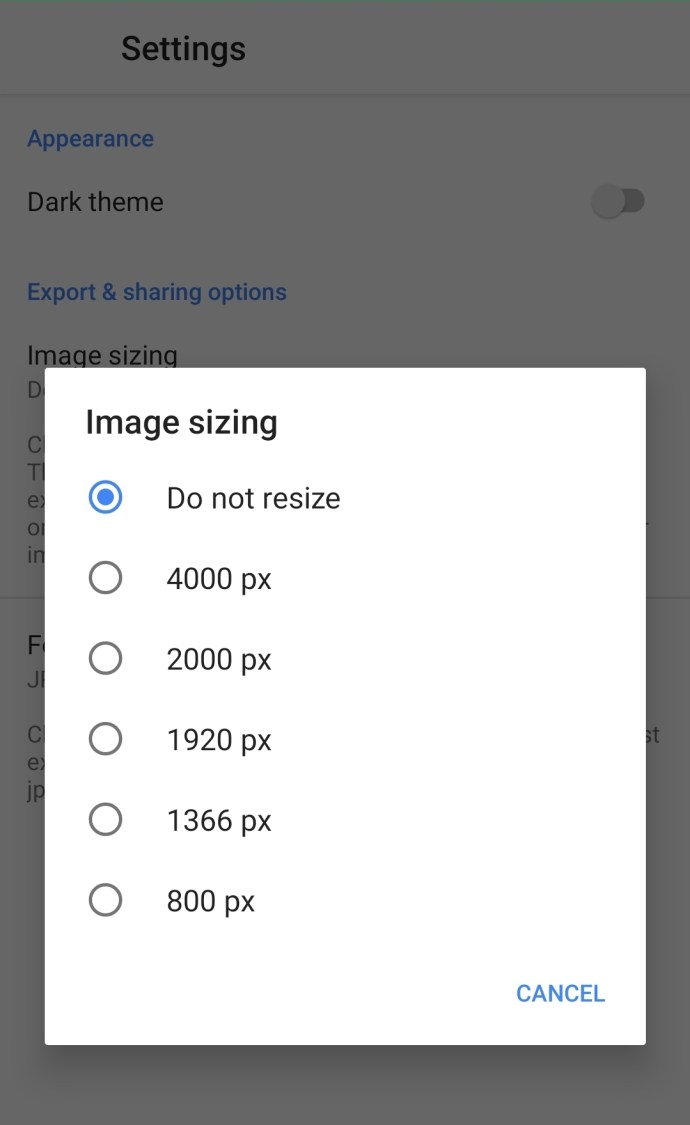
Здесь ваши возможности ограничены. Размер изображения ограничен 800, 1366, 1920, 2000 и 4000 пикселей. Instagram использует 1920 пикселей, поэтому вы можете выполнять базовое изменение размера из приложения, но не более того.
Формат и качество больше связаны с размером файла, чем с размером изображения, и дает вам возможность уменьшить разрешение до 95%, 80% или сохранить как PNG.
Обрезать изображение в Snapseed
Обрезка позволяет изменить композицию изображения, чтобы объект больше выделялся, или позволяет убрать отвлекающие факторы от основного объекта. Обрезка, как и многие другие инструменты в Snapseed, требует большей осторожности при использовании, а не при эксплуатации, поскольку ее легко использовать, но сложно выполнить правильно.
- Откройте изображение, которое хотите обрезать, в Snapseed. Нажмите «Инструменты» внизу экрана.

- Выберите «Обрезать».
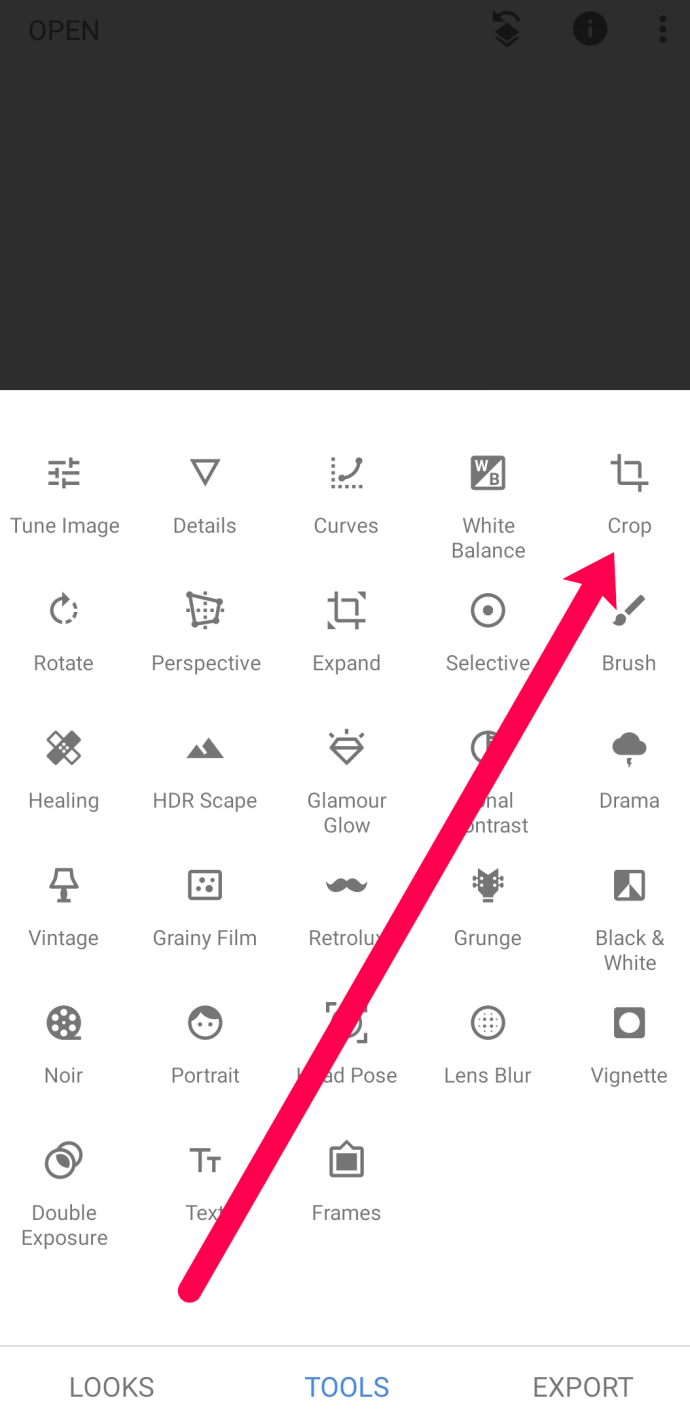
- Перетащите углы квадрата обрезки на место и установите флажок в правом нижнем углу, чтобы установить его на место.
Вы увидите множество вариантов соотношения сторон, включая Free, Original, 1: 1, DIN, 3: 2, 4: 3, 5: 4, 7: 5 или 16: 9. Free дает вам карт-бланш на использование функции кадрирования так, как вы считаете нужным, в то время как остальные будут соответствовать своему соответствующему соотношению и позволят вам перетащить квадрат кадрирования туда, где вам это нужно.

Развернуть изображение в Snapseed
Увеличение изображения противоположно кадрированию. Если вы не смогли скомпоновать кадр достаточно быстро или получилось не так, как вы надеялись, вы можете добавить пространство вокруг объекта, чтобы разместить объект в другом месте в кадре.
В любом случае вы можете развернуть изображение с помощью Snapseed следующим образом:
- Откройте изображение, которое хотите обрезать, в Snapseed.
- Нажмите «Инструменты», как мы делали выше.

- Выберите в меню инструмент «Развернуть».
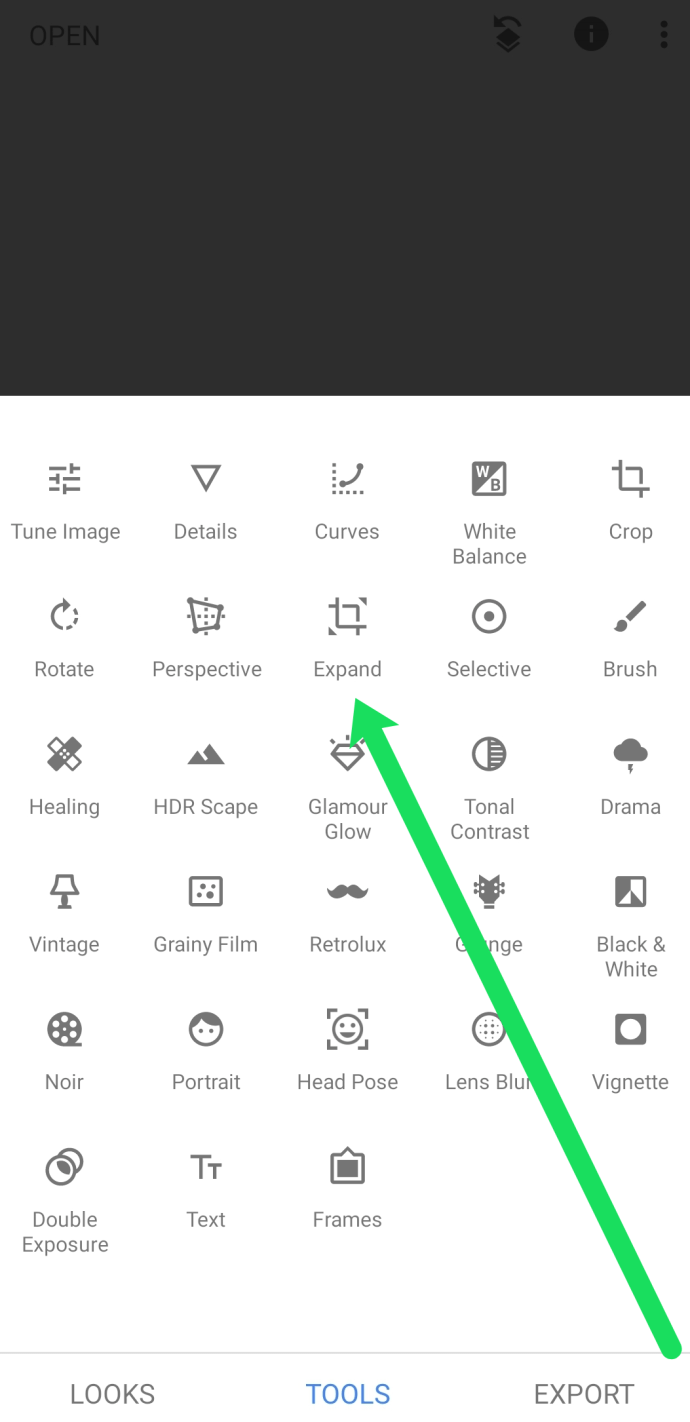
- Используйте квадратный оверлей, чтобы выбрать, где и как вы хотите расширить изображение.
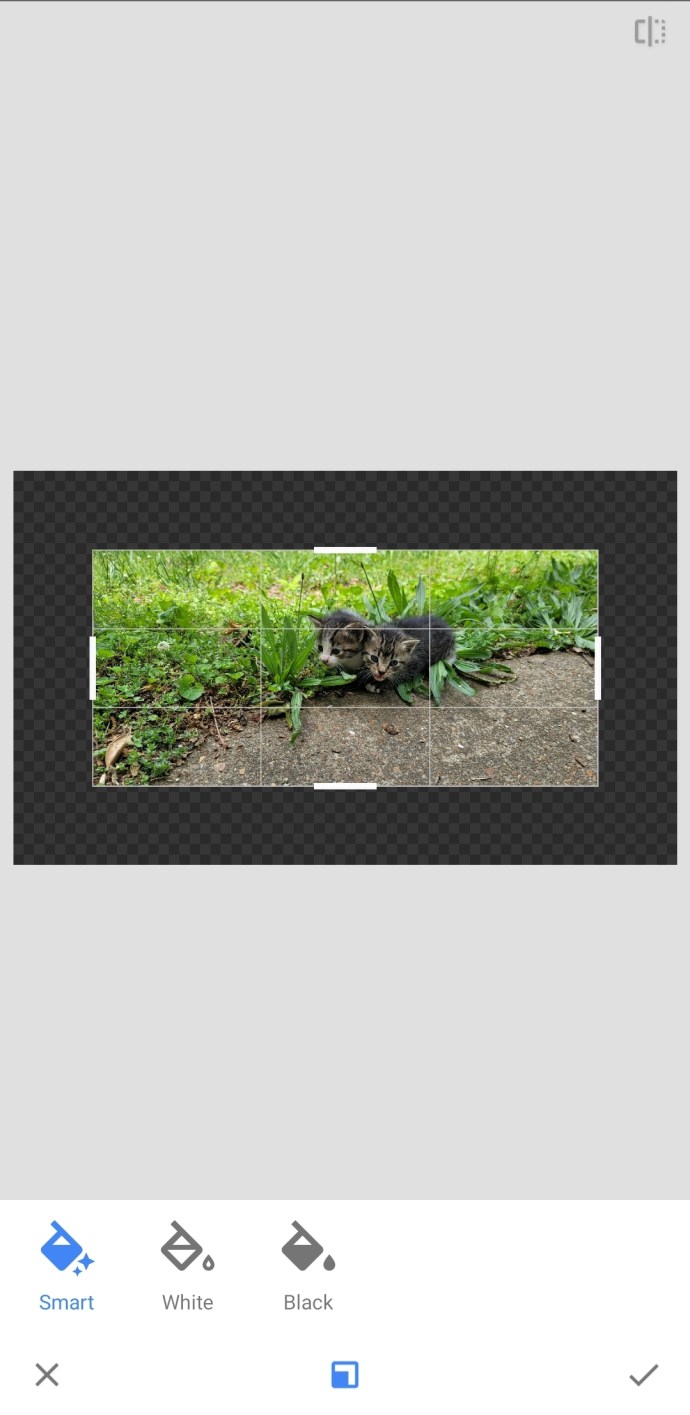
- Установите флажок, когда вы довольны готовым продуктом.
Здесь действует тот же принцип, что и при посеве. Вы перемещаете квадрат в нужное положение на изображении и проводите пальцем по области, которую хотите расширить. Используйте опцию Smart внизу, пока не привыкнете к использованию инструмента Expand. Опять же, сам инструмент достаточно прост в использовании, но правильное редактирование занимает намного больше времени!
Часто задаваемые вопросы
В этом разделе у нас есть больше ответов на ваши вопросы о Snapseed.
В чем разница между изменением размера и обрезкой изображения?
Когда вы кадрируете изображение, вы существенно меняете размер пикселя. Изменение размера изображения может сделать изображение более четким или даже уменьшить размер файла. При изменении размера изображения вы не вырезаете какие-либо части изображения, вы просто меняете его соотношение сторон.
Обрезка изображения означает, что вы вырезаете из него части. Если вы хотите изменить фокус или избавиться от чего-то на заднем плане, обрезка предназначена именно для этого.
Существуют и другие приложения для редактирования фотографий с функцией изменения размера, которые вы можете найти в Apple и Google Play Store. Ваш пробег может варьироваться в зависимости от того, как часто вы хотите изменять размер. Если вы пойдете по этому пути, вы сможете загрузить в Snapseed фотографию идеального размера с измененным размером.
Знаете ли вы о каких-либо других трюках Snapseed, о которых мы, возможно, захотим узнать? Знаете какие обходные пути при отсутствии опции изменения размера? Расскажите нам об этом ниже, если вы это сделаете!