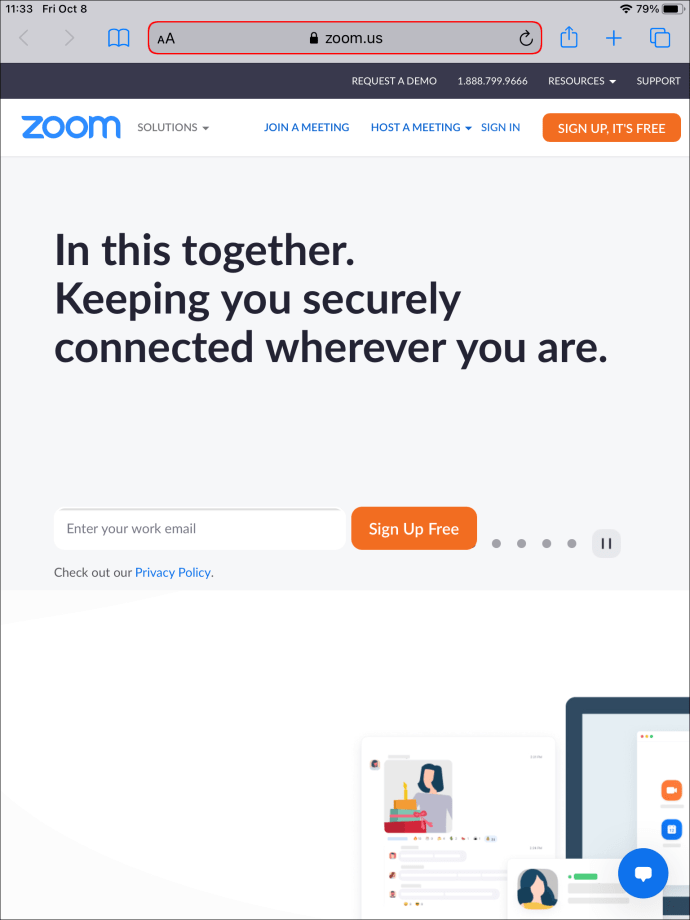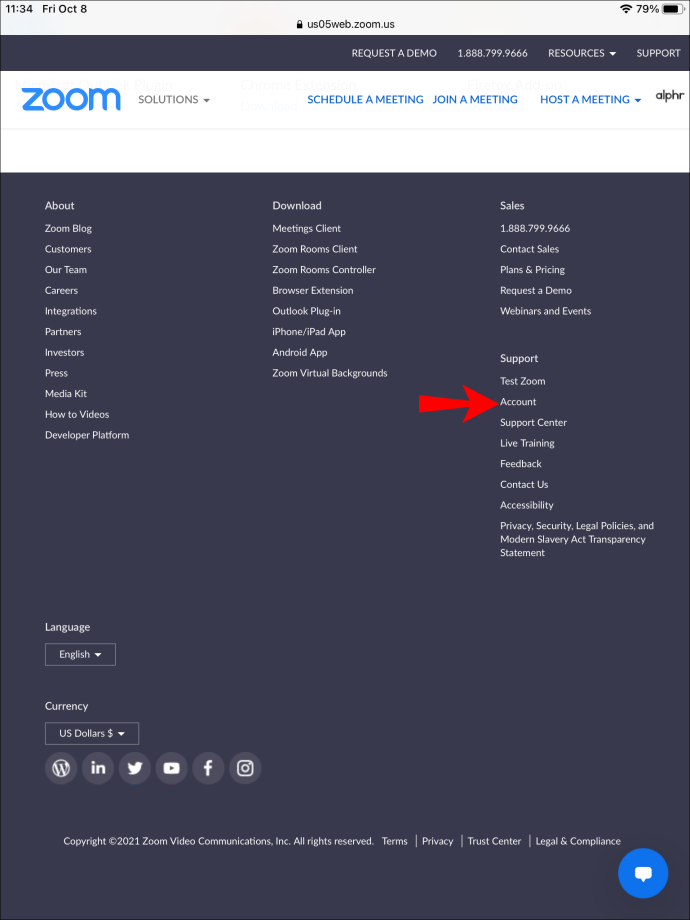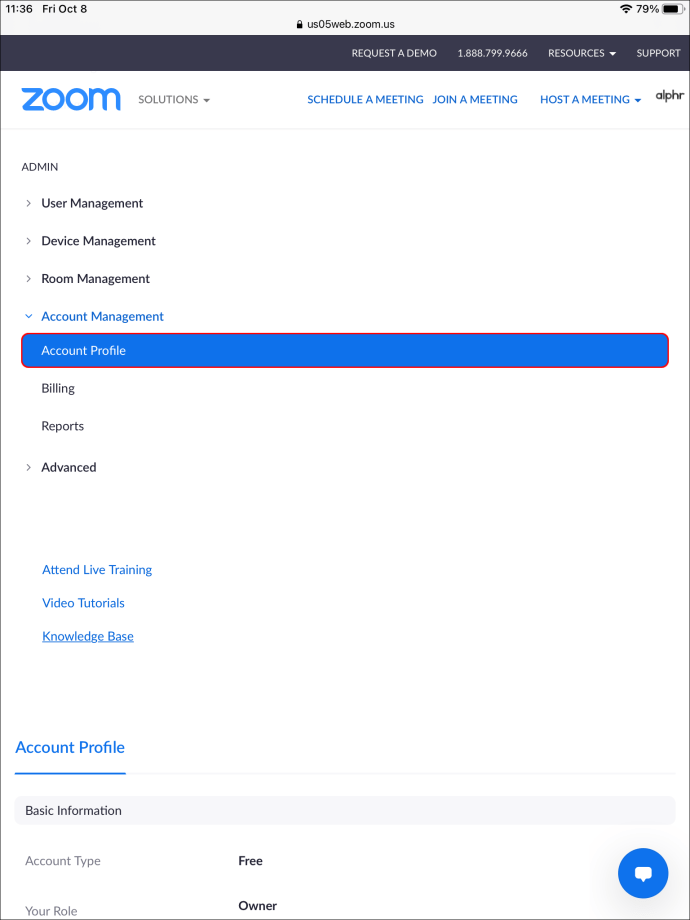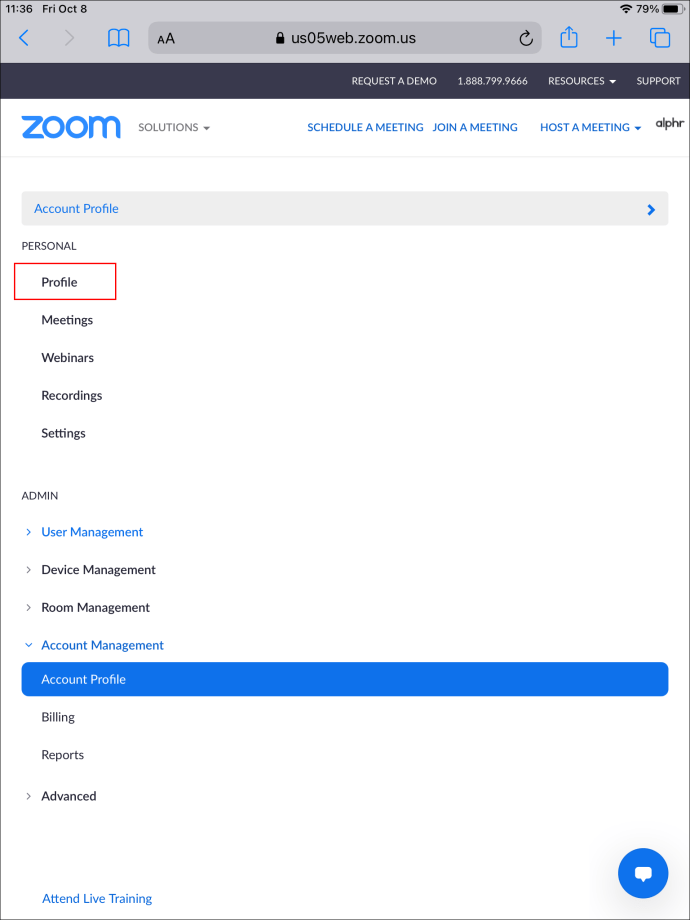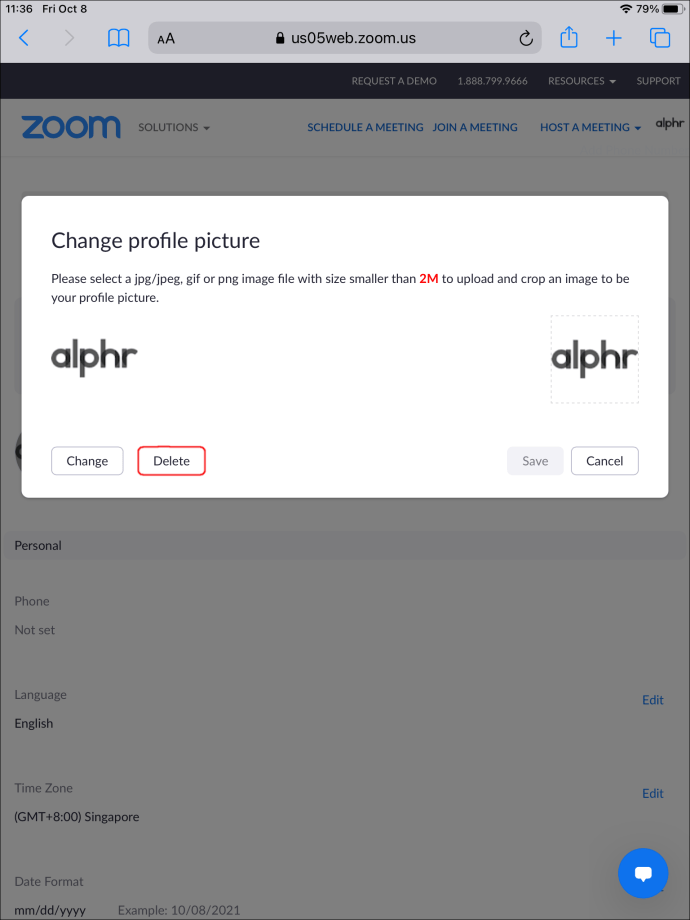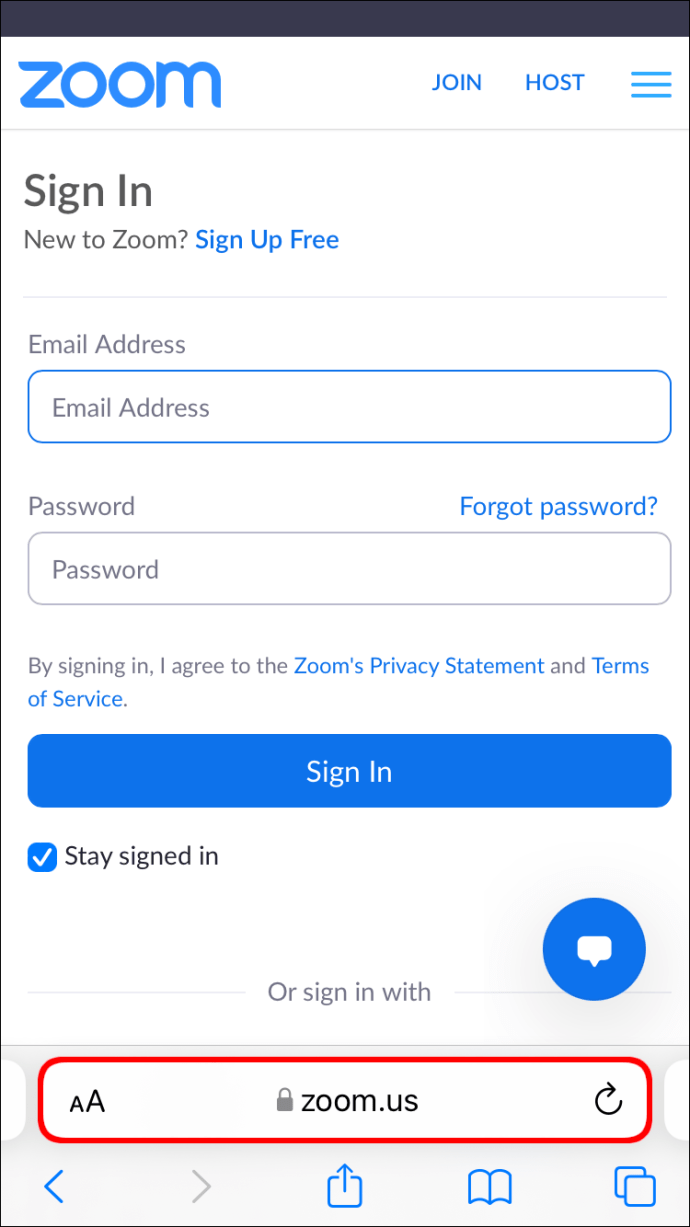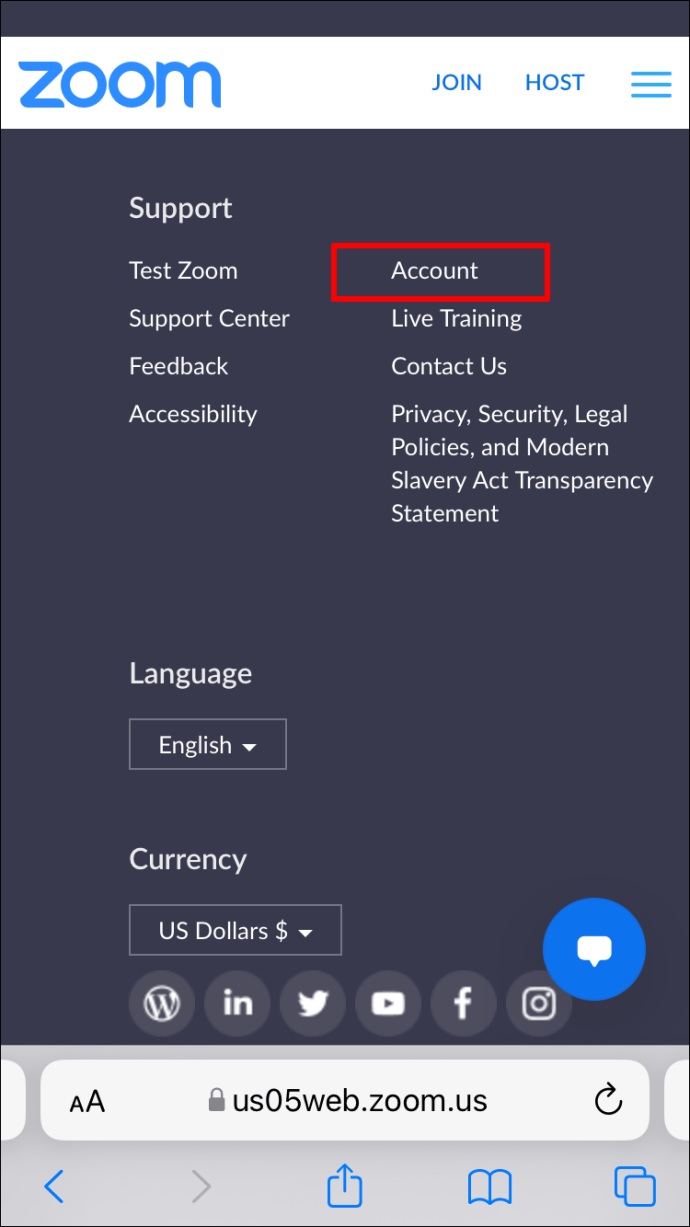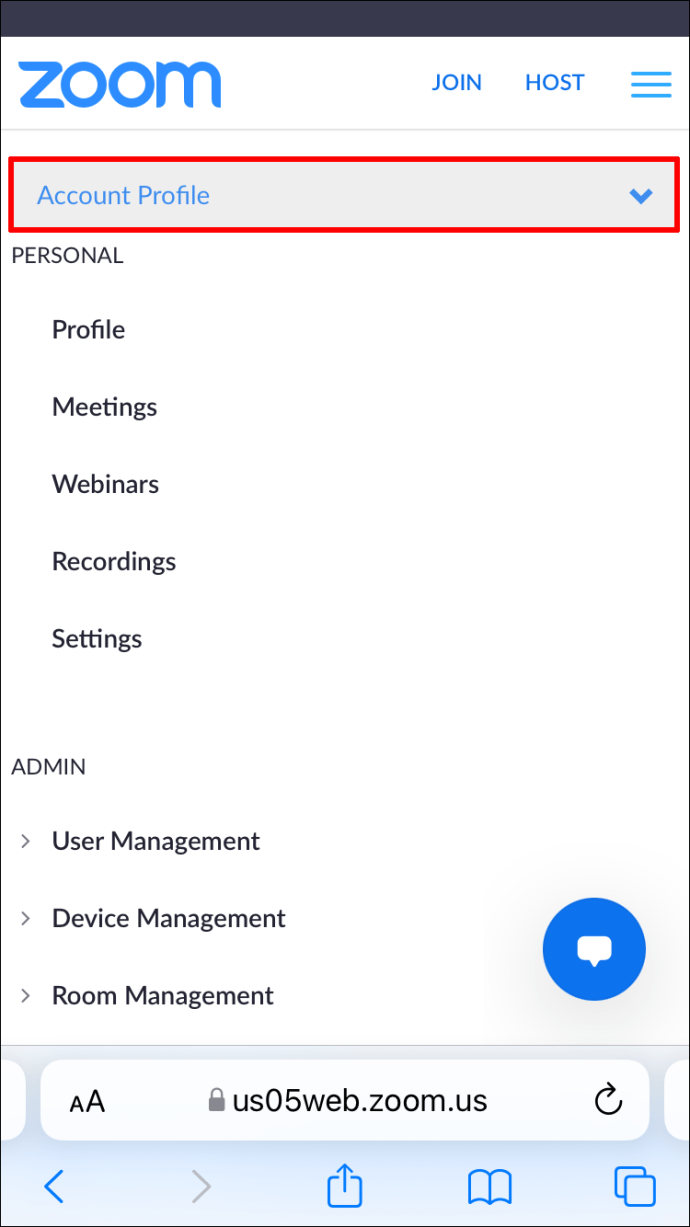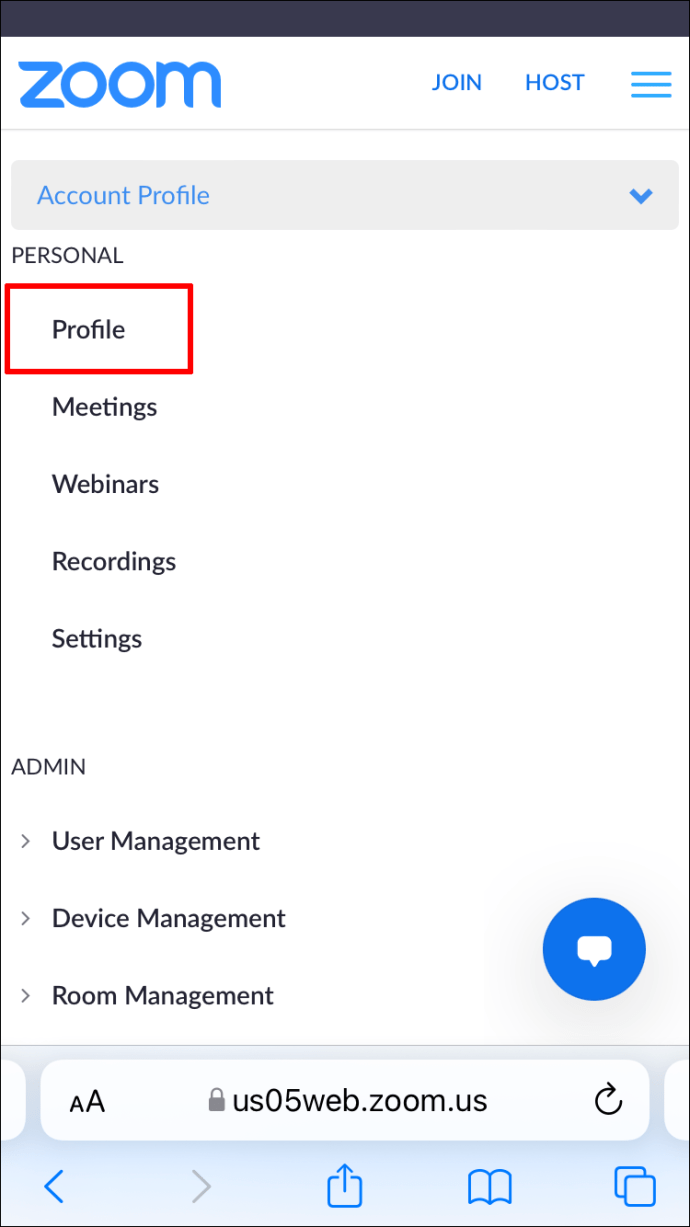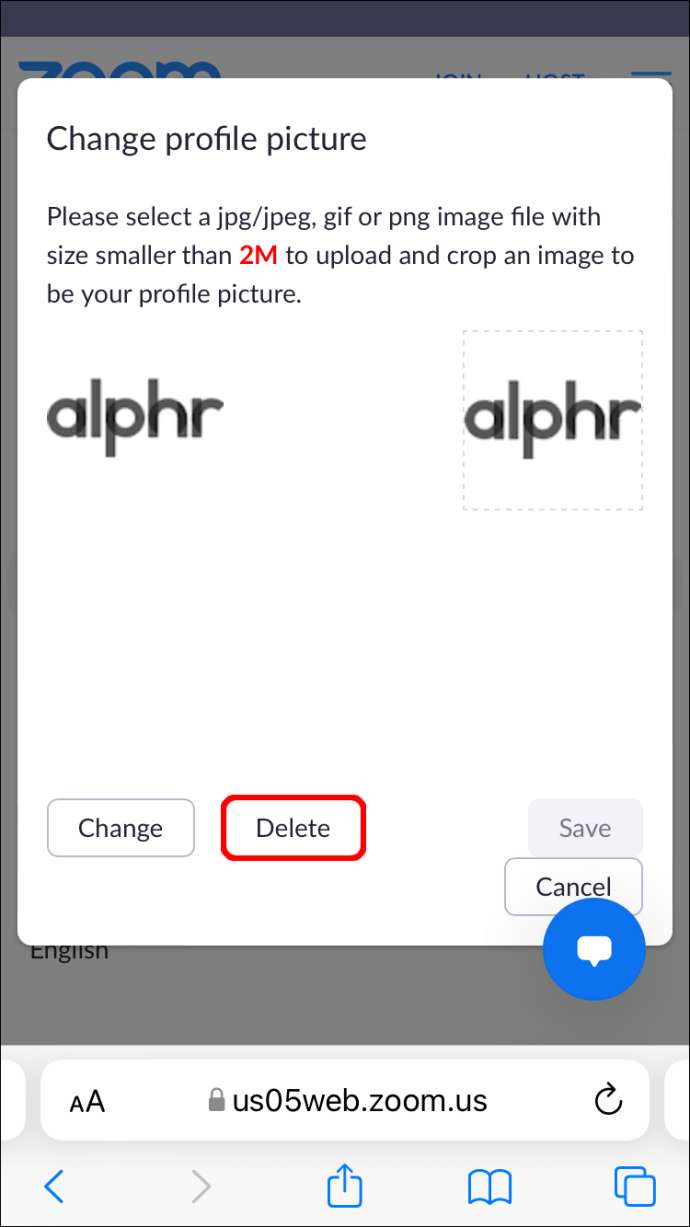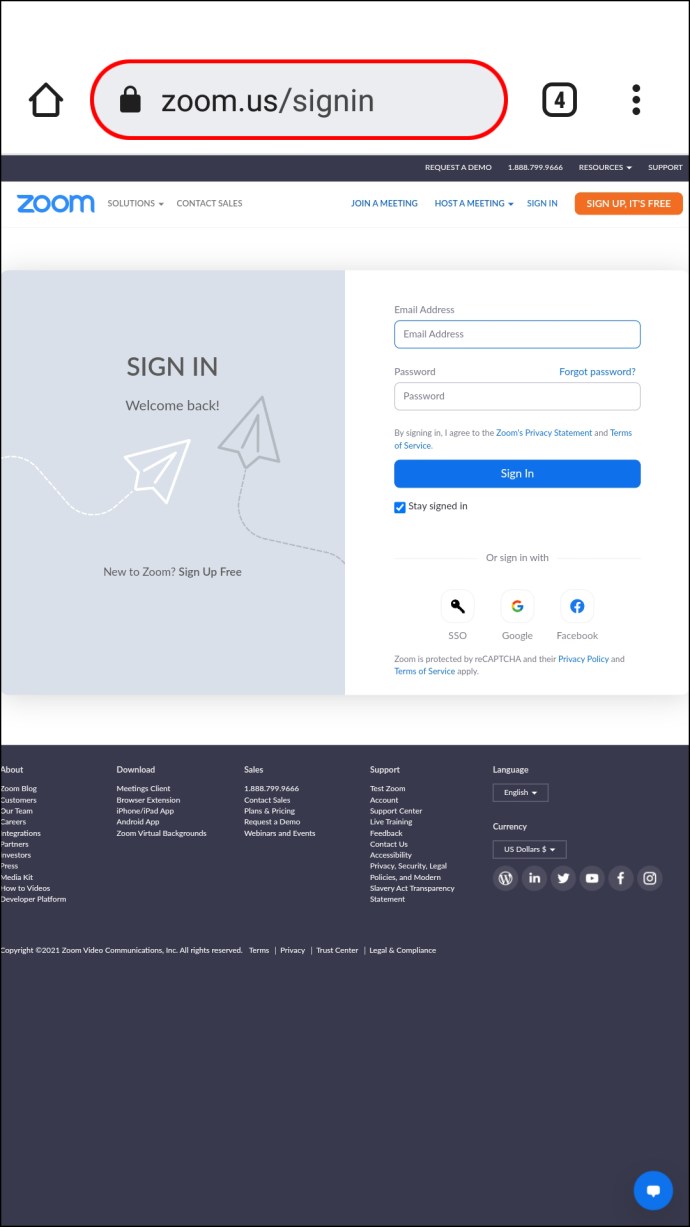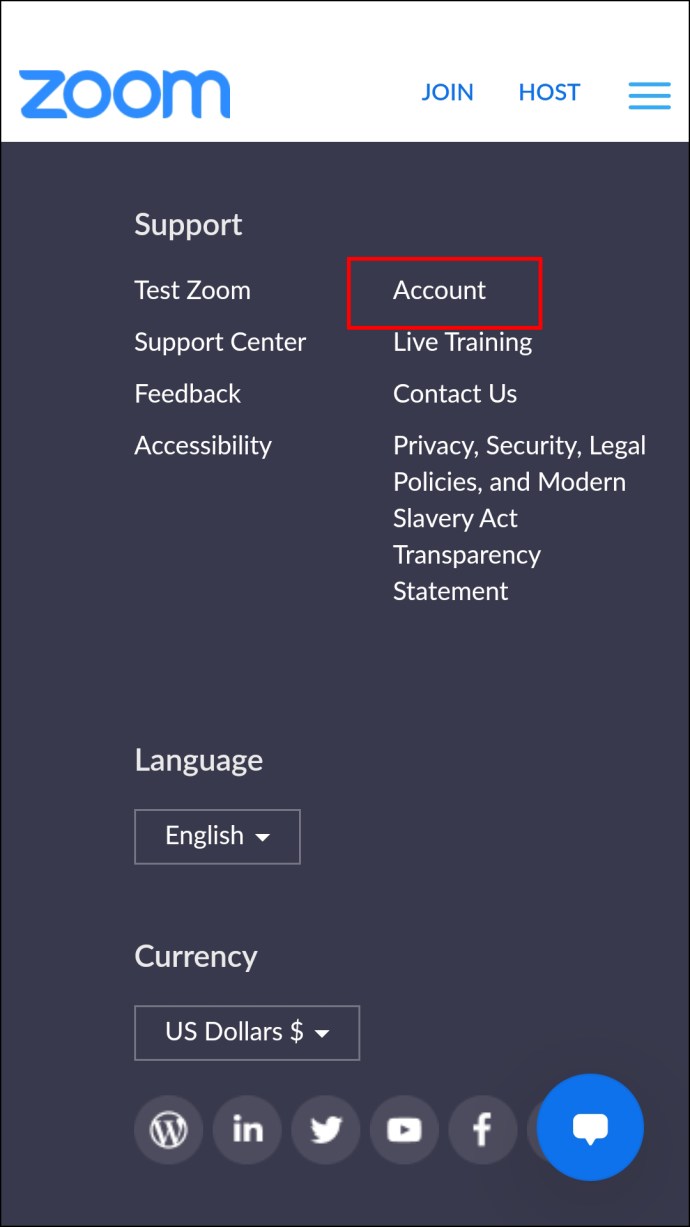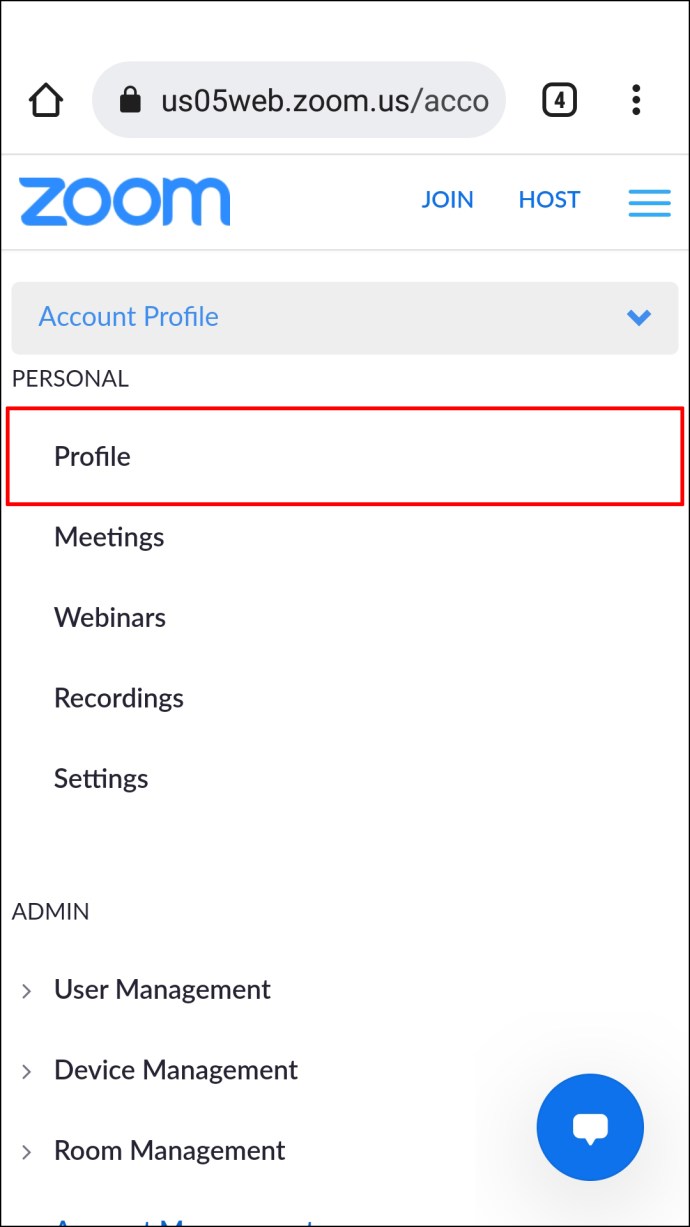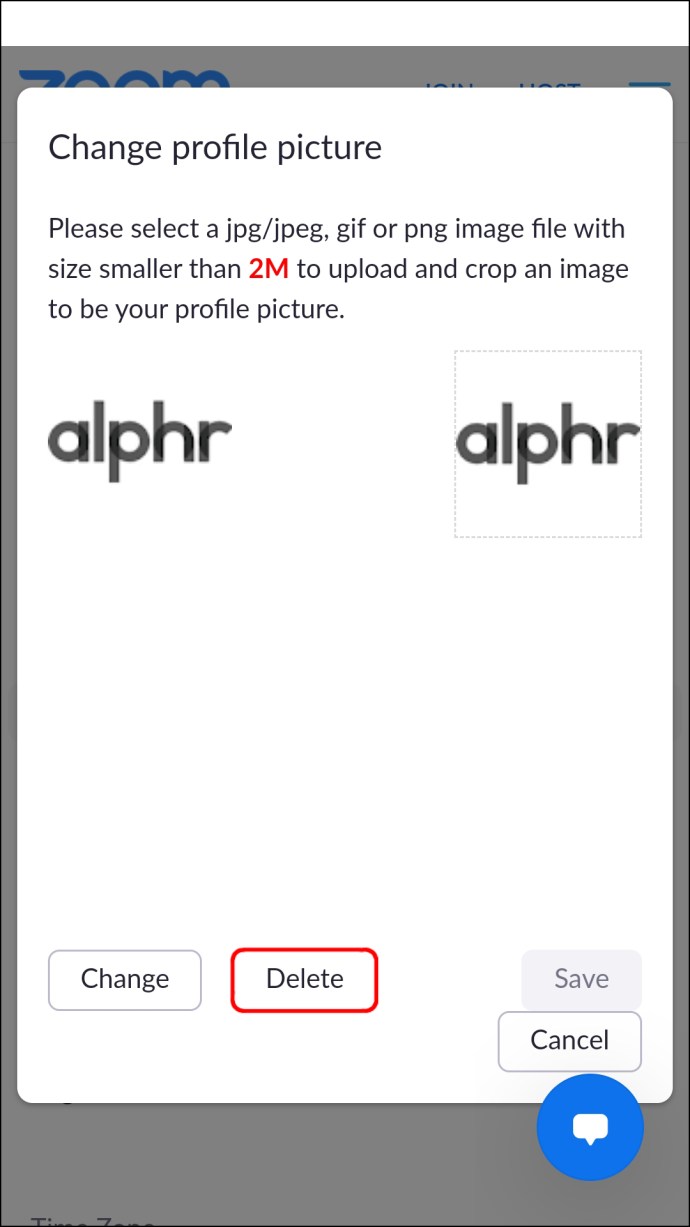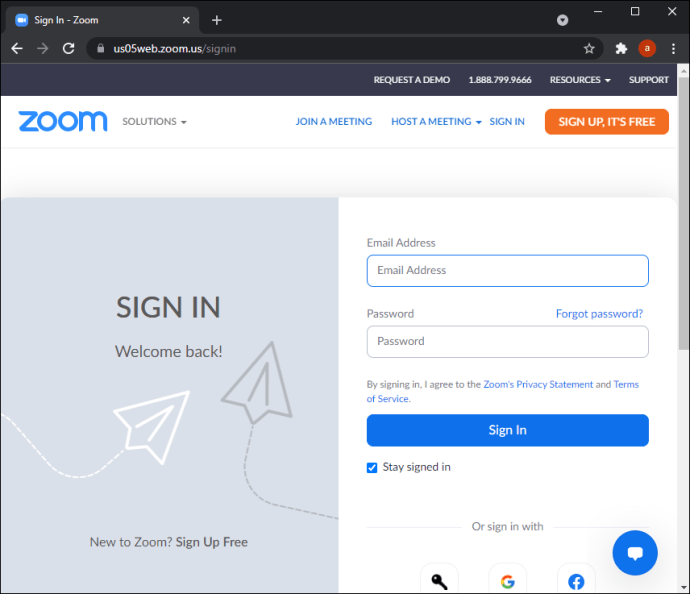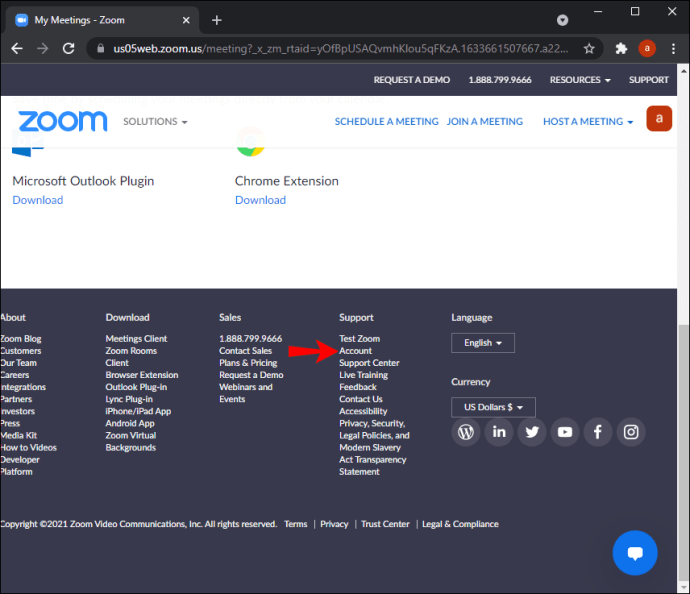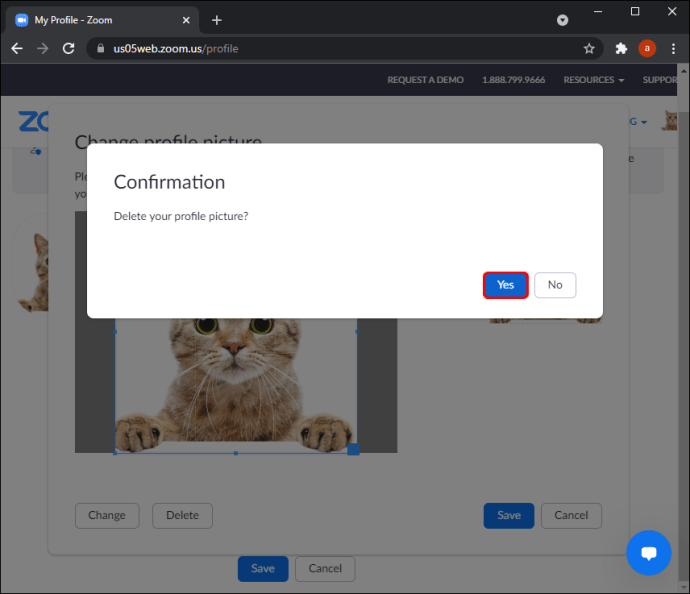Zoom - отличный инструмент для общения с друзьями и семьей. Но, возможно, теперь вам придется использовать это приложение для работы, и ваша фотография профиля больше не подходит. Или, может быть, Zoom назначил вам изображение профиля из вашей учетной записи Google, которое вам не совсем нравится. Лучший способ обойти это - полностью удалить изображение.

Если вы ищете инструкции по удалению изображения профиля Zoom, вы находитесь в нужном месте. В этой статье мы покажем вам шаг за шагом, как это сделать на различных устройствах.
Как удалить изображение профиля Zoom на iPad
Если вы используете Zoom на своем iPad, вы, скорее всего, воспользуетесь приложением Zoom. К сожалению, приложение Zoom не позволяет вам удалить изображение вашего профиля в интерфейсе приложения. Вместо этого вам нужно будет войти на веб-сайт Zoom и удалить там свое изображение профиля. Вот как это сделать:
- Откройте интернет-браузер на своем iPad и перейдите на //zoom.us/
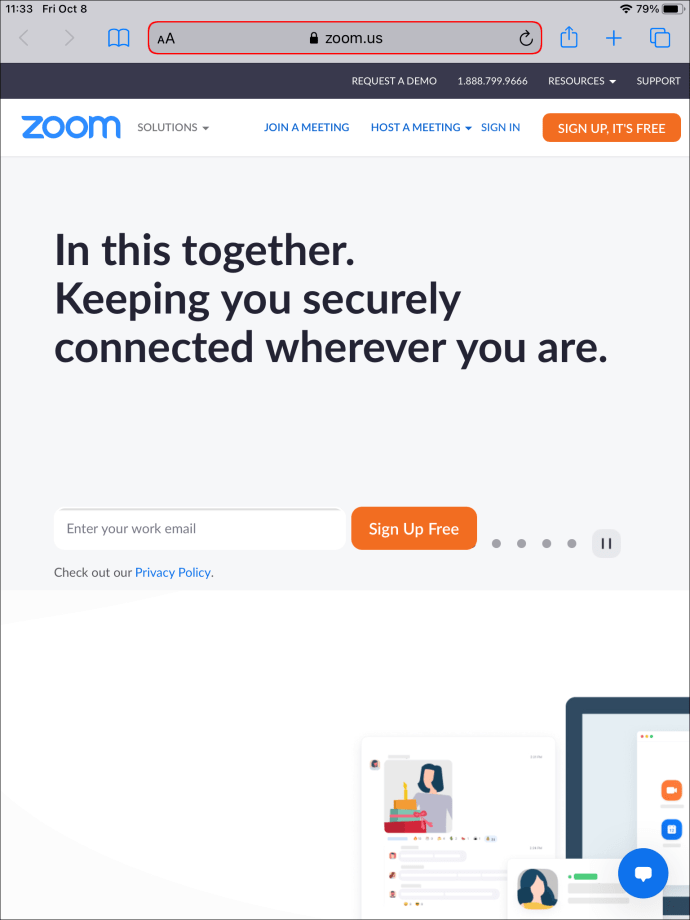
- Войдите в свою учетную запись Zoom. После входа в систему прокрутите вниз до самого низа главного экрана.

- Здесь вы найдете различные меню. В меню «Поддержка» вы найдете параметр «Учетная запись». Коснитесь его.
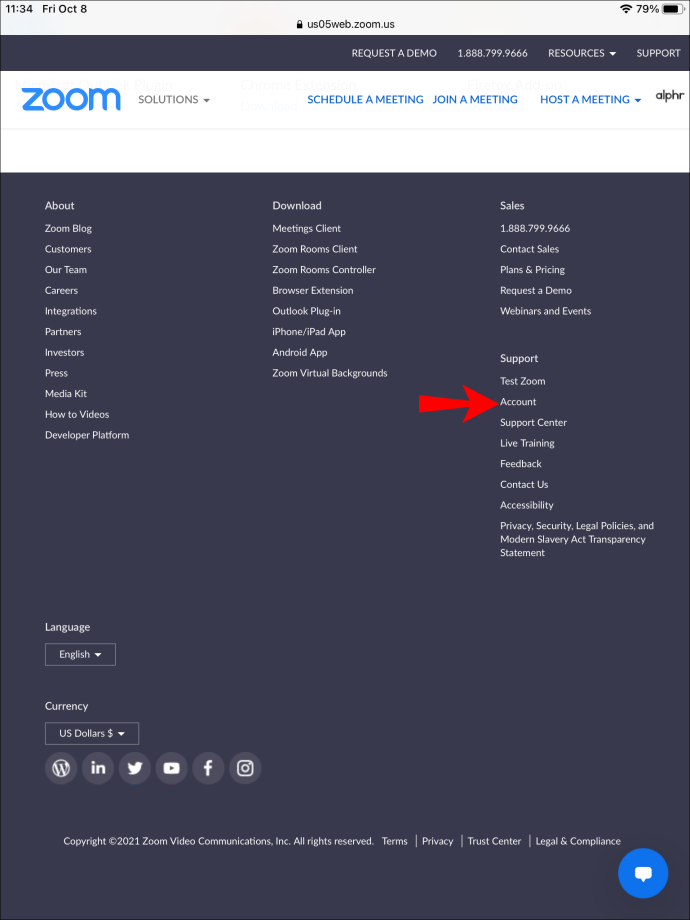
- На странице «Профиль учетной записи» вы увидите панель с «Профиль учетной записи» и стрелку, направленную вниз. Коснитесь этой стрелки, чтобы раскрыть меню.
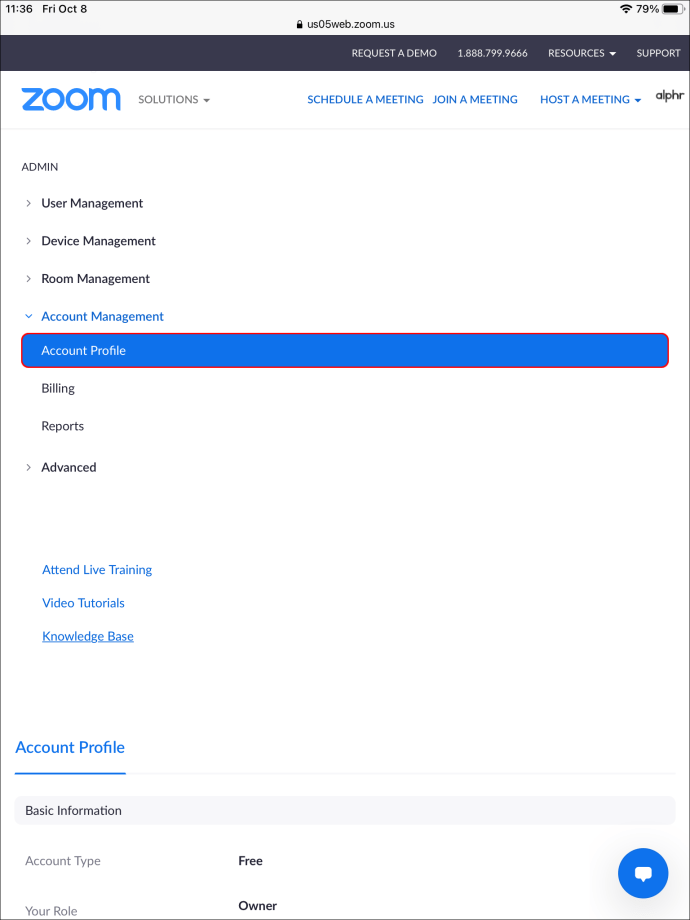
- Выберите «Профиль» в меню.
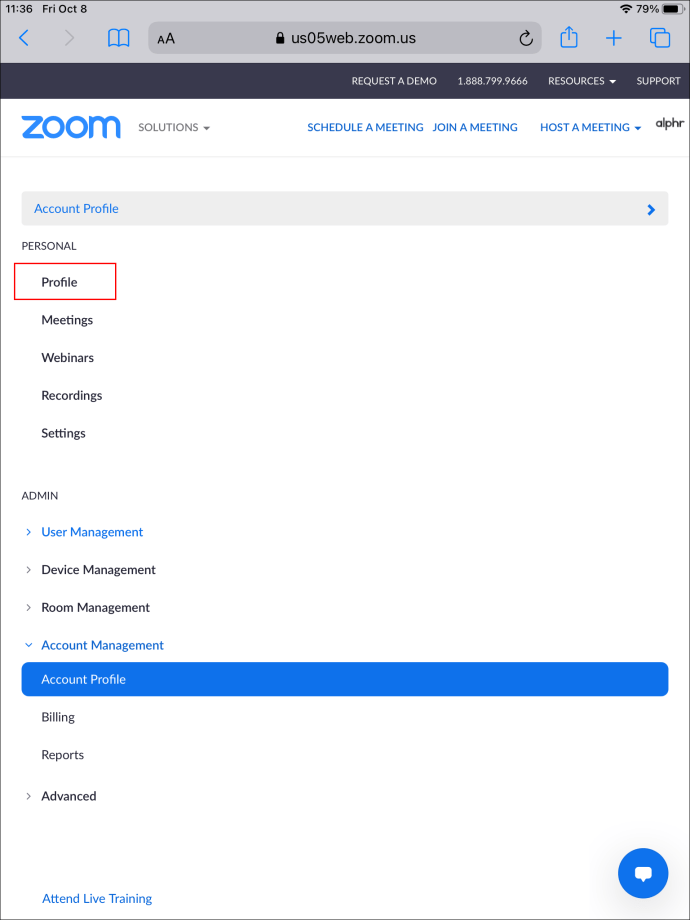
- На новой открывшейся странице вы увидите миниатюру изображения вашего профиля. Под ним есть два варианта. Нажмите на кнопку с надписью «Удалить».
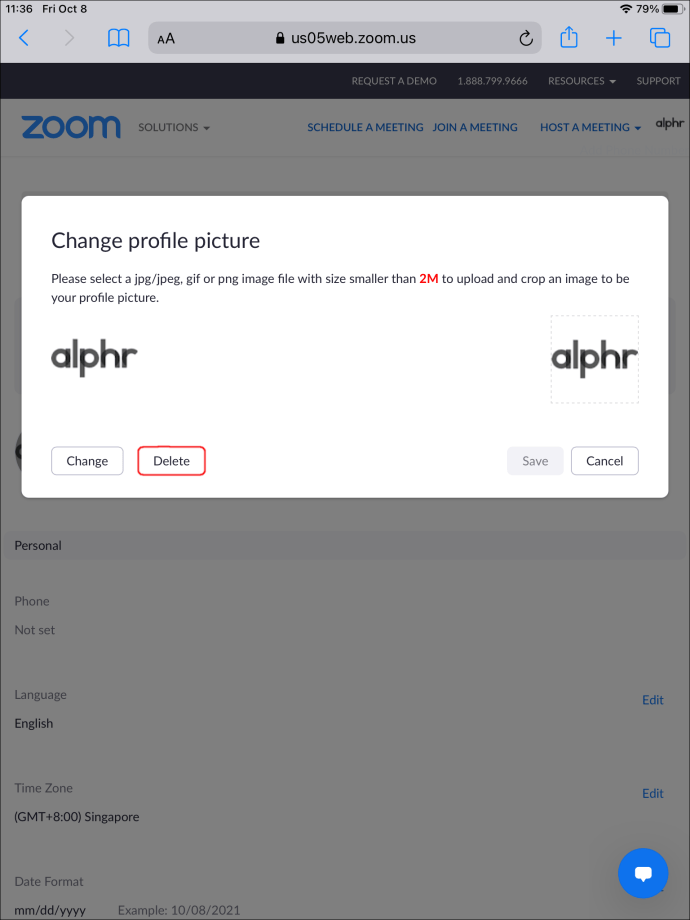
Ваше изображение профиля теперь удалено. Если вы выйдете с веб-страницы Zoom и войдете в приложение Zoom на iPad, вы не увидите изображения профиля.
Как удалить изображение профиля Zoom на iPhone
Использование Zoom на вашем iPhone во многом похоже на использование его на iPad. Устройства iOS используют приложение Zoom, загруженное из App Store. Как упоминалось ранее, приложение Zoom не позволяет удалить изображение вашего профиля. Но есть способ обойти это:
- Откройте веб-браузер на своем iPhone и перейдите на //zoom.us/. Оказавшись на странице, войдите в свою учетную запись Zoom.
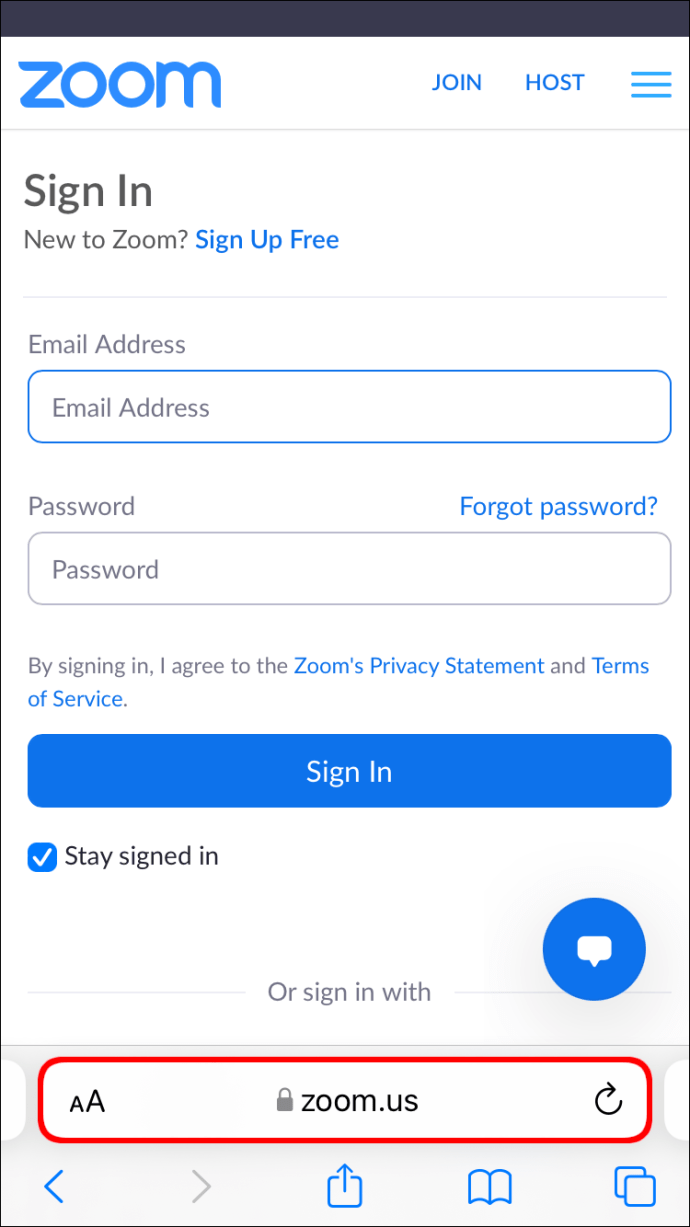
- Проведите в самый низ главного экрана и найдите меню с надписью «Поддержка». В этом меню есть опция «Учетная запись», нажмите на нее.
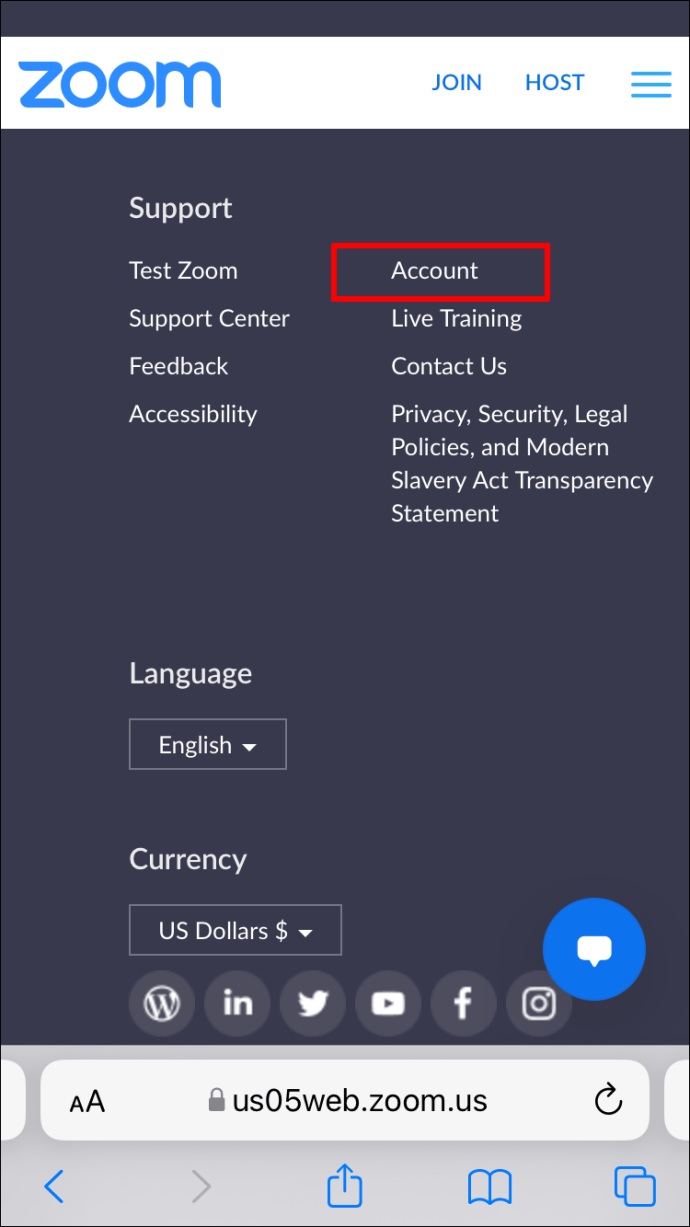
- Вы увидите панель «Профиль учетной записи» со стрелкой раскрывающегося списка на открывшейся странице. Коснитесь стрелки.
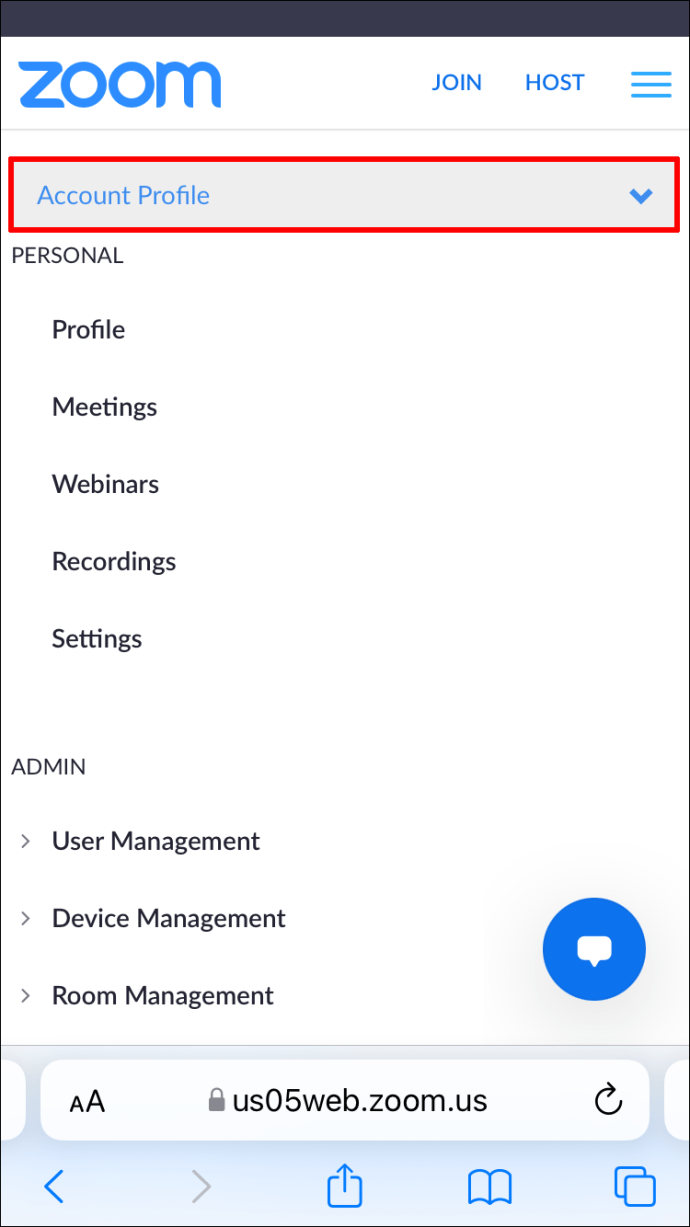
- В раскрывающемся меню выберите «Профиль».
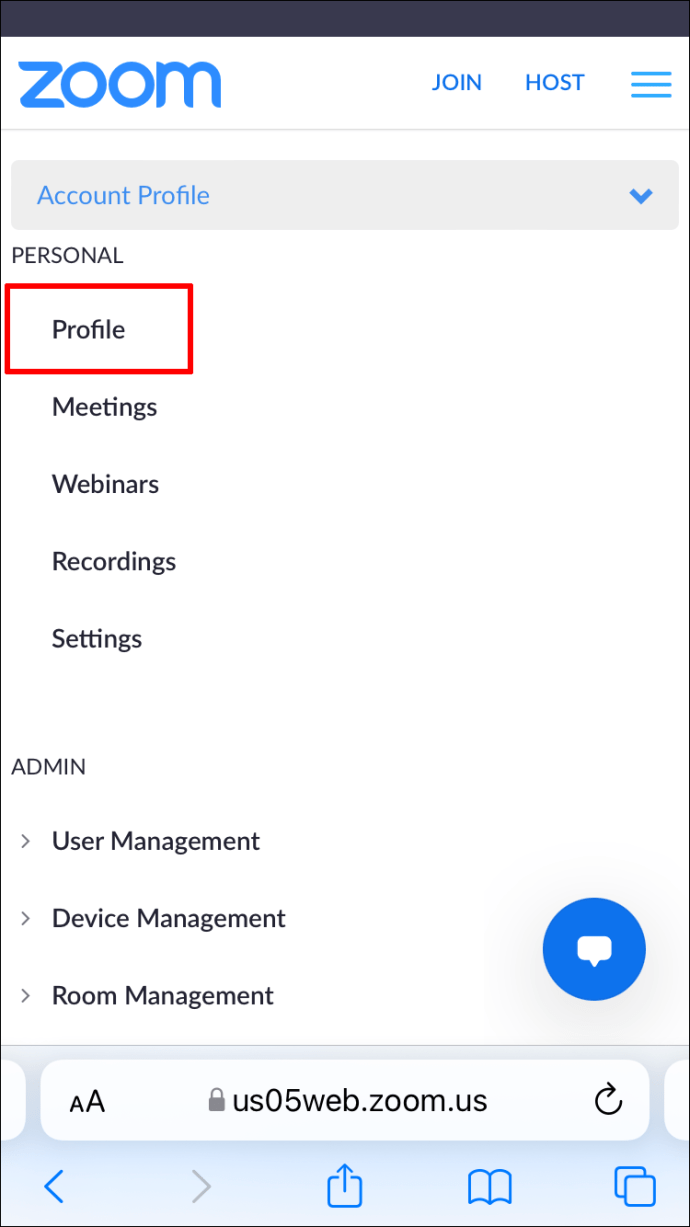
- Под миниатюрой изображения вашего профиля отображается опция «Удалить». Коснитесь его.
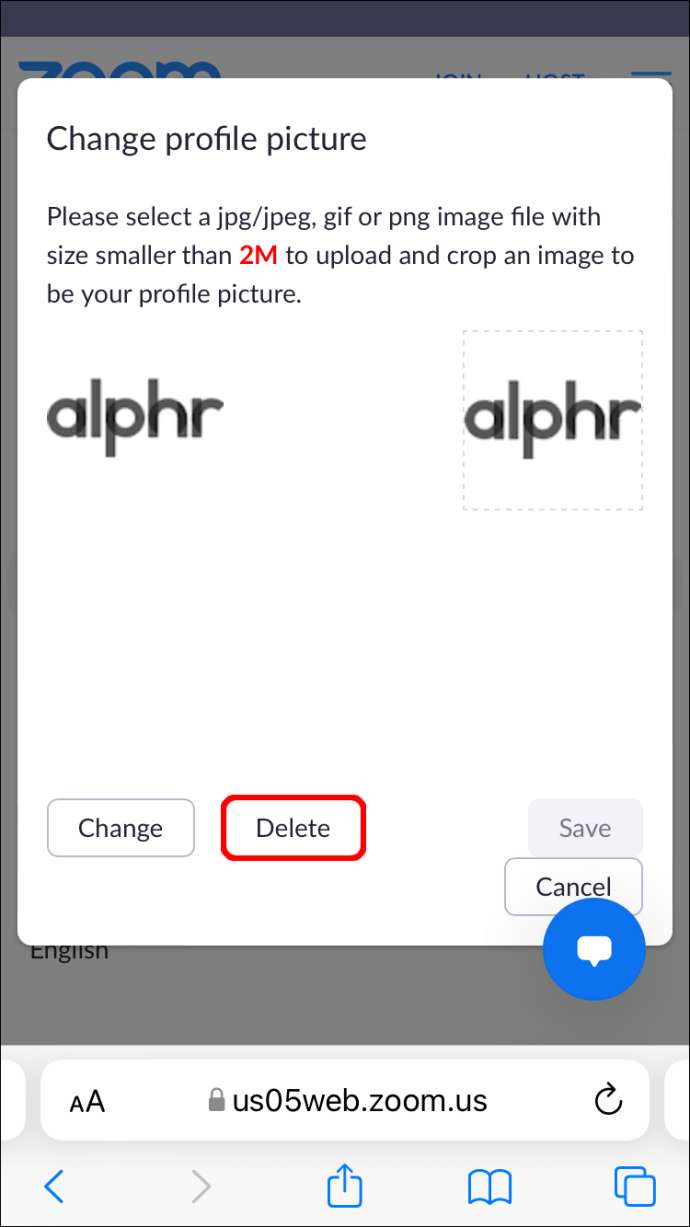
Изображение вашего профиля теперь будет пустым. Если вы выйдете из Zoom в своем браузере и откроете приложение Zoom на своем телефоне, вы увидите, что изображение там тоже удалено.
Как удалить изображение профиля Zoom на телефоне Android
Как и устройство iOS, устройство Android использует приложение Zoom, загруженное из Google Play Store. Как и в случае с версией для iOS, приложение Android Zoom не позволяет удалить изображение профиля. Вы можете изменить его, но не удалить. К счастью, есть способ удалить изображение. Вот как это сделать:
- Запустите веб-браузер на своем телефоне и перейдите на //zoom.us/. Войдите в свою учетную запись Zoom.
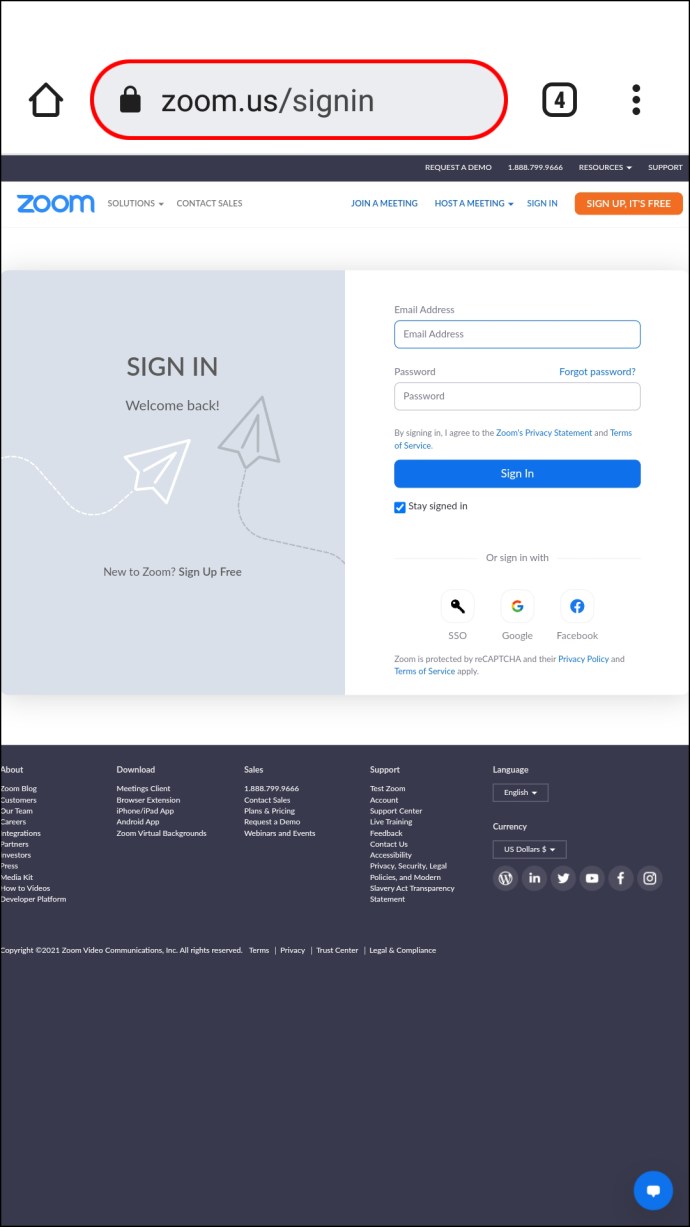
- Прокрутите главный экран до самого низа и найдите меню под названием «Поддержка». Нажмите на опцию «Учетная запись», указанную в этом меню.
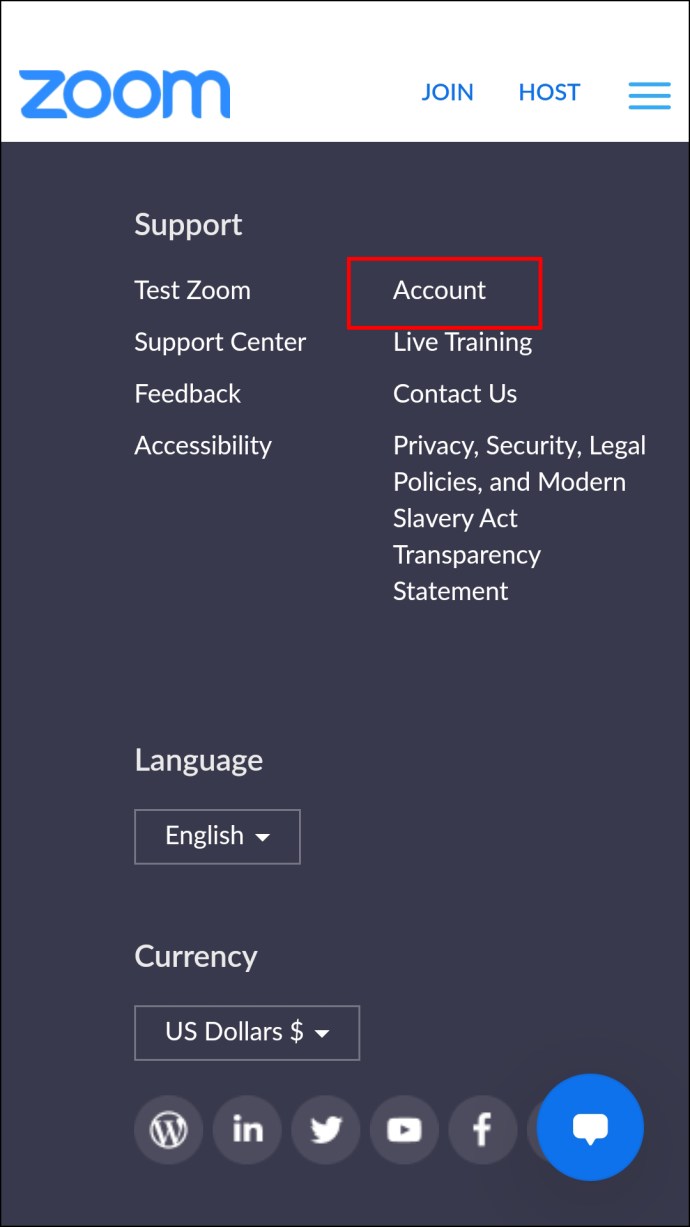
- На открывшейся странице найдите панель «Профиль учетной записи» и коснитесь стрелки вниз рядом с ней. В появившемся меню выберите «Профиль».
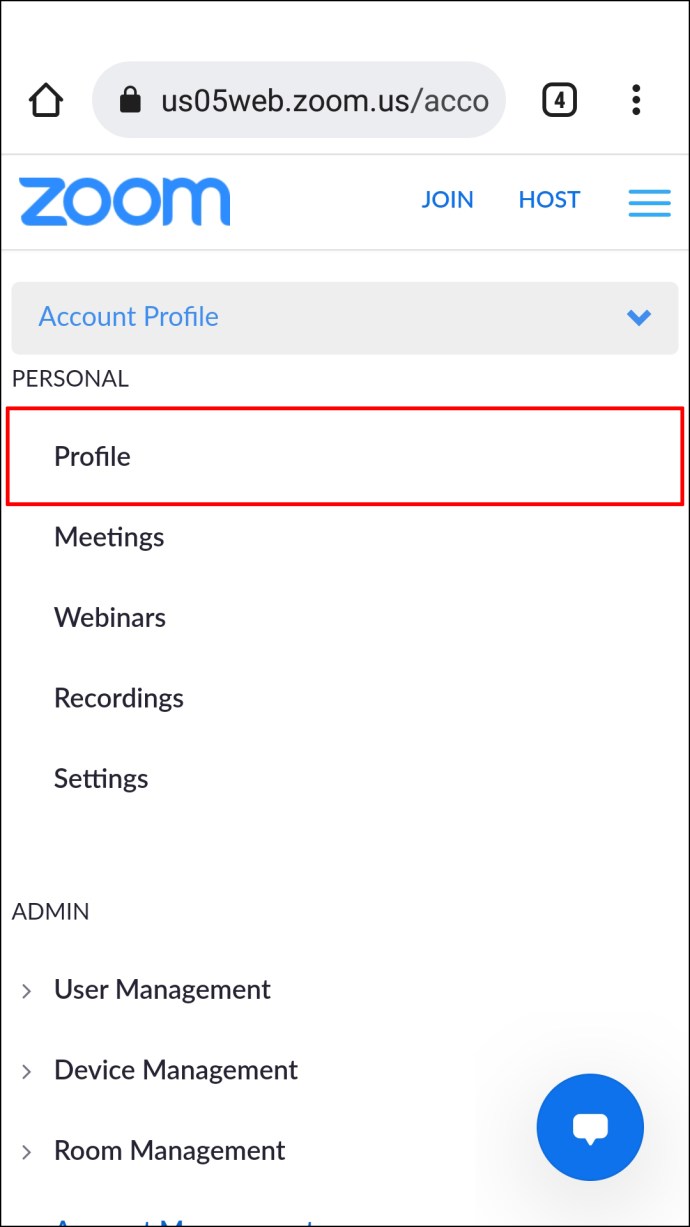
- Выберите опцию «Удалить» под миниатюрой вашего текущего изображения профиля.
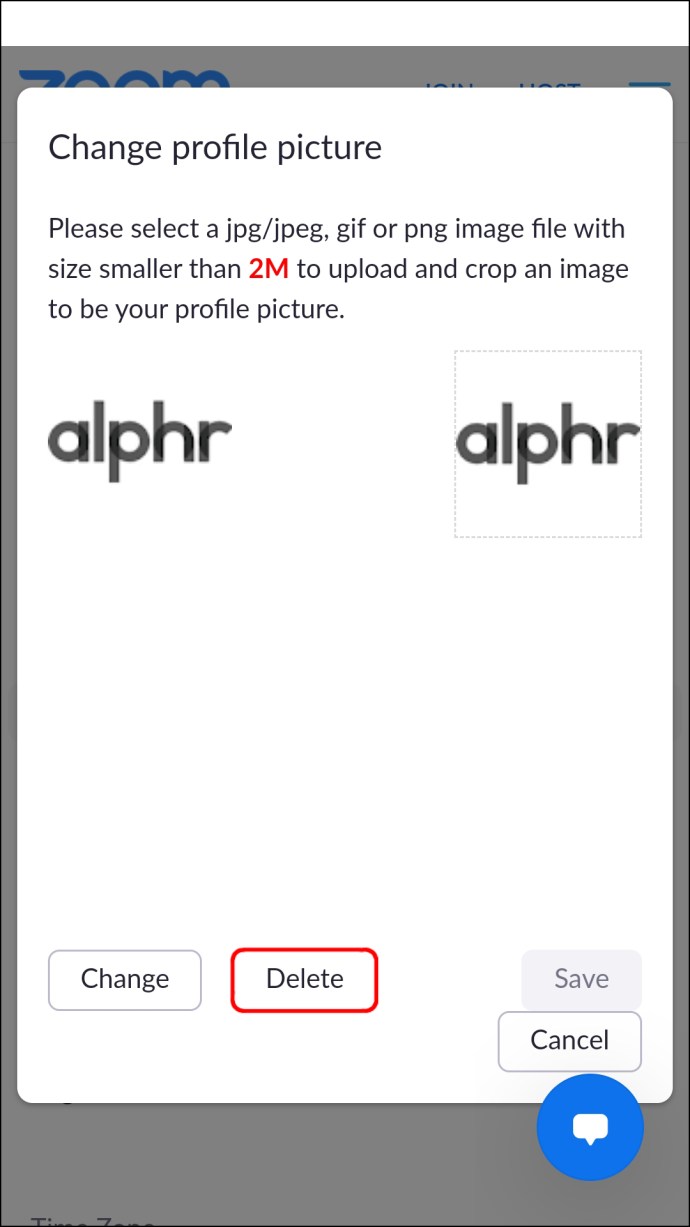
Изображение вашего профиля теперь удалено из вашей учетной записи. Онлайн-версия Zoom и ваше приложение Zoom теперь будут отображать пустой заполнитель вместо изображения профиля.
Как удалить изображение профиля Zoom на ПК
Удалить изображение профиля в Zoom с вашего ПК немного проще. Вот как это сделать:
- Запустите веб-браузер и перейдите на //zoom.us/. Войдите в свою учетную запись Zoom.
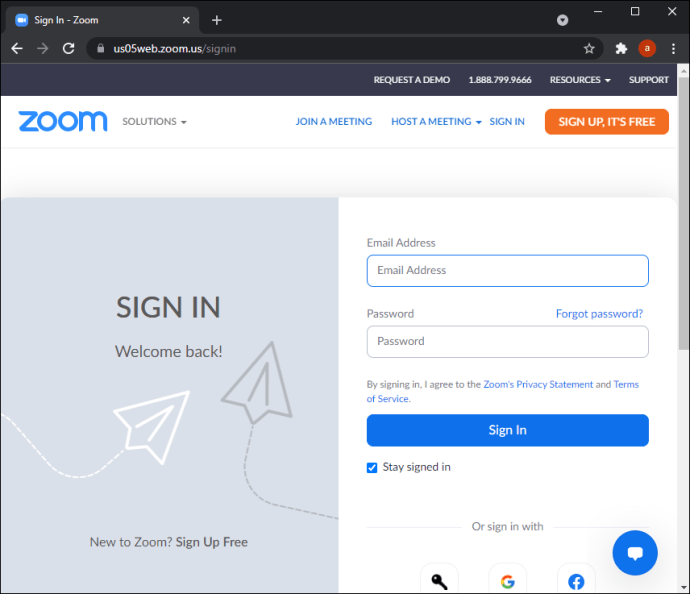
- На открывшемся домашнем экране прокрутите страницу до самого низа. Здесь вы увидите различные меню на затемненном баннере. В меню «Поддержка» вы найдете «Учетная запись». Нажмите здесь.
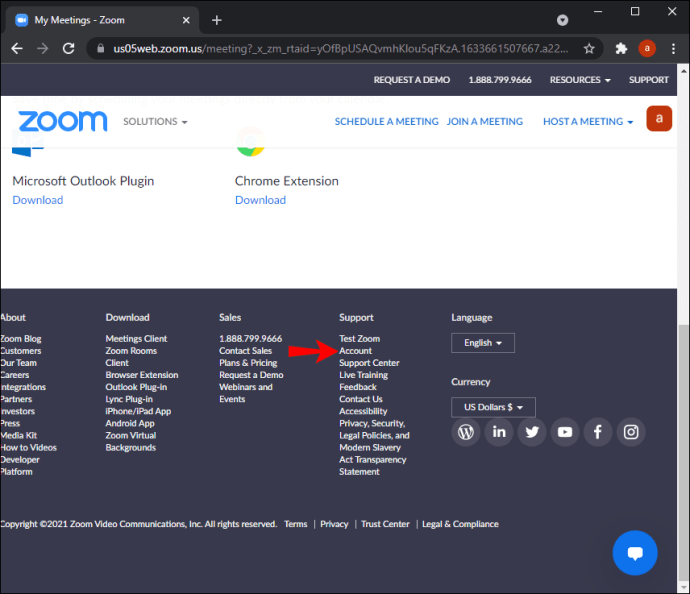
- Откроется страница «Профиль учетной записи». В левом верхнем углу страницы будет меню параметров. Щелкните «Профиль».

- На странице «Профиль» вы увидите миниатюру изображения вашего профиля. Под изображением у вас есть два варианта. Щелкните значок с надписью «Удалить».

- Всплывающее окно подтверждения спросит, хотите ли вы удалить изображение своего профиля. Подтвердите свой выбор, нажав «Да».
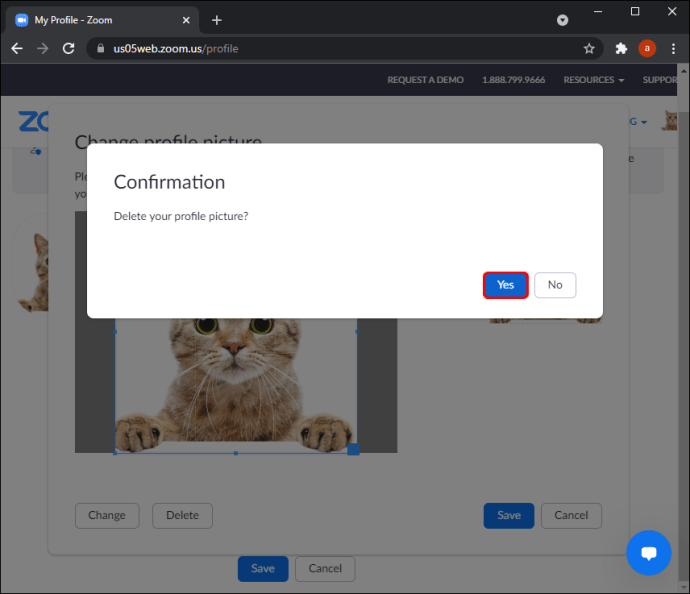
Изображение вашего профиля теперь будет отображаться как пустое изображение.
Дополнительные ответы на часто задаваемые вопросы
Почему изображение профиля все еще отображается, хотя я его удалил?
Если вы войдете в Zoom, используя свою учетную запись Google, вы можете столкнуться с этой проблемой. Это связано с тем, что Zoom автоматически назначает одно из ваших сохраненных изображений из вашей учетной записи Google в качестве изображения профиля. Есть несколько способов обойти это.
Изображение вашего профиля в аккаунте Google также связано с Zoom. Если оставить изображение профиля Google пустым, изображение профиля Zoom также станет пустым. Это может привести к тому, что Zoom выберет другую фотографию из вашей учетной записи Google. В этом случае вы можете удалить все свои изображения из своей учетной записи Google.
Хотя эти два варианта работают, не все хотят удалять изображения своего аккаунта Google и изображения профиля. Мы предлагаем использовать третий вариант, который включает в себя сохранение пустого изображения в качестве фотографии профиля в вашей учетной записи Zoom. Вот как это сделать:
1. Найдите в Google стандартное изображение профиля. Это может быть даже простой белый JPEG. Сохраните его на свое устройство.
2. Затем в веб-браузере перейдите по ссылке zoom.us/profile и войдите в свою учетную запись Zoom. Откроется страница вашего профиля.
3. Под существующим аватаром выберите вариант «Изменить».
4. Выберите сохраненное изображение общего профиля из памяти устройства.
5. Когда изображение будет загружено, выберите «Сохранить».
Ваше изображение профиля Zoom теперь будет использоваться как обычное изображение, пока вы не решите изменить его снова. Этот метод работает на всех устройствах. Важно помнить, что Zoom позволяет загружать только изображения размером менее 2 МБ, и они должны быть в формате JPEG, PNG или GIF.
Изображение профиля удалено
Удалить изображение профиля в Zoom относительно просто, если вы знаете, что нужно делать. Простые инструкции, представленные в этом руководстве, позволят вам без проблем удалить свое изображение. Теперь вы можете начать общаться с коллегами или клиентами, не создавая непрофессионального изображения профиля.
Удаляли ли вы свое изображение профиля Zoom на любом из этих устройств раньше? Вы использовали метод, аналогичный описанному в этом руководстве, или по-другому? Дайте нам знать в комментариях ниже.