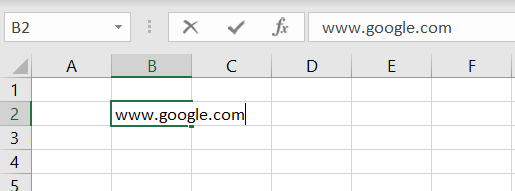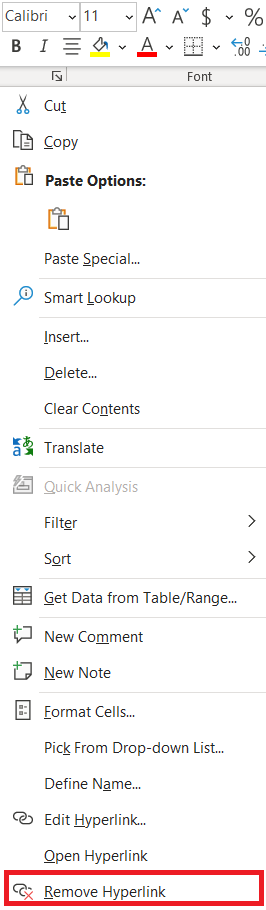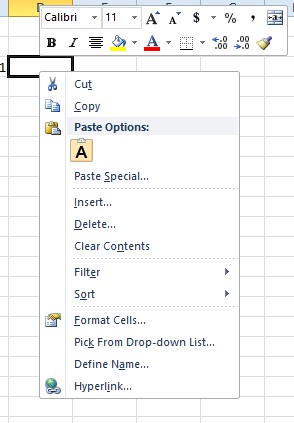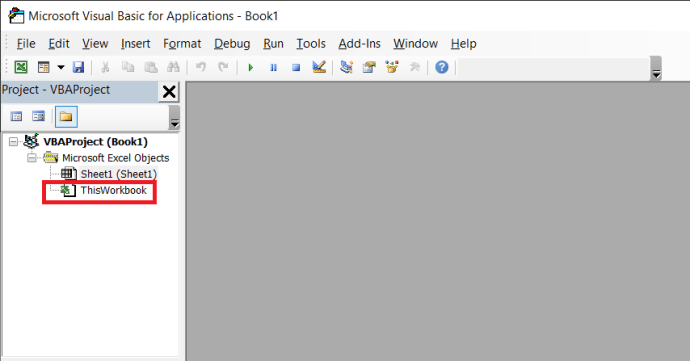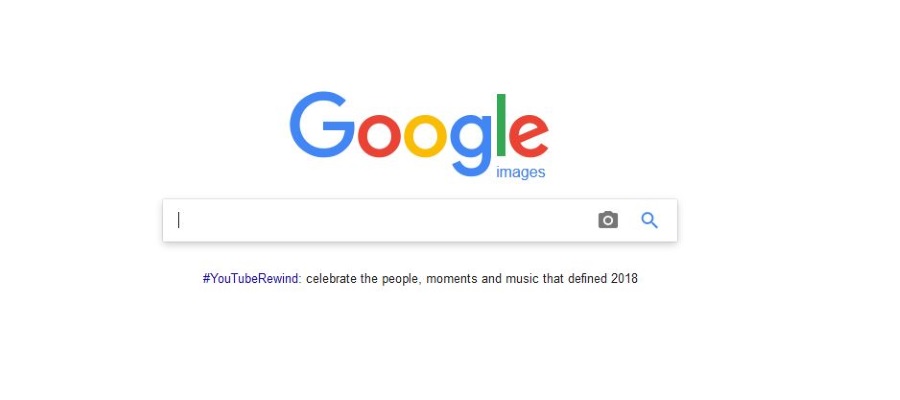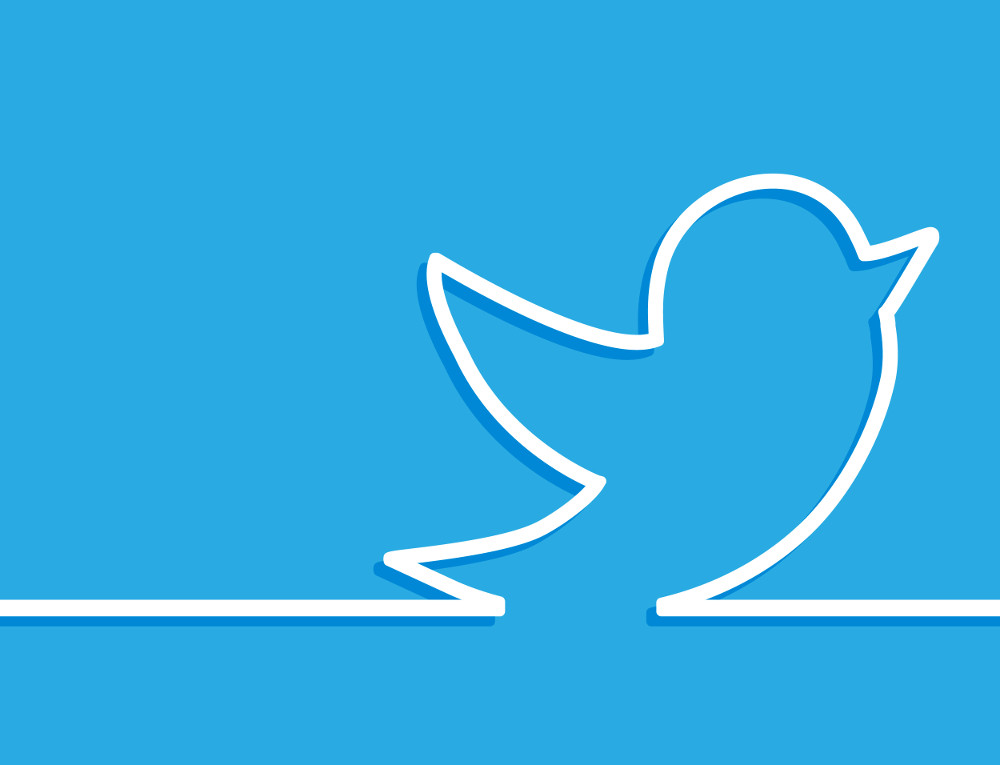Excel автоматически преобразует URL-адреса (адреса веб-сайтов), введенные в электронные таблицы, в гиперссылки. Затем вы можете открывать веб-сайты в браузере, щелкая их ссылки в ячейках. Однако не всегда идеально иметь ссылки в таблицах, поскольку при выборе их ячеек можно открыть браузер и веб-сайты, даже если вам не нужно открывать страницы.

Если вам нужно ввести список URL-адресов в виде простого текста на листе, вот как вы можете удалить все гиперссылки из электронных таблиц Excel.
Использование контекстного меню для удаления опции гиперссылки
Если вы используете более новую версию Excel, вы можете удалить все гиперссылки с листа с помощью параметра контекстного меню.
- Например, откройте пустую таблицу Excel и введите www.google.com в ячейку B2.
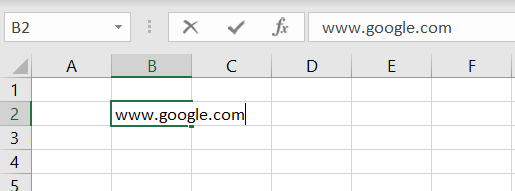
- Затем вы можете щелкнуть эту ячейку правой кнопкой мыши и выбрать в контекстном меню опцию «Удалить гиперссылку». Это преобразует гиперссылку в простой текстовый URL.
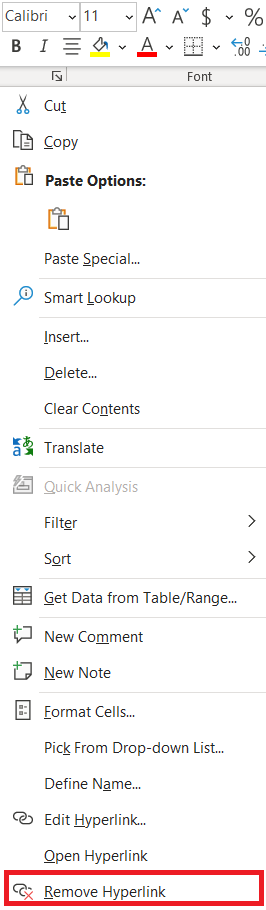
- Чтобы удалить несколько гиперссылок из электронной таблицы Excel, удерживайте Ctrl нажмите и выберите ячейки.
- Затем вы можете выбрать все ячейки, содержащие ссылки, и щелкнуть Удалить гиперссылку вариант.
- Или нажмите кнопку Ctrl + A горячая клавиша, чтобы выбрать все ячейки электронной таблицы, а затем вы можете щелкнуть правой кнопкой мыши и выбрать Удалить гиперссылку чтобы преобразовать все ссылки в обычный текст.
Удаление ссылок с таблиц без использования контекстного меню
Однако не все версии Excel включают Удалить гиперссылку пункт контекстного меню. Таким образом, вы не можете выбрать эту опцию в Excel 2007. Тем не менее, пользователи 2007 по-прежнему могут удалять ссылки из электронных таблиц с помощью специальной уловки «Вставить».
- Например, введите «www.bing.com» в ячейку. B3, затем введите "1" в ячейку C3 той же таблицы. Выбрать ячейку C3 и нажмите Ctrl + C горячая клавиша, чтобы скопировать его в буфер обмена.
- Затем выберите ячейку, содержащую гиперссылку, в противном случае B3. Вы можете щелкнуть правой кнопкой мыши по этой ячейке и выбрать Специальная вставка> Специальная вставка из контекстного меню, чтобы открыть окно, показанное непосредственно ниже.
- Выбирать Умножить в этом окне и нажмите Ok кнопку, чтобы удалить гиперссылку. Затем снимите выделение с ячейки B3 в таблице.

Вставить URL-адреса в электронные таблицы как обычный текст
Если вам нужно вставить много URL-адресов в электронную таблицу, вы можете удалить их форматирование гиперссылок, выбрав параметр «Сохранить только текст».
- Например, скопируйте URL www.google.com, выбрав текст привязки гиперссылки и нажав Ctrl + C.
- Затем щелкните ячейку правой кнопкой мыши D3 в электронной таблице Excel, чтобы открыть контекстное меню на снимке ниже.
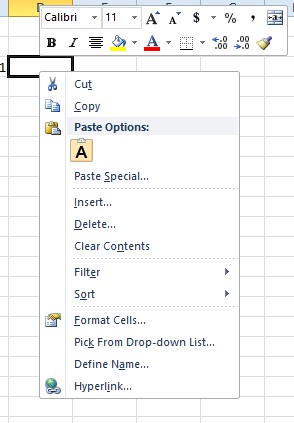
- Под Параметры вставки есть значок буфера обмена. Это Сохранить только текст кнопку, которую вы можете выбрать, чтобы скопировать URL-адрес в ячейку без ссылки.

- Или нажмите маленькую стрелку на панели инструментов Excel Вставить кнопку, чтобы выбрать Сохранить только текст вариант.

Настройка макроса, удаляющего гиперссылки
Макросы - это записанная последовательность выбранных опций. В этом посте Tech Junkie (и его видео) рассказывается, как записывать макросы в Windows. Полное приложение Excel включает инструмент записи макросов для записи макросов, но вы также можете настроить макросы, вручную введя код Visual Basic. Так почему бы не создать макрос, удаляющий все гиперссылки с листа Excel?
- нажмите Alt + F11 горячая клавиша, чтобы открыть редактор VB в Excel.
- Затем вы можете дважды щелкнуть ThisWorkbook на панели VBAProject.
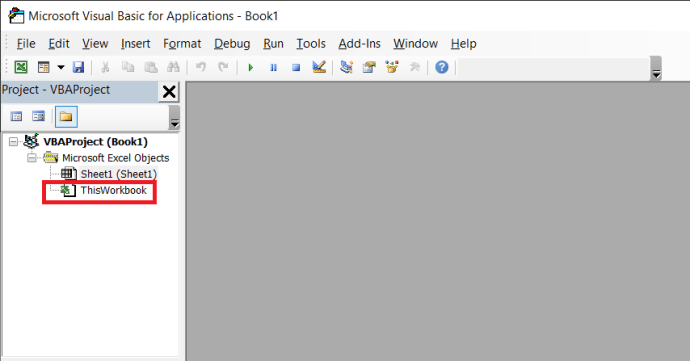
- Теперь скопируйте и вставьте приведенный ниже код в окно кода VB с Ctrl + C а также Ctrl + V горячие клавиши:‘Код для удаления гиперссылок в Excel
Sub RemoveAllHyperlinks ()
ActiveSheet.Hyperlinks.Delete
Конец подписки
- Чтобы запустить макрос, выберите электронную таблицу, из которой нужно удалить гиперссылки, нажмите кнопку Alt + F8 горячая клавиша, чтобы открыть окно макроса, выберите ThisWorkbook.RemoveAllHyperlinks из окна макроса, а затем нажмите Запустить кнопка.
Отключить автоматические гиперссылки
Excel автоматически преобразует URL-адреса в ссылки. Однако вы можете настроить программное обеспечение так, чтобы все вводимые URL-адреса оставались в виде обычного текста. Для этого выберите вкладку Файл и нажмите Параметры чтобы открыть окно прямо под ним.

Выбирать Проверка слева от этого окна и нажмите кнопку Параметры автозамены кнопка. Это откроет окно, показанное на снимке ниже. В этом окне выберите вкладку Автоформат при вводе. Отмените выбор Интернет и сетевые пути с гиперссылками вариант на этой вкладке. нажмите Ok и закройте окно параметров Excel. Теперь URL-адреса, введенные в ячейки электронной таблицы, останутся только текстовыми.

Отключение автоматических гиперссылок может сэкономить вам много ненужной работы, помните об этой опции.
Управление гиперссылками в Excel
Итак, есть несколько способов удалить все гиперссылки в электронной таблице Excel. Обратите внимание, что вы также можете удалить гиперссылки, выбрав Изменить гиперссылку из контекстного меню ячейки, а затем нажав Удалить ссылку кнопка.
Вам часто приходится использовать гиперссылки в виде обычного текста? Знаете ли вы, как лучше удалить гиперссылки? Поделитесь своими мыслями в комментариях ниже.