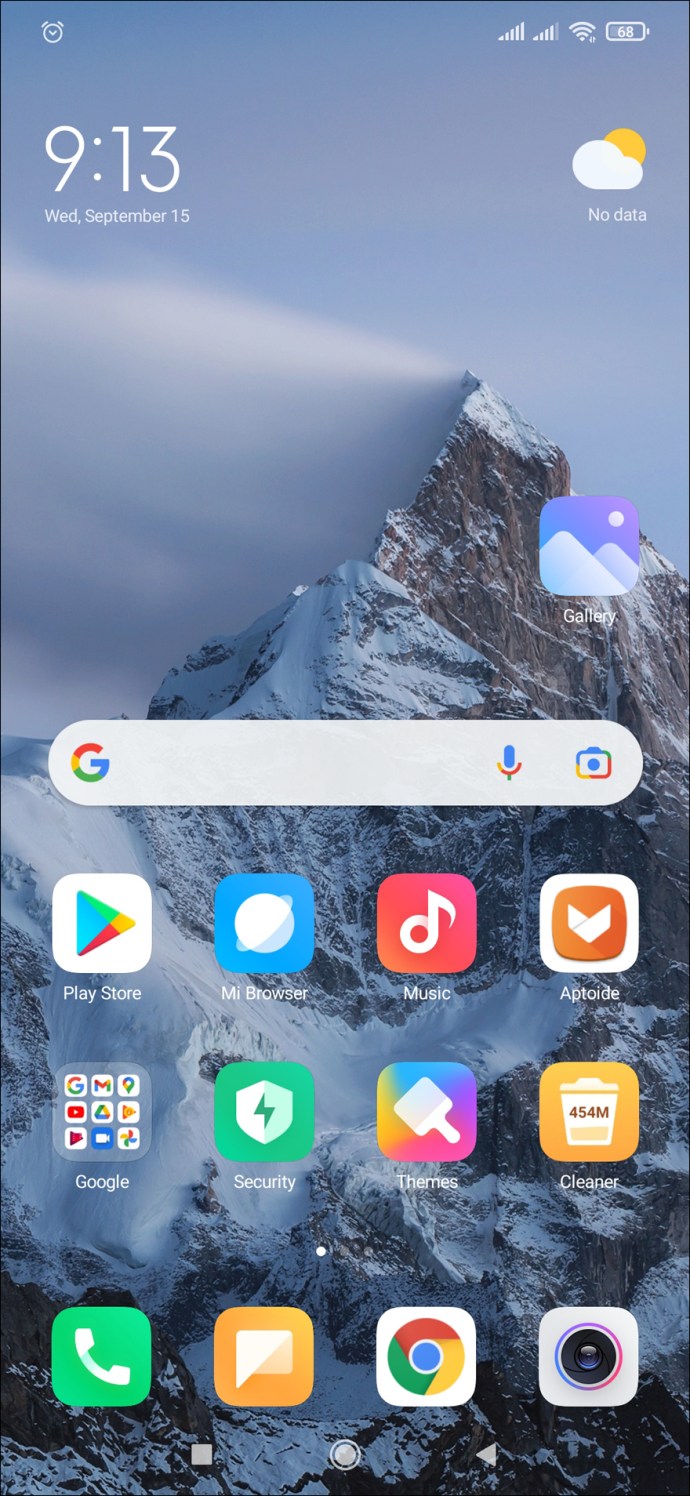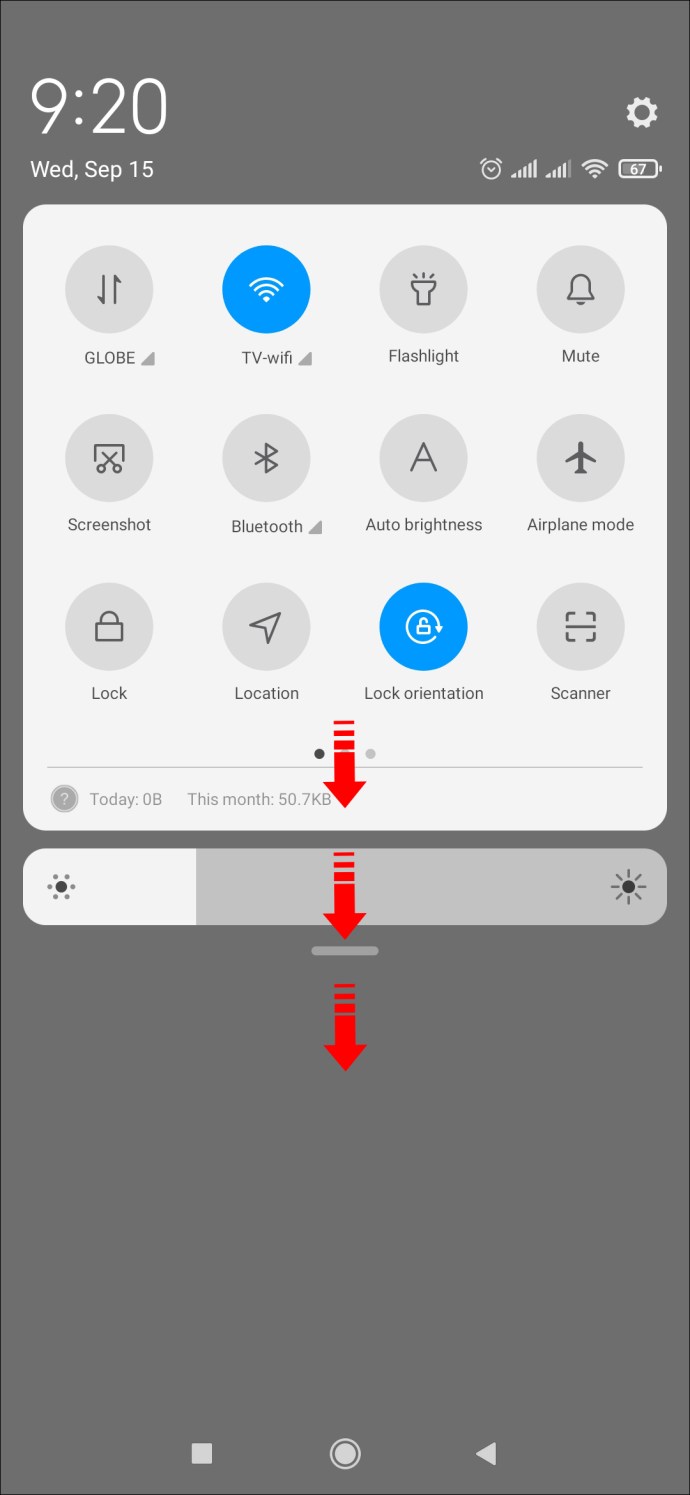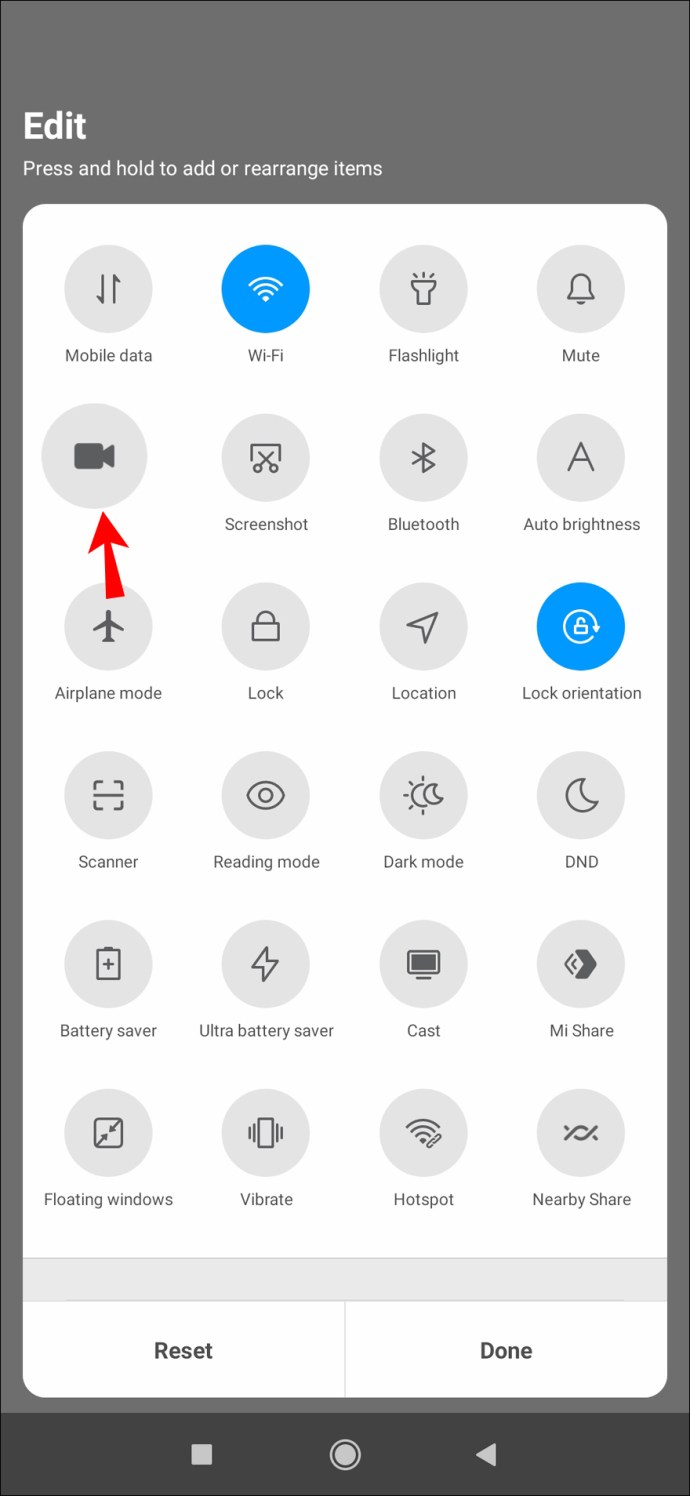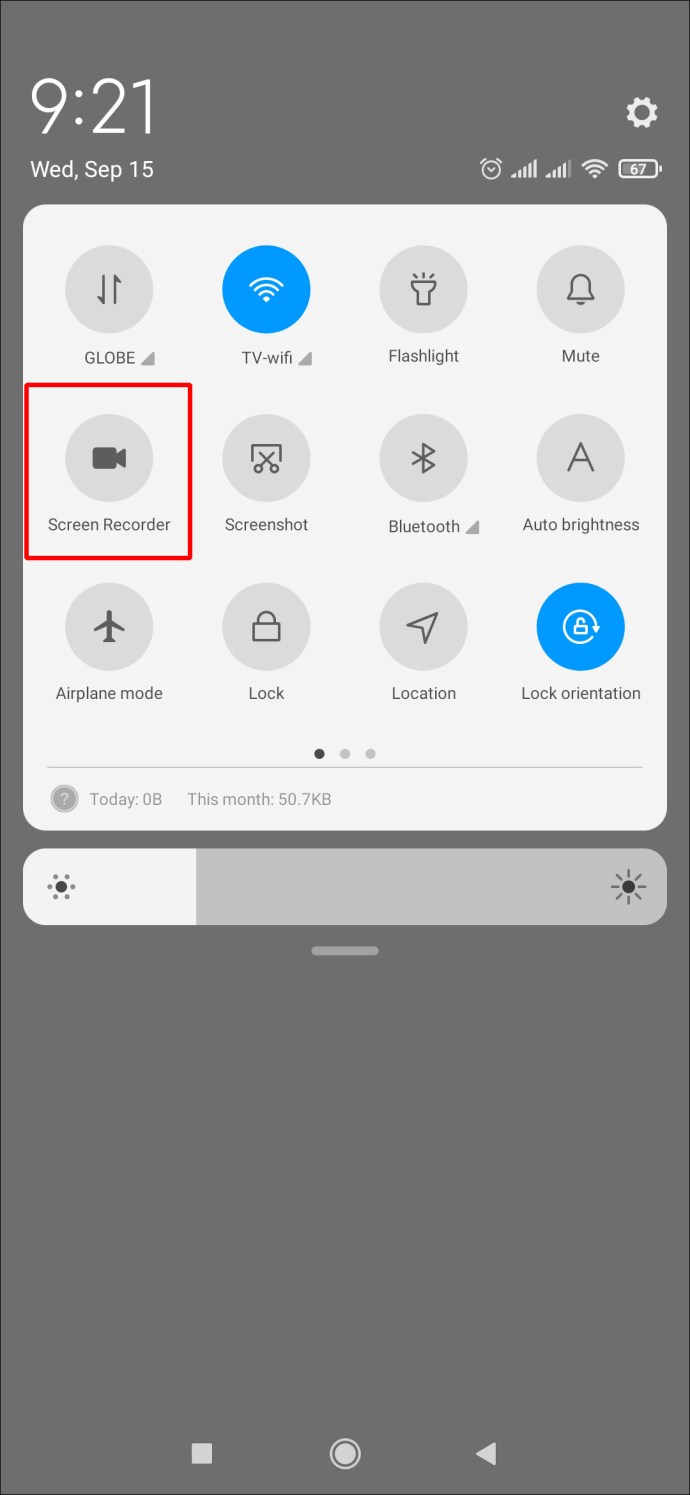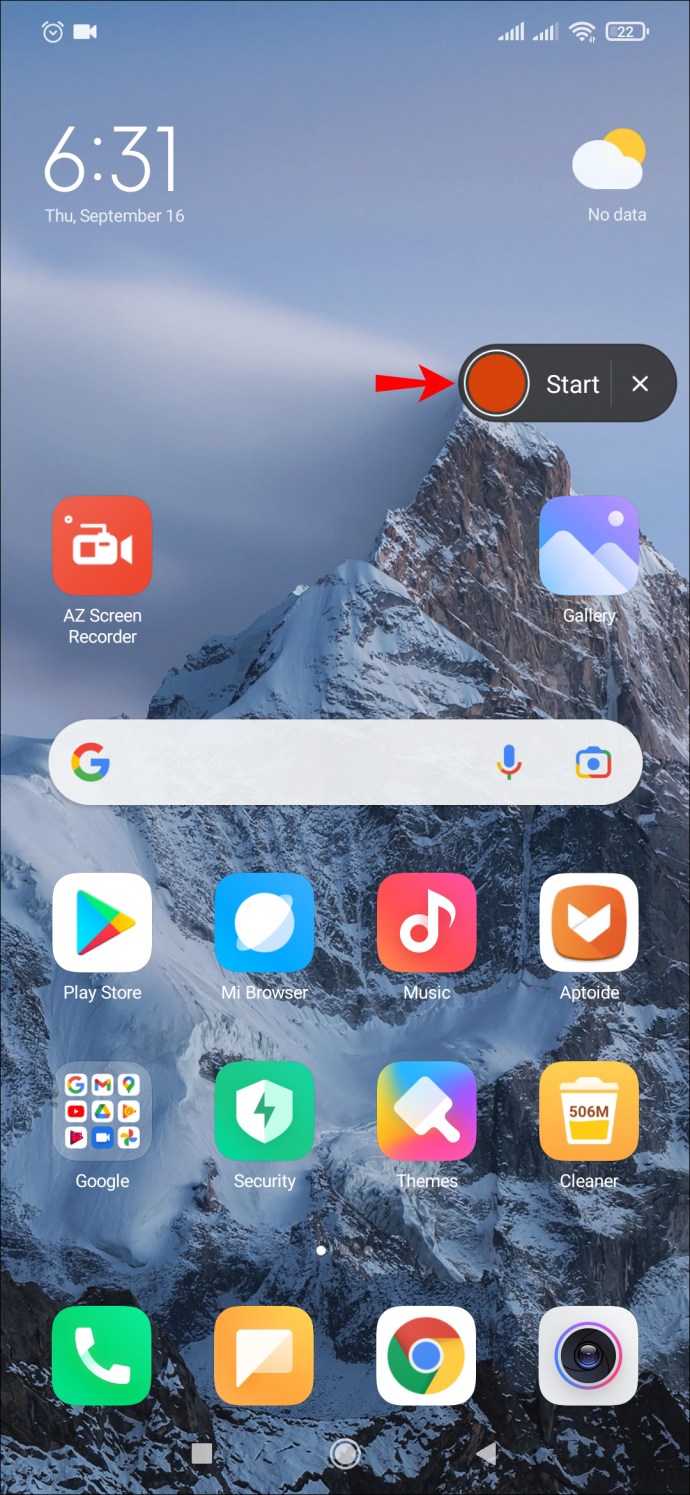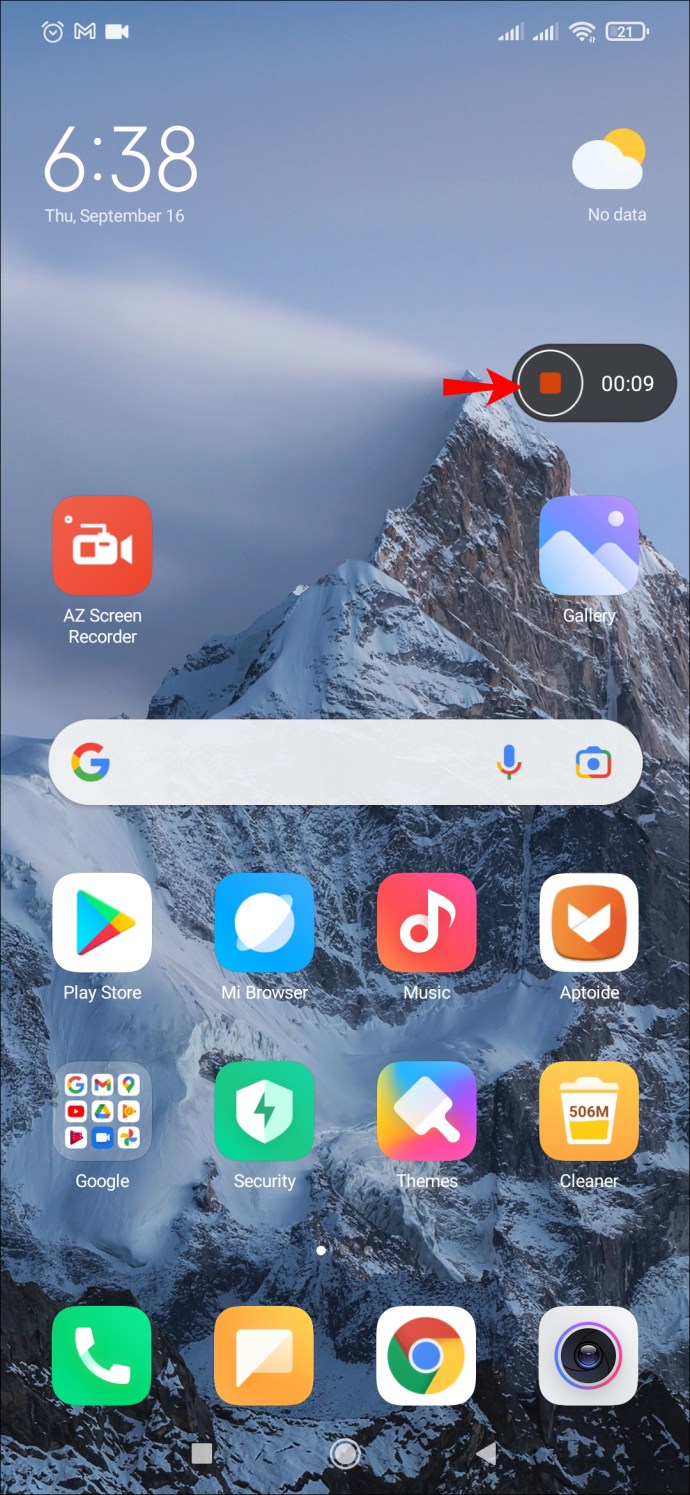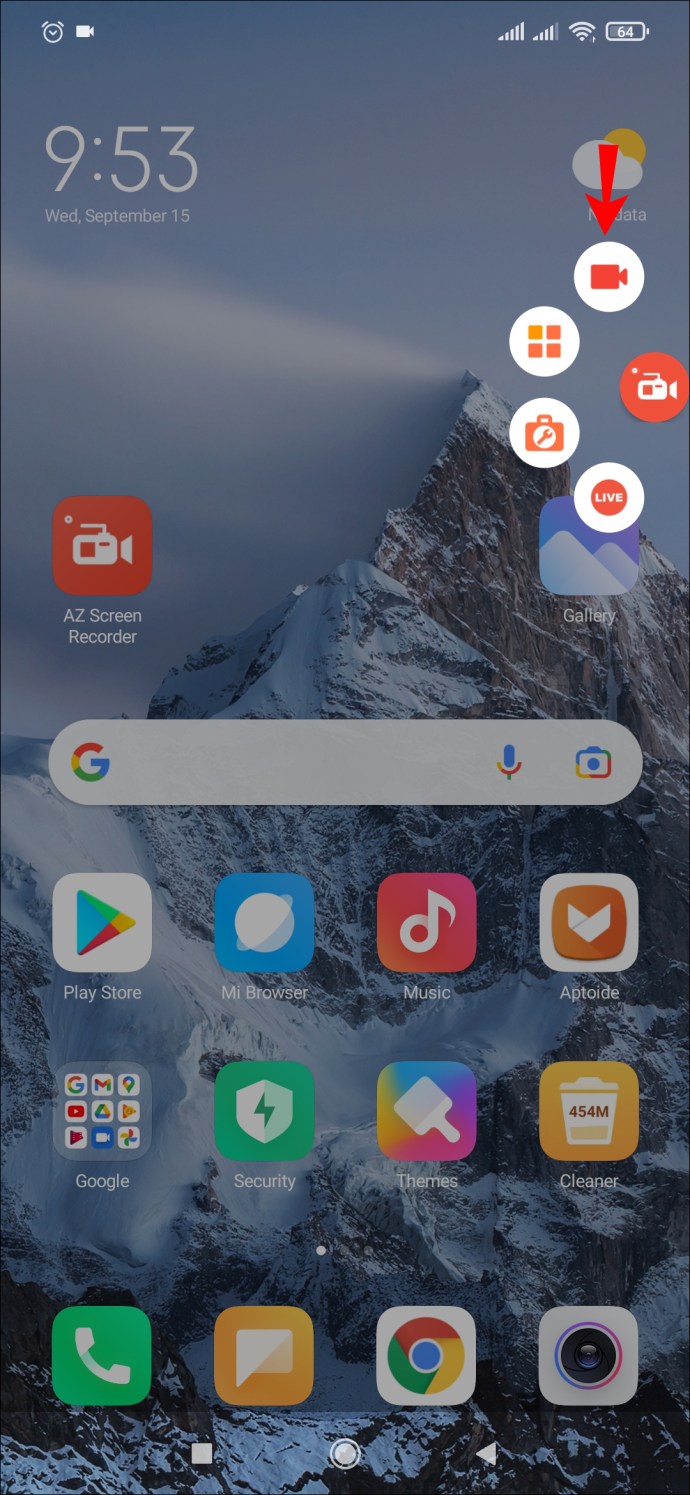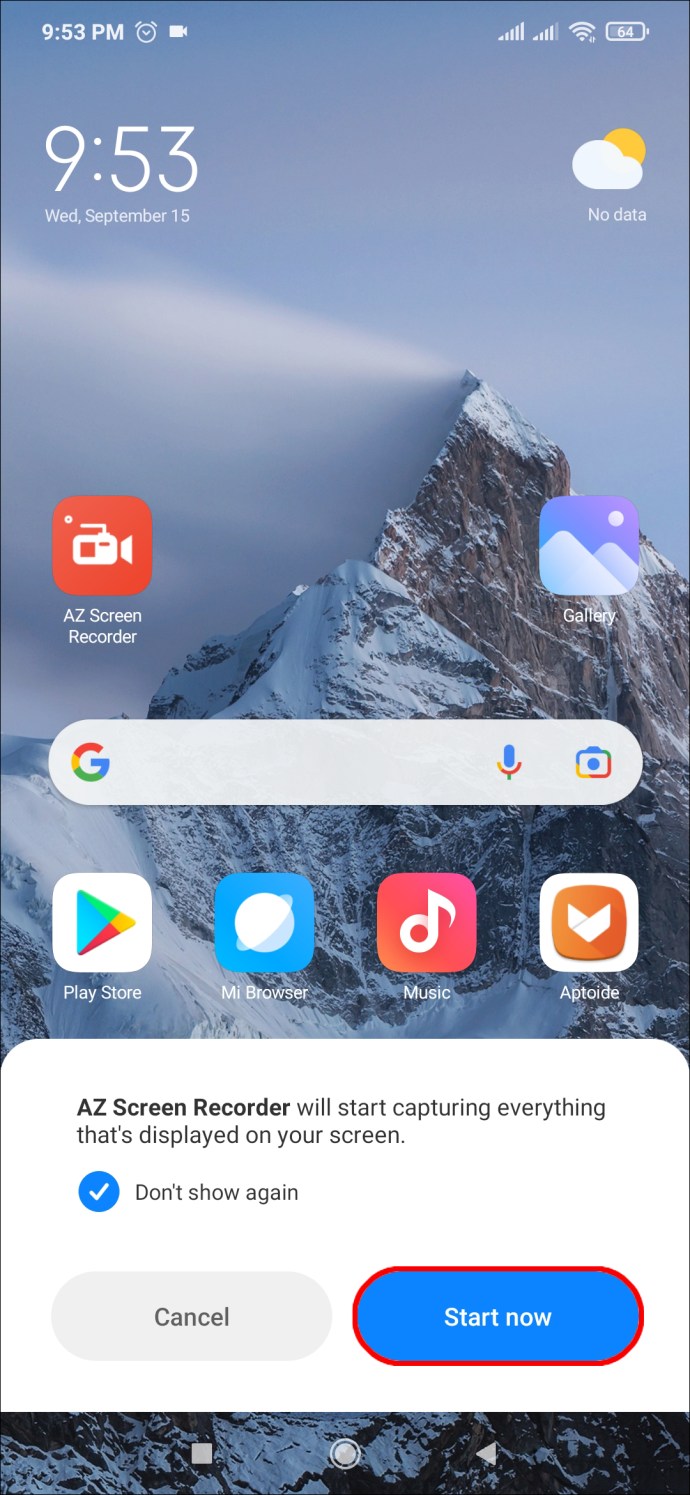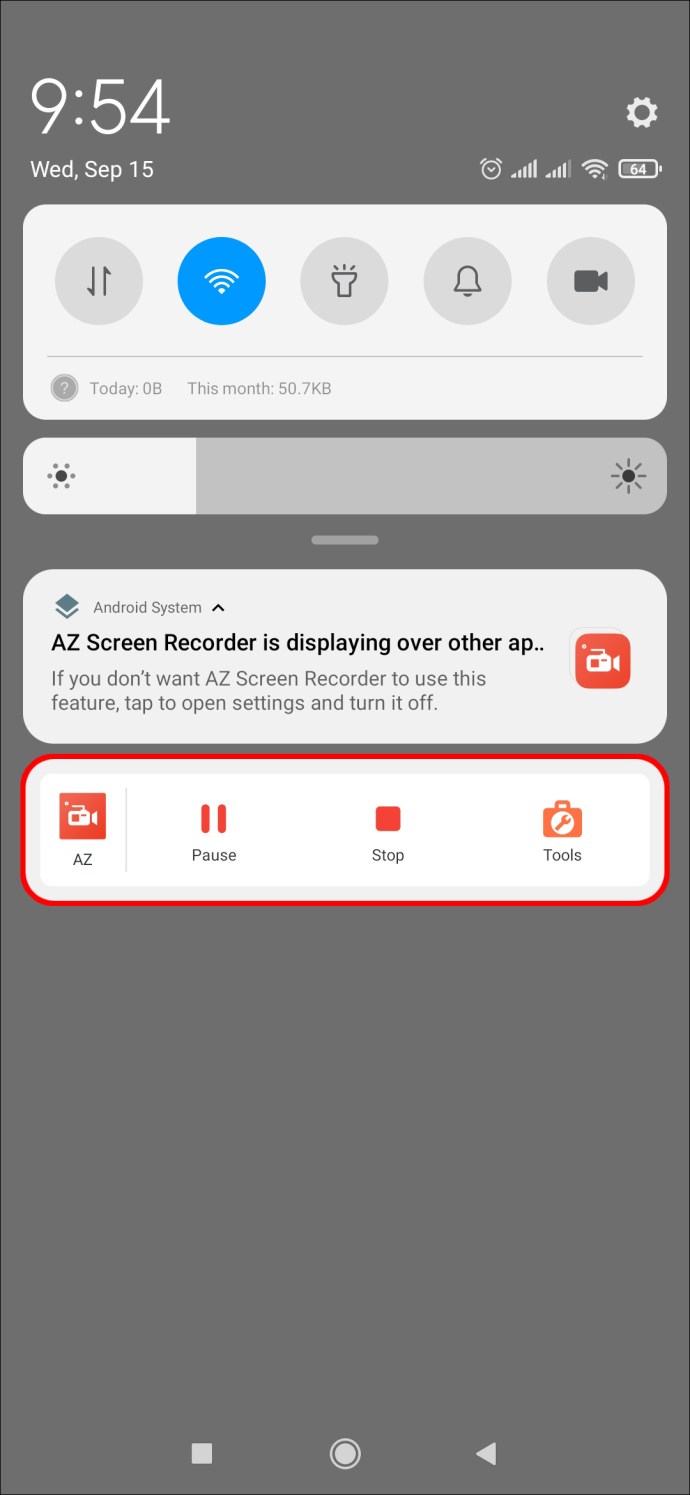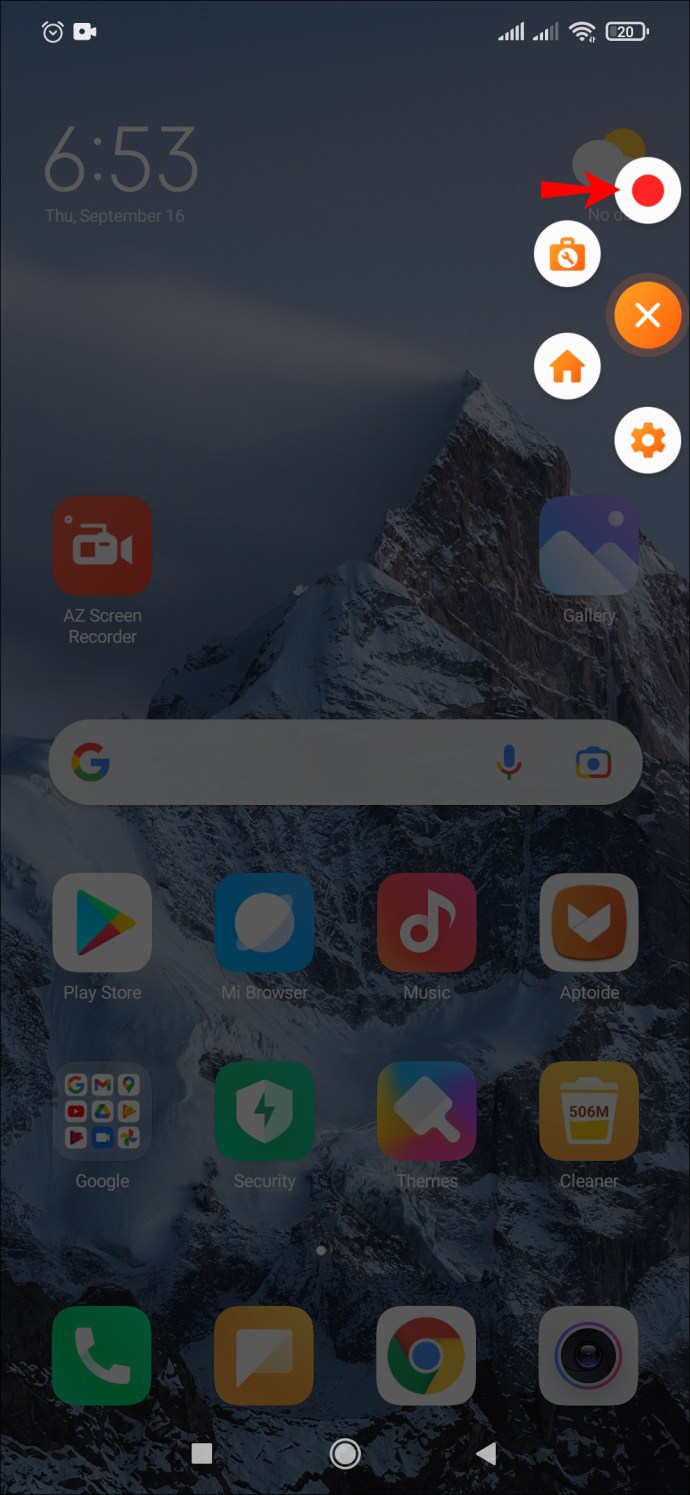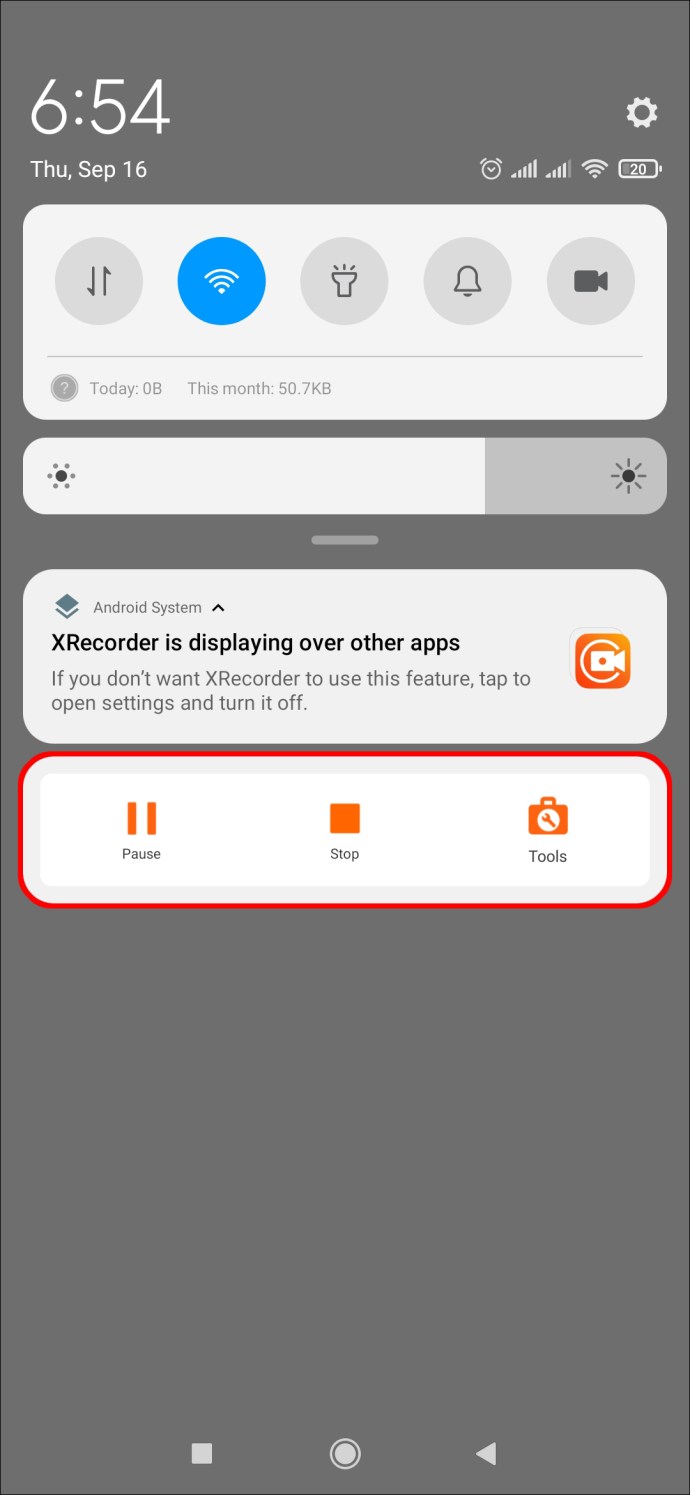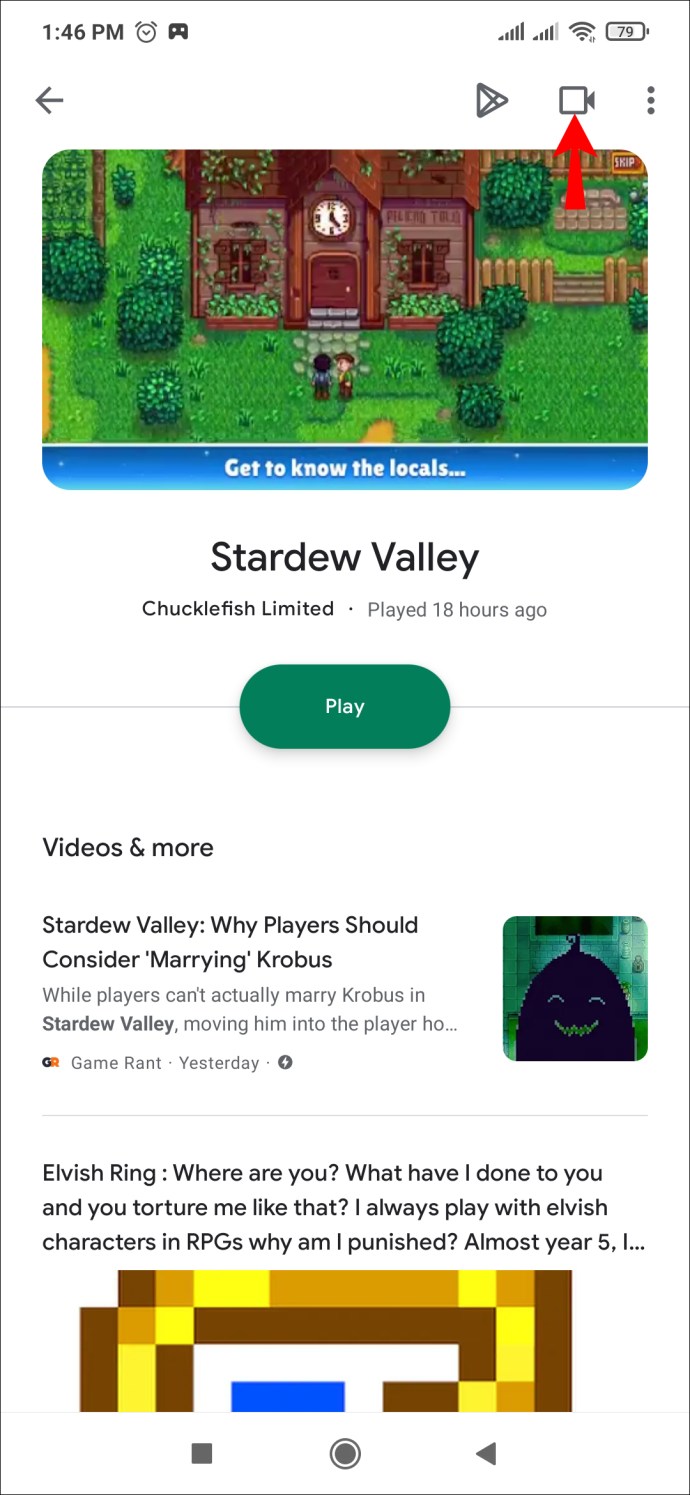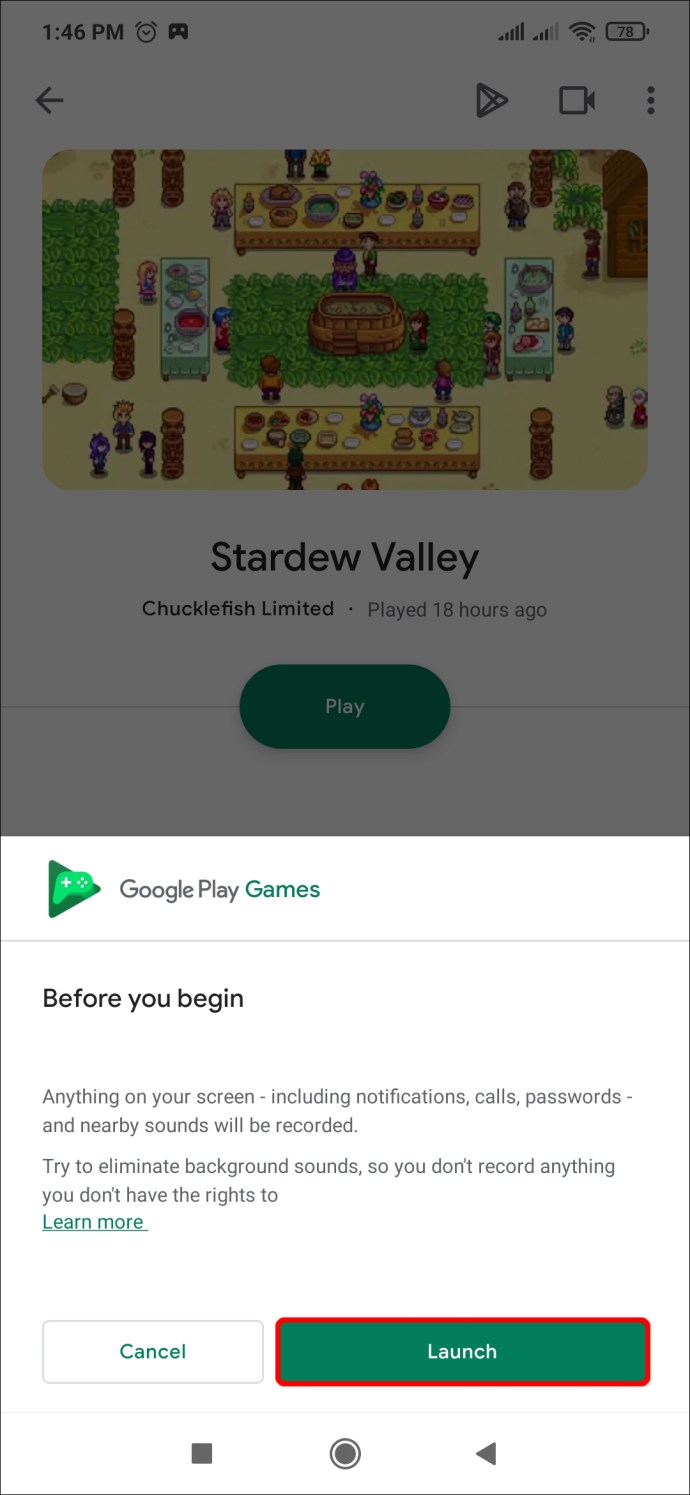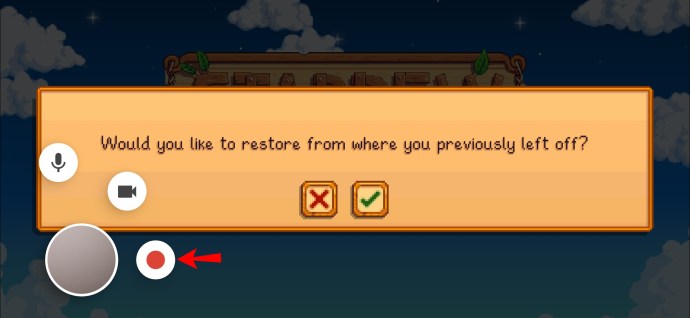Возможно, есть встреча Zoom, которую вы хотите записать на видео для дальнейшего использования, или забавный видеоклип, который хотите сохранить. Если это так, лучше всего записать экран вашего Android-устройства.

К счастью, это относительно простой процесс. В этом руководстве мы рассмотрим, как записать изображение с экрана с помощью самого устройства и нескольких приложений.
Как записать экран на устройстве Android
Последние устройства Android (Android 10 и выше) оснащены встроенным устройством записи экрана. Если у вас более старое устройство, вам нужно будет использовать стороннее приложение, о котором мы поговорим позже.
Запись экрана на вашем новом устройстве Android дает вам возможность записывать изображение с экрана со звуком или без него. Эти шаги покажут вам, как:
- Откройте свое Android-устройство.
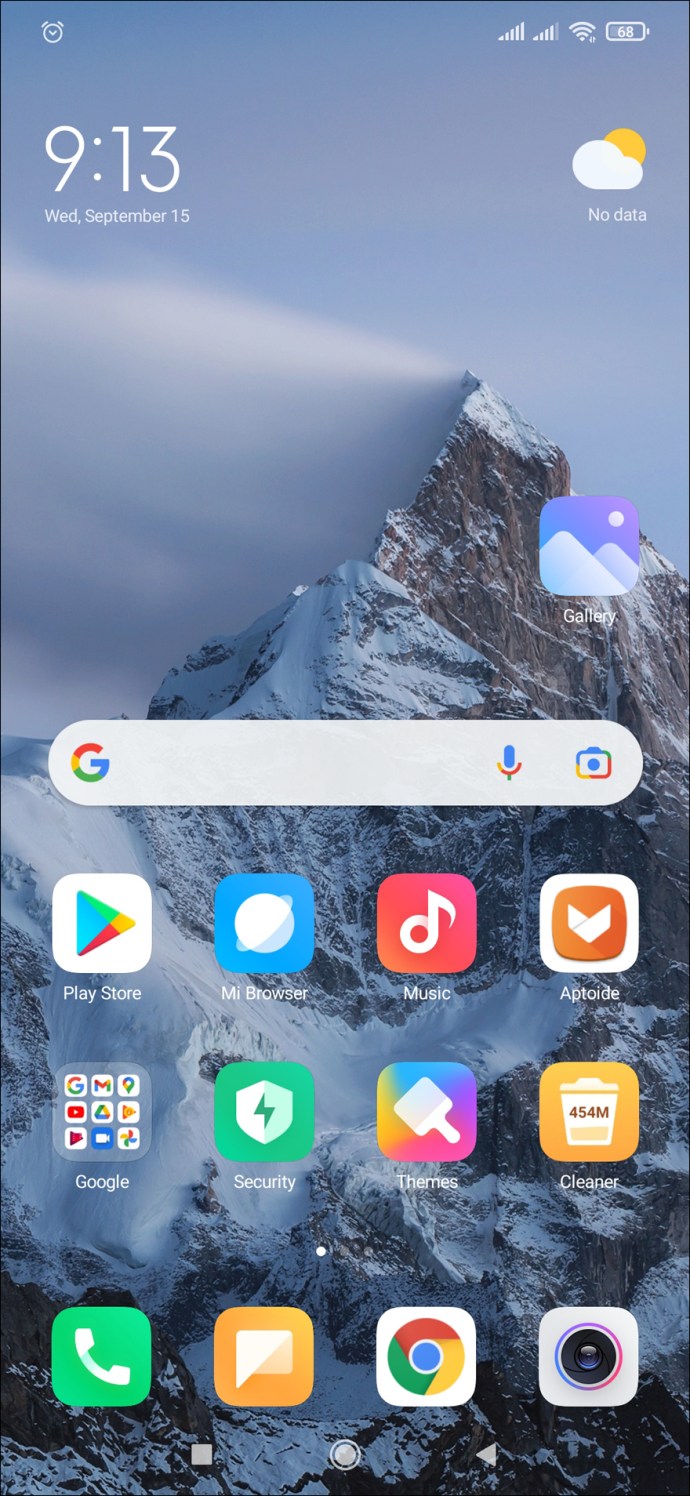
- Приложение для записи экрана находится на панели уведомлений. Проведите по этой панели вниз, чтобы открыть меню «Быстрые настройки».
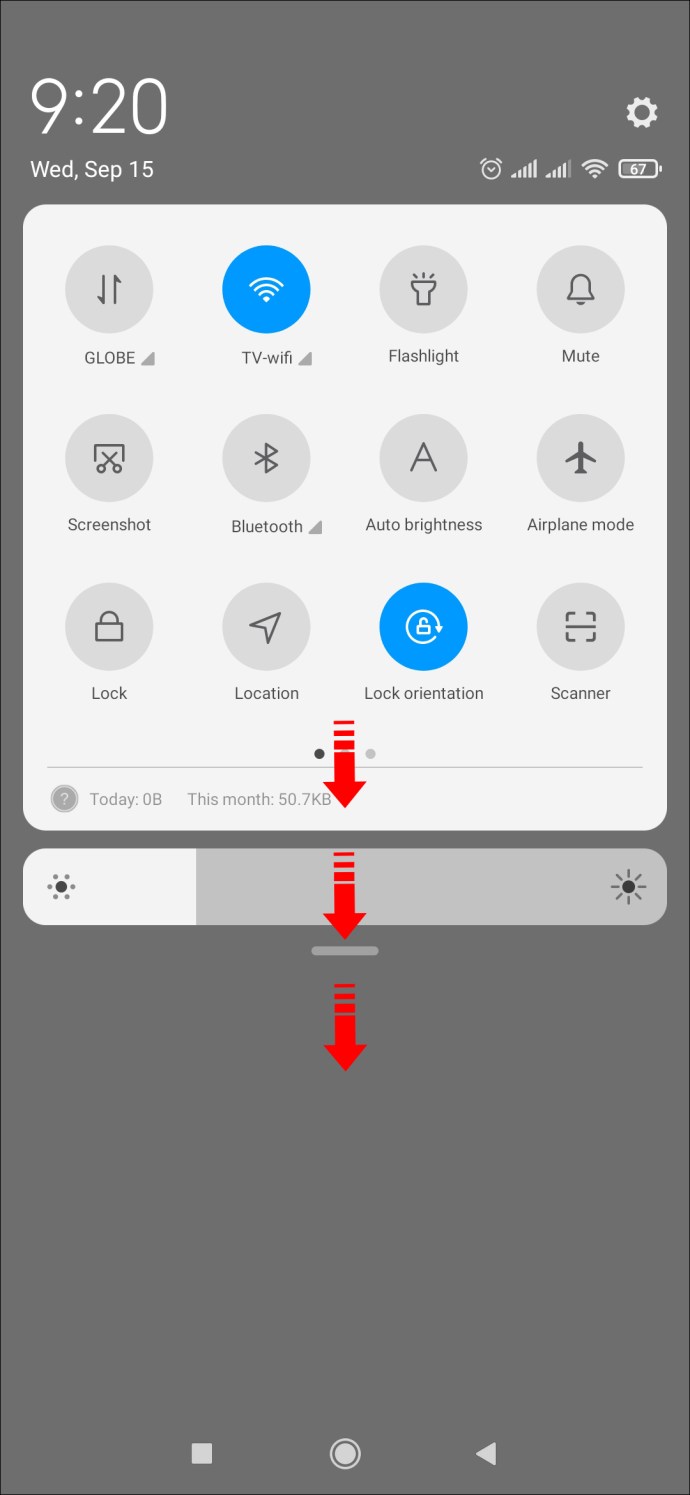
- Если вы раньше не использовали это приложение, оно может не отображаться в этом меню. Чтобы исправить это, нажмите значок «Настроить» в нижнем левом углу меню. (Это значок в форме карандаша.) Найдите значок «Программа записи экрана» и перетащите его в верхнюю часть экрана. Теперь он появится в меню быстрых настроек. Коснитесь маленькой стрелки, чтобы закрыть этот экран.
- Дважды проведите вниз по верхней панели уведомлений (в первый раз открывается меню, во второй - открывается), чтобы получить доступ к «Быстрым настройкам». Затем выберите значок «Запись экрана».
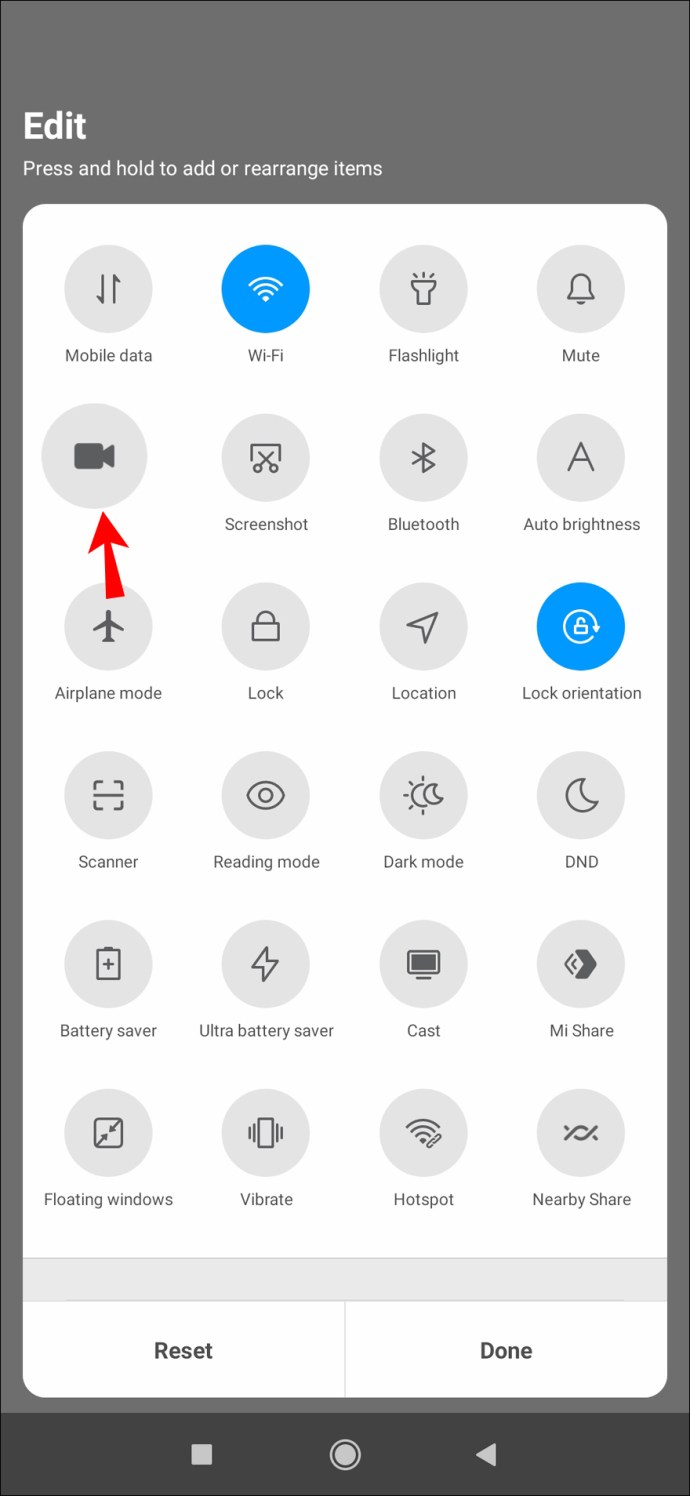
- Решите, хотите ли вы записывать со звуком и хотите ли вы, чтобы приложение показывало, где вы касаетесь экрана во время записи. Чтобы включить одну или обе функции, сдвиньте соответствующие переключатели вправо.
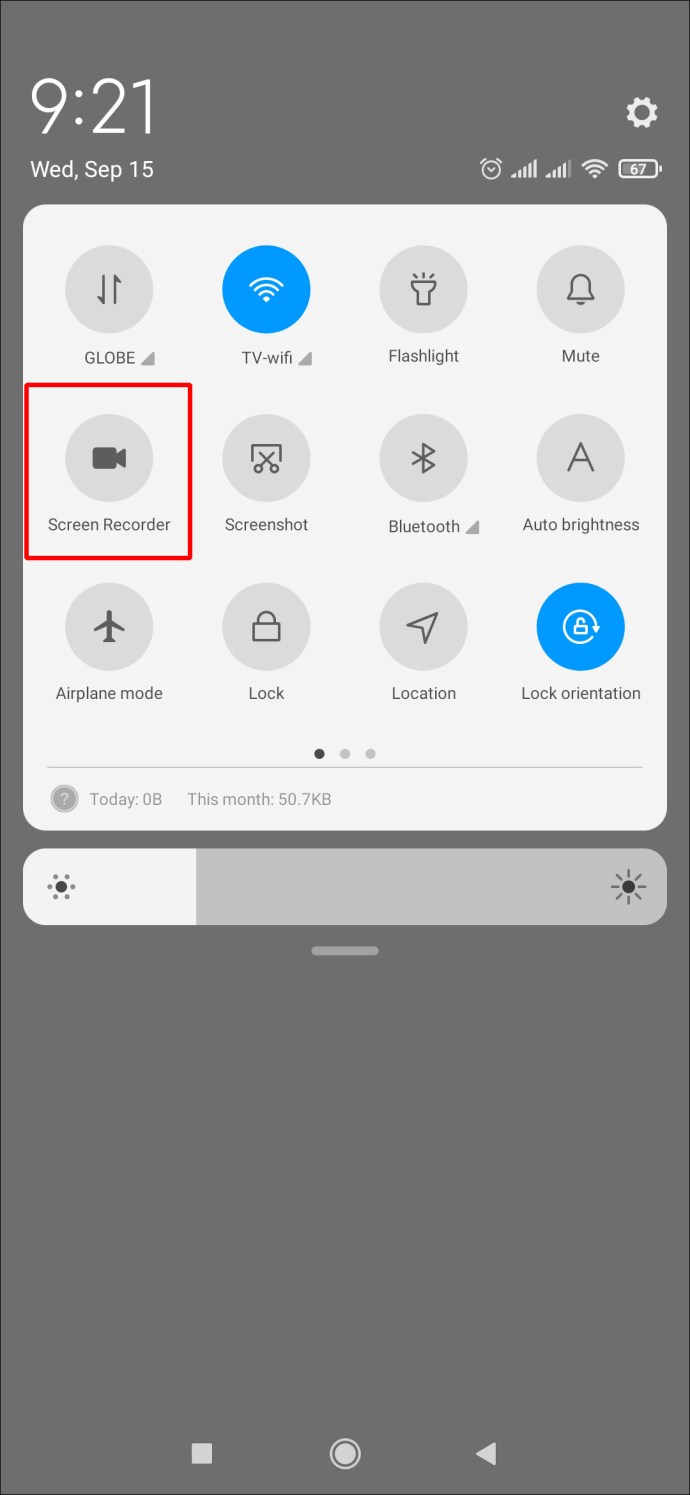
- Чтобы начать запись, нажмите «Начать».
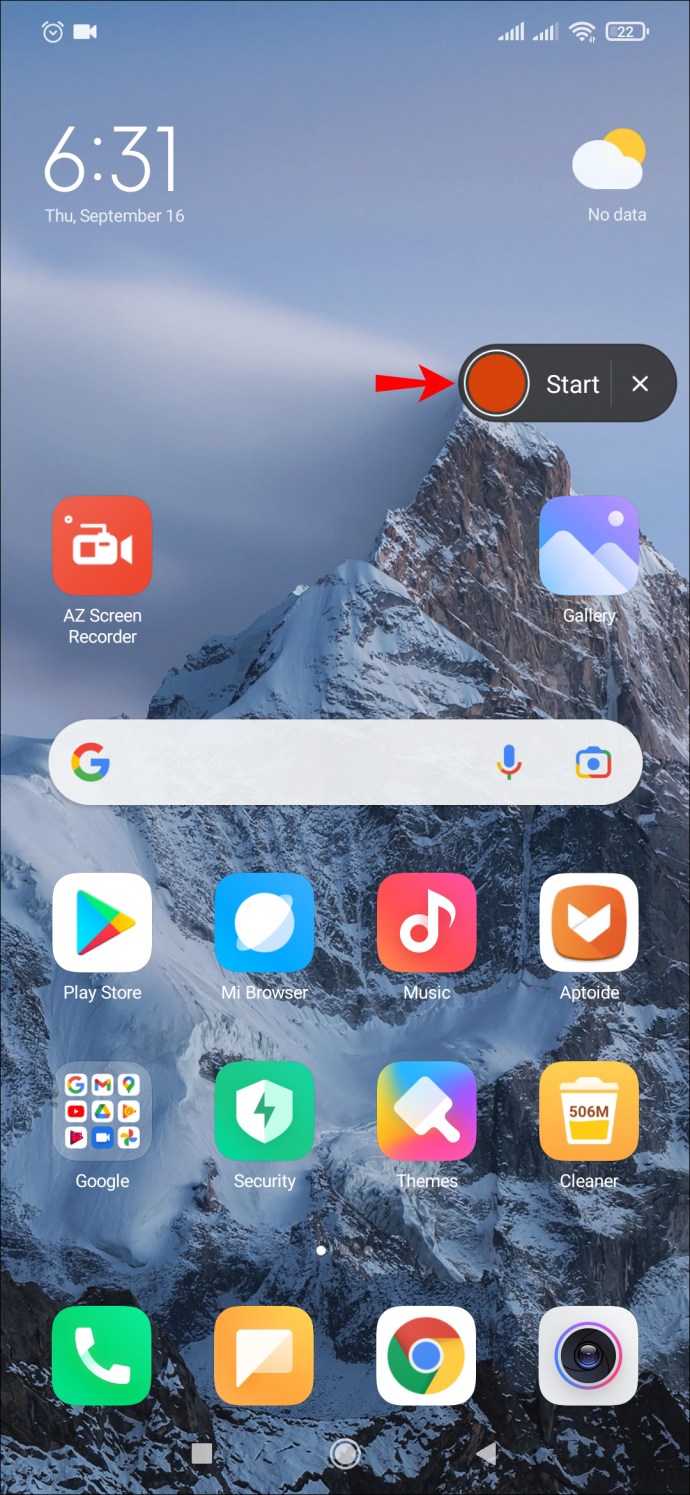
- Когда вы закончите запись, смахните вниз от верхнего края экрана и нажмите красное уведомление Screen Recorder с надписью «Нажмите, чтобы остановить».
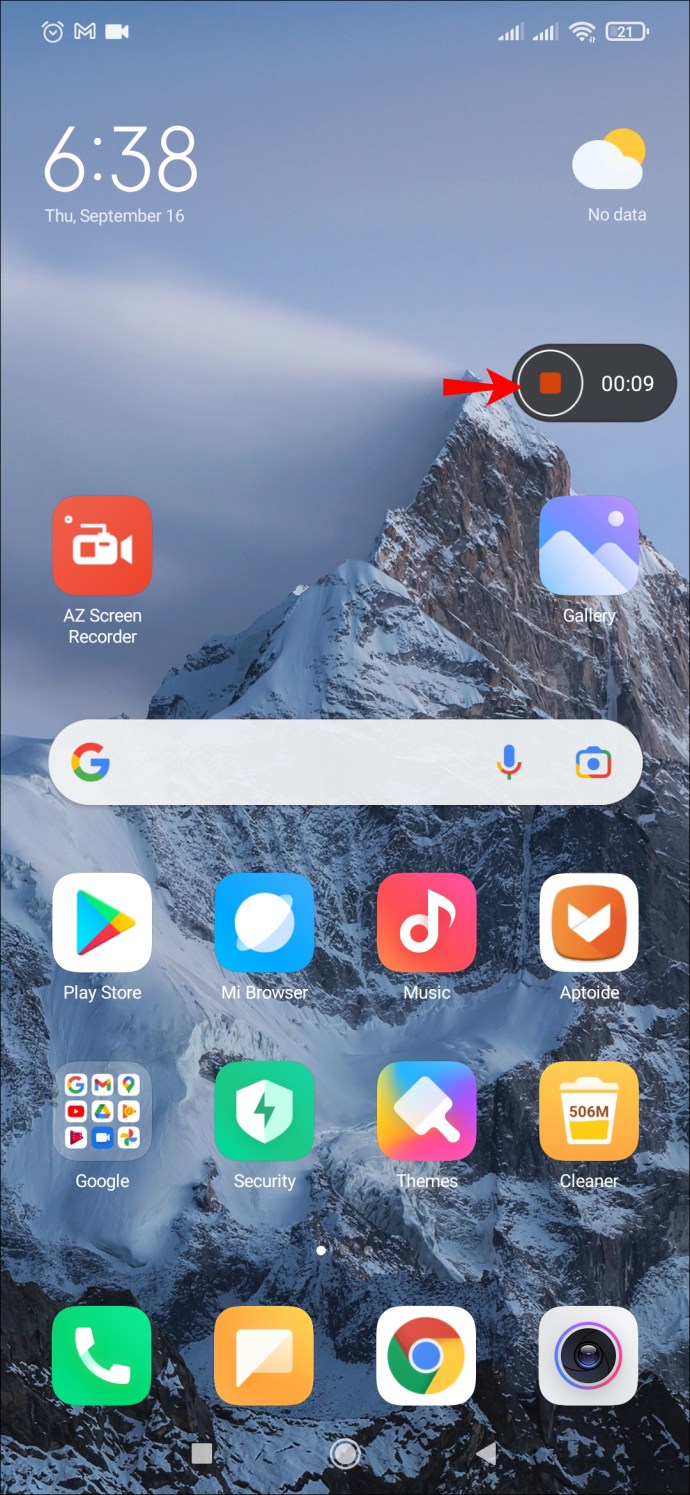
Ваше устройство Android будет хранить эти записи в ваших медиафайлах, в каталоге камеры или галерее по умолчанию.
Запись с использованием программы записи экрана AZ
Если у вас есть устройство Android, которое не поставляется с устройством записи экрана, вы можете загрузить различные приложения, которые помогут вам в этом.
AZ Screen Recorder - одно из таких приложений. Обратите внимание, что его можно загрузить бесплатно, но в приложении есть реклама. У вас есть возможность перейти на версию без рекламы за небольшую плату. Он предлагает ряд других функций, включая создание снимков экрана и запуск видео в реальном времени. Приложение совместимо с Android 5.0 и выше. Вот как вы используете его для записи экрана:
- Загрузите приложение AZ Screen Recorder из Google Play Store. После того, как вы его установили, запустите приложение. Следуйте инструкциям на экране, чтобы программа записи экрана отображалась поверх других приложений.

- На вашем экране появится ряд значков: один красный и пять меньших белых значков. Нажмите на белый значок с изображением красной камеры внутри.
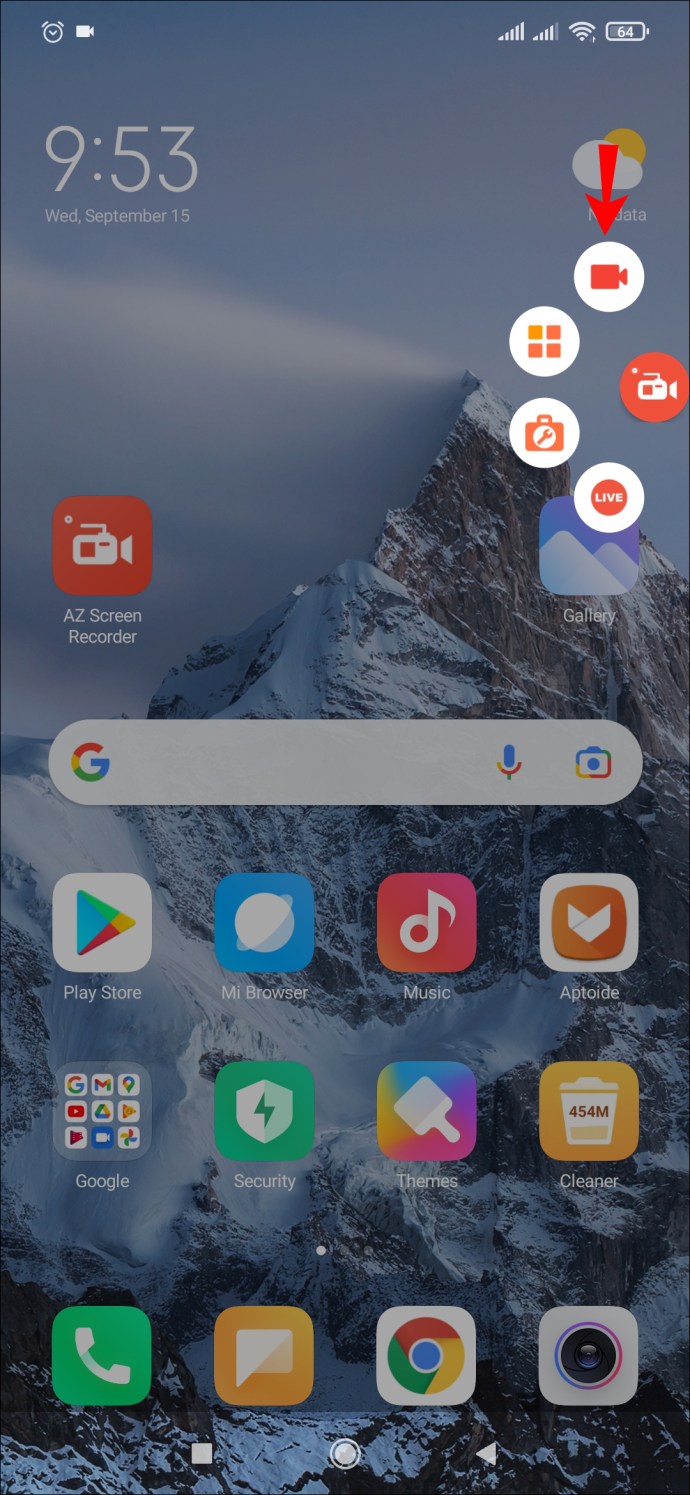
- Нажмите "Начать сейчас". Теперь вы записываете свой экран.
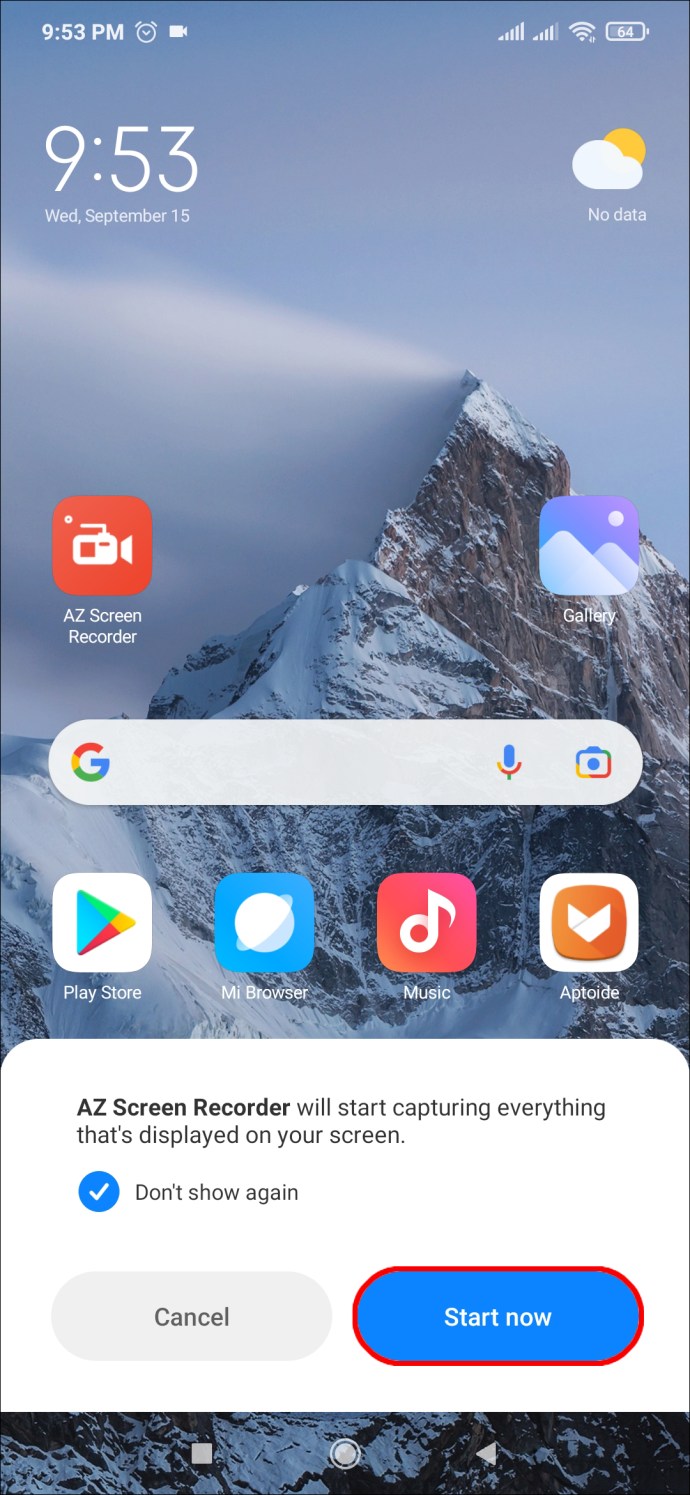
- Когда вы закончите запись, проведите по экрану сверху вниз. Появится небольшая строка меню AZ Recorder. Нажмите две вертикальные линии, чтобы приостановить, или квадратный значок, чтобы остановить запись.
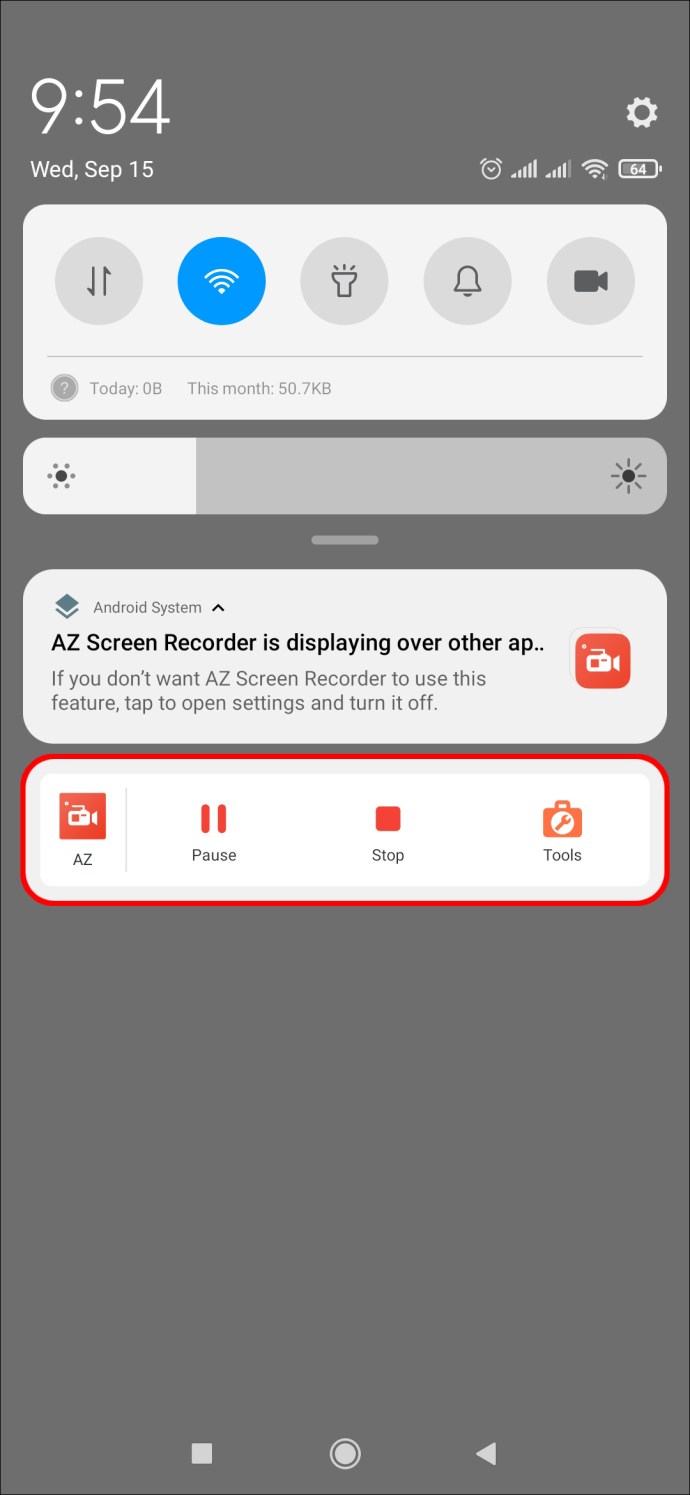
- Ваше видео будет сохранено в вашей галерее, как только вы нажмете «Стоп».

Запись с помощью XRecorder
XRecorder - еще одно приложение для записи экрана, которое вы можете попробовать, если AZ Recorder вам не нравится. Он предлагает аналогичные функции, но некоторые люди находят интерфейс немного более удобным для пользователя. Загрузите приложение бесплатно из Google Play Store или внесите небольшую плату, чтобы удалить рекламу в приложении. Вот как использовать XRecorder для записи экрана:
- Загрузите приложение из Google Play Store и установите его. После установки запустите приложение.

- Внизу экрана нажмите «Видео», а затем нажмите «Запись», чтобы начать запись экрана.
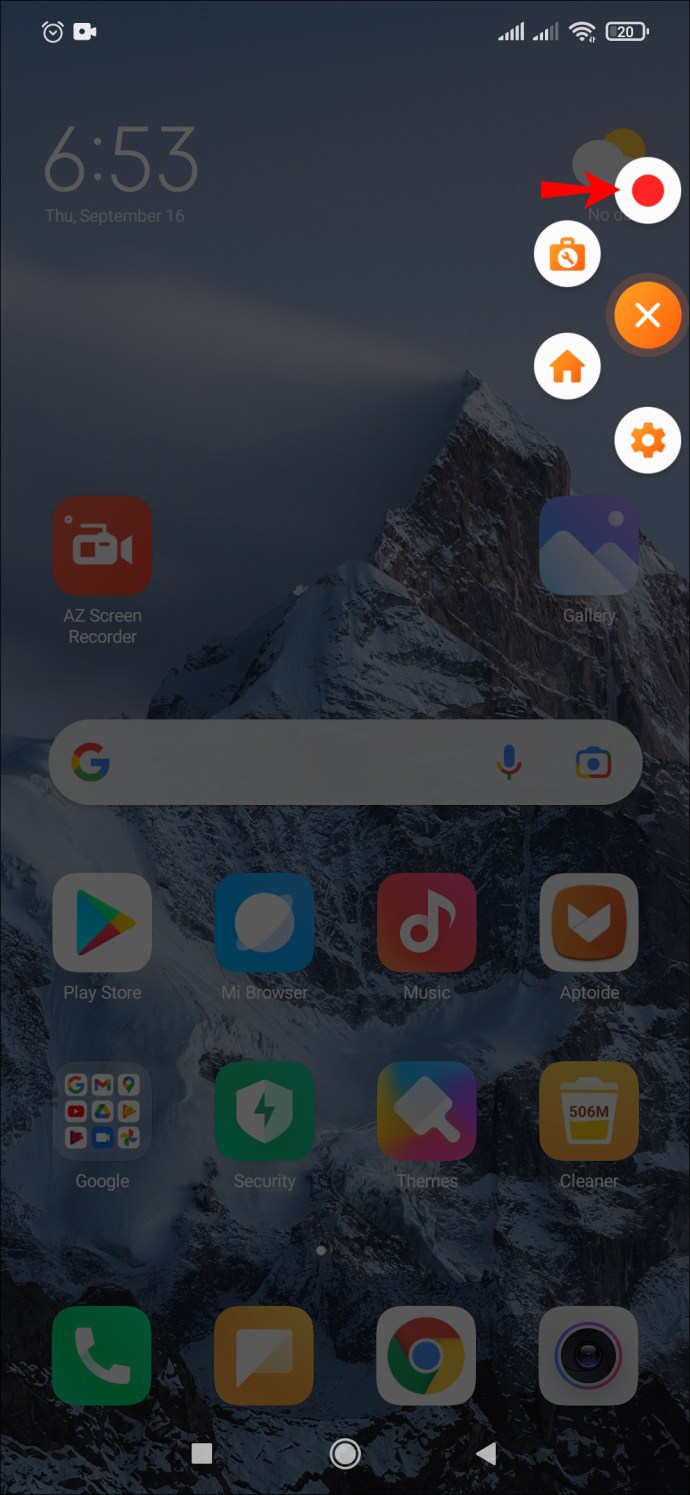
- Если потянуть вниз «Затенение уведомлений» в верхней части экрана, вы сможете приостановить или полностью остановить запись.
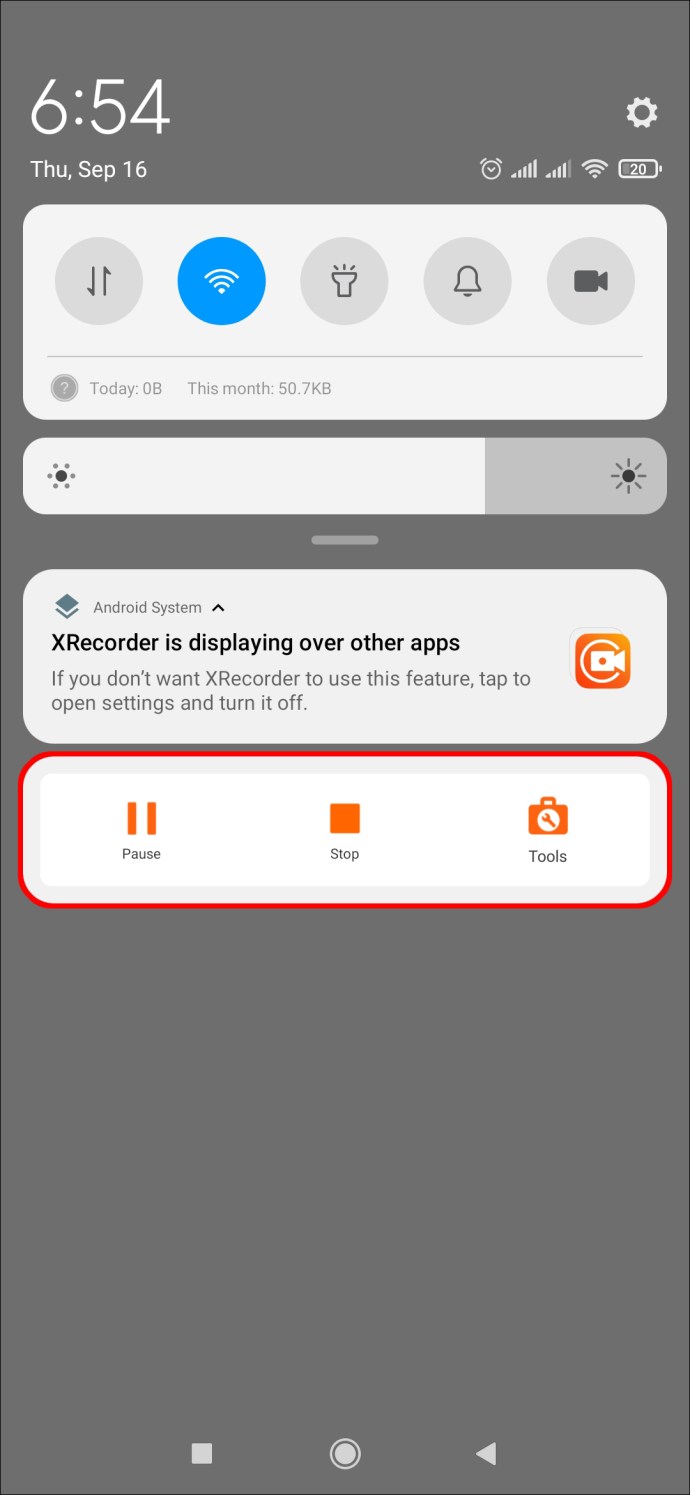
Приложение также позволяет вам выбирать различные настройки, включая включение или отключение звука и изменение ориентации записи. Вы также можете использовать XRecorder для создания снимков экрана.
Запись с использованием игр Google Play
Как геймер, вы можете записывать свой экран во время игры, которую позже можно будет загрузить на YouTube. Google Play Games - бесплатное приложение, разработанное специально для этой цели. Хотя приложение может записывать только в формате 420p или 720p, оно дает возможность добавлять любое видео, снятое с фронтальной камеры. Вот как использовать Google Play Игры для записи экрана Android:
- Загрузите Google Play Games из магазина Google Play и установите его на свое устройство Android.
- Откройте приложение и выберите игру, в которую хотите играть. (Вы можете выбрать предустановленную игру или ту, которую вы скачали сами.) Затем щелкните миниатюру игры, чтобы просмотреть подробные сведения, а затем нажмите кнопку «Запись» в верхней части экрана.
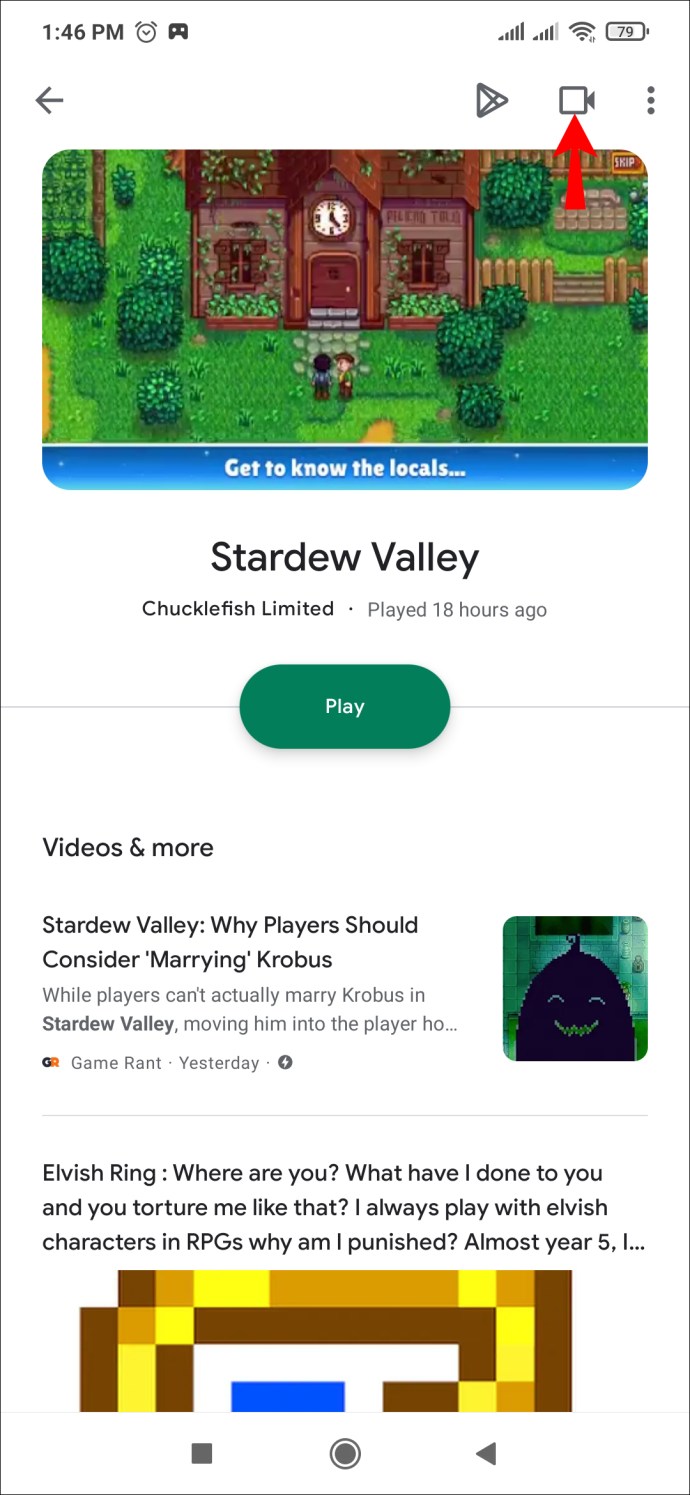
- Затем вы можете выбрать качество видео, прежде чем нажать «Запустить», чтобы начать игру. Появится подвижный видео-пузырь. Это позволяет вам выбирать настройки для видео, включая микрофон и запись. Перемещайте пузырек по экрану, чтобы расположить его там, где вам удобнее.
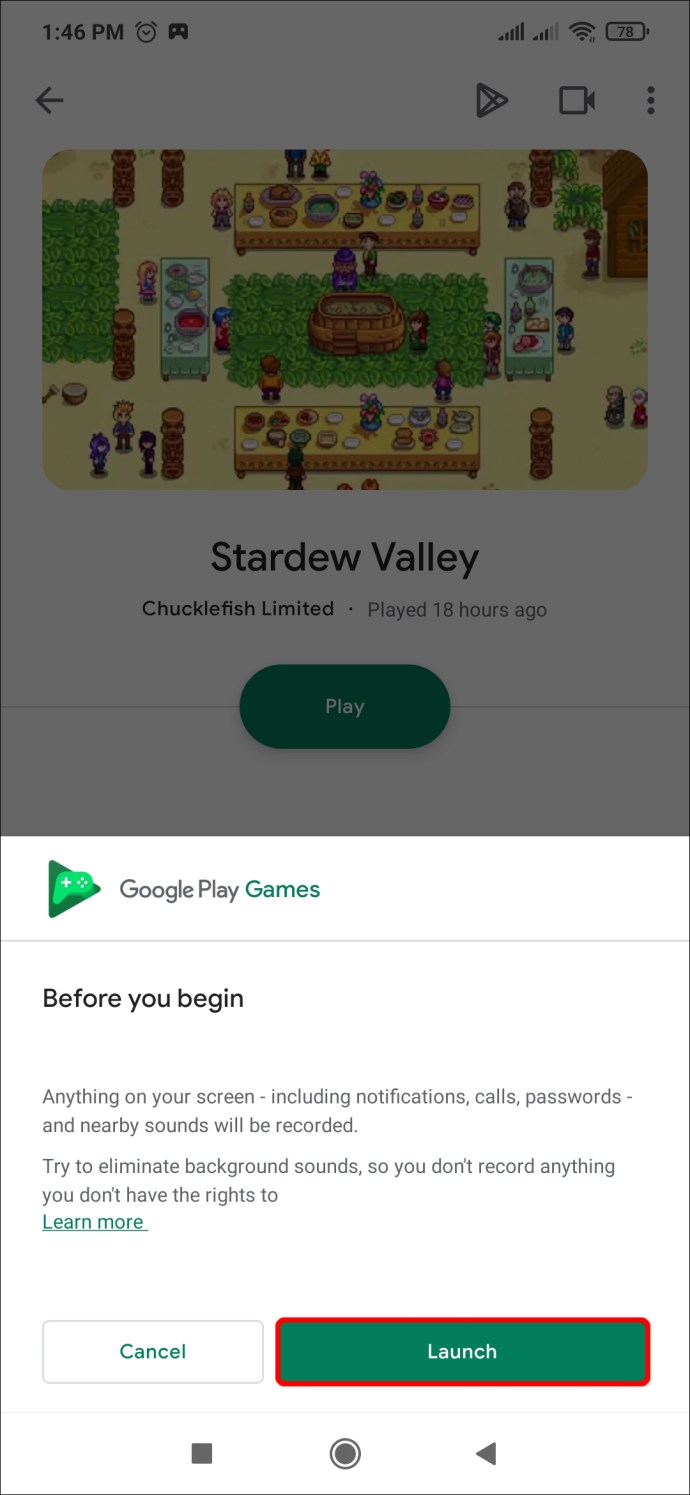
- Нажмите красную кнопку записи. Трехсекундный таймер сработает до того, как Google Play Games начнет запись вашего экрана. Нажатие этой же кнопки остановит запись. Вы также можете провести плавающим пузырем над знаком «X» в центре экрана, чтобы завершить запись.
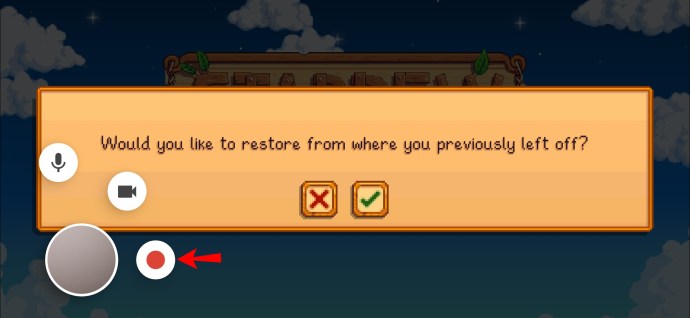
Запись завершена
Записать экран на вашем устройстве Android относительно просто, если у вас есть правильные шаги, которые нужно выполнить. Независимо от того, используете ли вы встроенное приложение на новом устройстве Android или загружаете стороннее приложение, вы скоро освоите его.
Единственное, о чем вам нужно будет беспокоиться, это о том, какую запись вы загружаете на YouTube!
Вы записывали свой экран Android с помощью встроенного или стороннего приложения? Вы использовали метод, аналогичный показанному в этом руководстве? Дайте нам знать в комментариях ниже.