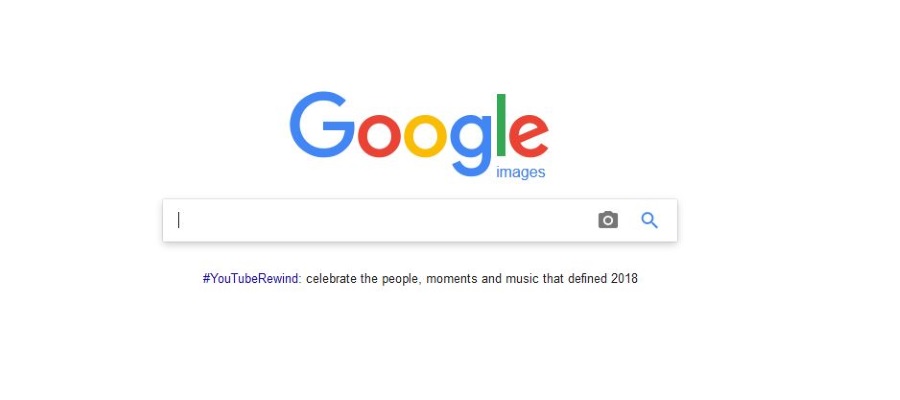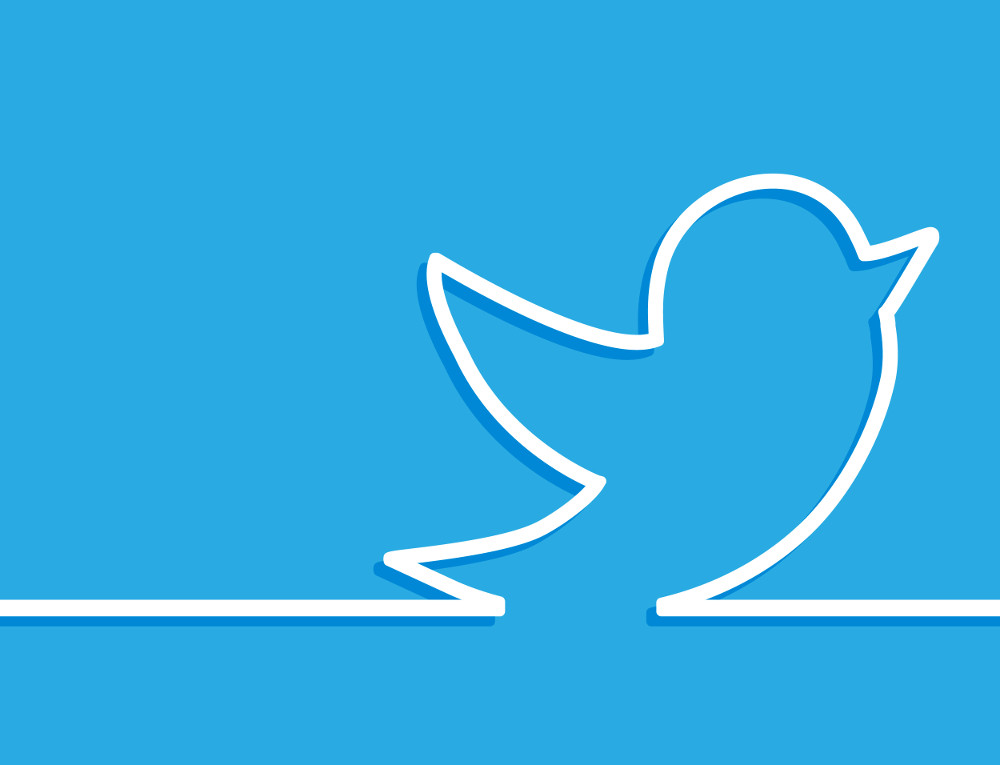Одна из замечательных особенностей таких телевизионных потоковых устройств, как Amazon Fire TV Stick, - это доступ к огромному количеству покупаемого контента Amazon. Вы также можете смотреть широкий спектр различных потоковых сервисов, таких как Netflix, Hulu и Disney +, а также онлайн-сервисы, такие как YouTube, предоставляя вам огромный объем контента, который можно использовать в любое время.

Основная проблема с этим, конечно же, заключается в том, что, если вы не купили контент через Amazon Prime, он в конечном итоге будет удален в пользу новых шоу и фильмов. Плюс, не дай бог, у вас когда-нибудь выйдет из строя интернет, вы вообще ничего не сможете смотреть. Вот здесь и появляется запись с экрана. Вы можете использовать внешние устройства для записи того, что отображается на экране, для будущего просмотра в автономном режиме, поэтому вы всегда можете смотреть то, что хотите, и когда хотите.
Почему внешняя запись - лучший вариант
Хотя есть некоторые программы и приложения, которые позволяют записывать прямо на Fire Stick, это не самая лучшая идея по двум причинам. Во-первых, у Fire Stick нет мощного оборудования. Следовательно, запись на него может привести к тому, что он будет работать намного медленнее, а это означает, что вы не сможете получить безупречную запись. Во-вторых, при размере всего 8 ГБ объем места на Fire Stick очень ограничен, поэтому вам очень быстро не хватит места для вашего контента.
Вот почему мы сосредоточились на методах, которые можно использовать для записи на внешний диск, будь то USB-накопитель, жесткий диск или компьютер. Таким образом, вы можете быть уверены, что у вас есть место и необходимые ресурсы для записи всего, что вы хотите запечатлеть.

Как записать IPTV с вашего Fire TV Stick - метод 1
Это относительно простой метод записи экрана Fire TV Stick. Хотя он не подходит для записи на компьютер, вы можете легко сделать снимок экрана прямо на USB-накопитель или внешний жесткий диск, чтобы вы могли быстро подключать и отключать устройства и брать запись с собой куда угодно.
Для использования этого метода вам понадобятся следующие комплекты:
- Монитор или телевизор.
- USB-накопитель большой емкости или внешний жесткий диск.
- Карта захвата игр MYPIN HDMI - карта захвата MYPIN.
Вот шаги, которые необходимо выполнить, чтобы записать свой экран:
- Вставьте USB-накопитель или жесткий диск в порт USB Host на карте захвата.
- Вставьте Fire Stick во входной порт HDMI.
- Подключите выход HDMI карты захвата к экрану телевизора или входу HDMI монитора.
- Чтобы начать запись, нажмите красную кнопку REC на передней панели карты захвата.

Как записать экран Fire Stick - метод 2
Если вам нужен больший контроль над тем, что вы записываете, вы можете использовать этот метод. Вы сможете записывать на свой компьютер как Windows, так и Mac, а также использовать прилагаемое к карте программное обеспечение, чтобы записывать то, что ваш Fire Stick показывает на экране. Однако стоимость установки выше, чем при первом способе.
Для использования этого метода вам понадобится следующее оборудование:
- Компьютер (ПК или Mac).
- Монитор или телевизор с портом HDMI.
- Разветвитель HDMI - SOWTECH HDMI Splitter.
- Карта захвата Эльгато - Карта захвата Эльгато.
Вот шаги, которые вам необходимо предпринять, чтобы записать экран с помощью этого метода:
- Подключите Fire TV Stick к входному порту HDMI на разветвителе HDMI.
- Подключите выходной порт HDMI на сплиттере к входному порту HDMI на карте захвата.
- Подключите выходной порт HDMI на карте захвата к экрану телевизора или монитору.
- Подключите порт Micro USB на карте захвата к USB-порту компьютера.
- Установите и запустите программное обеспечение карты захвата на вашем компьютере.
Теперь вы можете использовать программное обеспечение карты для записи всего, что отображается на экране Fire TV Stick. Этот метод не слишком элегантен или дешев, но он наиболее универсален и дает вам больше контроля над создаваемыми файлами и процессом записи в целом.

Как записать Fire TV Stick с помощью программного обеспечения
Хотя это не лучший вариант, вот краткий обзор того, как записать Fire TV Stick с помощью программного обеспечения.
- Зайдите в App Store на Fire TV Stick и установите Запись экрана.
- Затем откройте приложение, выберите желаемое разрешение экрана и выберите Запустить рекордер.
- Теперь на вашем устройстве должно появиться приглашение выбрать Начать сейчас чтобы начать запись.
- Перемещайтесь по своему устройству, как хотите, например, по потоковым шоу и т. Д.
- Если вы хотите остановить запись, снова откройте приложение и выберите Остановить рекордер.
- Для передачи видео вам необходимо установить приложение для передачи файлов, простое в использовании - Отправка файлов на ТВ - SFTTV. Откройте магазин приложений и установите его на Fire TV Stick и на устройство, на которое хотите передать видео.
- Теперь откройте приложение на Fire TV Stick и нажмите послать.
- Затем появится новая страница со всеми доступными вам записанными видео. Выберите желаемое видео для передачи и нажмите на него, файл начинается с SR.
- На следующем экране выберите устройство, на которое вы хотите отправить файл.
- Теперь просто откройте приложение на другом устройстве и начните просмотр записи.
Fire TV Stick на самом деле не предназначен для записи экрана, как уже упоминалось, внешнее устройство обеспечит гораздо лучшие результаты.
Видео по запросу, даже офлайн
Используя один из этих методов, вы всегда можете получить доступ к своему контенту и взять его с собой к другу на чем-нибудь столь же удобном, как USB-накопитель. Если вы нашли лучший способ записи выходного сигнала Amazon Fire TV Stick, то почему бы не сообщить нам об этом в разделе комментариев ниже?