Есть много причин, по которым вы можете захотеть записать разговор в Google Hangout. Возможно, вы разговариваете с клиентом или клиентом в Hangouts и хотите позже получить доступ ко всему, что было сказано и решено. Или вы, возможно, проводите видеовстречу с далекой семьей и друзьями и хотите сохранить запись разговора, чтобы вы могли посмотреть его позже. Лично я провожу много телефонных собеседований в рамках своей работы, и даже если я пишу быстро, я никогда не могу вспомнить все детали разговоров. Вот почему я записываю звонки - не для «обучения и повышения качества», а для запоминания деталей и ответов на вопросы, которые я, возможно, пропустил или больше не могу вспомнить.
Хотя Google сделал Google Meet и Google Chat бесплатными для всех пользователей, учитывая, что они заменяют Google Hangouts, они по-прежнему доступны для пользователей со стандартной учетной записью Google. Если вы хотите записывать разговоры в Google Hangout, продолжайте читать, чтобы узнать, как это сделать.
На что следует обратить внимание перед записью разговоров
Обратите внимание, что законы о том, можете ли вы записывать беседу в Google Hangout, варьируются от штата к штату. В некоторых штатах США все участники разговора должны быть осведомлены о том, что ведется запись. В других штатах об этом должна знать только сторона (которой можете быть вы). В любом случае убедитесь, что вы соблюдаете применимые законы в вашем штате или другой юрисдикции. Чтобы быть полностью этичным, вероятно, лучше всего всегда сообщать всем участникам разговора о том, что будет запись, и удостовериться, что у вас есть их разрешение на их запись.
Запись разговоров в Google Hangouts
Есть много способов записать видеовстречу в Google, но, на мой взгляд, два лучших способа для пользователей, не использующих G Suite Enterprise или G Suite Enterprise Education, - это использовать YouTube Live или Snagit. Оба работают очень хорошо и предлагают приличное качество записи как голоса, так и видео. Это делает их идеальными для записи разговоров по любой причине. Мы по-прежнему расскажем, как записывать беседы в Google Hangouts с помощью самого приложения. Опять же, это доступно только пользователям с платными подписками.
Записывайте разговоры в Google Hangouts с помощью приложения
Если у вас есть платная подписка, то самый простой способ - записать разговор в Google Hangouts.
- Присоединяйтесь к видеовстрече или начните ее.
- Теперь щелкните меню в правом нижнем углу окна, это три вертикальные точки.
- Далее нажмите на Запись встречи.
- Появится уведомление о том, что идет запись разговора.
- По завершении щелкните меню еще раз и выберите Остановить запись.
- Файл с записью будет создан через несколько минут.
Записать разговор с помощью приложения так просто, но за это нужно платить.
Записывайте разговоры в Google Hangouts с помощью YouTube Live
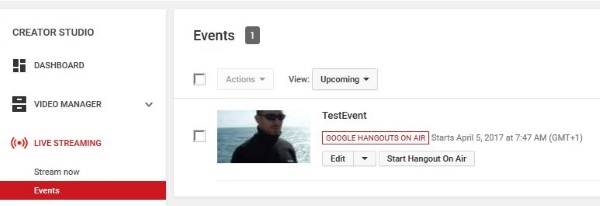
Хотя вашей первоначальной реакцией может быть ужас при видеовстрече на YouTube, вы можете сделать видео полностью приватным и разрешить просматривать его только тем, кому вы разрешили. Преимущество YouTube Live в том, что он основан на браузере и будет работать на любом устройстве, имеющем камеру и микрофон. Таким образом, независимо от того, используете ли вы настольный компьютер, ноутбук, планшет или смартфон, запись будет работать одинаково.
- Войдите в YouTube и выберите свой портрет в правом верхнем углу.
- Выбирать Творческая студия и дождитесь появления нового окна. Если вы еще не создали канал, вам будет предложено сделать это сейчас.
- Отсюда выберите Прямая трансляция из левого меню, а затем События.
- Нажмите на Включить прямую трансляцию а потом Создать прямую трансляцию. В следующем меню вам нужно будет установить время и описание, если хотите.
- Выберите либо Общественные в радиобоксе или Частный, если вы просто хотите сохранить запись видео, не публикуя его на YouTube. Не в списке позволит вам поделиться им с другими, но не сделает его доступным для общего поиска.
- Убедись Тип установлен на Google Hangouts в прямом эфире.
- Выберите синий Иди жить сейчас кнопку в правом нижнем углу. Вы увидите еще одно окно подтверждения, сообщающее вам, что вы собираетесь выйти в эфир.
- После этого выберите Начать Hangouts в прямом эфире в следующем окне.
- Как только вы ударите Начать Hangouts в прямом эфире, вы должны увидеть обычное окно YouTube с разделом комментариев справа. Вы и другой абонент будете в центральном окне, а под ним - ряд параметров настройки.
- По завершении выберите «Конец», и ваше видео будет доступно в окне «События», чтобы вы могли вернуться к нему или поделиться им по своему усмотрению.
На данный момент YouTube Live использует расширения, а это значит, что вам понадобится браузер, который их поддерживает, чтобы это работало. В настоящее время это означает Chrome, Microsoft Internet Explorer и Safari.
Записывайте разговоры в Google Hangouts с помощью Snagit
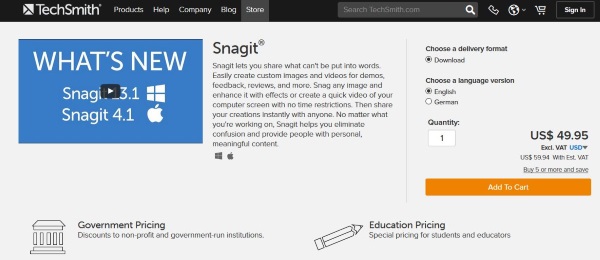
Snagit - отличный инструмент для создания снимков экрана, но, помимо фотоснимков, Snagit также может захватывать видео и аудио. Это делает его полезным при записи разговоров, интервью и т. Д. Если вам не нравится идея размещать запись на YouTube, даже если она теоретически конфиденциальна (мы все видели ужасающие истории о пиратстве данных), вам следует рассмотреть этот вариант. Snagit доступен как для Windows, так и для Mac.
- Скачайте и установите Snagit. Это бесплатно в течение 15 дней, затем потребуется лицензия.
- Откройте Snagit и выберите видео.
- Убедись Делиться установлен на Никто а также Запись системного звука включен.
- Выберите красный Захватывать нажмите кнопку, выберите экран, на котором вы хотите записать, и начните запись.
- После завершения записи сохраните файл на свое устройство.
- Откройте и отредактируйте запись в Snagit по своему усмотрению.
После установки Snagit упрощает запись разговоров в Google Hangout. Обратной стороной является то, что после того, как ваша бесплатная пробная версия закончится, Snagit станет продуктом премиум-класса, который стоит 49,99 долларов за лицензию на одного пользователя. Образовательная версия доступна за 29,99 доллара, а государственные или некоммерческие пользователи могут получить лицензию за 42,99 доллара. Если вы хотите подняться на ступеньку выше, Camtasia от той же компании - это приложение для записи видео профессионального уровня, но оно стоит крутых 274,99 долларов.
Настройка записи разговоров в Google Hangouts
Теперь вы знаете, какие инструменты использовать для записи разговоров в Google Hangout, как насчет создания правильных условий для создания отличной записи? Независимо от того, записываете ли вы разговор между друзьями, жалобу в компанию или телефонное собеседование, установка сцены и проверка того, что вы находитесь в нужном месте, могут существенно повлиять на качество записанного разговора.
Осветительные приборы
Если вы используете не только аудио, но и видео, настройте правильное освещение. Веб-камеры и камеры телефонов не всегда хорошо приспосабливаются к быстрым изменениям освещения, поэтому лучше оставаться на месте, если это возможно, и иметь предсказуемое освещение, которое освещает ваше лицо, но не слишком сильно. Вам не обязательно находиться в профессиональной студии или затемненной комнате, но для достижения наилучших результатов пространство должно быть таким, чтобы свет не менялся слишком сильно или слишком быстро. Я обычно записываю в своем офисе, но кафе или другое место может работать, если вы снимаете где-нибудь в тени.
Звук
Веб-камеры и смартфоны также могут иметь очень чувствительные микрофоны, которые улавливают все виды окружающего шума. Вы захотите свести это к минимуму, насколько это возможно. Хотя вы можете записать разговор в кафе, имейте в виду, что шум чашек, ложек и кофемашин может отвлекать вас. Мы не всегда осознаем это, поскольку привыкли к этому в повседневной жизни, но на камере эти шумы могут быть очень заметны. Вам нужно будет знать об этом намеренно при настройке записи.

Обрамление
Наконец, если вы записываете видео, использование правила третей при составлении кадра интервью позволит добиться гораздо лучших результатов. В идеале, если вы берете интервью у кого-то для трансляции или стриминга, вы хотите, чтобы они находились в одной трети кадра, а две другие трети использовались в качестве фона. По возможности вам нужен статический фон, чтобы не отвлекать. Движущийся фон хорош, если он не захватывающий или движется слишком быстро. Вы хотите, чтобы объект был звездой шоу, а не то, что за ним творится!
Забрать
Вот как вы можете записывать разговоры в Google Hangouts. Есть ли другие приложения, которые можно использовать для записи видеовстреч? Вы знаете, что делать - дайте нам знать ниже!

