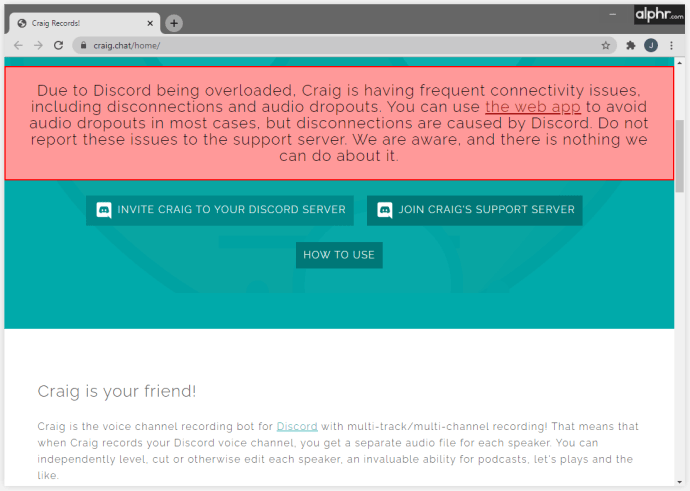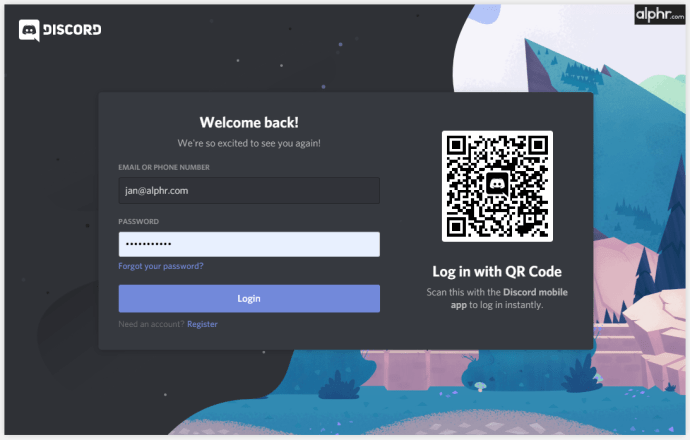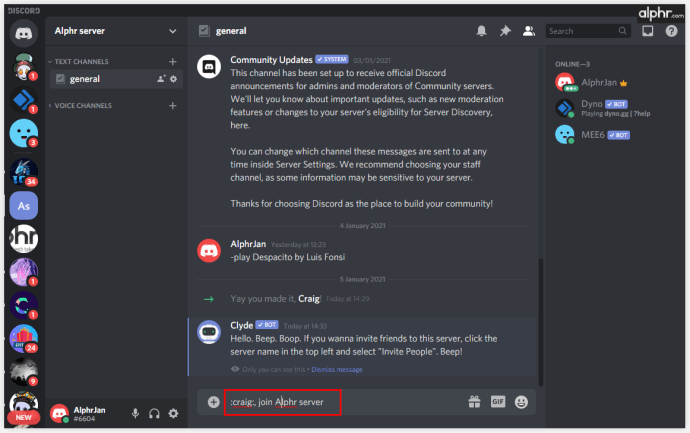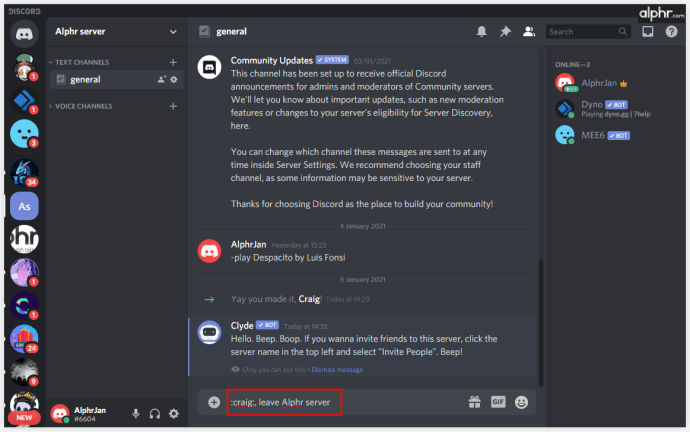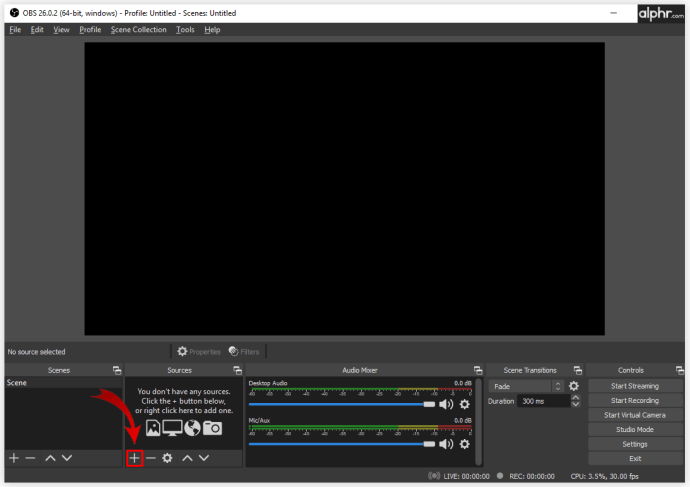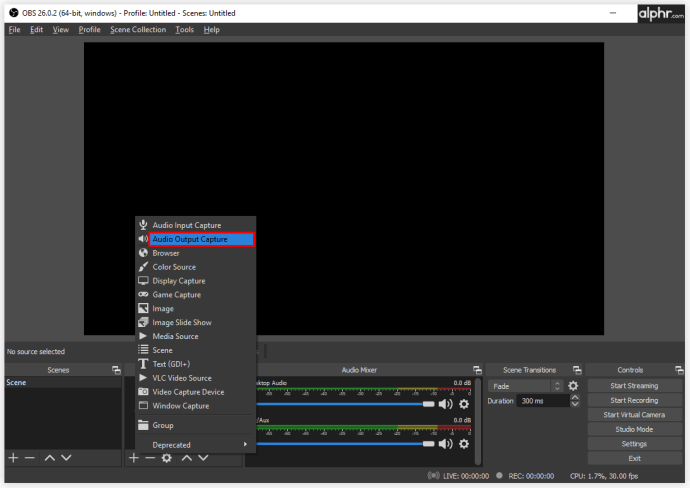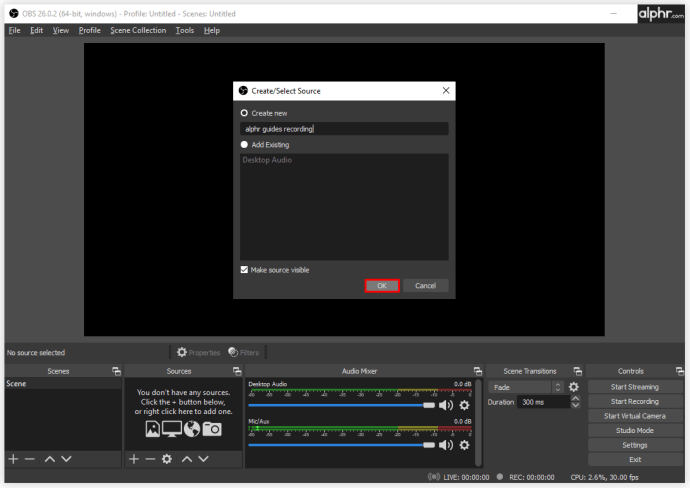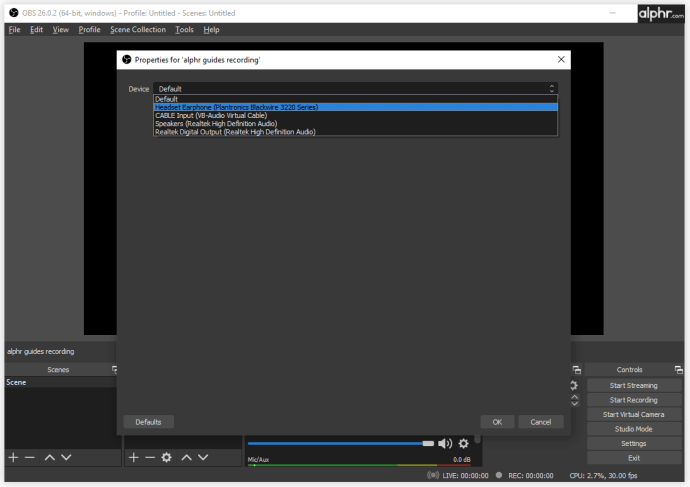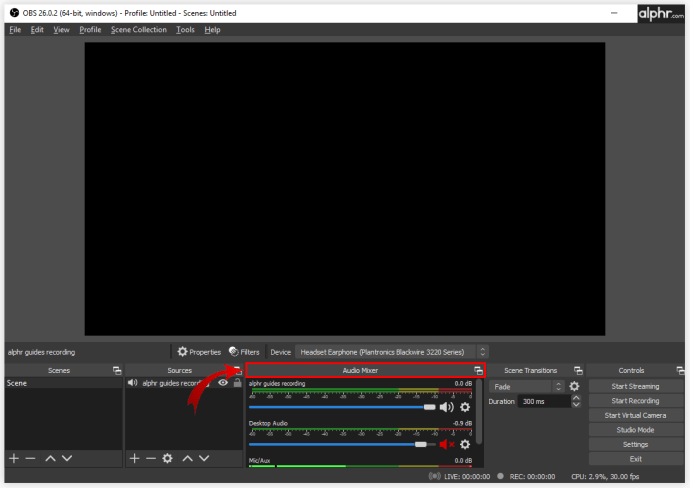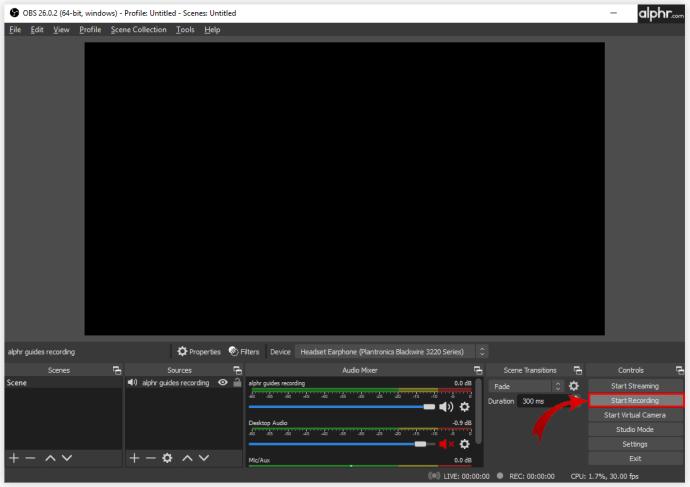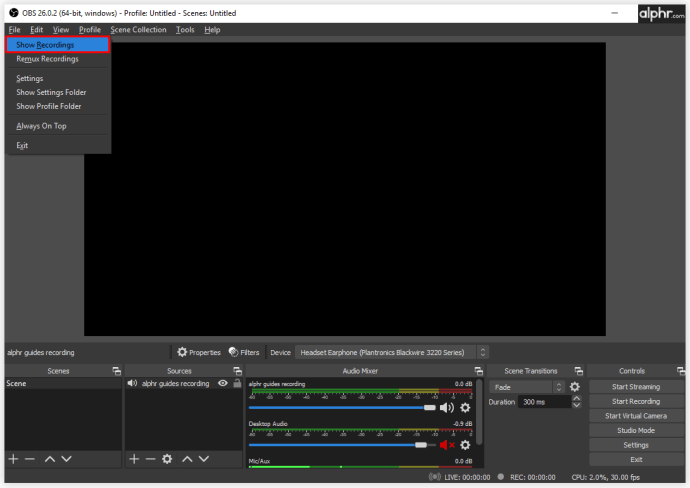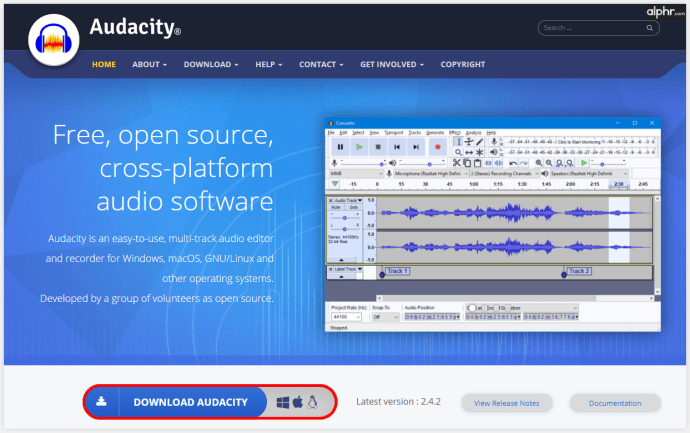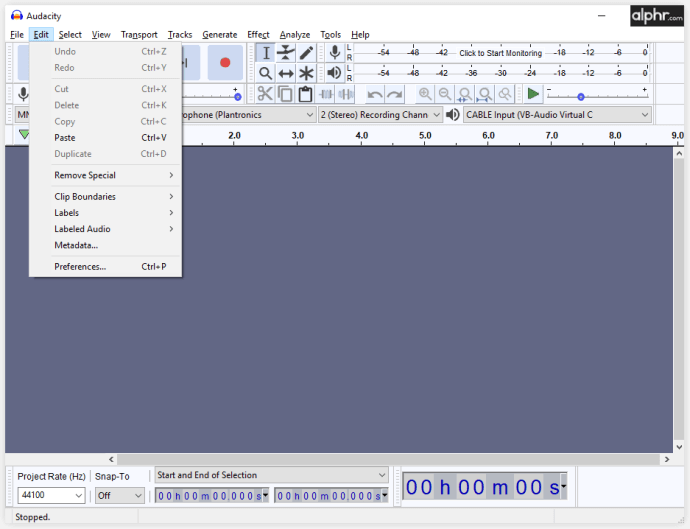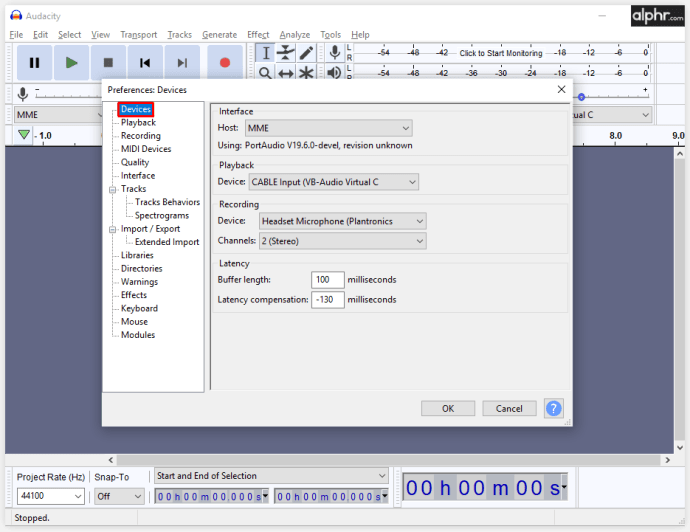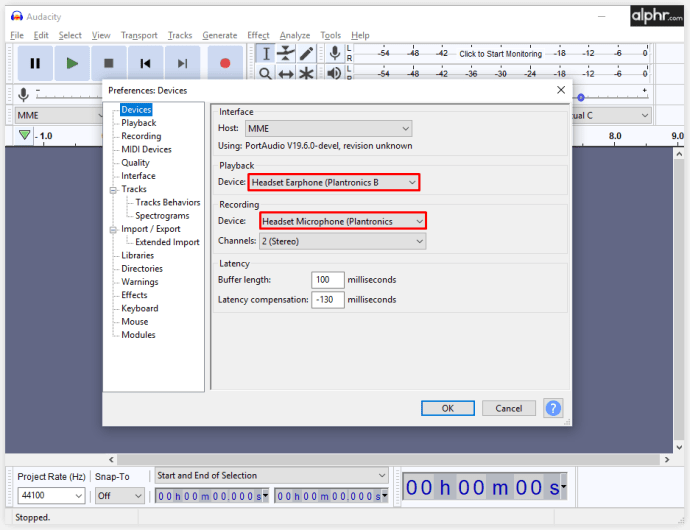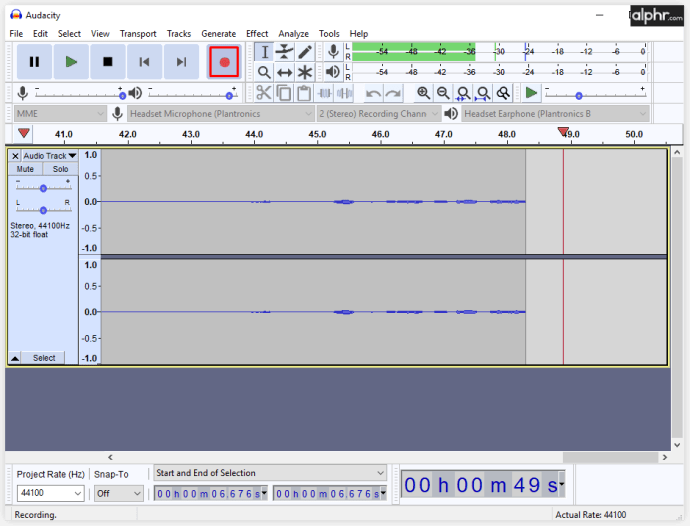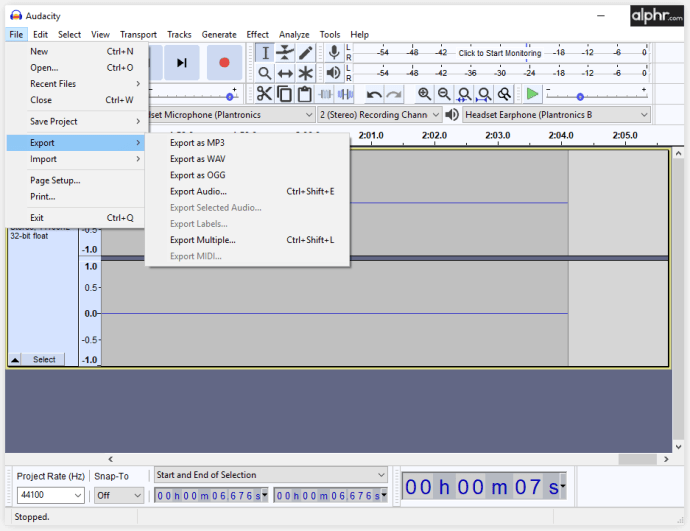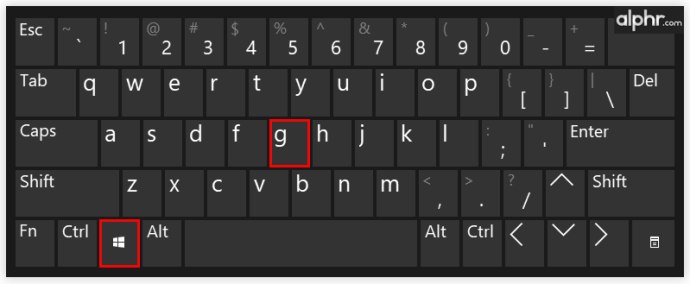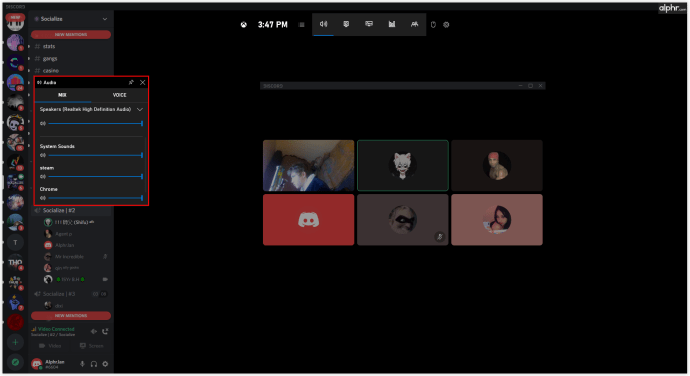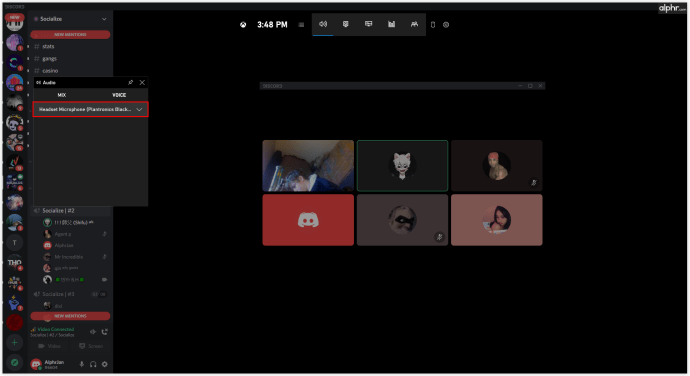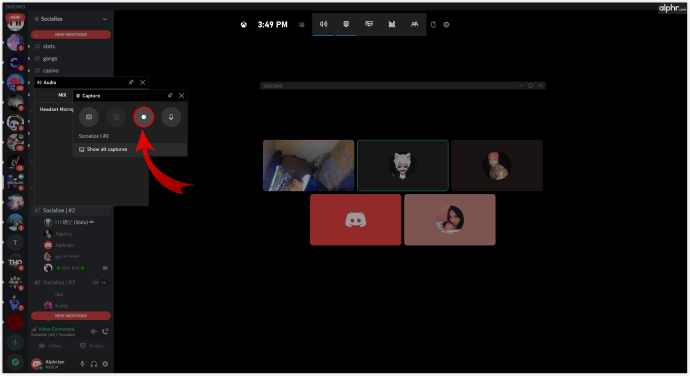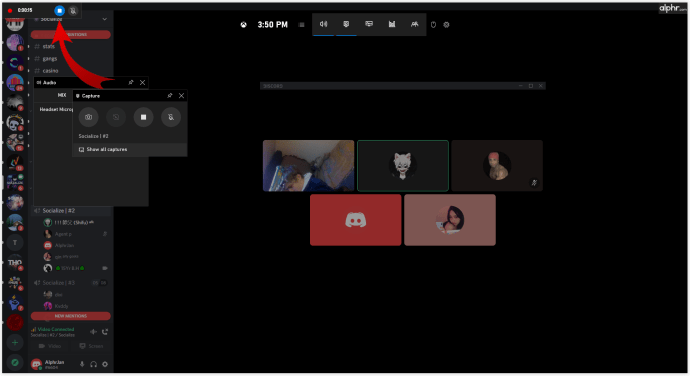Discord уже несколько лет является любимой платформой виртуальных встреч для многих сообществ. Изначально использовавшееся исключительно геймерами, это место имеет множество преимуществ, которые делают его идеальным для общения и обмена мнениями с людьми, которым нравится то же, что и вам.
Одна из функций, которые нравятся пользователям Discord, - это возможность записывать ваши голосовые чаты, чего нельзя сделать на многих платформах. Если вы не пробовали раньше, возможно, вы не знаете, как записывать звук. Чтобы узнать больше об этом, прочитайте наше пошаговое руководство ниже.
Как записать звук в Discord на устройствах iOS
Если вы используете iPhone или iPad для доступа к Discord, ваша встроенная функция записи может не работать с этой платформой. Но не волнуйтесь, есть способы записывать звук с помощью записывающего бота Discord по имени Крейг.
Одна из лучших функций, которые предлагает Крейг, - это возможность записывать сразу нескольких выступающих и сохранять файлы по отдельности. Таким образом, вам не нужно тратить время на обрезку и редактирование файлов вручную, но у вас все еще есть возможность редактирования, если она вам нужна.
Это делает Крейга одним из лучших вариантов для подкастов, да и для других целей тоже. Однако перед тем, как начать запись, убедитесь, что все участники знают, что они записываются. В некоторых штатах запрещено записывать кого-либо, не зная об этом.
Вот как использовать Крейга.
- Сначала вам нужно создать сервер Discord. После этого перейдите на официальный сайт Craig Bot и нажмите «Пригласить Крейга на свой сервер Discord».
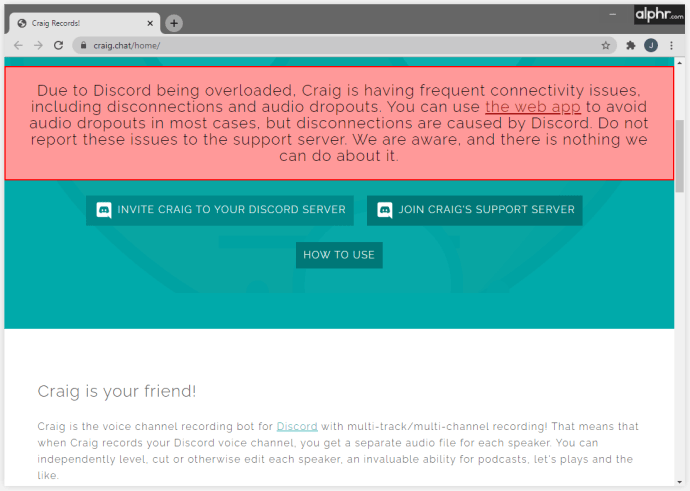
- Авторизуйтесь, чтобы использовать бот.
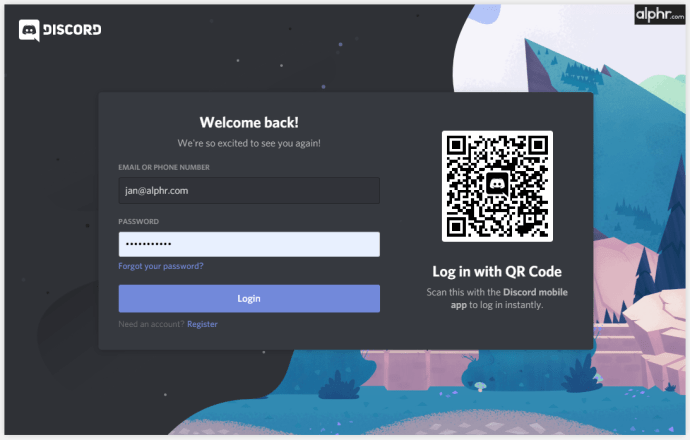
- Пригласите его на созданный вами сервер, введя следующую команду: craig :, присоединиться (имя вашего сервера). Начнется запись желаемого голосового чата.
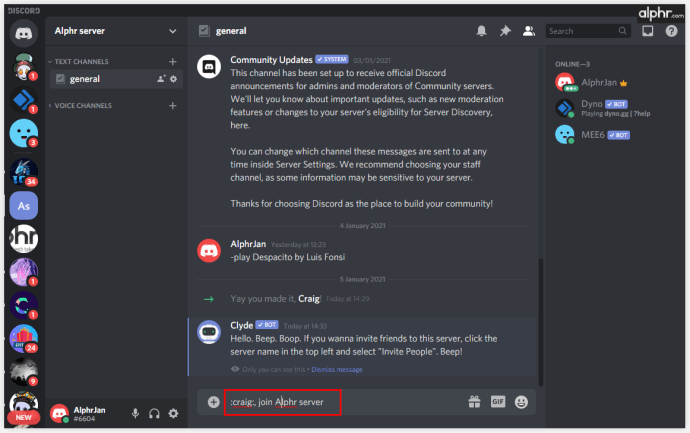
- Когда вы закончите запись, введите команду: craig :, уйти (имя вашего сервера). На этом запись будет завершена, и вы получите ссылку, по которой можно нажать и загрузить аудиофайл.
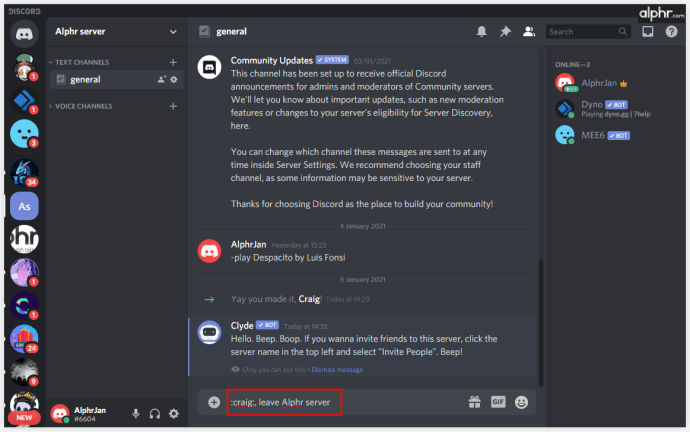
- Выберите AAC или FLAC, и файл будет сохранен прямо на вашем iPhone, где вы сможете его отредактировать.
Как записать звук в Discord на Android
Бот Craig, описанный в предыдущем разделе, также работает на телефонах Android. Действия, которые необходимо предпринять, такие же, как на устройствах iOS.
Но, как мы заявляли, вы можете использовать Крейга, только если вы создали сервер.
Итак, можно ли записывать звук на сервер, на котором вы всего лишь участник? К счастью, да. Из магазина Google Play можно загрузить различные приложения, позволяющие записывать аудио, например популярная Camtasia. Он также отлично подходит для записи учебных пособий. По завершении записи вам все равно нужно будет отделить звук от видео, если вам нужен только звук.
Как записать звук в формате Discord на компьютер
Вы также можете использовать бота Craig для записи на своем компьютере. В этом случае вы также можете сохранить файл (или файлы) в формате .wmv.
Существуют и другие методы записи звука в Discord на ПК с Windows или Mac; если вы не являетесь владельцем сервера, вы не можете использовать Craig.
Как записать звук в Discord с помощью OBS
Одним из наиболее распространенных инструментов для записи звука с Discord на компьютерах является рекордер OBS. Это бесплатно, но вы можете сделать пожертвование веб-сайту, чтобы они разрешили бесплатную загрузку. В Discord есть даже сервер, посвященный этому инструменту, так что вы можете присоединиться к нему и спросить все, что вы, возможно, захотите узнать об этом инструменте.
OBS также позволяет записывать экран, поэтому вы можете настроить инструмент в зависимости от того, что вам нужно создать.
Для записи с помощью OBS сделайте следующее:
- Откройте программное обеспечение и щелкните значок «+» в нижней части окна в разделе «Источники».
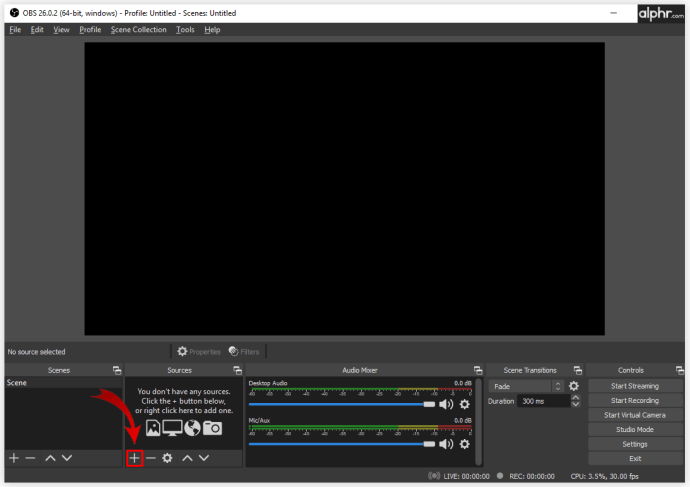
- На экране появится новое меню, в котором нужно нажать «Захват аудиовыхода».
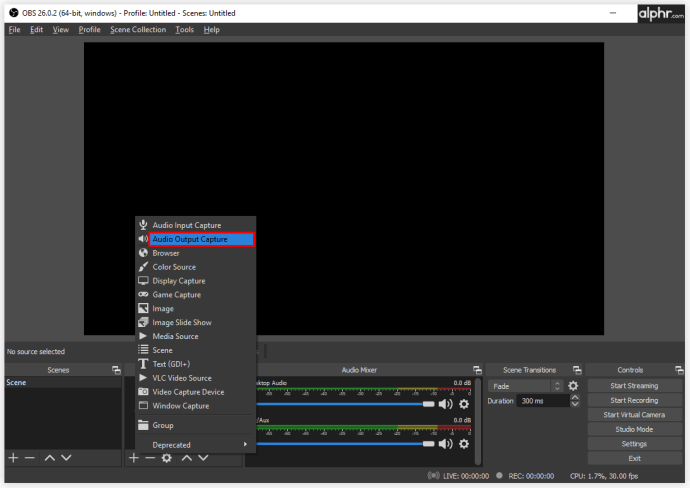
- В новом окне назовите источник звука рабочего стола и нажмите «ОК» внизу, чтобы сохранить свой выбор.
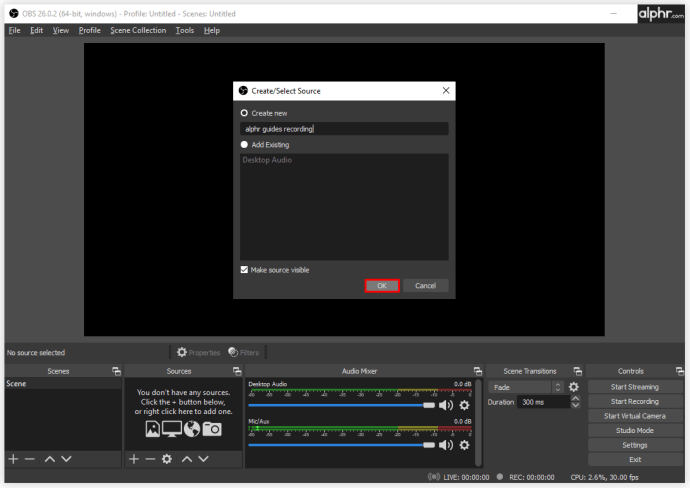
- В разделе «Свойства» выберите, используете ли вы наушники или динамики. Вы найдете параметры в раскрывающемся меню, поэтому после выбора одного устройства вывода нажмите «ОК» для сохранения.
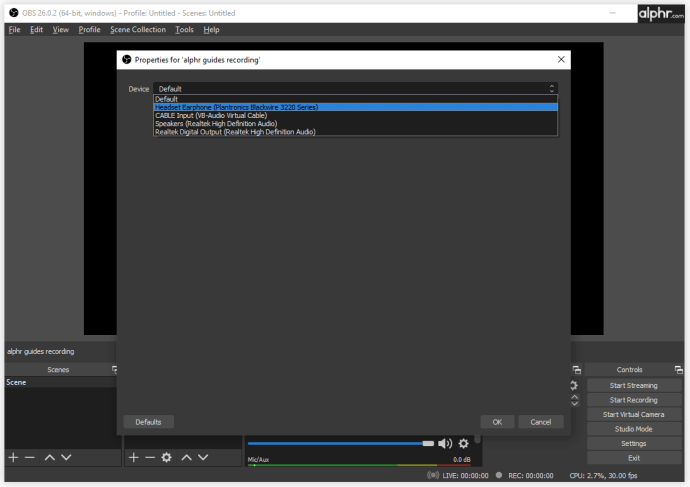
- Это не обязательно, но рекомендуется протестировать инструмент перед началом записи, чтобы убедиться, что все работает. В разделе «Аудиомикшер» вы увидите слайдеры аудио. Они должны двигаться, если OBS принимает звук. Вы можете, например, воспроизвести музыку на своем компьютере, чтобы запустить тест. На этом этапе вы также можете отрегулировать громкость записи.
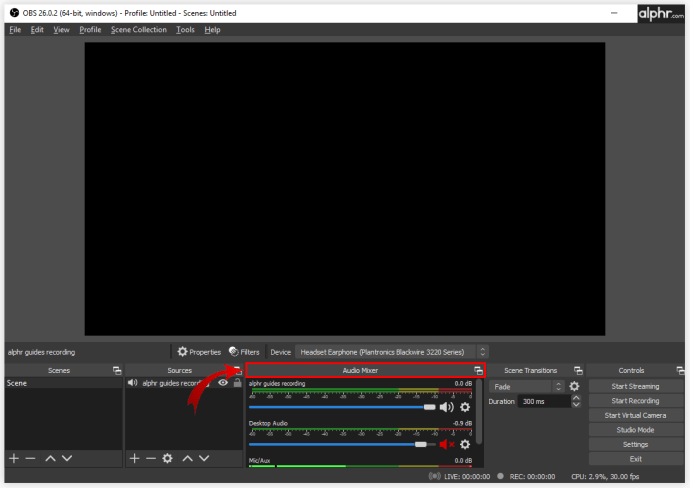
- Теперь вы готовы к записи звука, поэтому перейдите к «Управление» в правом нижнем углу и выберите «Начать запись». Здесь вы также найдете «Настройки», чтобы вы могли нажать на него, чтобы выбрать другой формат файла для сохранения ваших записей.
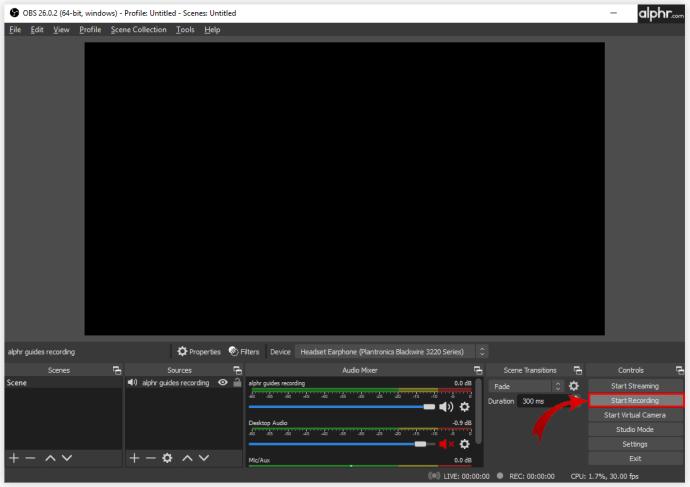
- Когда вы закончите, перейдите в «Файл» в верхней части экрана, нажмите «Показать записи», чтобы получить доступ ко всем записанным вами файлам. Обычно это пустые видеофайлы со звуком, и их можно идентифицировать по времени и дате, указанным в имени файла.
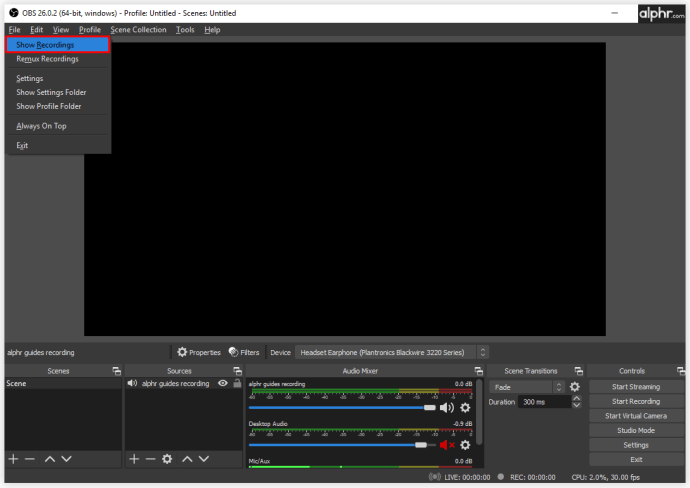
Как записать звук в Discord с Audacity
Audacity - еще один бесплатный инструмент для записи звука в Discord. Вы можете использовать его с разными операционными системами, включая macOS, Windows и Linux. Он довольно универсален с точки зрения форматов файлов и возможности записи с множества выходных данных.
Однако имейте в виду, что одновременно можно записывать только одного человека. Он не подходит для записи нескольких выступающих. Тем не менее, если вам нужен практичный инструмент для записи подкаста, в котором вы единственный докладчик, вы не ошибетесь с Audacity. Вот как записывать с помощью Audacity.
- Загрузите программное обеспечение на свой компьютер и установите его.
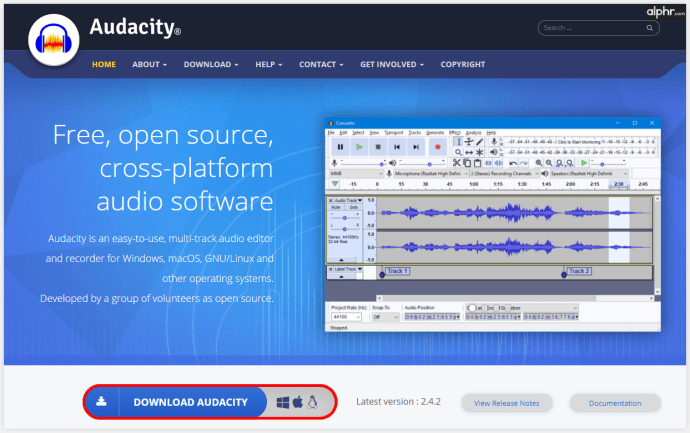
- Запустите Audacity и, когда откроется главное окно, нажмите «Изменить».
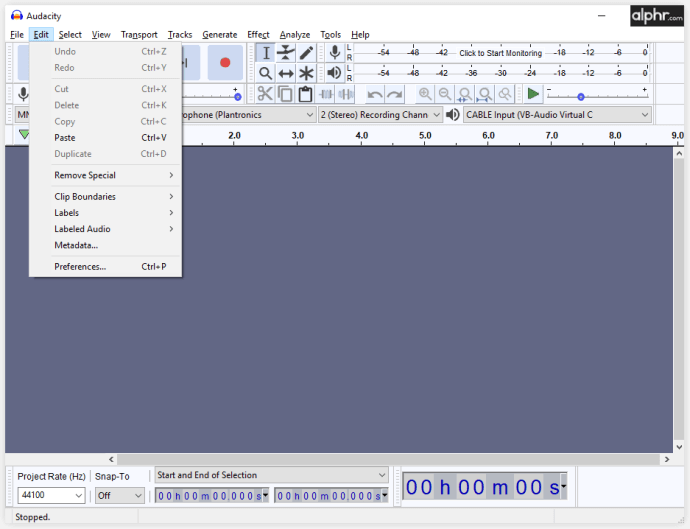
- Выберите «Предпочтения» и выберите «Устройства».
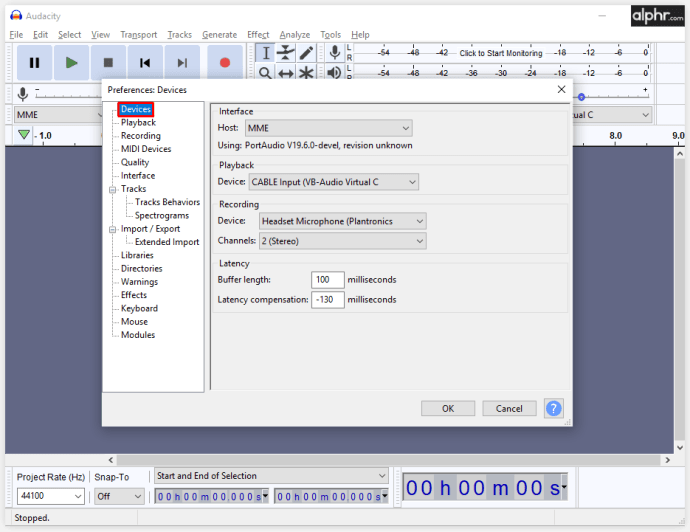
- В этом меню выберите свой микрофон в качестве записывающего устройства.
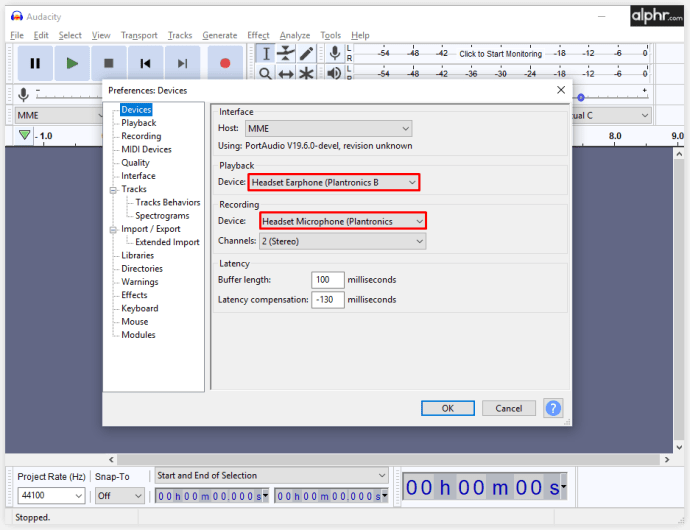
- Пришло время открыть Discord и присоединиться к голосовому каналу. Нажмите красную кнопку, чтобы начать запись.
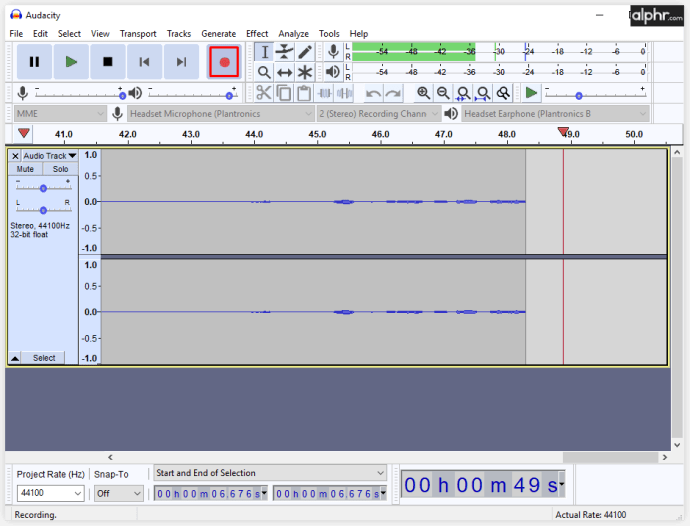
- Кнопка с черным квадратом остановит запись, и затем вы можете нажать «Экспорт», чтобы выбрать место для хранения файла.
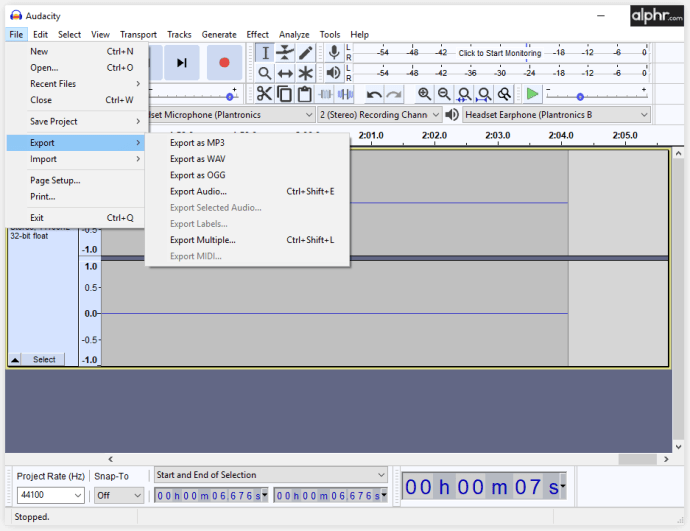
Как записать звук в Discord с помощью Windows Xbox Game Bar
Знаете ли вы, что вы также можете записывать звук Discord с помощью игровой панели Windows? А это так просто. Вот инструкция.
- На клавиатуре нажмите клавишу «Windows», а затем «G». Откроется игровая панель, и вы увидите все параметры на экране.
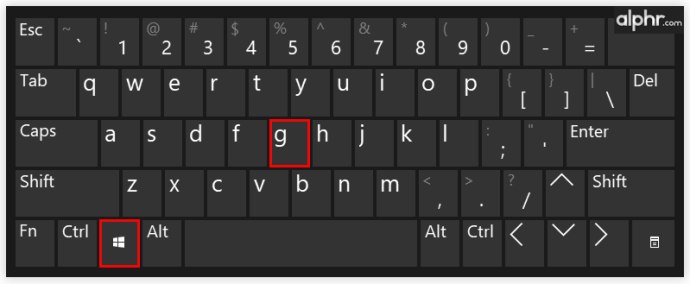
- Слева вы увидите раздел «Аудио», поэтому выберите звук, который хотите записать.
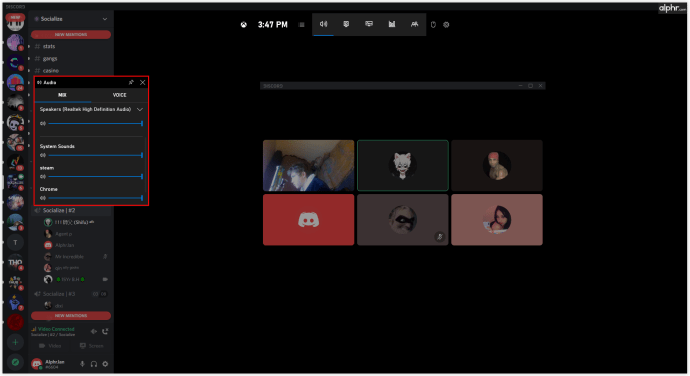
- Выше этого выберите значок микрофона, чтобы включить его во время записи.
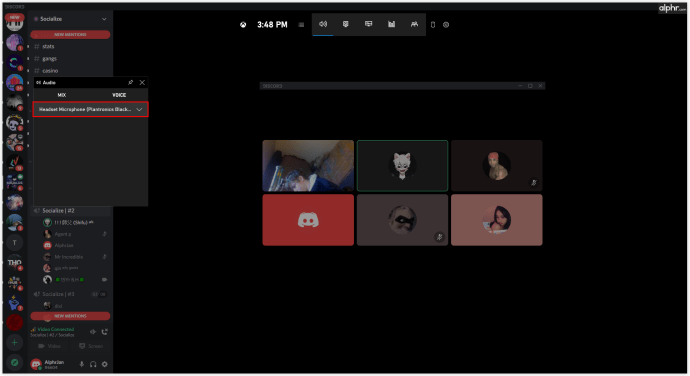
- Нажмите кнопку «Запись» (или используйте сочетание клавиш Windows + Alt + R).
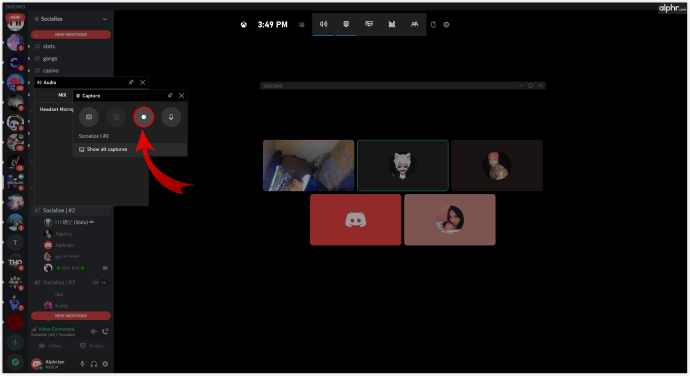
- Когда вы остановите запись, щелкнув значок в правом верхнем углу, файл автоматически сохранится на вашем компьютере.
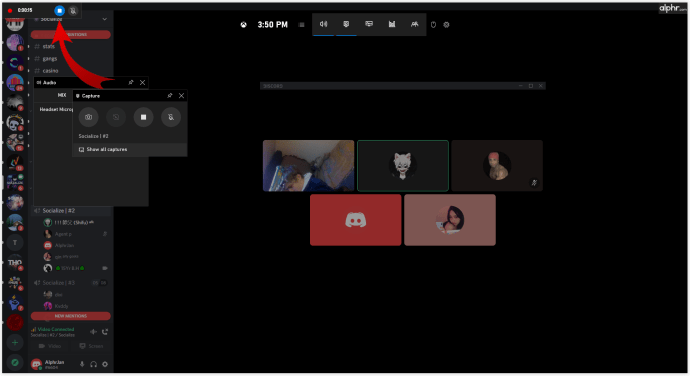
Как записать звук в Discord с помощью Elgato
Elgato Sound Capture также является отличным выбором для тех, кто хочет записывать звук в формате Discord. Он удобен в использовании и идеально подходит для записи игрового процесса, но вам необходимо настроить оборудование и программное обеспечение, прежде чем вы сможете перейти к записи звука.
После подключения оборудования к устройству, на которое вы хотите записывать звук, загрузите программное обеспечение Elgato Game Capture HD. После установки выполните следующие действия.
- Откройте программное обеспечение Elgato Game Capture HD и перейдите в «Настройки», чтобы открыть Elgato Sound Capture.
- Выберите «Командный чат» на панели вверху.
- Выберите раскрывающееся меню, чтобы настроить параметры. Сначала выберите желаемый аудиовход, чтобы настроить микрофон.
- Следующим шагом является выбор соответствующего выхода, чтобы вы могли слышать и другие динамики.
- Теперь вы можете закрыть программу, но не закрывать программу Elgato Game Capture, чтобы вы могли отслеживать свои записи.
Вы можете поделиться своими записями в социальных сетях или сохранить их на свой компьютер в разных форматах, например MP4.
Наконец, начните запись, нажав красную кнопку записи в нижнем левом углу.
Как записать звук в формате Discord для подкаста
В зависимости от того, какой инструмент вы используете для записи звука Discord, вы можете создавать отличные подкасты с помощью этой платформы. Неудивительно, что он так популярен среди авторов подкастов, поскольку у вас есть множество возможностей для создания и экономии времени в процессе.
Как? Ну, разные инструменты предлагают разные функции и варианты редактирования. Например, вы можете загружать разные динамики в отдельные файлы, поэтому вам не придется редактировать всю запись несколько раз. С другой стороны, вы можете записать все шоу, а затем отредактировать его по своему усмотрению, сохранив при этом в одном файле.
Вы также можете удобно выбрать формат, в котором хотите сохранить запись. Это поможет вам убедиться, что все платформы и инструменты, которые вы используете, совместимы, и вам не нужно использовать конвертер.
Дополнительные ответы на часто задаваемые вопросы
Как мне записать звонок в Discord?
Звонки в Discord не записываются автоматически. Однако вы можете выбрать один из способов, представленных в статье, чтобы при необходимости их записать. Вы можете использовать аудио для создания учебных пособий или подкастов YouTube, поскольку эта платформа очень подходит для этого.
Не забудьте сообщить всем участникам разговора, что вы их записываете, чтобы избежать юридических проблем.
От игр к образованию
Как видите, записи чата из Discord можно использовать для самых разных целей. От игр до образовательных и мотивационных подкастов - ваши возможности практически безграничны. Вам решать, что вы собираетесь делать с записью и какой из представленных методов соответствует вашим потребностям. К счастью, вы не ограничены используемым устройством, поскольку существуют решения для всех типов: телефонов, планшетов и компьютеров.
Как вы собираетесь записывать свой звонок в Discord? Зачем вам запись? Поделитесь своими идеями в разделе комментариев ниже.