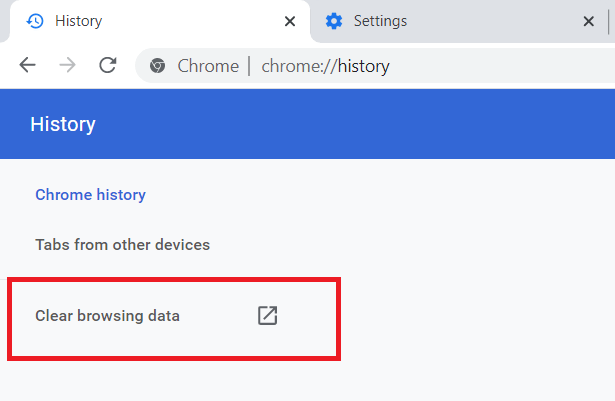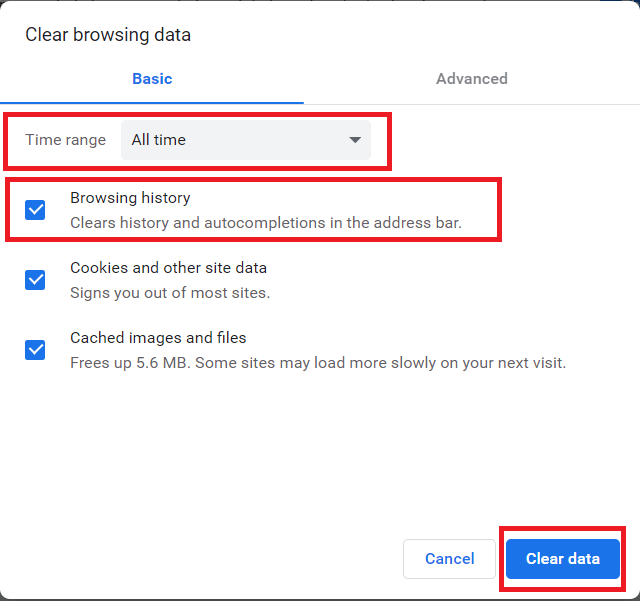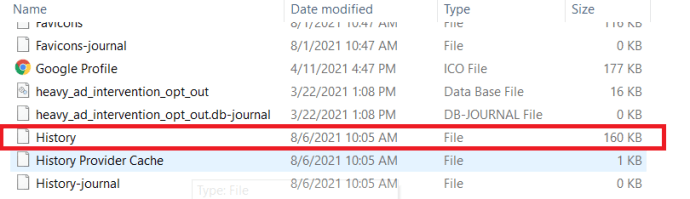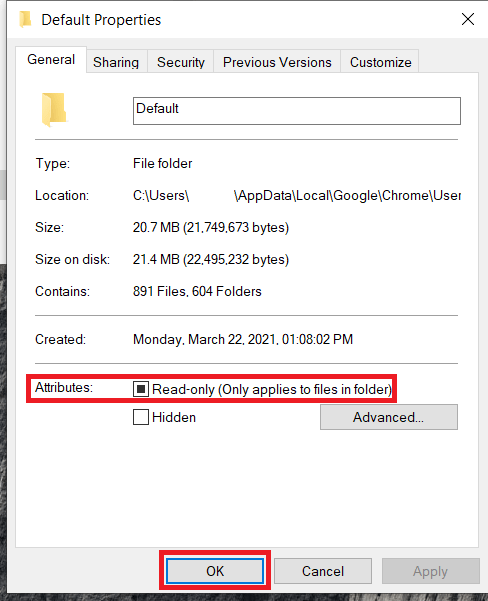Google Chrome недавно стал предпочтительным веб-браузером для многих пользователей Mac и ПК. Он быстрый, расширяемый и относительно безопасный. Но у него есть заметный недостаток: в отличие от большинства браузеров, Chrome не имеет пользовательских настроек для предотвращения или автоматической очистки истории браузера.
Google Chrome недавно стал предпочтительным веб-браузером для многих пользователей Mac и ПК. Он быстрый, расширяемый и относительно безопасный. Но у него есть заметный недостаток: в отличие от большинства браузеров, Chrome не имеет пользовательских настроек для предотвращения или автоматической очистки истории браузера.

Пользователи всегда могут вручную очистить историю, но для этого требуется четыре щелчка мышью по трем меню; вряд ли идеально. К счастью, есть уловка, которую вы можете использовать, чтобы предотвратить запись истории просмотров в Chrome.
Вот как это сделать.
Предотвращение сохранения истории браузера в Google Chrome
Chrome хранит историю браузера в файле на диске вашего компьютера. Если мы ограничим возможность Chrome изменять этот файл, он не сможет записывать веб-адреса.
- Для начала войдите в Chrome и вручную очистите историю, нажав Cmd + Y для OS X или Ctrl + H для Windows и щелкните Очистить данные просмотра. Вы также можете ввести Ctrl + Shift + Del поднять Очистить данные просмотра окно.
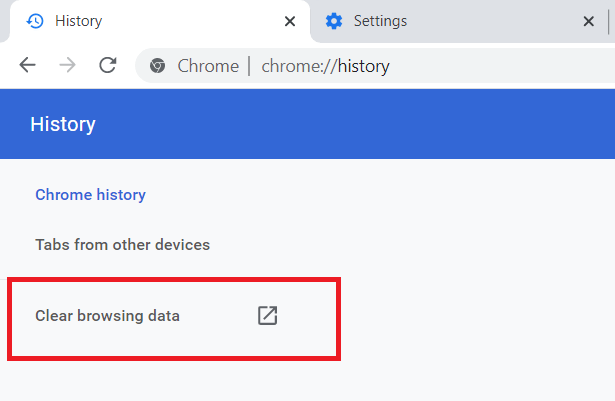
- Теперь убедитесь, что коробка Очистить историю браузера отмечен, выберите Все время из раскрывающегося меню, а затем щелкните Очистить данные просмотров кнопку в нижней части окна, чтобы завершить процесс. Это дает нам чистый лист, с которого можно начать.
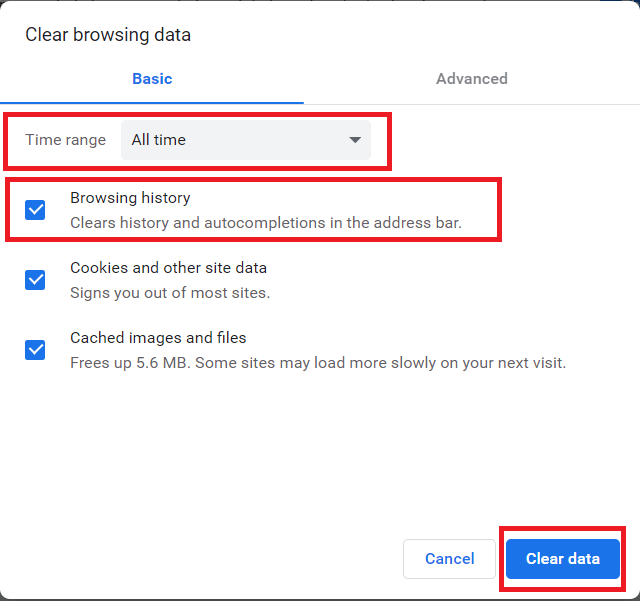
- Теперь нам нужно ограничить доступ к файлу истории Chrome. Сначала выйдите из Chrome, чтобы предотвратить конфликты, а затем найдите файл истории Chrome. В macOS файл истории хранится в следующем месте:
~ / Библиотека / Поддержка приложений / Google / Chrome / По умолчаниюНа компьютере с Windows перейдите по адресу:C: Users \ [UserName] \ AppData \ Local \ Google \ Chrome \ User Data \ DefaultОбратите внимание, что вам может потребоваться включить в проводнике Windows Показать скрытые предметы вариант, чтобы увидеть Данные приложения папка. - В любом из этих мест вы найдете файл с именем История без расширения файла. Это файл, который нам нужно заблокировать.
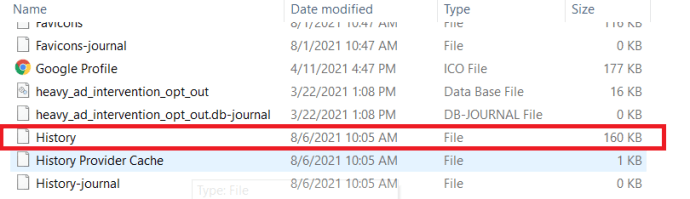
- В macOS щелкните файл правой кнопкой мыши и выберите Получить информацию (или выделите файл и нажмите Cmd + I ). В разделе "Общие" установите флажок Заблокировано, т Это предотвратит изменение этого файла Chrome и, таким образом, остановит запись любой истории просмотров в будущем. В Windows щелкните правой кнопкой мыши значок История файл и выберите Характеристики .

- В окне "Свойства" установите флажок для Только чтение а затем нажмите Подать заявление .
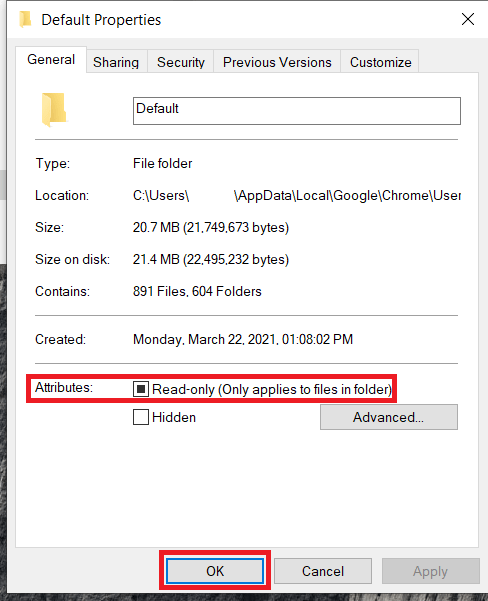
- После того, как вы заблокировали файл истории, откройте Chrome и начните просмотр. Затем перейдите в свой список истории, и вы увидите, что Chrome сообщает «Записи в истории не найдены».
Вот и все! Если вы хотите снова начать запись истории просмотров, просто повторите соответствующие шаги для Mac или Windows выше и снимите отметку заблокированные или доступные только для чтения ящики.
Просмотр в режиме инкогнито
В этот момент некоторые из вас, несомненно, спрашивают: «Почему бы просто не использовать режим инкогнито?» Это правда, что режим инкогнито не позволяет Chrome записывать историю просмотров, но он также блокирует файлы cookie и мешает работе многих расширений. Кроме того, запрет на запись истории просмотров в Chrome означает, что вам не нужно помнить о просмотре в режиме инкогнито, если вы никогда не хотите, чтобы Chrome записывал историю просмотров.
Предотвращение истории Chrome
Если вы хотите воспользоваться преимуществами расширений и файлов cookie, например, чтобы веб-сайты запоминали информацию о вашей учетной записи, но просто не хотите, чтобы история просмотров записывалась, описанный выше метод является хорошим компромиссом.
Конечно, если вы хотите отменить то, что вы сделали, разрешив Chrome снова возобновить запись истории просмотров, просто найдите тот же файл истории и разблокируйте его на Mac или измените его на чтение и запись в Windows.
Если вам понравилась эта статья, вам также может понравиться эта статья TechJunkie: Оставайтесь сосредоточенными на расширении Chrome.
Есть ли у вас какие-либо предложения, как улучшить вашу конфиденциальность с помощью Chrome? Если да, пожалуйста, оставьте нам комментарий ниже!