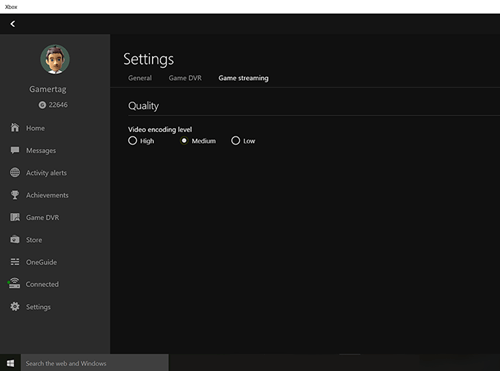Microsoft недавно сделала возможным играть в игры Xbox на вашем ПК с Windows. Чтобы играть в любимую игру для Xbox One на компьютере, вам понадобится надежное приложение Xbox. Вы можете играть в любую игру, если подключите два устройства к сети.
Если у вас есть учетная запись Xbox Live, вы также можете играть в выбранные игры на ПК без консоли. Также есть способ играть в игры для Xbox One на ПК даже без приложения Xbox.
Microsoft также позволяет синхронизировать консоль Xbox One и ПК с Windows, чтобы играть в любимые игры на компьютере. Процесс настройки занимает несколько минут, и его легко повторить после того, как вы выполните его один раз. Давайте копаться.
Требования
Чтобы играть в игры Xbox One на своем компьютере, необходимо выполнить ряд требований. К ним относятся следующие:
- Включите потоковую передачу в настройках консоли.
- Войдите в приложение Xbox на своем ПК. Убедитесь, что тег игрока такой же, как на консоли.
- Два устройства должны быть подключены к одной сети. Проводные сети Ethernet работают лучше всего. Сеть Wi-Fi 5 ГГц - следующее лучшее решение.
- Вашему компьютеру потребуется минимум 2 ГБ ОЗУ и процессор с тактовой частотой 1,5 ГГц или выше.
- Консоль должна быть включена на протяжении всего процесса.
Подготовьте консоль
Сначала включим соединение на консоли. Включив Xbox, выполните следующие действия:
- Нажмите центральную кнопку на геймпаде, кнопку Xbox.
- Когда откроется Гид, перейдите в Настройки.
- Затем перейдите в настройки.
- После этого откройте подключения приложения Xbox.
- Перейдите в этот Xbox и найдите параметры «Разрешить потоковую передачу игр на другие устройства». Включите это.
- Зайдите в Другие устройства. Там включите параметр Разрешить подключения с любого устройства. Активация опции, помеченной Только из профилей, вошедших в систему на этой Xbox, также будет работать.
Бонусный совет: Если вы находитесь в другой комнате, вам не нужно подходить к Xbox, чтобы включить его. Используйте приложение Xbox Companion на своем смартфоне или ПК для удаленного включения Xbox.
Просто нажмите значок консоли слева, затем нажмите «Включить».

Если ваша консоль не отображается, следуйте приведенным ниже инструкциям, чтобы подключить Xbox к компьютеру.
Подключите контроллер
Подключить контроллер просто. Просто выполните следующие действия:
- Подключите кабель micro USB к компьютеру. Убедитесь, что это кабель для передачи данных.
- Другой конец кабеля подключите к контроллеру.
- Щелкните значок Windows в нижнем левом углу экрана.
- Щелкните значок настроек.
- Щелкните "Устройства".
- Выберите слева вкладку Bluetooth и другие устройства.
- Если все в порядке, вы должны увидеть значок «Контроллер» в разделе «Другие устройства».
Если этот метод вызывает у вас проблемы, попробуйте другой шнур. Некоторые USB-шнуры предназначены только для зарядки и не могут передавать данные. Здесь требуется шнур, который имеет возможность передавать информацию.
Подключите ПК и консоль
Пока это может показаться большим количеством шагов, но на самом деле все очень просто. Перейдем к подключению ваших устройств.
Шаг 1
Откройте приложение Xbox Companion на своем ПК.

Шаг 2
Когда приложение запустится, щелкните вкладку «Подключить» на панели в левой части окна.

Шаг 3
Затем приложение просканирует сеть на предмет доступных консолей. Выберите тот, к которому хотите подключиться. Если у вас несколько консолей, было бы неплохо дать им разные имена, так как все консоли Xbox One по умолчанию называются «Мой Xbox».
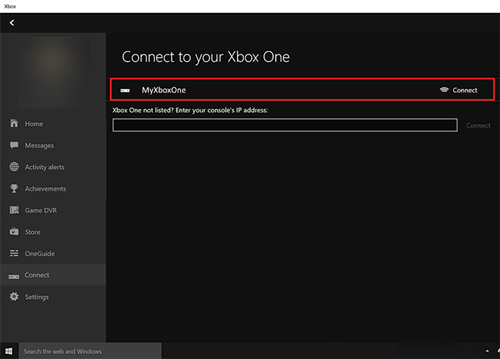
Когда процесс подключения будет завершен, вы увидите параметры для мультимедийных пультов, питания и потоковой передачи. В списке вы также увидите свою консоль и контроллер. Теперь вы можете управлять своей консолью Xbox One удаленно через приложение для ПК.
Шаг 4
Затем нажмите кнопку Stream, чтобы начать потоковую передачу.

Шаг 5
После этого просмотрите список игр и выберите ту, в которую хотите поиграть.

ШАГ 6
Нажмите кнопку "Играть" на консоли в правом верхнем углу страницы игры в приложении. Это запустит игру на консоли и начнет передавать ее на ваш компьютер.
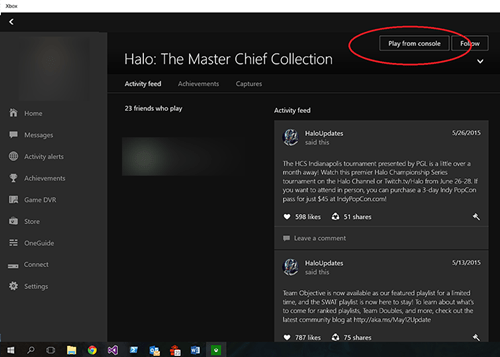
Изменить качество потоковой передачи
Приложение Xbox на вашем ПК также позволяет вам изменять настройки видео ваших потоков. Таким образом, вы можете снизить их, если вы используете сеть Wi-Fi 2,4 ГГц, или увеличить их, если у вас настроена сеть Ethernet. Конечно, вы должны учитывать возможности вашего компьютера. Вот как это сделать:
- Подключите компьютер к консоли Xbox One, как описано в предыдущих разделах.
- Запустите приложение Xbox.
- Щелкните вкладку «Настройки» в меню слева.
- Войдите в подменю Game Streaming.
- Откройте раздел Уровень кодирования видео. Есть три варианта: низкий, средний и высокий. Значение «Низкое» предназначено для сетей Wi-Fi 2,4 ГГц, «Среднее» - для сетей с частотой 5 ГГц, а значение «Высокое» зарезервировано для кабельных сетей Ethernet.
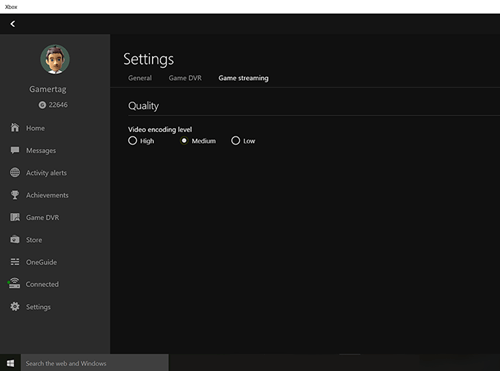
Xbox Play Anywhere
Microsoft позволяет владельцам ПК и Xbox (не только Xbox One) играть в избранные игры на обеих платформах, не подключая их к сети. Для этого на вашем компьютере должна быть установлена юбилейная версия Windows 10. Кроме того, у вас должна быть активная учетная запись Xbox Live.

Вот как играть с Xbox Play Anywhere:
- Купите игру (это должно быть цифровое название) в Windows Store или Xbox Store.
- Запустите свой компьютер.
- Подключите ваш контроллер, как было описано ранее.
- Запустите приложение Xbox.
- Найдите в приложении недавно купленную игру.
- Запустить игру.
К сожалению, список игр довольно ограничен, поэтому у вас будет возможность играть только в одобренные игры.
Чтение сырых данных
Microsoft уже сделала возможным подключить консоль и контроллер Xbox One к компьютеру и наслаждаться любимыми играми на компьютере. Прогресс синхронизирован, и приложение работает очень плавно. Но что делать, если вы продали или отдали свою консоль Xbox One, а у вас есть DVD-диски с играми? Вы по-прежнему можете играть в свои любимые детские игры на ПК. Вот как запустить их на ПК:
- Запустите свой компьютер.
- Когда он загрузится, вставьте игровой диск в DVD-привод.
- Дважды щелкните ярлык This PC на рабочем столе.
- Щелкните правой кнопкой мыши диск, в котором находится ваш игровой диск.
- В раскрывающемся меню выберите параметр «Свойства».
- Затем щелкните вкладку «Оборудование».
- Прокрутите список вниз и щелкните диск.
- Щелкните кнопку "Свойства".
- Когда откроется окно «Свойства» дисковода, щелкните вкладку «Подробности».
- В раскрывающемся меню выберите Возможности.
- Щелкните параметр CM_DEVCAP_RAWDEVICEOK.

- Щелкните ОК.
- Еще раз нажмите ОК.
- Перейдите на этот компьютер и дважды щелкните игру.
Этот метод позволяет ПК считывать необработанные данные, которые он находит на диске. Он обойдёт функции безопасности на игровом диске, не повредив его и не сделав непригодным для использования на консоли.
Часто задаваемые вопросы
В зависимости от того, насколько вы знакомы с технологиями, у вас могут возникнуть вопросы. Не беспокойтесь, в этом разделе мы рассмотрели ваши наиболее часто задаваемые вопросы.
Почему я не могу подключить свои устройства?
И ваш компьютер, и ваш Xbox One необходимо обновить. Серьезно, даже если вы обновили его вчера, проверьте еще раз. Кроме того, оба устройства должны быть в одной сети Wi-Fi (например, у вас может быть несколько диапазонов, убедитесь, что они подключены к одному).
Могу ли я транслировать его на свой телефон?
Теоретически да. Здесь играют роль несколько факторов, но если вы хотите играть в игры для Xbox One на своем телефоне, вы можете загрузить u003ca href = u0022 // play.google.com / store / apps / details? Id = com .microsoft.xcloudu0022u003eXbox Connect appu003c / au003e. Если условия обновления и Wi-Fi соблюдены, вы можете играть на устройствах Android.
Xbox Unlimited!
Игра в игры для Xbox One на мощном игровом компьютере может серьезно улучшить ваш игровой опыт, так что дайте шанс своим старым фаворитам на вашем ПК.
Вы используете приложение Xbox для потоковой передачи игр Xbox One? Улучшает ли это впечатление? Что вы думаете о платформе Xbox Play Anywhere? Обязательно поделитесь с нами своими мыслями в комментариях ниже.