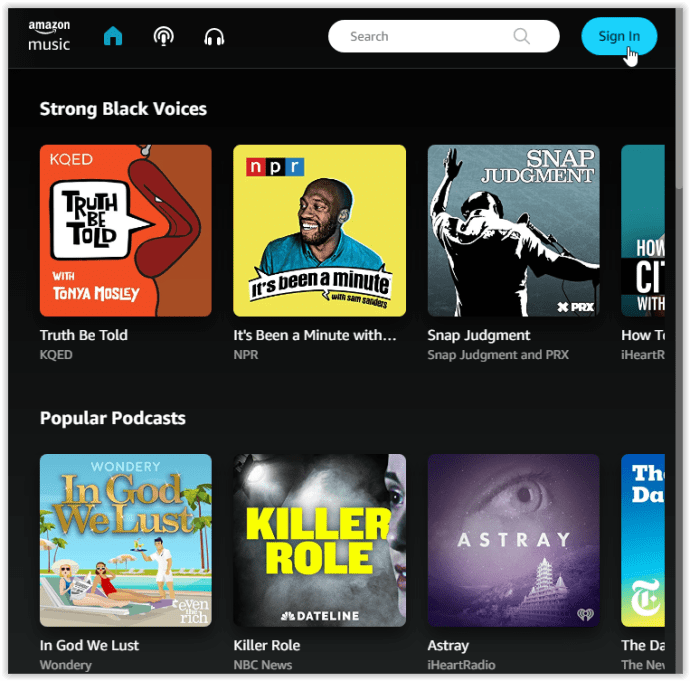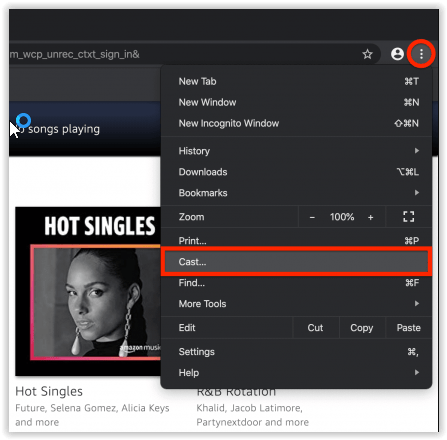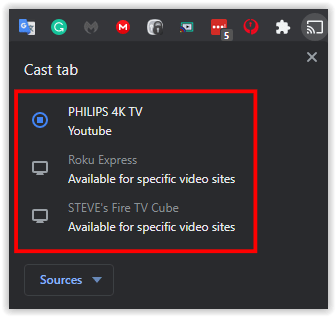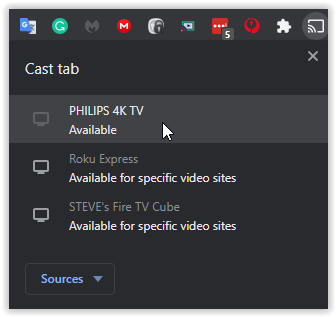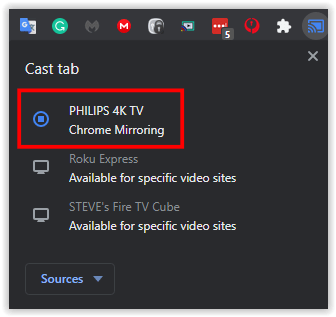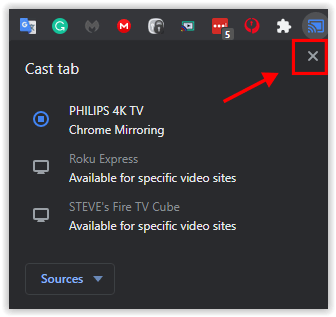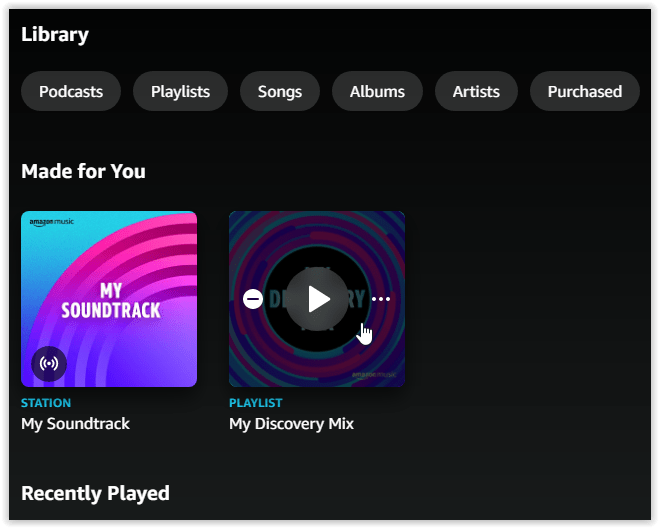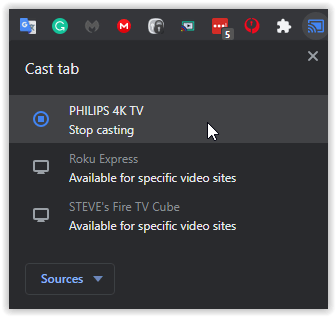Пользователи Google Home, у которых также есть подписка Prime, могут отдыхать спокойно. На самом деле использовать бесплатную подписку Prime Music или платную подписку Amazon Music с помощью Google Home очень просто. Сервис является конкурентом Spotify и Google Play Music, но то, что делает его таким привлекательным для потребителей, очевидно. Участники Prime получают более двух миллионов потоковых песен бесплатно с подпиской, а участники Prime получают доступ к почти 40 миллионам песен по сниженной цене, размер библиотеки аналогичен Spotify.
Итак, находитесь ли вы на бесплатном уровне прослушивания музыки на Prime или обновились, чтобы слушать полный музыкальный каталог Amazon и сэкономить немного денег на Spotify (не говоря уже о том, чтобы получить все те альбомы Гарта Брукса, которые являются эксклюзивными для Amazon), это на самом деле довольно легко слушать эти песни как на вашем Google Home или Home Mini, так и на Chromecast или Chromecast Audio. Давайте посмотрим, как это сделать.
Воспроизведение Amazon Music в Google Home с помощью компьютера
Как и в случае с любым другим источником звука, вам нужно будет использовать Chrome на своем компьютере для потоковой передачи на устройство Google, будь то Google Home или Chromecast Audio. Если на вашем компьютере по какой-то причине не работает Chrome или вы хотите использовать другой браузер и отказываетесь использовать Chrome на своем ноутбуке, вам, вероятно, не повезло. К счастью, большинство людей уже используют Chrome, а это значит, что этому руководству довольно легко следовать. Вот как это сделать.

- Откройте новую вкладку в Chrome на своем компьютере и перейдите на целевую страницу Amazon Music. При необходимости войдите в свою учетную запись или подождите, пока веб-приложение загрузится на вашем дисплее - страница одинакова для бесплатных и платных учетных записей.
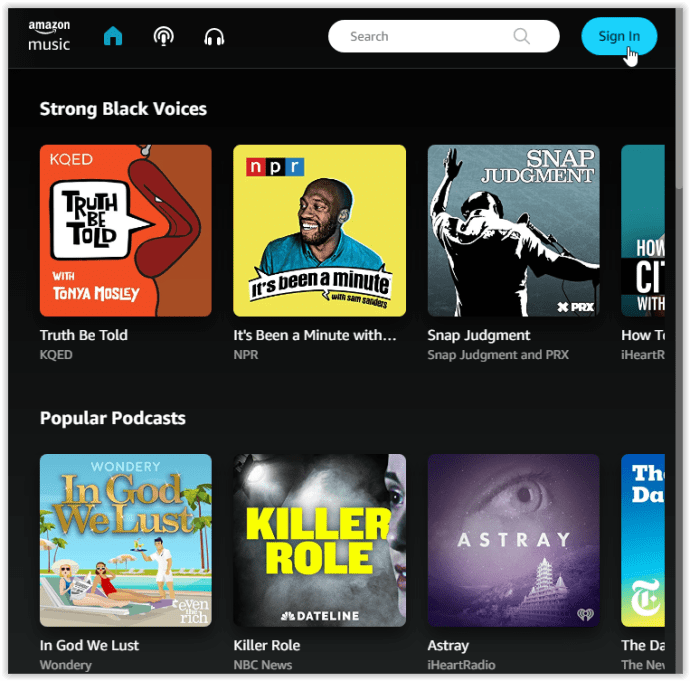
- Убедитесь, что вы все еще находитесь на странице музыки Amazon. Коснитесь или щелкните многоточие (значок меню с тремя точками) в правом верхнем углу браузера, затем выберите "Бросать…" вариант.
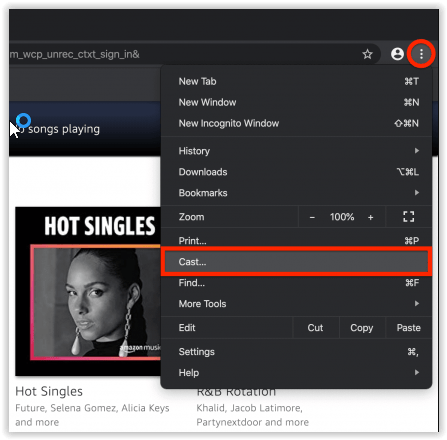
- В новом окне меню отображается «Вкладка трансляции», на которой отображаются устройства, транслируемые в настоящее время в вашей сети.
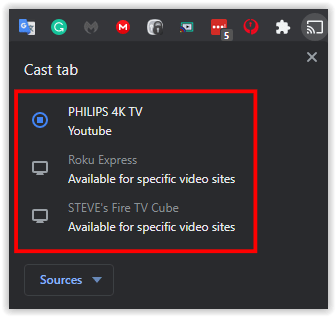
- Найдите имя своего устройства Google Home (Google TV, Chromecast с устройством Google TV и т. Д.) В списке и выберите его.
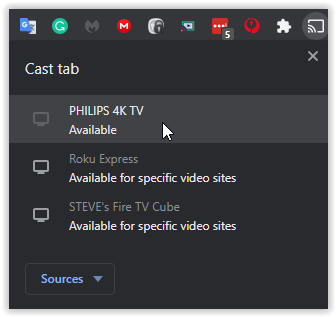
- На вкладке «Трансляция» теперь отображается «Зеркальное отображение Chrome», чтобы подтвердить, что браузер ведет трансляцию в реальном времени.
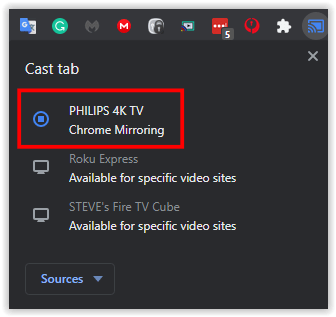
- Щелкните значок "ИКС" в поле меню, чтобы закрыть его.
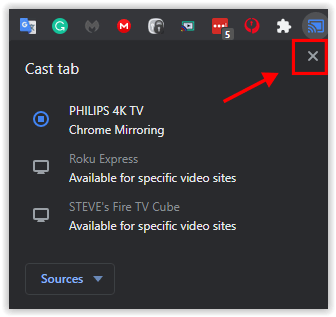
- Вернитесь на сайт Amazon Music и найдите что-нибудь для воспроизведения на своем устройстве Google Home.
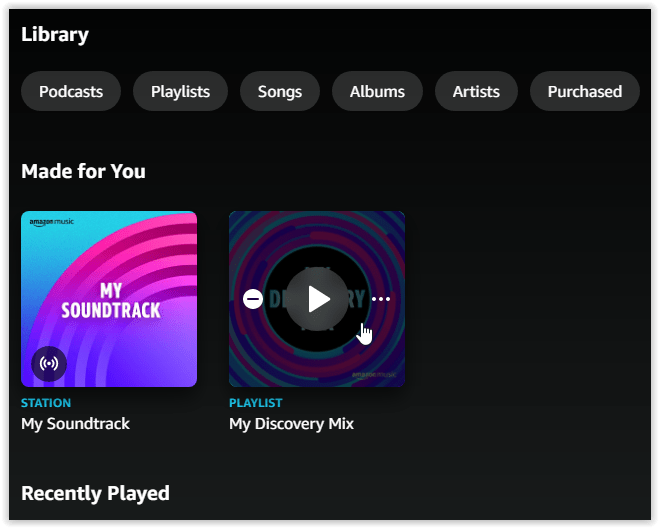
- Чтобы остановить трансляцию, снова откройте "Бросать" меню в Chrome и выделите кастомное устройство, выберите «Прекратить трансляцию» чтобы завершить сеанс.
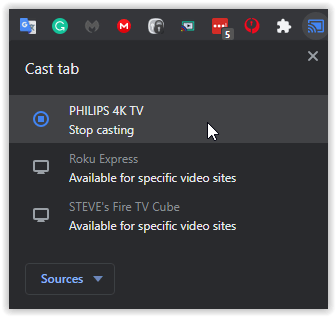
Вы можете транслировать на устройства Google, такие как Chromecast, Chromecast с Google TV, Chromecast Audio, Google Home, Google Nest Mini, устройства Nest Hub и телевизоры с Google OS. Также должны появиться сторонние встроенные динамики Chromecast. Имейте в виду, что ваши устройства должны быть в той же сети Wi-Fi, что и ваш компьютер, чтобы транслировать на них.
Убедитесь, что на вашем устройстве Google Home установлена разумная громкость; вы можете случайно включить какую-нибудь громкую музыку, не осознавая этого. Регулировать громкость на вашем устройстве можно одним из трех способов:
- Используйте регулятор громкости на вашем Google Home, Home Mini или Home Max.
- Используйте элементы управления трансляцией, нажав или щелкнув значок трансляции в правом верхнем углу браузера и используя ползунок в диалоговом окне.
- В правом верхнем углу экрана Amazon Music вы найдете возможность регулировать громкость внутри самого Amazon. Этот ползунок также позволит вам контролировать громкость вашего устройства Google Home.
Ваш браузер автоматически отправит звук с этой вкладки (и только этой вкладки) с вашего компьютера на устройство Google Home, и вы услышите, как начинает воспроизводиться музыка.
Чтобы управлять воспроизведением музыки, вы можете использовать либо элементы управления внутри самого Chrome, элементы управления из параметра Cast, нажав на этот значок в правом верхнем углу дисплея, либо элементы управления Cast, которые отображаются на панели уведомлений вашего телефона (Android только) по вашей сети. Все три варианта позволят вам приостановить и возобновить воспроизведение, хотя, если вы хотите полностью контролировать свою очередь, настройки списка воспроизведения и многое другое, вам нужно будет использовать все элементы управления браузера на сайте Amazon Music.
Воспроизведение Amazon Music в Google Home с телефона или планшета (только для Android)
Использование настольного сайта на ноутбуке, Chromebook или другом компьютере для управления воспроизведением музыки по всему дому может быть довольно обременительным. Этот сценарий связан с тем, что все устройства Google Home находятся в разных комнатах, а ваш компьютер - только в одной. Если вы хотите изменить воспроизводимый альбом или пропустить песню на одной из радиостанций Amazon, вам придется вернуться к своему компьютеру. К счастью, вы можете управлять воспроизведением прямо со своего смартфона или планшета. Использовать приложение на телефоне и транслировать музыку прямо на Google Home или умную колонку с поддержкой Cast довольно просто, но есть одна загвоздка: для этого вам понадобится устройство Android.
В ноябре 2017 года, на фоне продолжающейся борьбы Google и Amazon за доминирование в их отношениях, Amazon наконец добавила поддержку Google Cast в версию своего приложения Music для Android. Это действие сделало Amazon Music первым приложением Amazon с полной поддержкой Chromecast. Это означало, что любой, у кого есть телефон или планшет Android, мог использовать приложение Amazon Music для воспроизведения своих любимых песен, радиостанций, списков воспроизведения и многого другого на своем динамике Google Home. Вот как использовать свое устройство Android для воспроизведения Amazon Music на устройствах Google Home.
Для начала загрузите приложение Amazon Music из магазина Google Play здесь. После установки на вашем устройстве откройте приложение на телефоне и войдите в свою учетную запись Amazon. Если на вашем телефоне установлен Amazon, вам не нужно входить в систему, используя свой адрес электронной почты и пароль; он должен автоматически войти в систему.

На главном экране приложения найдите значок трансляции, как показано здесь.  . Как и большинство аудио- и видеоприложений на Android, оно будет отображаться в правом верхнем углу дисплея. Если вы не видите значок трансляции, убедитесь, что вы подключены к той же сети Wi-Fi, что и ваш Google Home или устройство Chromecast, и попробуйте выключить и снова включить Wi-Fi на телефоне, чтобы повторно подключиться к устройствам в вашей сети. .
. Как и большинство аудио- и видеоприложений на Android, оно будет отображаться в правом верхнем углу дисплея. Если вы не видите значок трансляции, убедитесь, что вы подключены к той же сети Wi-Fi, что и ваш Google Home или устройство Chromecast, и попробуйте выключить и снова включить Wi-Fi на телефоне, чтобы повторно подключиться к устройствам в вашей сети. .

Нажмите на значок трансляции, чтобы просмотреть список поддерживаемых устройств в вашей сети, включая колонки Google Home, Home Mini или Home Max. Выберите динамик, на который вы хотите транслировать трансляцию, и после подключения вы услышите звон из устройства. Как только вы начнете воспроизводить музыку из приложения Android, она автоматически начнет воспроизводиться на динамике Google Home в вашем доме. Если перед началом игры вы не уверены, подключены ли вы к устройству, проверьте значок трансляции в приложении; когда вы подключитесь, он будет залит белым цветом. Если вы какое-то время не слушали музыку, вы можете увидеть, как ваш телефон или планшет отключается от динамика.

Если у вас есть Amazon Music на iPhone или iPad, вам не повезло. По состоянию на январь 2020 года приложение iOS по-прежнему не поддерживает Chromecast, а это означает, что он не может транслировать на динамик Google Home.
Воспроизведение музыки с помощью голосовых команд
Очевидно, что одной из основных причин приобрести устройство Google Home является его полная поддержка Google Assistant. Ассистент - один из лучших вариантов голосовых команд AI на рынке прямо сейчас, использующий всю мощь базы данных знаний Google, позволяющий пользователям создавать напоминания, назначать встречи и многое другое. Неудивительно, что Google Assistant лучше всего работает, когда вы глубоко погружены в экосистему Google, используя собственные музыкальные приложения для прослушивания музыки или приложения для календаря, чтобы назначать встречи и назначать свидания. Это не означает, что сторонняя поддержка отсутствует, но в случае с Amazon Music у вас не будет всех возможностей Google Assistant. Давайте посмотрим, что можно делать с помощью голосовых команд при использовании Amazon Music.
Перво-наперво: хотя Google позволяет сторонним приложениям начинать воспроизведение через Google Home с помощью команды «Воспроизвести (песню / исполнитель) в (название приложения)», приложение Amazon Music не поддерживает эту функцию. Таким образом, хотя вы можете транслировать из некоторых аудио-приложений, установленных на вашем телефоне (опять же, при условии, что вы используете Android), попросив Google «Воспроизвести« Божий план »Дрейка на Amazon Music», вы получите ответ «Голос Действия недоступны для этого приложения ».

И что жестяная банка вы используете свой голос для Amazon Music с Google Home? Хотя голосовые действия могут быть отключены, голосовые команды - стандартные базовые параметры управления воспроизведением - все еще активны. Это одинаково хорошо как для настольных компьютеров, так и для пользователей Android, поскольку означает меньшее взаимодействие с вашим устройством после начала воспроизведения.
Для начала следуйте любому из приведенных выше руководств, чтобы воспроизводить музыку с Amazon на вашем устройстве. Неважно, используете ли вы настольную версию (которая подходит для пользователей iOS) или версию для Android, если на вашем телефоне уже есть альбом, плейлист или радиостанция.

Когда звук воспроизводится через динамик, вы можете в любой момент попросить Google выполнить ряд основных команд для вашей музыки, что значительно упрощает использование как мобильной, так и настольной версий с вашим устройством Google Home. Вот команды, которые вы можете использовать со своим умным динамиком, которые можно активировать в любой момент, сказав «Окей, Google»:
- Пауза
- Играть
- Стоп
- Предыдущий
- Следующий
- Увеличение / уменьшение громкости
В конечном счете, это немного похоже на утешительный приз по сравнению с полной поддержкой Amazon Music при использовании устройства Amazon Echo, но, по крайней мере, базовая голосовая поддержка означает, что вам не нужно находиться за компьютером или постоянно быть включенным. свой телефон, чтобы управлять воспроизведением в любой момент. Будем надеяться, что с Google Home будет больше поддержки приложения Amazon, но с учетом нынешних отношений Amazon и Google мы не будем задерживать дыхание.
***
Несмотря на непростые отношения между Google и Amazon, Amazon Music оказалась ярким пятном между двумя компаниями. Приложение - одна из немногих областей, где программное обеспечение Amazon работает с оборудованием Google, что является позитивным шагом для потребителей обеих компаний. Хотя ограничения, реализованные при использовании Amazon Music с Google Home, особенно когда речь идет о голосовом управлении, по-прежнему разочаровывают, мы воспользуемся базовой поддержкой для трансляции звука из-за отсутствия полной поддержки воспроизведения.
Будем надеяться, что в 2020 году Amazon и Google увидят улучшения как в аппаратном, так и в программном отношении. Нам бы очень хотелось, чтобы в Google Home появилась полная голосовая поддержка Amazon Music, но, по крайней мере, мы надеемся, что Amazon добавит поддержку Cast в версию приложения Amazon Music для iOS, чтобы помочь пользователям iOS, владеющим устройствами Google Home. Если и когда появится дополнительная поддержка Amazon Music в Google Home, мы обязательно добавим в это руководство дополнительную информацию.