Pixlr позволяет создавать профессионально выглядящие фотографии всего за пару кликов. В Интернете есть множество руководств, в которых показано, как использовать Pixlr для редактирования фотографий. Однако не многие упоминают об изменении цвета вашего текста.
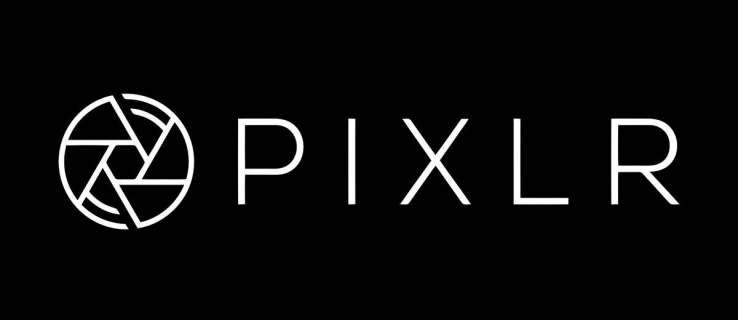
Не волнуйся. Это совсем не сложно! В этой статье мы покажем вам, как изменить цвет текста и отформатировать текст на профессиональном уровне.
Прежде чем ты начнешь
Поскольку вы здесь, вы, вероятно, знаете, как добавить текст на любое изображение в Pixlr. Однако, если вы не знаете, как это сделать, мы объясним и это.
- Откройте фотографию, которую хотите использовать.
- Зайдите в меню в левой части экрана.
- Щелкните Добавить текст.
После этого вы увидите новое поле, в которое вы можете ввести свой текст. Под ним должно быть несколько других полей, которые позволят вам настроить текст.
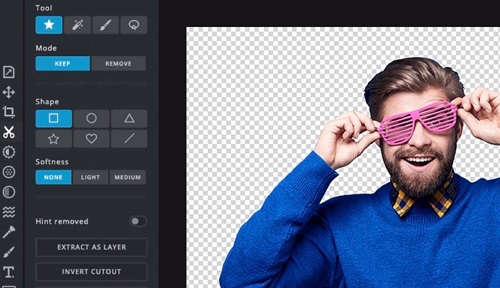
Изменение цвета текста
Когда вы ввели текст, обратите внимание на меньшие поля под самим текстом. Вот где вы его настраиваете. Вы увидите поле под названием Color. Цвет по умолчанию обычно черный, но вы можете изменить его на любой желаемый цвет. Все, что вам нужно сделать, это нажать на это поле, чтобы выбрать цвет.
Pixlr автоматически предложит вам самые популярные цвета текста, такие как красный, зеленый или синий.
Нажмите на небольшой значок цветовой палитры, и вы увидите множество цветов. Перемещайте курсор по палитре, пока не найдете цвет, который вам нравится. Конечно, вы можете попробовать разные цвета, чтобы увидеть, как они выглядят.
Когда вы найдете идеальный цвет, нажмите ОК. Вот и все! Вы только что сохранили новый цвет текста.
Настройка вашего текста
Для получения отличных результатов вы можете настроить текст за пару кликов.
Если вы посмотрите под свой текст, вы увидите такие поля, как Шрифт, Размер и Стиль.
Прежде всего, вы должны выбрать размер вашего текста. Вы можете выбрать одно из измерений в раскрывающемся меню или ввести число.
Что касается шрифта, существует множество вариантов. Вы можете выбрать один из стандартных шрифтов, которые можно найти в большинстве других программ. Но это не все! Некоторые уникальные шрифты Pixlr могут выделить ваш текст среди остальных.
Наконец, не забывайте о стиле текста. Как и во многих других приложениях, вы можете выбрать обычный, полужирный или курсив, в зависимости от желаемого эффекта.
Как использовать градиенты?
В первой части мы говорили об изменении цвета текста. Но что, если вам наскучил монохромный текст и вы хотите больше цветов? Мы вас прикрыли!
Конечно, вы можете разделить текст на несколько разделов, а затем изменить цвет каждого сегмента. Вы даже можете разделить это слово за словом. Но есть что-то даже лучше! Pixlr позволяет использовать красивые градиенты, которые сделают ваш текст стильным и профессиональным.
Вот как их применять:
- Откройте меню «Слой» и растрируйте слой, содержащий ваш текст.
- Откройте меню «Правка» и нажмите «Пиксели».
- Выберите инструмент «Градиент» на панели инструментов.
- Выберите один или несколько цветов в меню.
Прежде чем применять градиент, вы можете проверить, как он будет выглядеть. Вы увидите небольшое изображение для предварительного просмотра в правом верхнем углу экрана. Если вам не нравится выбранный цвет, вы всегда можете выбрать другой вариант. Pixlr позволяет вам играть с цветами и выражать свои творческие способности.
Когда вы откроете инструмент «Градиент», вы увидите выбор основных цветов и комбинаций. Вы обнаружите, что многие креативные шаблоны могут отлично смотреться в вашем тексте.
Не стесняйтесь экспериментировать с этими градиентами и узорами. Используйте их, чтобы придать последний штрих вашему дизайну. Даже если вы допустили ошибку, вы всегда можете вернуть свой текст к нейтральному.
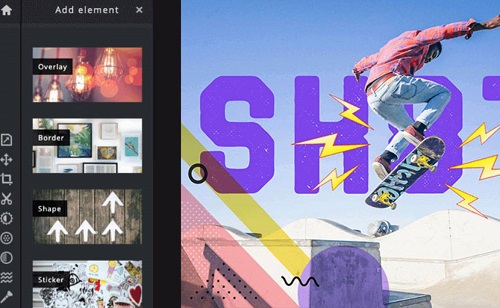
Стили слоя
Цвет важен, но важен и стиль! Вы можете стилизовать свой текст, чтобы создать желаемый эффект. Один и тот же цвет может иметь совершенно разный эффект в зависимости от стиля. Вот что мы подразумеваем под стилем.
Пока ваш текст все еще выделен, откройте стили слоя на верхней панели инструментов. Вы увидите различные варианты, из которых вы можете выбрать. От разных оттенков до свечения.
Например, вы можете выбрать непрозрачность текста и использовать внутреннее или внешнее свечение. Это может показаться мелочью, но может полностью преобразить ваш дизайн.
Попробуйте использовать внутреннее, а затем внешнее свечение, скажем, на зеленом тексте. Вы будете поражены той разницей, которую это имеет.
Конечно, вам решать, будете ли вы использовать спецэффекты или нет. Это зависит от типа дизайна, над которым вы работаете, а также от вашего вкуса.
Сила цвета
Некоторые люди сосредотачиваются только на содержании своего текста, полностью игнорируя цвета. Это огромная ошибка, поскольку цвета могут быть очень сильными. Они могут не только изменить внешний вид текста, но и могут изменить то, как мы его воспринимаем. Подумайте об этом в следующий раз, когда будете выбирать цвет.
Мы надеемся, что вы нашли наше руководство полезным. Дайте нам знать, что вы думаете, в разделе комментариев ниже.

