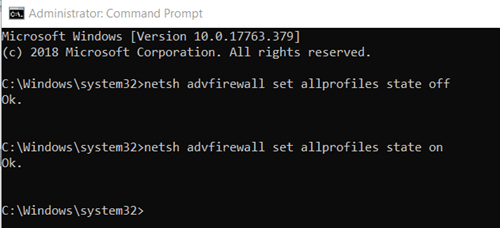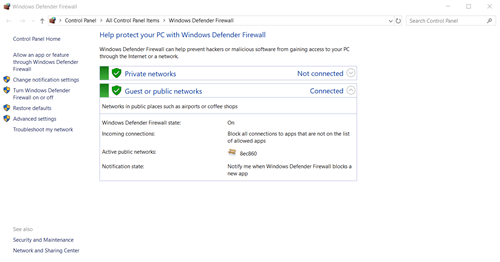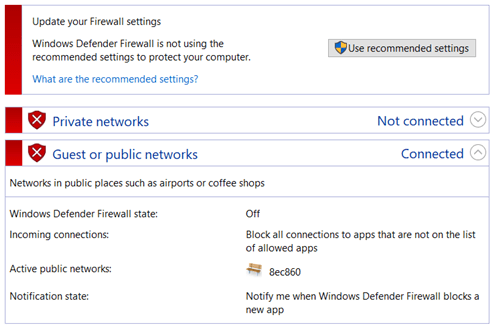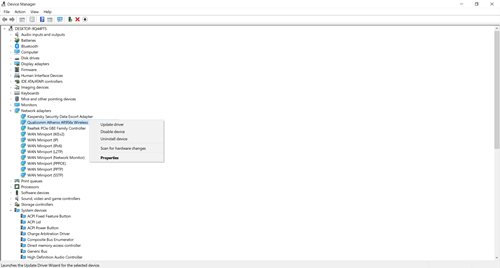Пинг - это хороший способ проверить определенную сеть и устранить ее, если она не работает. Когда дело доходит до Windows, пинг - это то, что вы обычно выполняете из командной строки, которая давно не менялась. Таким образом, сообщение «Передача эхо-запроса не удалась. Общая ошибка »может появиться в каждой популярной версии Windows, включая 7, 8 / 8.1 и 10.

Есть много вещей, которые могут вызвать эту проблему, но есть и множество возможных решений для нее. Оставайтесь с нами, чтобы узнать, что вы можете сделать, чтобы предотвратить такие проблемы и продолжать нормально пинговать в будущем.
Причины
Обычные причины этой проблемы могут включать проблемы с виртуальной машиной (ВМ) (если вы ее используете), сетевые драйверы или прошивку, которые нуждаются в обновлении, проблемы с системой доменных имен (DNS), брандмауэр, который не настроен. правильно, и различные аппаратные и программные проблемы. К счастью, у всех этих проблем есть решения.
Решения
Отключить брандмауэр Windows
Чтобы проверить, не вызывает ли проблема ваш брандмауэр, попробуйте отключить его. Самый простой способ сделать это - использовать командную строку:
- Запустите командную строку от имени администратора. Вы можете найти его, открыв меню «Пуск» и набрав «cmd» в поле поиска. Если вы используете Windows 10, просто начните вводить текст, и система начнет поиск.
Чтобы запустить программу от имени администратора, щелкните ее правой кнопкой мыши и выберите «Запуск от имени администратора». Вы также можете сделать это при открытии программ непосредственно из меню «Пуск».
- В командной строке введите «netsh advfirewall set allprofiles state off» и нажмите Enter, чтобы выключить его.
В случае успеха система просто вернет сообщение «ОК». Если вы не запускали программу как администратор, cmd уведомит вас об этом. Вы узнаете, что сделали это успешно, если метка окна - «Администратор: Командная строка» и если путь к папке ведет к папке «system32», а не к папке пользователя.
- Чтобы снова включить брандмауэр, все, что вам нужно сделать, это ввести «netsh advfirewall set allprofiles state on» и нажать Enter. То же «ОК». сообщение будет сигнализировать, что вы успешно включили его.
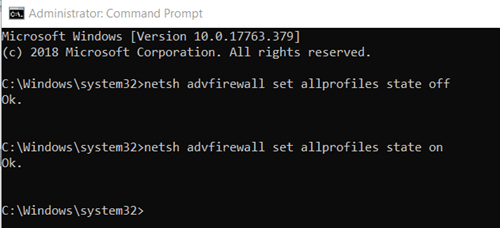
Не хотите иметь дело с командной строкой?
Если вам не очень нравится использовать командную строку, есть другой метод, который работает во всех ранее упомянутых версиях Windows и не требует использования командной строки:
- Нажмите кнопку «Пуск» и введите «брандмауэр» в поле поиска.
- «Брандмауэр Защитника Windows» должен быть первым результатом. Щелкните по нему. Вы также можете получить к нему доступ из Панели управления.
- Находясь внутри, нажмите на параметр «Включить или выключить брандмауэр Защитника Windows», расположенный на боковой панели слева.
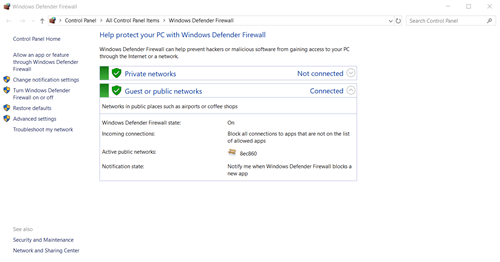
- Чтобы выключить брандмауэр, щелкните кружок рядом с «Отключить брандмауэр Защитника Windows (не рекомендуется)» для каждого типа сети, для которого вы хотите его отключить. В качестве альтернативы вы можете попробовать просто заблокировать все входящие соединения, установив флажок под опцией, при которой брандмауэр остается включенным.

- Чтобы снова включить его, вернитесь к этому параметру и нажмите «Включить брандмауэр Защитника Windows». Еще более простой способ сделать это - просто нажать кнопку «Использовать рекомендуемые настройки».
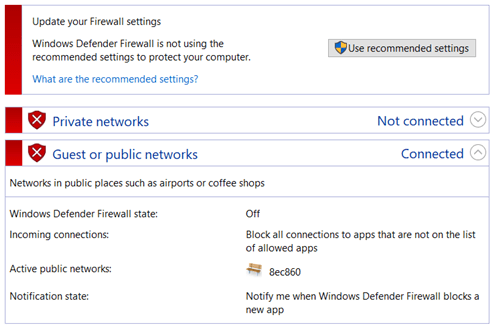
Еще больше возня с командной строкой
В отличие от предыдущего метода, этот требует, чтобы вы использовали командную строку, поэтому запустите ее от имени администратора, а затем:
- Введите «ipconfig / release».
- Затем введите «ipconfig / refresh». Эти две команды используются для обновления вашего IP-адреса и в идеале должны решить проблемы с сетевым подключением.
- Очистите свою систему доменных имен (DNS) с помощью «ipconfig / flushdns».
- Сбросьте настройки TCP / IP (протокол управления передачей / Интернет-протокол), набрав «netsh int ip reset c: tcp.txt».
- Наконец, сбросьте Winsock с помощью команды «netsh winsock reset».
Используйте клавишу Enter после ввода каждой из этих команд, чтобы Windows выполнила ее.
Обновите свое программное обеспечение
Возможно, драйверы программного обеспечения вашего сетевого адаптера устарели. Вот как это проверить и при необходимости обновить их:
- Войдите в диспетчер устройств. Вы можете сделать это, выполнив поиск в меню «Пуск» или найдя его на панели управления.
- Вы сразу заметите, что устройства в этом диспетчере разделены по функциям. Разверните категорию «Сетевые адаптеры» и найдите тот, который относится к вашему сетевому устройству.
- Щелкните правой кнопкой мыши на этом устройстве и щелкните правой кнопкой мыши «Обновить программное обеспечение драйвера…» («Обновить драйвер» в Windows 10).
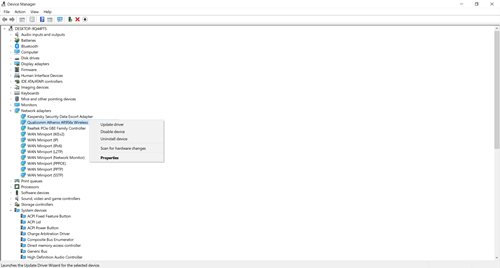
- Появится новое окно с вопросом, какие драйверы вы хотите установить и каким образом. Нажмите на опцию «Автоматический поиск обновленного программного обеспечения драйвера». Таким образом вы увидите, правильно ли обновлены ваши драйверы.
- Если Windows не предлагает никаких драйверов, вы можете попробовать отключить текущие драйверы или удалить их и установить новые, но это рекомендуется только для опытных пользователей.
Выключите и снова включите модем или маршрутизатор
Наконец, вы можете выполнить цикл включения питания, если сочтете это необходимым. Это означает, что вы можете выключить модем, маршрутизатор или и то, и другое, подождать некоторое время и снова включить их. Вот как правильно включить и выключить только один из них:
- Отключите модем или роутер.
- Немного подождать. Должно пройти не менее тридцати секунд.
- После этого снова подключите устройство.
- Убедитесь, что индикаторы на устройстве, которое вы только что подключили, совсем не мигают. Обычно это занимает не менее минуты.
Чтобы выключить и выключить всю локальную сеть (LAN), которая обычно представляет собой небольшую сеть, такую как домашняя сеть, выполните следующие действия:
- Отключите модем, отсоединив шнур питания.
- Сделайте то же самое для своего роутера.
- Подождите минуту, а затем снова подсоедините кабели питания.
- Сначала включите маршрутизатор и подождите, пока светодиоды не погаснут. Если беспроводная сеть не мигает, вы движетесь в правильном направлении.
- Наконец, также включите модем и подождите, пока свет не стабилизируется.
Синхронизация между устройствами, которую предлагает этот метод, может решить вашу проблему, если она связана с подключением Wi-Fi / LAN.
Пинг, как будто завтра не наступит
Поначалу эта проблема может показаться довольно пугающей, поскольку существует множество возможных причин. Но если вам удастся найти виновного, найти решение не должно быть проблемой. И даже если сначала вы не найдете виновного, здесь описано множество методов, поэтому обязательно попробуйте их.
Какой из этих методов помог вам решить эту проблему? Мы не учли какое-либо другое возможное решение? Дайте нам знать в комментариях ниже.