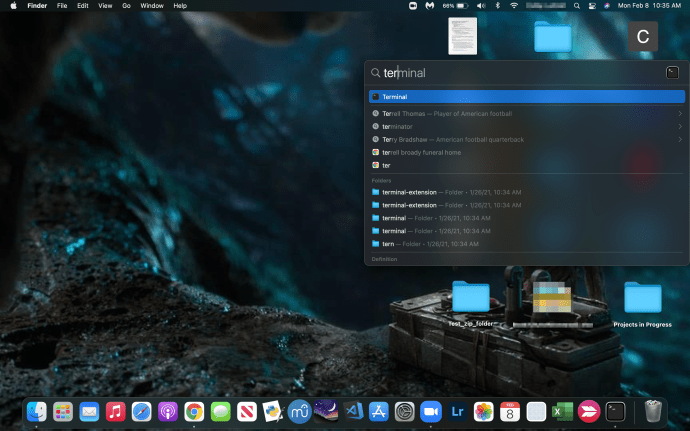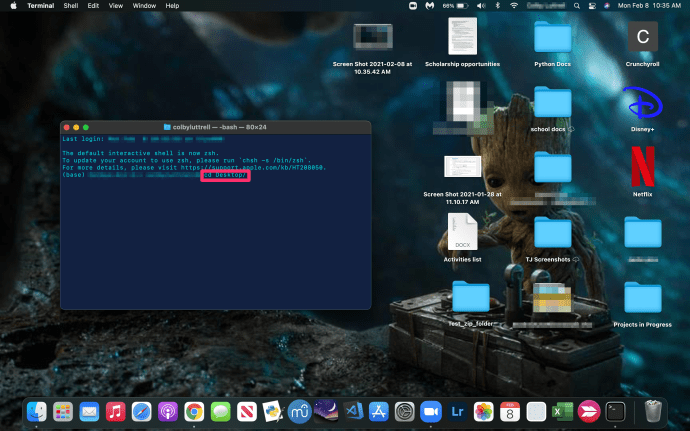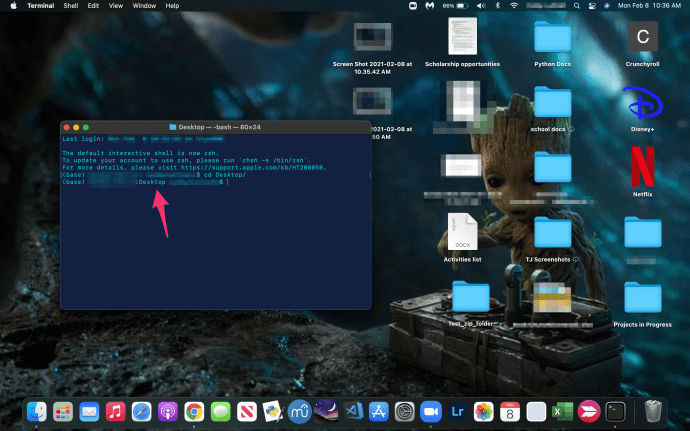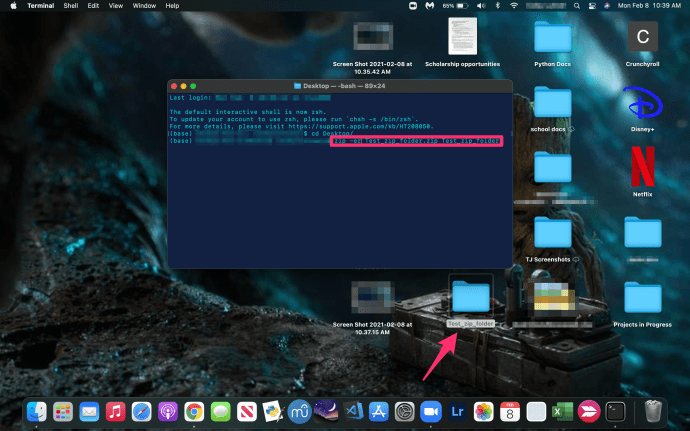За последние пять лет Apple перешла с жестких дисков на твердотельные накопители почти на каждой модели компьютеров, которые они продают. От MacBook Air и 12 ″ MacBook до MacBook Pro последнего поколения, вплоть до линейки настольных компьютеров iMac и Mac Pro, Apple решила, что лучшим выбором для хранения данных являются твердотельные накопители.
Твердотельные накопители на основе флэш-памяти обеспечивают лучшую, более быструю производительность и длительный срок службы, чем жесткие диски на основе дисков, а также почти мгновенный запуск компьютера, минимальное время запуска приложений и более тонкий профиль. За твердотельными накопителями, несомненно, будущее вычислительной системы хранения данных, и неудивительно, что Apple отказалась от традиционных или гибридных накопителей для своих компьютеров.
Но есть компромисс между преимуществами твердотельных накопителей: ГБ за ГБ, они дороже, чем жесткие диски. Как правило, вы можете рассчитывать заплатить вдвое больше за тот же объем хранилища, хотя стоимость SSD снижается с каждым годом.
Вместо повышения цен такие производители, как Apple, просто сокращают емкость хранилища. В то время как у старых устройств могло быть 500 ГБ или даже терабайт памяти, на вашем новом MacBook Pro может быть только 256 ГБ.
Легкий выход из этой головоломки - приобрести несколько внешних жестких дисков, чтобы оставить их вместе с устройством (возможно, Time Capsule емкостью 2 ТБ от Apple). но иногда у вас нет средств или возможности отправиться и купить один из них.
Если вам абсолютно необходимо хранить свои документы, видео и другие файлы на своем устройстве - или, что еще более вероятно, вы должны поделиться ими с кем-то еще в Интернете, - самый простой способ сделать это - заархивировать файлы на macOS.
Заархивирование или сжатие файла позволяет легко сэкономить место на жестком диске, а также позволяет легко поделиться этими документами и папками с кем-либо через службу обмена файлами, такую как Dropbox или Google Drive.
Заархивирование файлов может сжать их до гораздо меньшего размера, сэкономив до 80 процентов места для хранения, сохраняя при этом исходное качество информации после распаковки файла.
Более того, вы можете установить элементы управления конфиденциальностью для своих zip-файлов, что позволяет вам контролировать, кто может видеть информацию, а кто нет, не беспокоясь об отправке файла через Интернет. Конечно, это может сбивать с толку, если вы никогда раньше не сжимали файл, поэтому давайте посмотрим, как это делается.
Что означают архивирование и разархивирование?
«Архивирование» файла означает просто использование служебной программы на вашем Mac для сжатия файла или папки до гораздо меньшего размера без потери качества файла или папки. Само слово «Zip» относится к типу сжатого файла .zip, который поддерживается как macOS, так и Windows, а также другими операционными системами, такими как Android.
Хотя современные операционные системы могут просматривать содержимое заархивированной папки без необходимости распаковывать или распаковывать файлы внутри, обычно вам необходимо распаковать файл, прежде чем вы сможете использовать любой из заархивированных файлов.
Итак, когда следует и не следует архивировать файл? Как правило, если вы пытаетесь отправить кому-то файл через Интернет, по электронной почте или другим способом, а файл слишком велик для загрузки на сервер, вам нужно убедиться, что вы сжали файл до меньшего размера. Это позволит службе, которую вы используете, легко отправить файл через Интернет, не беспокоясь о том, что получатель не сможет получить доступ к файлу.
Тем не менее, благодаря облачным сервисам, которые имеют гораздо более высокие ограничения на размер файлов, чем те, которые предоставлялись поставщиками электронной почты в 2000-х годах, отправлять и загружать свои работы стало проще, чем когда-либо, без необходимости их сжатия.
Конечно, у архивирования файлов есть свои преимущества, такие как сокращение использования данных, если ваш интернет ограничен, и более быстрая загрузка, если у вас плохое интернет-соединение.
Будьте осторожны при открытии Zip-файлов
Мы не можем объяснить zip-файлы, не предупредив при этом о безопасности использования и загрузки zip-файлов на ваш компьютер.
Хотя сами по себе zip-файлы не представляют собой ничего опасного, их часто можно использовать для злонамеренных действий, загружая опасным содержимым кем-то, кто намеревается нанести вред вашему компьютеру.
По большей части получение zip-файла от кого-то, кого вы знаете или который содержит файлы, которые, как вы знаете, были бы слишком большими для отправки по обычным каналам электронной почты, совершенно нормально. То же самое относится к загрузке файлов с большинства веб-сайтов; Например, установщики часто используют zip-файлы, если их много, чтобы поместить их в одну загружаемую папку, чтобы сэкономить время загрузки и пропускную способность. Точно так же сайты, такие как Google Фото, автоматически сжимают ваши файлы в zip-папку, чтобы сэкономить время при загрузке более одной фотографии.
Однако, если вы загружаете что-то, что не обязательно должно быть zip-файлом или что-то из источника, с которым вы не знакомы, будьте осторожны. Безопасный вариант - открыть zip-файл без извлечения содержимого из него, чтобы предварительно просмотреть, что содержится в файле (информацию о том, как это сделать, см. Ниже).

Один из худших типов атак на zip-файлы называется zip-бомбой (на фото), которая может скрыть тысячи терабайт информации внутри крошечного файла.
Zip-бомба вызовет сбой вашего компьютера и перестанет отвечать на запросы жесткого диска. Если вы узнаете информацию и контент в источнике, вы можете продолжить извлечение заархивированного файла. Вы также можете запустить файл через антивирусное программное обеспечение.
Как заархивировать файлы и папки
Хотя компьютерам под управлением более старых версий Windows раньше требовались сторонние инструменты для архивирования и распаковки файлов, компьютеры под управлением macOS имели возможность сжимать и распаковывать файлы в течение многих лет, встроенные прямо в операционную систему, что упрощало их архивацию и распаковку. разархивируйте файлы по мере необходимости.
Инструмент Archive Utility существует с MacOS X 10.3, что делает его широко доступным на всех компьютерах Mac, проданных за последнее десятилетие. Независимо от того, какую версию macOS вы используете, получить доступ и использовать этот инструмент легко.
Сначала найдите файл или папку, которую хотите заархивировать. Можно заархивировать как отдельные файлы, так и папки, заполненные файлами, хотя, если вы отправляете большое количество отдельных файлов, вам нужно поместить их в одну папку для сжатия. Независимо от того, сжимаете ли вы отдельный файл или папку, система сжатия с помощью утилиты архивирования работает одинаково.
Чтобы открыть меню сжатия, щелкните правой кнопкой мыши файл или папку в Finder или на рабочем столе. В этом меню выберите «Сжать‘ [Имя файла / папки] »», чтобы сжать файл. В зависимости от размера файла или папки для завершения этапа сжатия может потребоваться некоторое время. Для небольших файлов сжатие произойдет почти сразу, и вы увидите новый файл в том же каталоге, что и разархивированный файл. Новый файл будет иметь расширение «.zip».

Чтобы убедиться, что это сработало - и понять, насколько мощным может быть сжатие, - выберите как старые, так и новые файлы и нажмите «Cmd + I». Либо щелкните правой кнопкой мыши каждый файл и нажмите «Получить информацию». Во всплывающих окнах сравните число в разделе «Размер». Размер сжатого файла .zip должен быть значительно меньше исходного размера.


Как разархивировать файлы и папки
Разархивировать файл или папку или разархивировать файл или папку, отправленную вам через Интернет, так же просто, как сжать документ. Найдите файл .zip в Finder; Обычно он находится в папке «Загрузки» или в том месте, куда вы сохраняете файлы при загрузке из Интернета. Если вы создали ZIP-файл лично, вы найдете его везде, где находится исходный файл.
Чтобы распаковать файл, просто дважды щелкните его. Новый распакованный файл появится в той же папке или каталоге, что и заархивированный файл. Если двойной щелчок не работает, щелкните правой кнопкой мыши заархивированный файл или папку и выберите «Открыть с помощью». Если появится утилита архивирования, щелкните ее, и файл будет разархивирован. Если этого не произошло, нажмите «Другое…». В строке поиска введите «Утилита архивирования». Когда он появится, щелкните его и нажмите «Открыть».

Как создать ZIP-файл, защищенный паролем
Хотя сжимать и распаковывать файлы в macOS невероятно просто, для создания защищенного паролем zip-файла на Mac требуется немного больше терпения и усилий, чем просто щелкнуть файл правой кнопкой мыши.
Хотя macOS может создавать защищенный паролем сжатый файл без помощи дополнительной программы или приложения, вам придется использовать Терминал на вашем Mac для ввода команд вручную на ваш компьютер.
Если вы никогда раньше не использовали Терминал, это может показаться ужасным или даже невозможным сделать правильно. Однако будьте уверены - ввод команд в ваш компьютер - довольно простая задача, если вы следуете инструкциям, изложенным ниже.
В качестве альтернативы вы можете использовать стороннее программное обеспечение, такое как WinZip (которое, несмотря на название, имеет версию для Mac) или Keka, альтернативу WinZip с открытым исходным кодом, чтобы разместить пароль на ваших сжатых файлах без использования команды линия.
Терминал
Во-первых, важно отметить, что наше руководство будет использовать рабочий стол в качестве каталога внутри Терминала. Если вы новичок в использовании Терминала, обязательно переместите файл или папку, которую хотите заархивировать, на рабочий стол; в противном случае, следуйте инструкциям и установите каталог в местоположение вашего собственного файла.
- Начните с перехода к Терминал найдя утилиту внутри Finder под Утилиты, или нажав Cmd + пробел активировать Прожектор выполните поиск на своем Mac и наберите «Терминал».
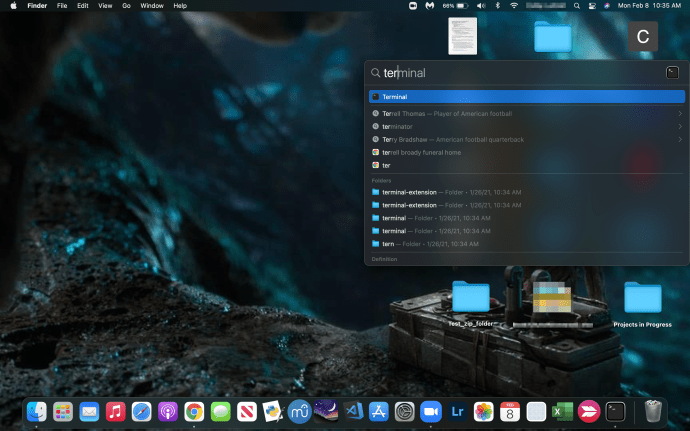
- Теперь вам нужно указать каталог, в котором вы будете работать с файлами. Поскольку мы будем работать с рабочим столом, мы сделаем его нашим каталогом, введя команду cd Desktop /.
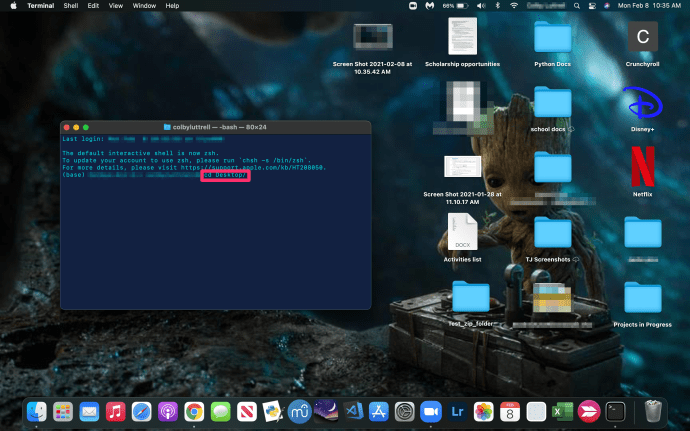
- Когда ты ударил Входить, вы увидите изменение в строке командной строки, и ваш каталог изменится.
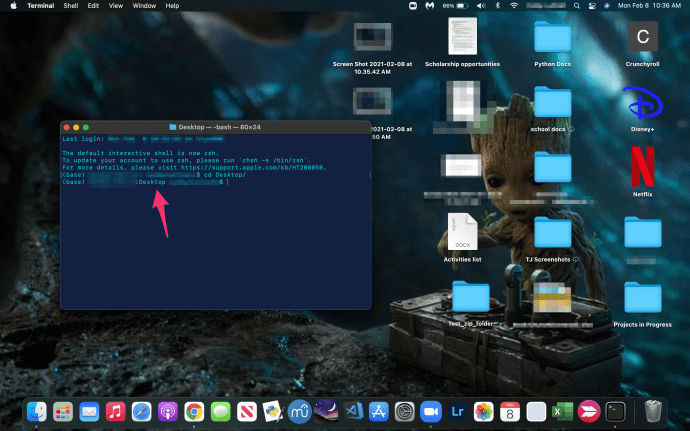
- После того, как вы вошли в свой каталог и убедились, что файл или папка, которую вы хотите заархивировать и защитить паролем, находятся в правильном месте, введите следующую команду без кавычек и без скобок. zip -er [имя файла в формате zip] [исходное имя файла]. (Имена файлов ДОЛЖНЫ совпадать)
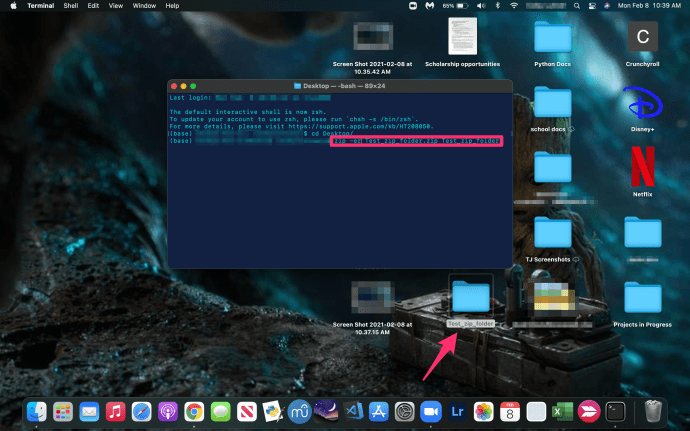
- Как только вы ударите Входить по этой команде вам будет предложено ввести пароль. Введите пароль, который вы хотите использовать. По мере ввода вы не увидите никаких символов на экране, но это нормально.

Так, например, если вы пытаетесь сжать файл с именем «example.txt», ваша команда будет читать: «zip -e example.zip example.txt«. Обязательно укажите расширение соответствующего файла; здесь расширение файла .txt.
Если файл, который вы заархивируете, имеет пробелы в имени файла, либо удалите пробелы заранее, переименовав файл, заключите имя файла в кавычки или добавьте «/”После каждого слова, сохраняя пробел после косой черты.
Наконец, убедитесь, что создаваемый вами zip-файл соответствует имени вашего исходного файла или папки (например, «example» и «example»), иначе ваш Mac не сможет создать zip-файл.
По мере ввода пароля вы заметите, что, хотя в Терминале есть курсор, кажется, что в поле на вашем компьютере ничего не вводится и терминал не движется.
Это вполне нормально и ожидаемо, и рассматривается как функция конфиденциальности Терминала. Хотя кажется, что ничего не вводится, Терминал отслеживает, какие ключи вы вводите.

Поскольку вы не можете проверить свой пароль, чтобы убедиться в отсутствии опечаток, будьте как можно осторожнее при его вводе; опечатка может сделать ваш zip-файл недоступным. Нажмите Enter, затем введите свой пароль еще раз для подтверждения. Если вы внимательно выполнили описанные выше действия, ваш ZIP-файл, защищенный паролем, будет создан.
Теперь, когда вы попытаетесь открыть заархивированный файл, вам будет предложено ввести пароль. Вы можете проверить это, попытавшись распаковать только что созданный файл; вам будет предложено поле для ввода пароля.
Этот новый zip-файл можно отправить кому угодно, независимо от операционной системы. Если их устройство поддерживает архивирование и разархивирование файлов, они смогут ввести пароль, которым вы с ними поделитесь, и получить доступ к содержимому внутри.
Наконец, стоит отметить, что вы всегда можете использовать Терминал для сжатия файлов и папок без шифрования; просто удалите «-e» из команды, которая укажет компьютеру просто создать заархивированный файл из исходного файла или указанной вами папки.
Предварительный просмотр файлов в терминале
Теперь, когда вы знаете, как использовать Терминал, вы можете проверять содержимое zip-файла, не открывая его. Как и выше, используйте Терминал для перехода к папке, в которой находится ваш zip-файл. Затем введите «zipinfo [Имя файла]» и нажмите Enter. В открывшемся диалоговом окне будут показаны файлы внутри zip-файла, когда они были созданы, их исходные имена файлов и их исходный размер. Эта информация может помочь определить, безопасно ли открывать zip-файл.

Альтернативные zip-приложения
WinZip
WinZip - одна из самых популярных в мире утилит для архивирования и распаковки файлов. Доступны версии для большинства операционных систем. Хотя технически он считается условно-бесплатным, WinZip все же содержит бесплатную пробную версию для всех, кто использует программу в некоммерческих целях, что означает, что обычные потребители могут использовать приложение, не платя за него, до тех пор, пока они терпят предупреждение, которое появляется при открытии приложения.
WinZip - надежная программа для использования с вашим MacBook или iMac, особенно если вы постоянно архивируете и распаковываете файлы и хотите что-то более мощное. WinZip может предложить это, но, возможно, даже лучше по сравнению с некоторыми другими приложениями, он также предлагает более простой способ автоматически архивировать файлы с паролями без использования терминала, что позволяет легко избежать необходимости вводить длинные командные строки информации.

Если у вас еще нет WinZip, вы можете скачать его здесь. После того, как вы установили и настроили его на вашем Mac - процесс установки прост - убедитесь, что он открыт на вашем устройстве. Перетащите файлы или папки в главное окно менеджера проектов WinZip. На панели «Действия» справа от списка выберите «Зашифровать» в списке доступных опций на вашем устройстве.
Нажмите кнопку «+» или «Добавить» в верхней части программы и выберите «Открыть из Finder». Выберите параметры в представлении Finder и введите пароль шифрования, который вы хотите использовать для сжатого файла. Нажмите «ОК» и закройте окно Finder, затем нажмите «Сохранить как» на панели действий, чтобы выбрать место на вашем компьютере для вашего заархивированного файла. Созданный zip-файл будет защищен паролем, и все будет в порядке, как только файл будет сохранен.
Кека
Самая большая проблема с WinZip заключается в том, что в конечном итоге ваша бесплатная пробная версия закончится. Тогда вам придется заплатить более 30 долларов только за приложение, с функциями которого ваш компьютер в основном может справиться самостоятельно. Вот тут-то и появляются альтернативы с открытым исходным кодом и бесплатные программы.
Сегодня на рынке нет лучшего варианта, чем Keka. Хотя и в macOS, и в Windows 10 теперь есть встроенные альтернативы, которые позволяют обойтись без сторонних файловых компрессоров и экстракторов на вашем устройстве, возможность легко установить пароль для ваших zip-файлов и папок - это то, что делает Keka такой отличной утилитой. .

Keka - невероятно легкая утилита для Mac, по сравнению с которой WinZip кажется устаревшей и неуклюжей. После того, как вы установили приложение, загрузив установщик с их веб-сайта, просто выберите .zip в верхнем меню приложения, установите флажок «Зашифровать файлы», затем введите и повторно введите свой пароль для проверки в соответствующие поля.
При желании вы также можете создать файловый архив .7z, который включает более мощные инструменты и параметры шифрования, но при этом позволяет большинству устройств легко открывать зашифрованные типы файлов.
Независимо от того, какую версию сжатых файлов вы выберете, после того, как вы ввели пароль как в исходное поле, так и в поле повторения, вы можете перетащить файлы в поле сжатия и сохранить окончательный заархивированный файл. Это так просто.
Как и в случае с любым другим компрессором на основе шифрования, вам будет предложено поле ввода для ввода информации после двойного щелчка по сжатому файлу.
Альтернативное программное обеспечение для архивирования
Конечно, WinZip и Keka - не единственные платформы с интерфейсом для защиты сжатого файла или папки паролем. В дополнение к этим двум программным приложениям и инструментам, предлагаемым MacOS с помощью терминала, в Интернете есть множество других сторонних инструментов, которые помогут вам защитить вашу личную информацию от третьих лиц.
Важно отметить, что шифрование файла .zip или .7z не делает его невосприимчивым к взлому, и помнить, что электронная почта не является самой безопасной платформой для передачи информации туда и обратно.
Тем не менее, если вы хотите, по крайней мере, принять какие-то меры безопасности для своей частной или полу-частной информации в Интернете, создание защищенного паролем сжатого файла - простой способ сделать это - и это сэкономит вам немного места на ваш жесткий диск.
Если вам понравилась эта статья, вы можете найти другие полезные статьи TechJunkie, в том числе How to
- Защита паролем Zip-файла в MacOS
- iPhone X: как скачать и открыть Zip-файлы.
- 25 горячих клавиш / горячих клавиш в MacOS
Если у вас есть какие-либо предложения по архивированию и разархивированию файлов или есть альтернативные предложения, оставьте нам комментарий ниже!