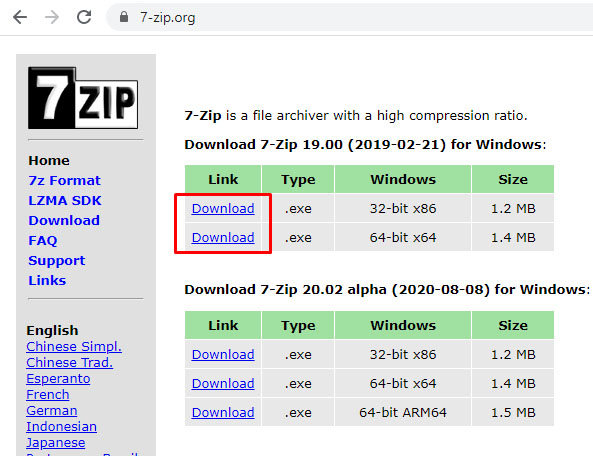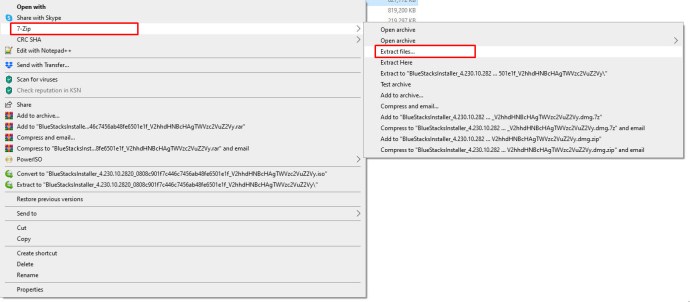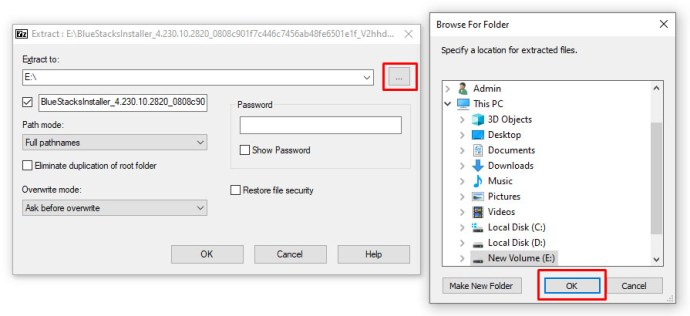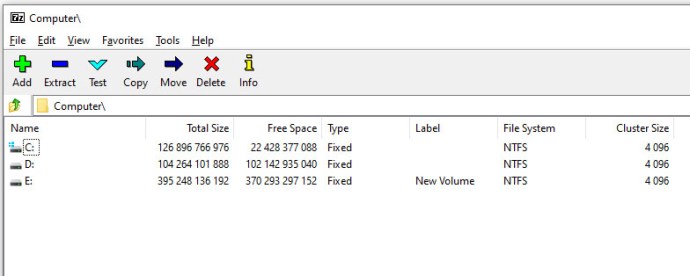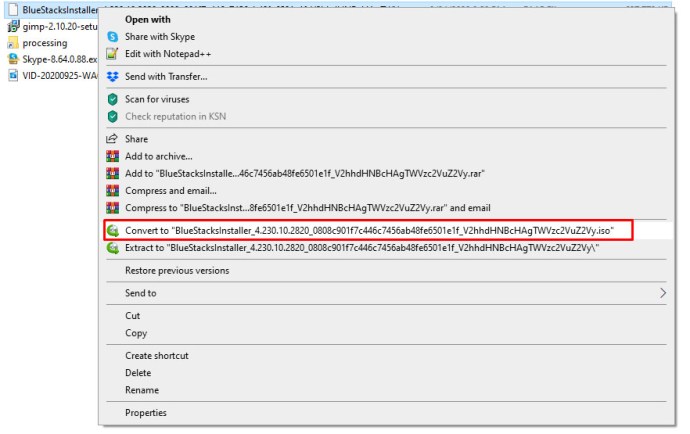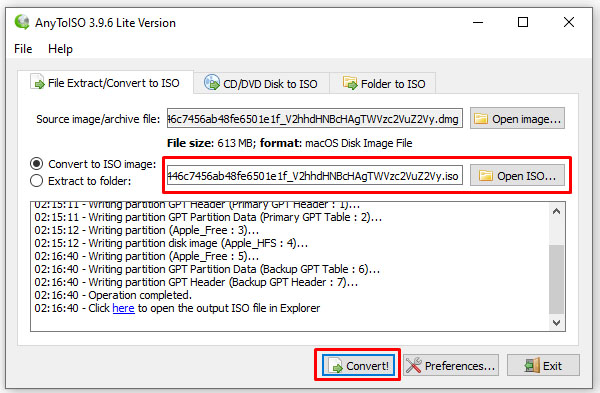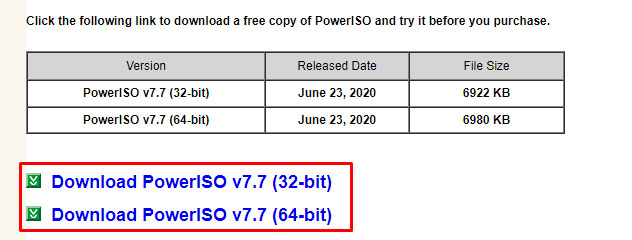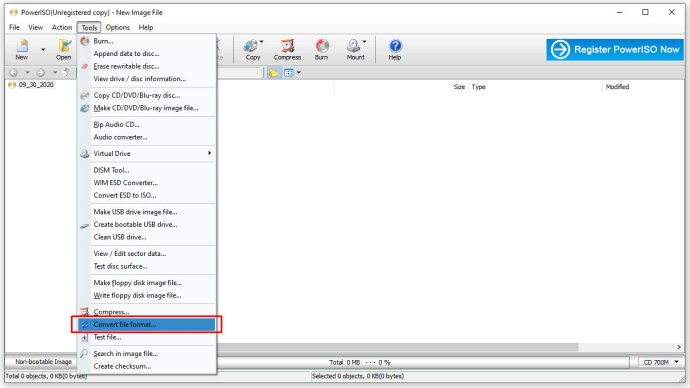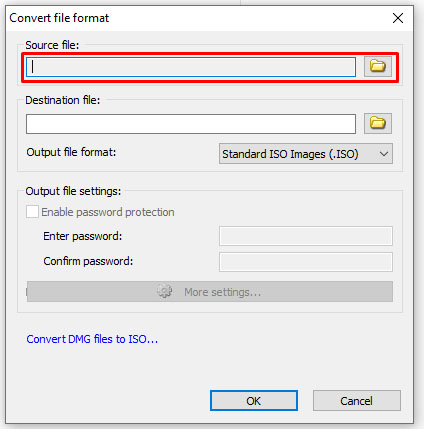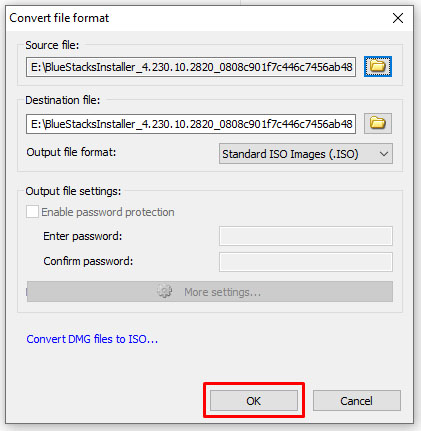Хотя MacOS и Windows очень похожи, когда дело доходит до выполнения основных задач, таких как просмотр веб-страниц, просмотр Netflix и запись документов, существуют некоторые существенные различия в том, как каждая операционная система читает, записывает и устанавливает файлы и приложения.

В то время как устройства Windows используют файлы .exe для «выполнения» действия, MacOS имеет свои собственные особые типы файлов, которые позволяют выполнять всевозможные задачи. Например, файл .pkg можно установить на ваш MacBook или iMac, а файл .dmg позволяет клонировать существующие диски, чтобы перемещать информацию и другое содержимое между машинами.

Конечно, если кто-то предоставит вам файл .dmg и вы работаете в основном в Windows, вы можете быть обеспокоены тем, как на самом деле открыть эти образы дисков на вашем компьютере. Хотя Mac OS позволяет переходить к диску в Finder, чтобы смонтировать файл как съемный диск, Windows может столкнуться с некоторыми проблемами, особенно с учетом того, что Windows изначально не была предназначена для чтения и использования файлов .dmg.
В этом руководстве мы рассмотрим, как использовать файлы .dmg в Windows, чтобы вы могли, по крайней мере, просматривать содержимое диска, чтобы получить и, возможно, извлечь информацию. Давайте нырнем!
Как открыть файл DMG в Windows 10
Чтобы открыть файл .dmg в Windows 10, мы обратились к 7-Zip, инструменту с открытым исходным кодом, который можно использовать для извлечения файлов в Windows. Альтернативы, такие как DMG Extractor, также следует рассматривать, если 7-Zip вам не подходит.

Выполните следующие действия, чтобы открыть файл .dmg с помощью 7-Zip:
- Скачать и установите 7-Zip или альтернативный экстрактор.
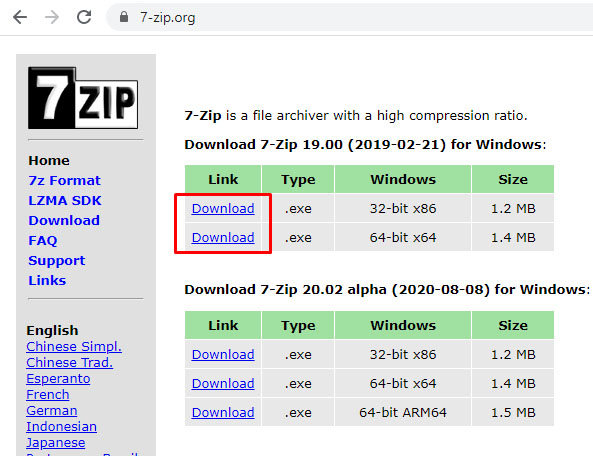
- Щелкните правой кнопкой мыши файл DMG в проводнике Windows и выберите Извлекать.
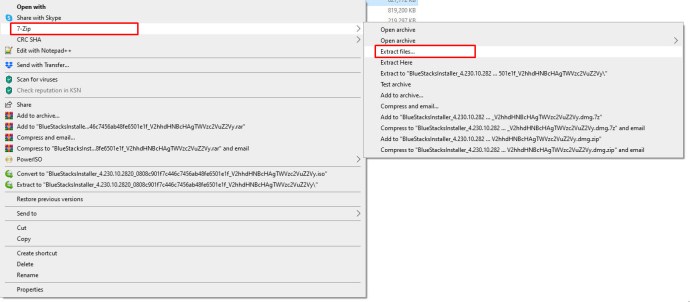
- Извлекать файл в безопасное место и дождитесь его завершения.
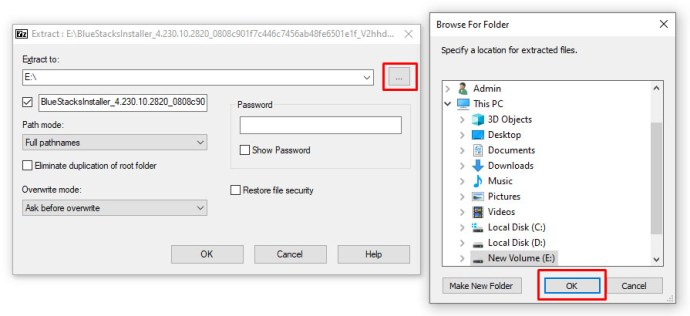
- Открытым папка 7-Zip, созданная для просмотра содержимого.
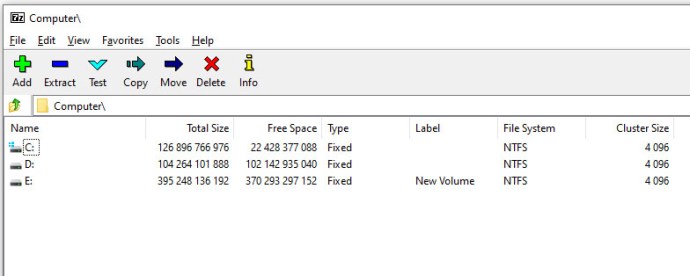
Хотя это не поможет вам многое сделать с содержимым на диске, вы можете использовать 7-Zip для просмотра содержимого самого образа диска. Если 7-Zip не удается извлечь ваш файл, попробуйте щелкнуть правой кнопкой мыши и использовать опцию «Открыть архив».
Как конвертировать файл DMG в ISO
Если вам абсолютно необходимо иметь доступ к содержимому файла .dmg на компьютере с Windows, вам необходимо преобразовать его в файл ISO. Это позволяет монтировать его как обычно, используя выбранную вами программу ISO.
Для этого вам понадобится инструмент преобразования, например AnyToISO, WinArchiver или PowerISO. Большинство конвертеров ISO не являются бесплатными, поэтому имейте в виду, что вам может потребоваться использовать облегченную версию приложения или перейти на платную версию, чтобы получить доступ к содержимому файла.
AnyToISO
Во-первых, давайте посмотрим, как конвертировать файлы с AnyToIso.

- Скачать и установите конвертер.

- Щелкните правой кнопкой мыши файл DMG и выберите ‘Преобразовать в… iso'. Имя файла будет зависеть от того, как называется ваш файл DMG.
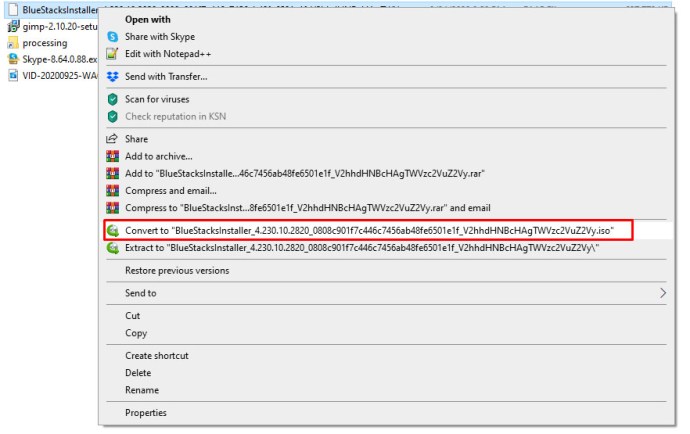
- Сообщите программе, где хранить ISO и выберите Начинать.
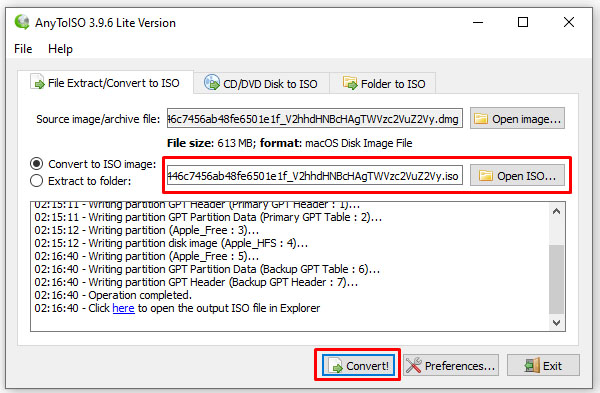
- Разрешите программе преобразовать файл. Это может занять всего 10 минут или намного больше, в зависимости от размера файла и скорости вашего компьютера.
PowerISO
PowerISO - еще одно эффективное приложение для преобразования файлов DMG в файлы ISO.

- Скачать и установите PowerISO.
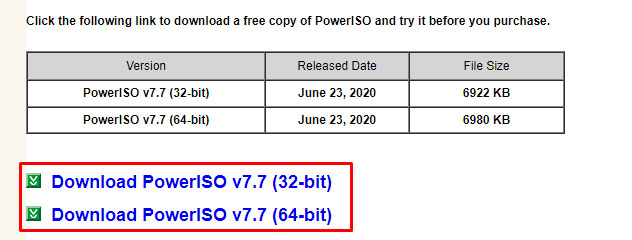
- Откройте его, выберите Инструменты >Перерабатывать.
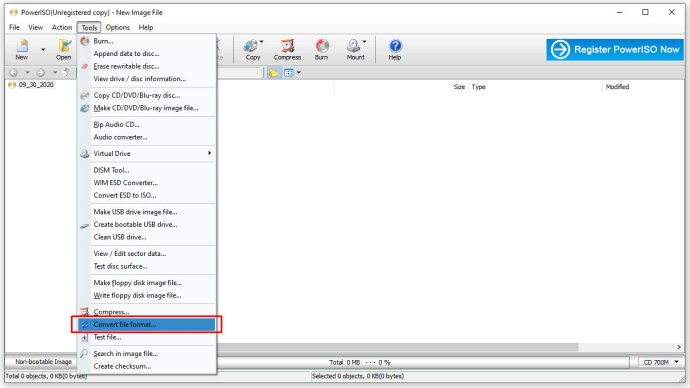
- Установите файл DMG в качестве источника и укажите место назначения.
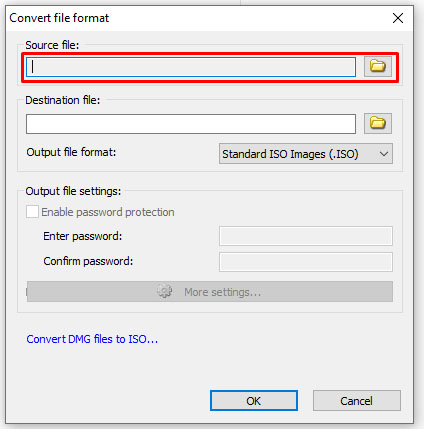
- Выбирать Ok чтобы начать процесс.
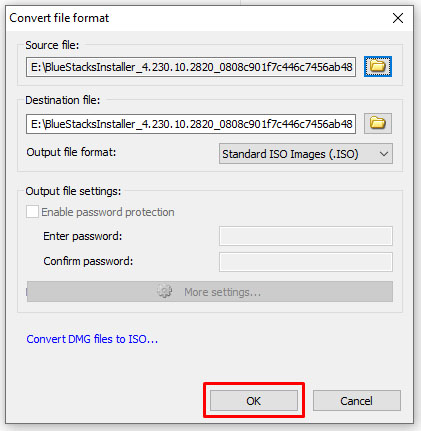
После завершения процесса вы сможете увидеть, что содержит файл, а также проверить размеры и свойства файлов. Однако вы не сможете ничего сделать с содержимым, так как оно не будет работать в Windows.
Последние мысли
Файлы DMG в Windows встречаются нечасто, если только вы не пытаетесь создать хакинтош или виртуальную машину Apple. Однако, если вы случайно натолкнетесь на один из этих файлов, теперь вы знаете, что с ним делать!
Есть ли другие методы работы с файлами DMG в Windows? Поделитесь ими с нами ниже!