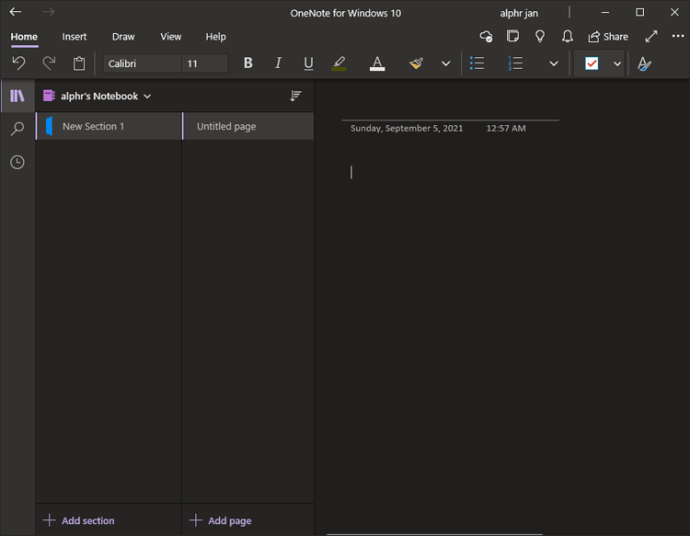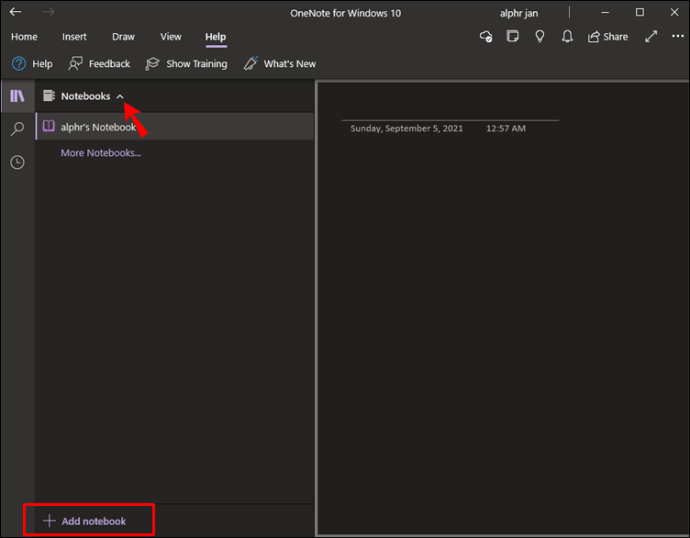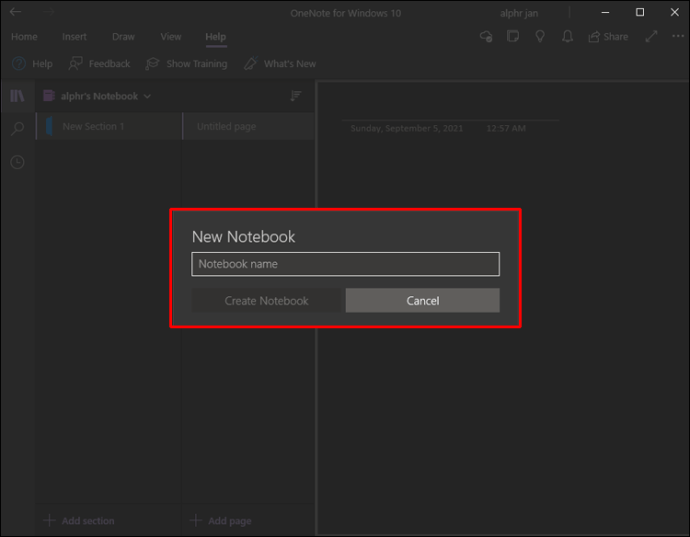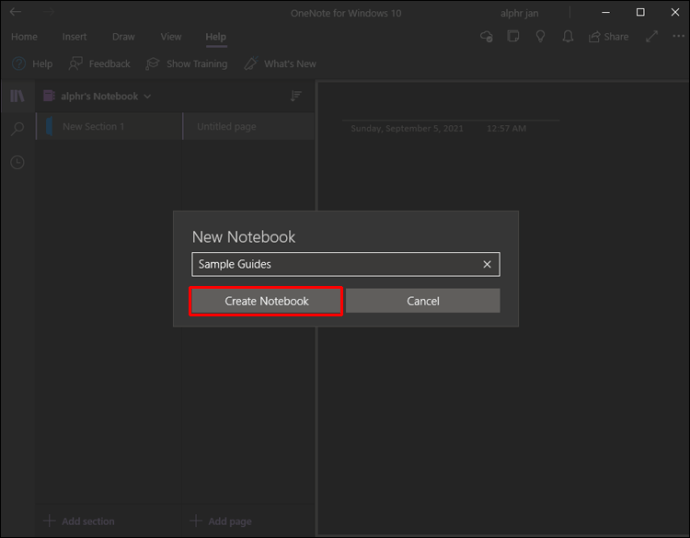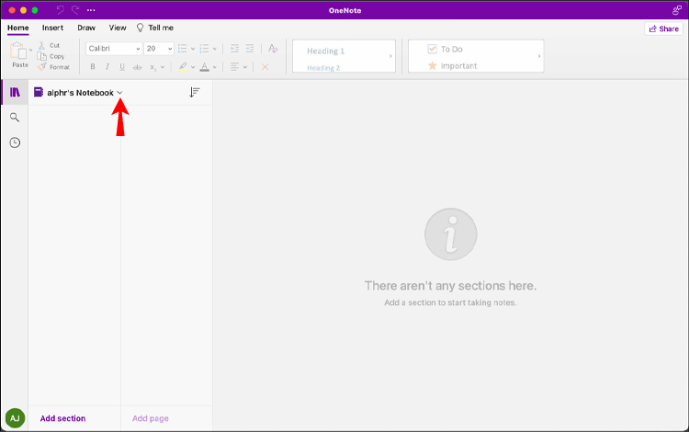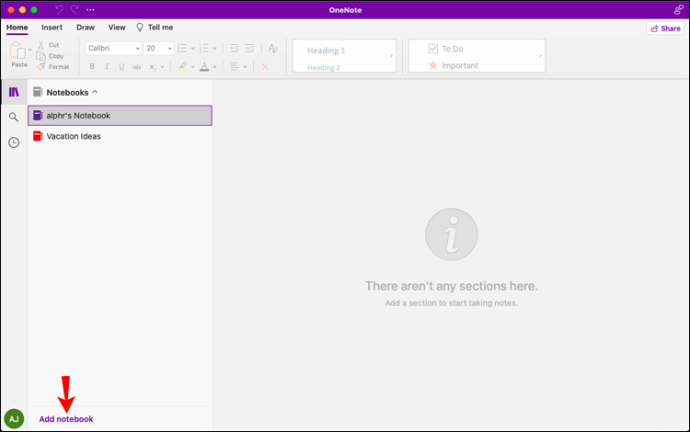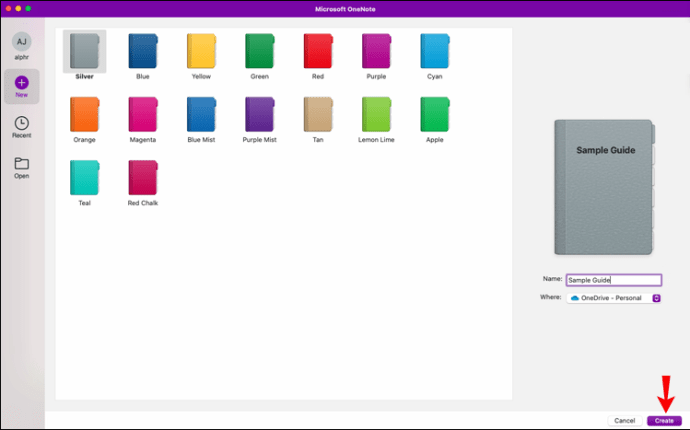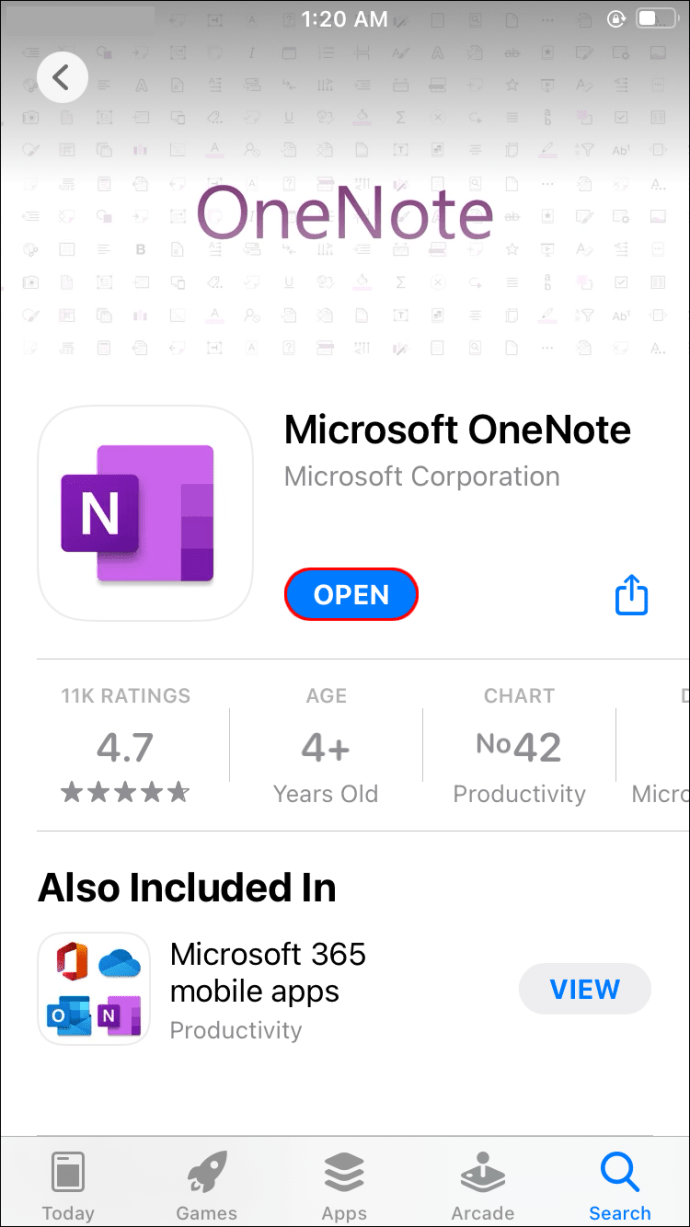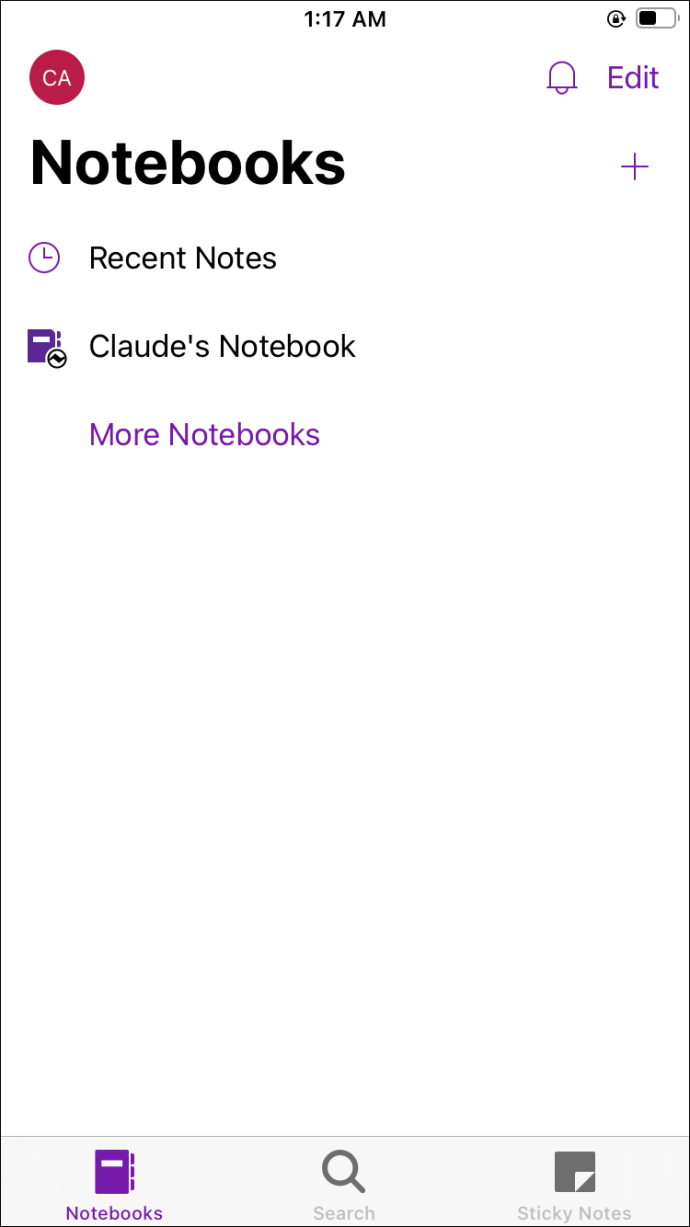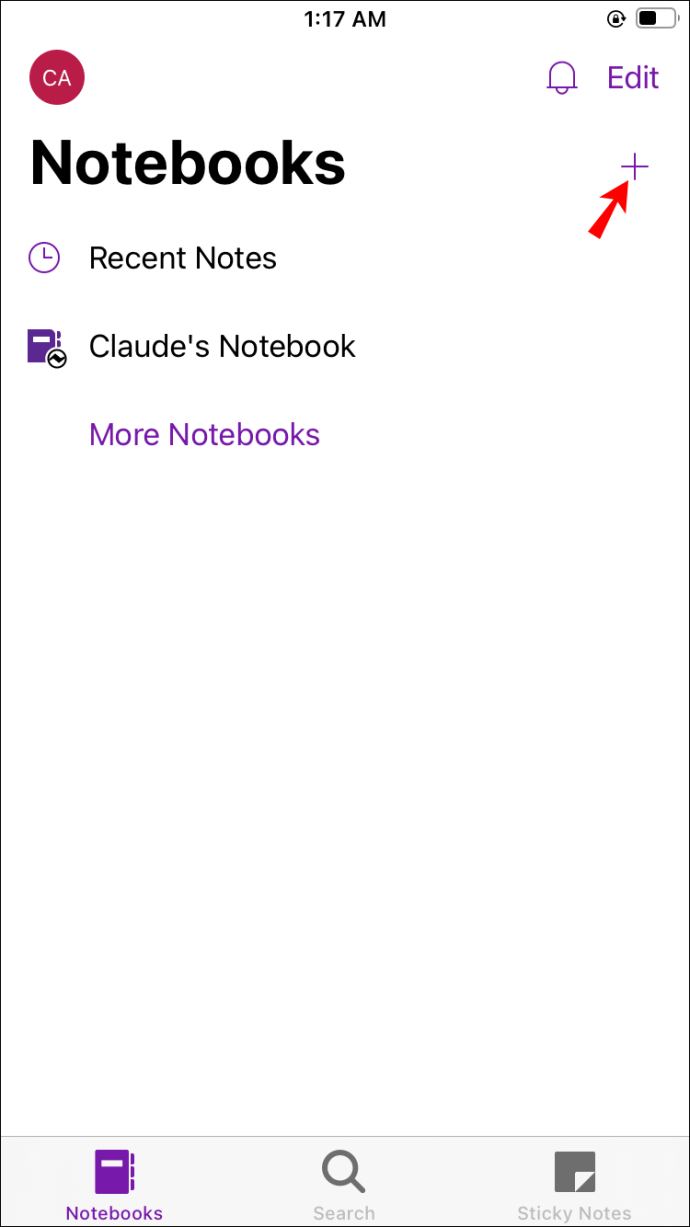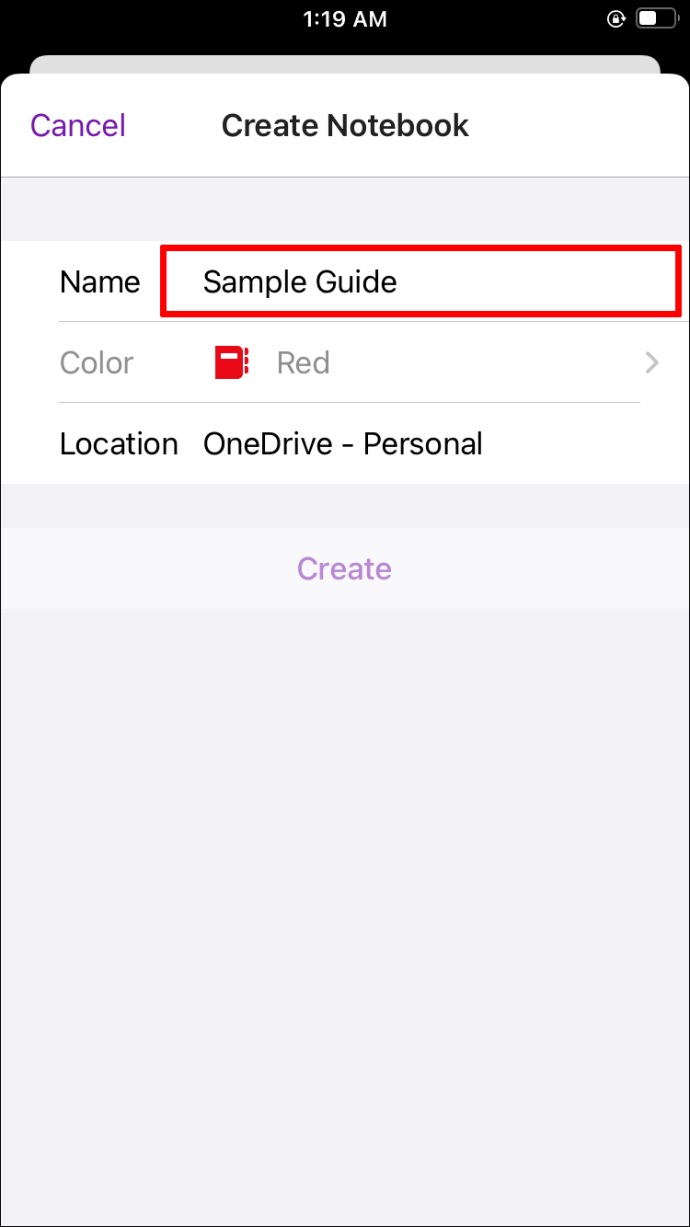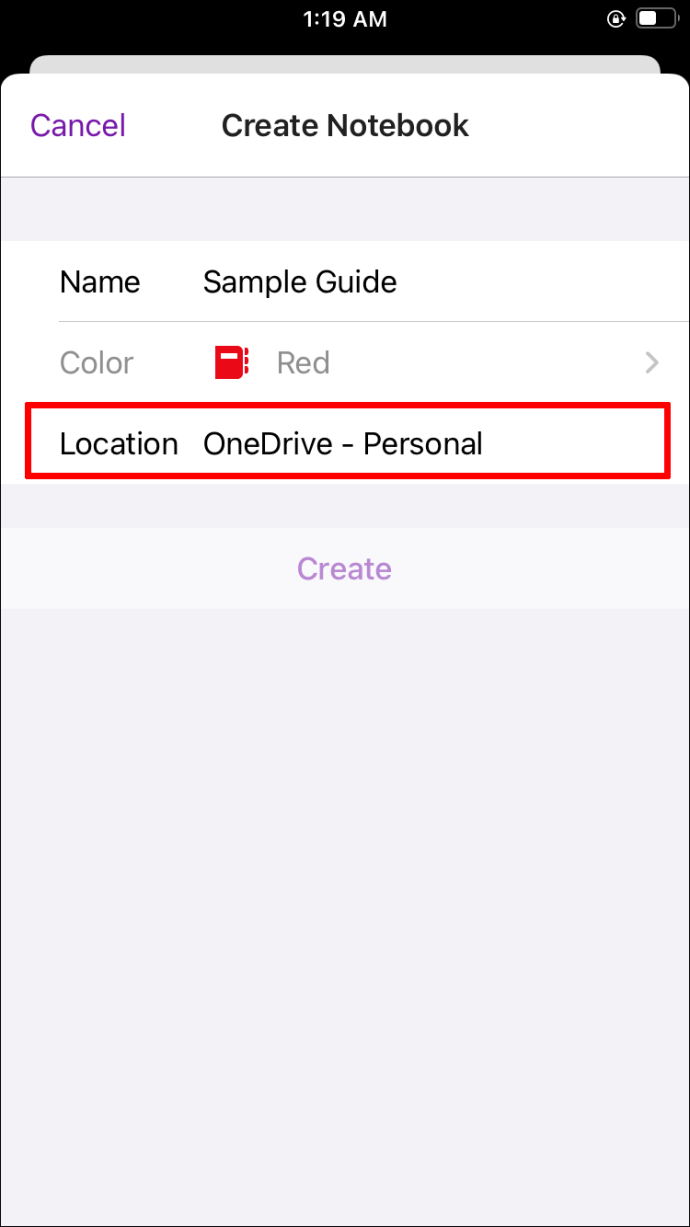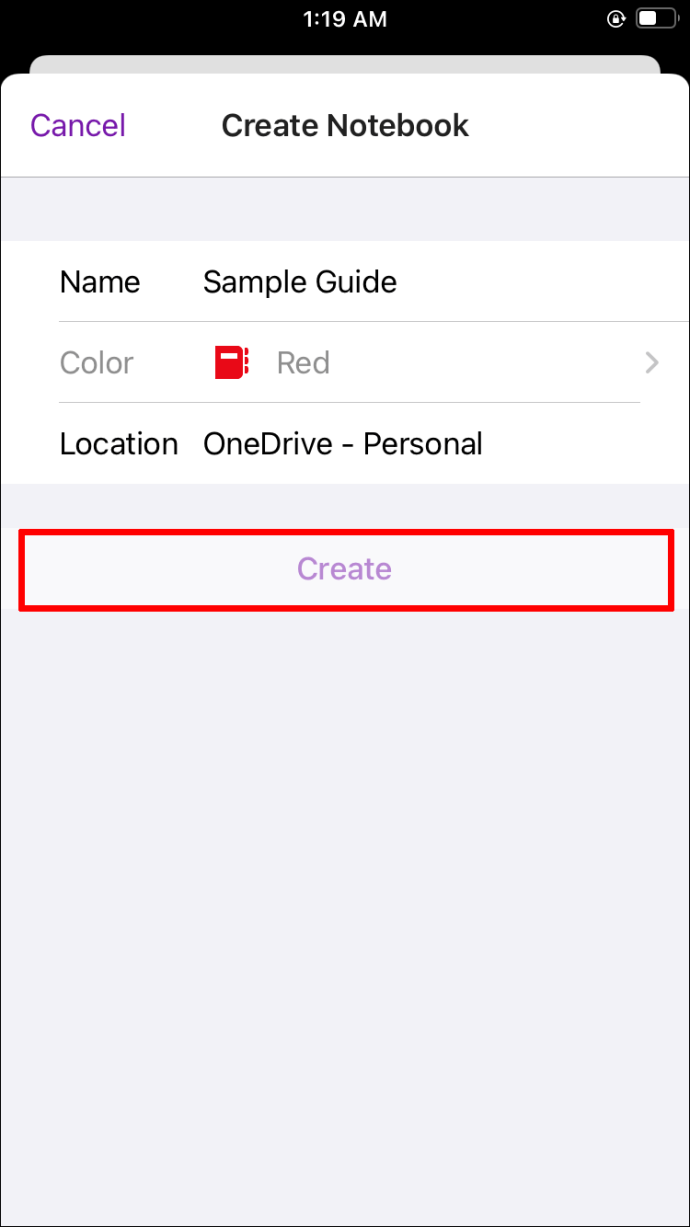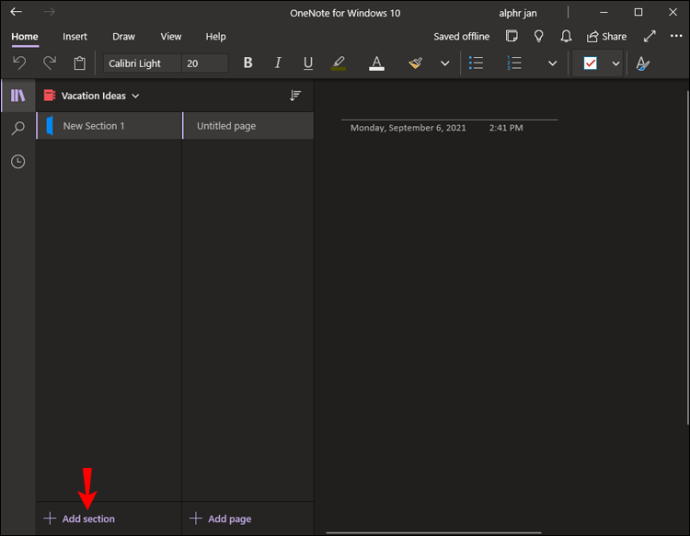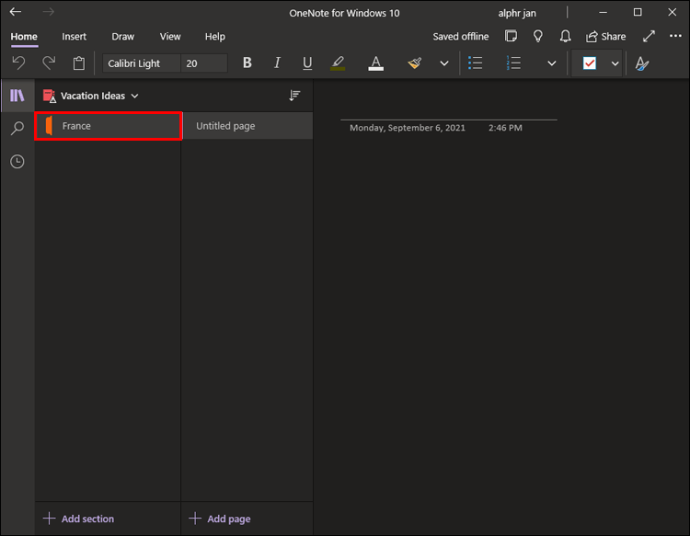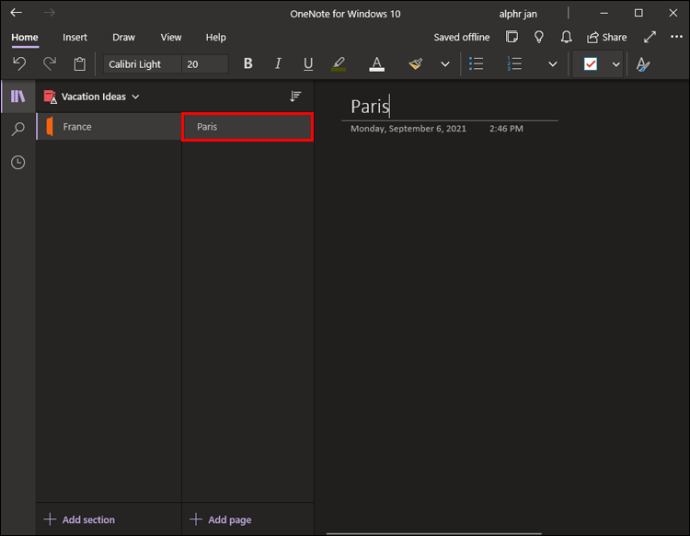Вы тот, кому нужно все записывать, чтобы оставаться организованным? Если ответ положительный, значит, вы, вероятно, пробовали несколько приложений для создания заметок, доступных сегодня.
Хотя некоторые из них выделяются больше других, одним из наиболее многофункциональных вариантов является OneNote от Microsoft. Если вы предпочитаете создавать цифровые записные книжки, а не пытаться отслеживать бумажки, OneNote также предлагает впечатляющие возможности настройки.
Забудьте о покупке модных ручек и фломастеров; вы можете координировать все цвета в разделах и на страницах. Но если вы новичок в OneNote, первым делом научитесь создавать новую записную книжку.
Как добавить новую записную книжку в OneNote на ПК с Windows
Если вы пользователь Windows, OneNote - бесплатное настольное приложение, доступное во всех версиях операционной системы. OneNote также доступен как отдельное приложение, которое позволяет локальное хранилище на вашем жестком диске.
Однако, если вы используете Microsoft 365, OneNote является частью вашего пакета на основе подписки. Независимо от того, какую версию приложения для создания заметок вы используете, создание новой записной книжки потребует тех же действий.
Итак, вот как запустить новый ноутбук на ПК с Windows:
- Откройте OneNote на ПК с Windows. Будет отображена последняя использованная записная книжка. Если вы впервые открываете OneNote, он автоматически создаст записную книжку на ваше имя.
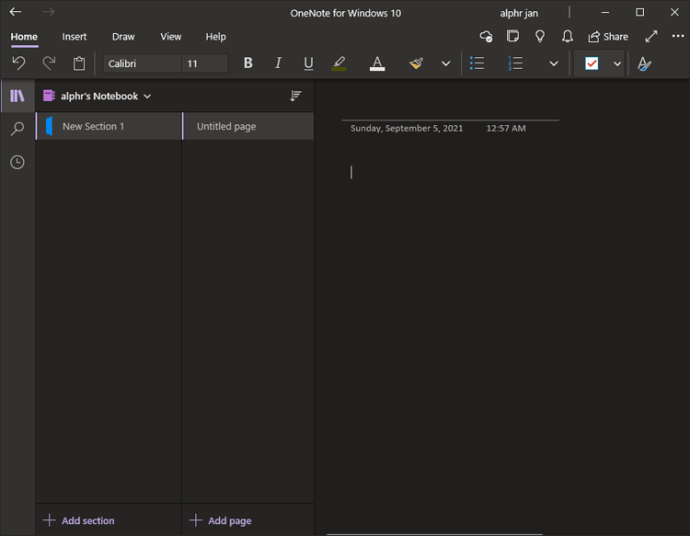
- Щелкните отображаемую записную книжку, и появится раскрывающееся меню с другими записными книжками и разделами. Внизу нажмите кнопку «+ Добавить записную книжку».
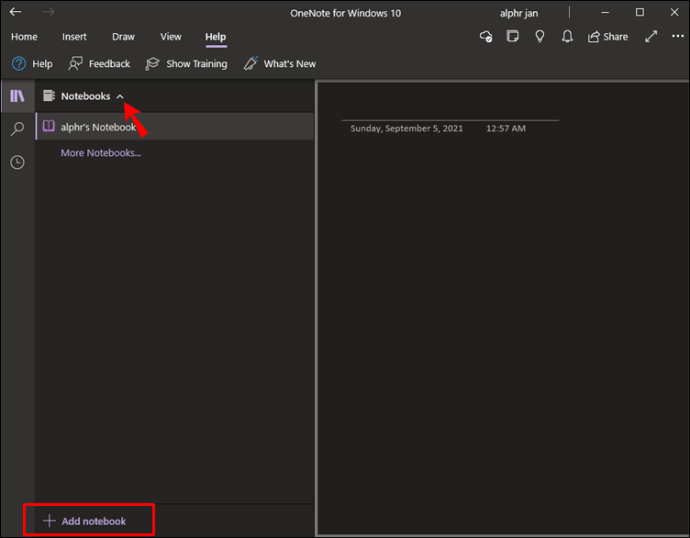
- Появится всплывающее окно. Введите новое имя записной книжки.
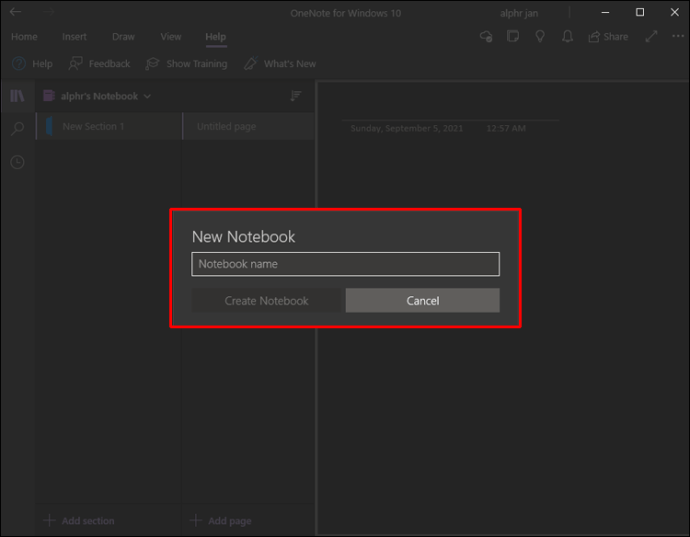
- Нажмите «Создать блокнот».
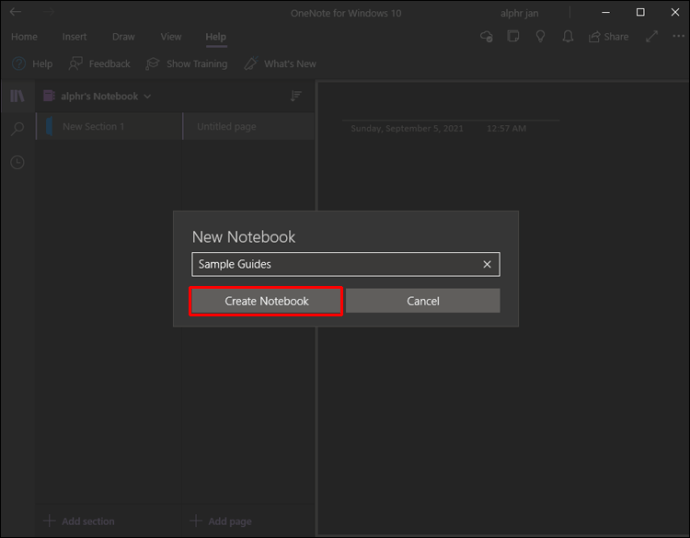
Если с приложением OneNote связано несколько учетных записей Microsoft, вам нужно будет выбрать, какую учетную запись использовать, прежде чем выбирать параметр «Создать записную книжку».
OneNote может создать новую записную книжку через некоторое время. Когда он будет готов, вы можете приступить к добавлению к нему контента.
Как добавить новую записную книжку в OneNote на Mac
Приложения Microsoft Office действительно хорошо работают с macOS, и многие пользователи полагаются на эти инструменты каждый день. Если вы хотите попробовать делать заметки с помощью OneNote на ноутбуке MacBook или ПК, вы обнаружите, что он полностью совместим. Чтобы добавить новую записную книжку, вам нужно сделать следующее:
- Запустите приложение OneNote на своем компьютере Mac.
- Щелкните записную книжку, которая отображалась в верхнем левом углу. Если у вас не было записных книжек, OneNote сгенерирует их по умолчанию и назовет их вашим именем пользователя.
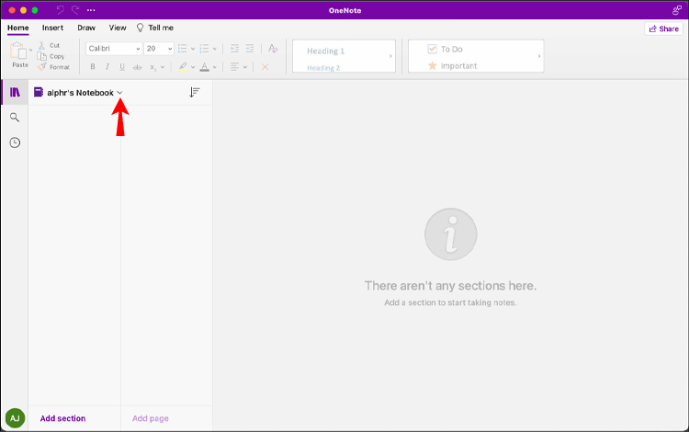
- Щелкните по записной книжке, которую вы видите. Меню расширится, и внизу вы увидите кнопку «+ Добавить записную книжку».
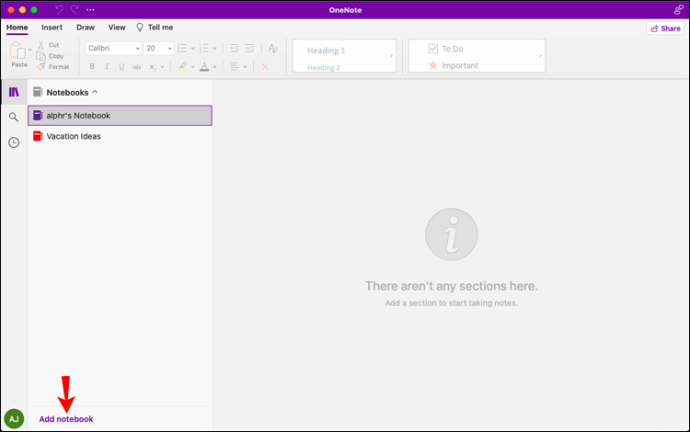
- Когда вы нажмете на кнопку, появится небольшое новое окно, в котором вам будет предложено назвать новую записную книжку.

- Выберите «Создать блокнот».
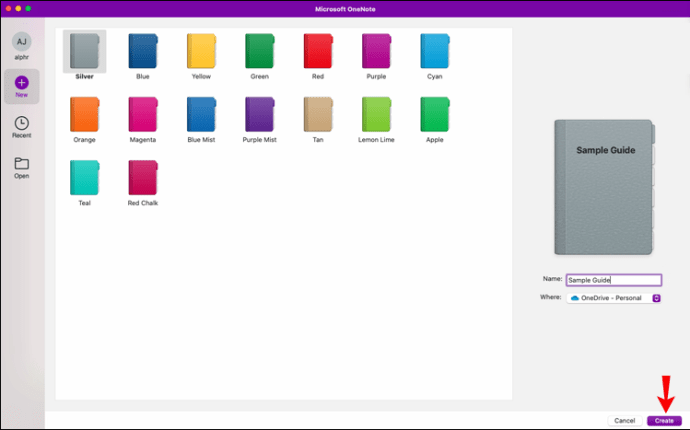
Вот и все. Ваша новая записная книжка появится среди списка других записных книжек на левой боковой панели окна OneNote.
Как добавить новую записную книжку в мобильное приложение OneNote
Если вы в пути и любите делать заметки и записывать планы, вы можете положиться на мобильное приложение OneNote. Он доступен как для устройств iOS, так и для Android.
Использование OneNote на смартфоне или планшете аналогично использованию на компьютере, но макет имеет некоторые отличия. Итак, выполните следующие действия, чтобы добавить новую записную книжку в мобильное приложение OneNote:
- Откройте OneNote на телефоне или планшете. Обязательно войдите в свою учетную запись Microsoft.
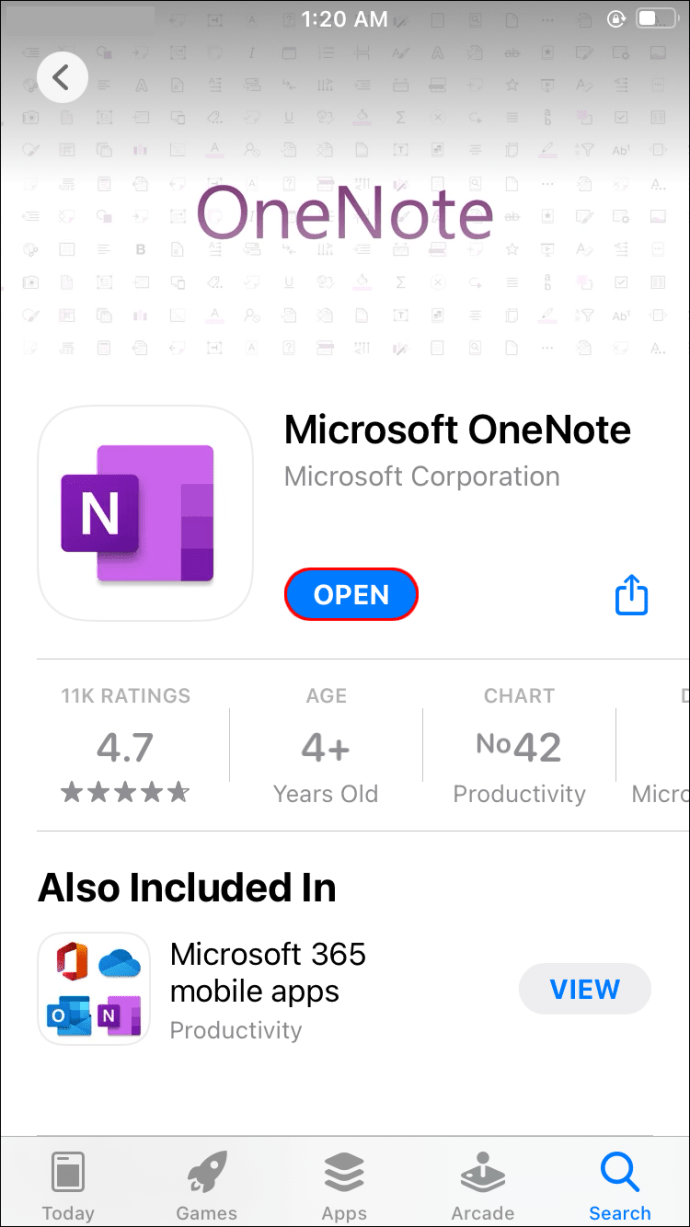
- На экране вы увидите недавние страницы и список существующих записных книжек.
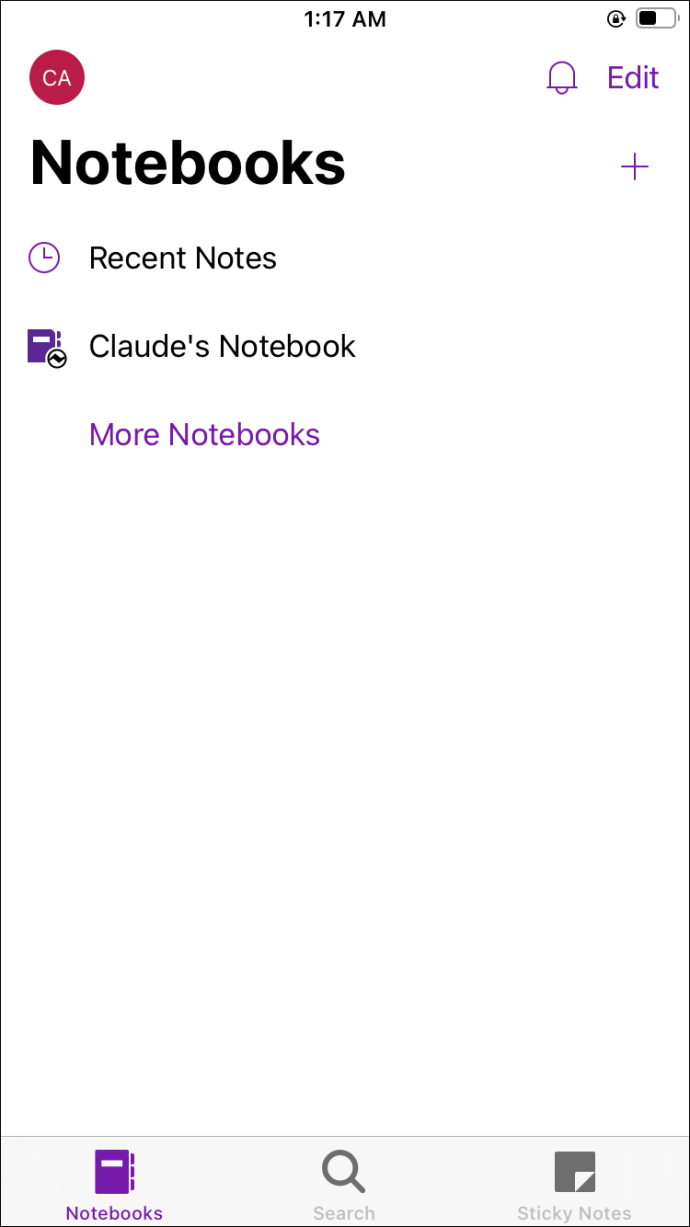
- Если вы хотите добавить новую записную книжку, нажмите кнопку «+» в правом верхнем углу экрана.
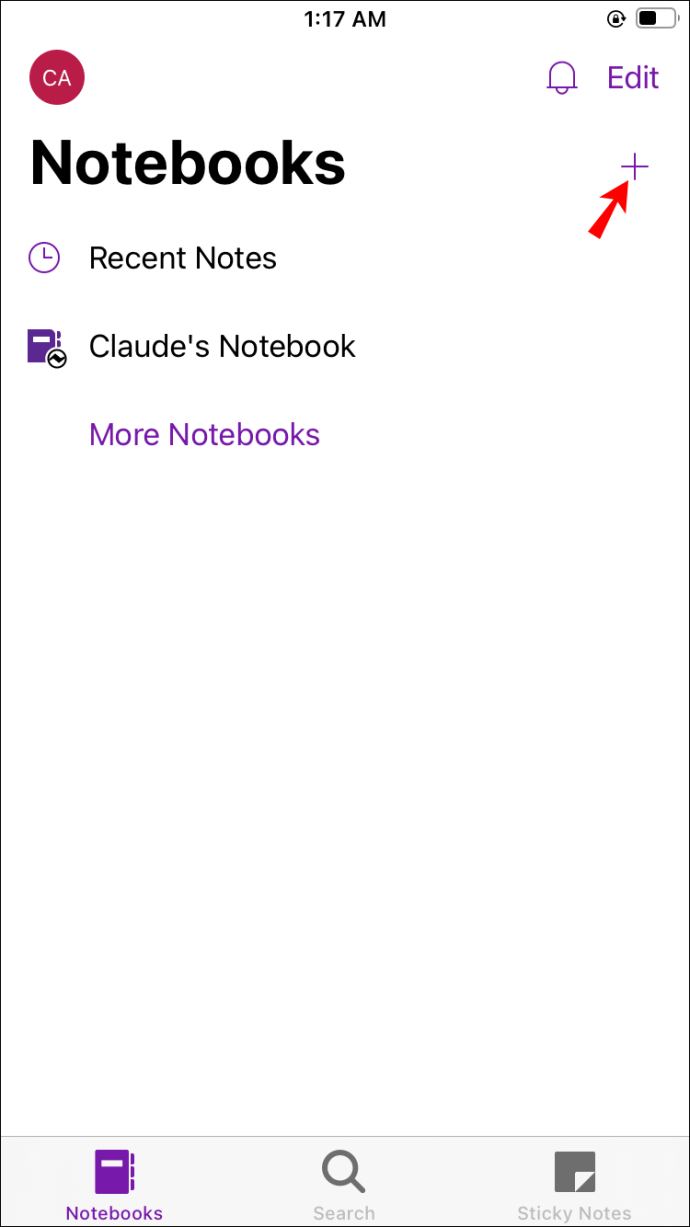
- Появится новое окно. В разделе «Создать новую записную книжку» введите имя записной книжки.
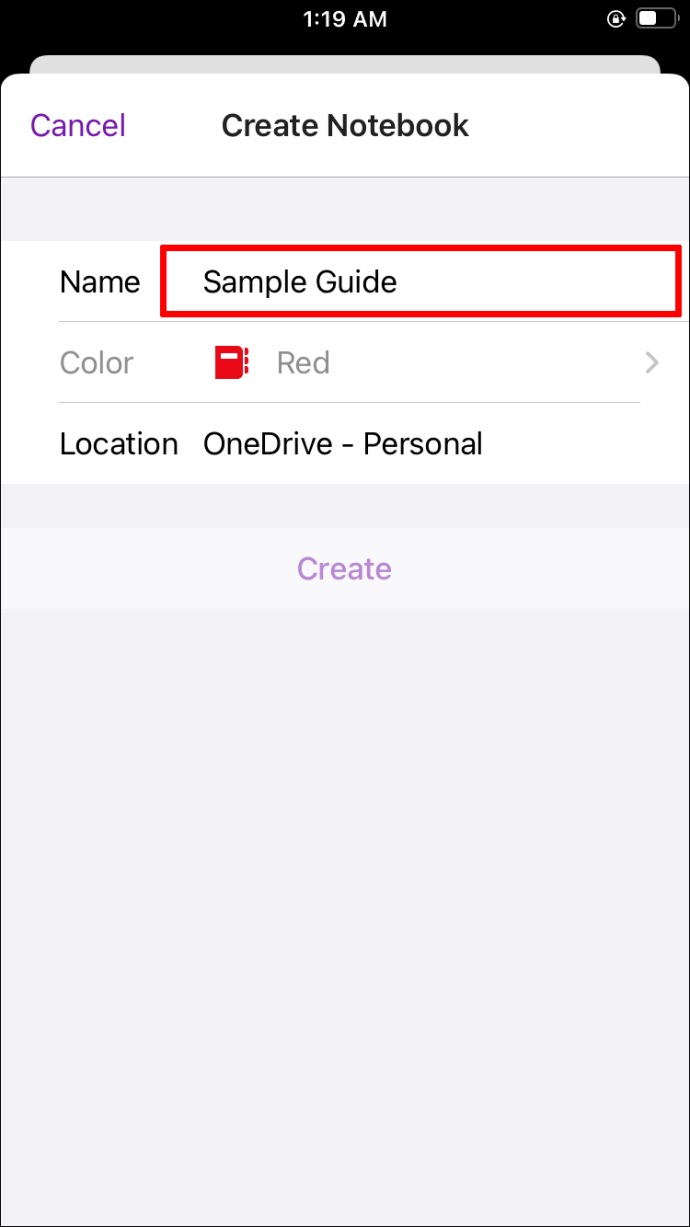
- Выберите, где сохранить записную книжку в OneDrive.
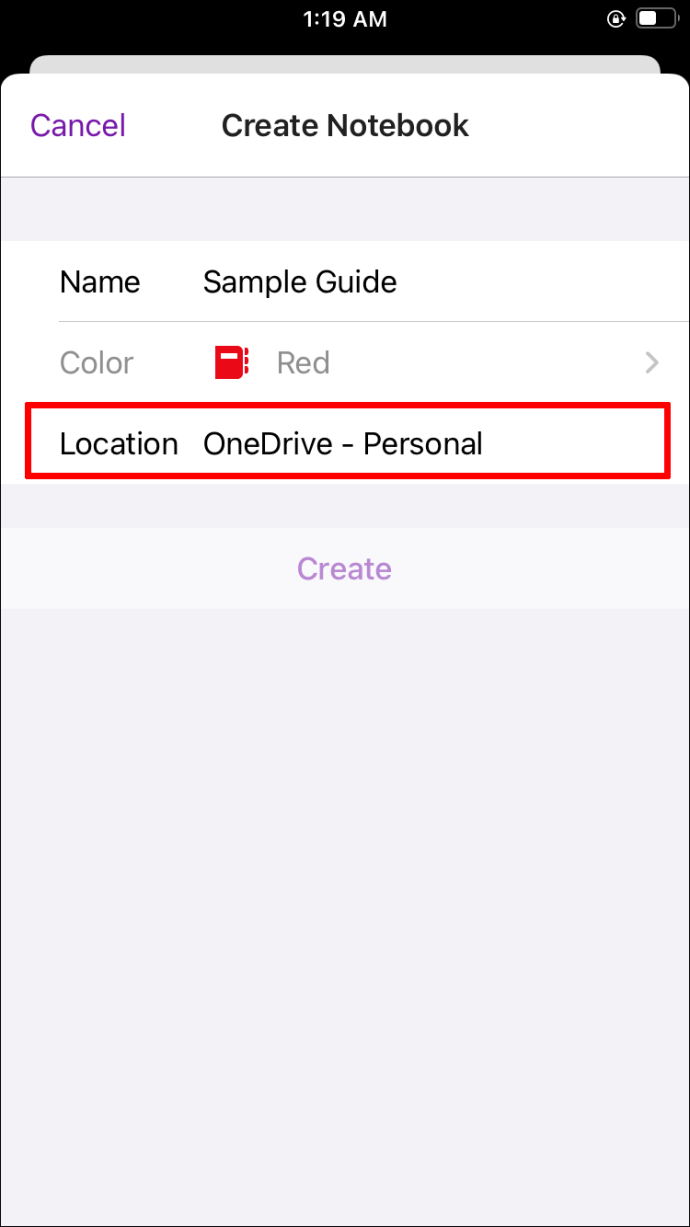
- Нажмите «Создать».
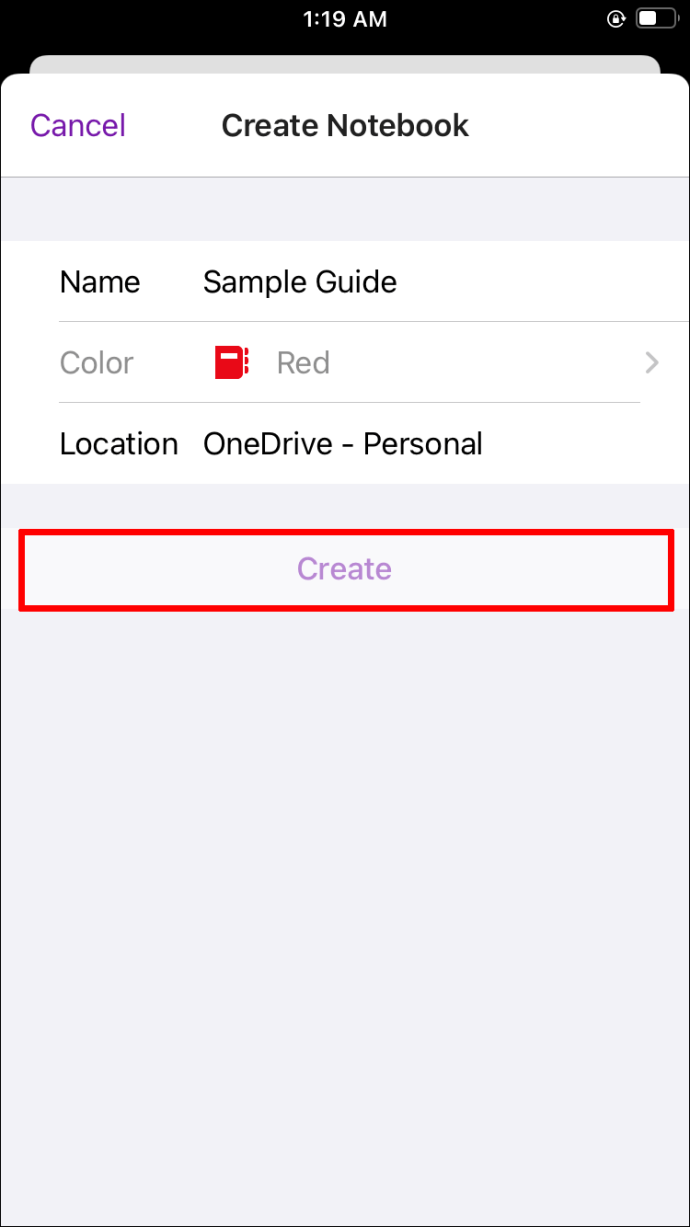
Через несколько секунд OneNote создаст вашу записную книжку. Вы можете повторять этот процесс сколько угодно раз. Каждый новый блокнот будет иметь свой цвет для упрощения управления.
Как добавить разделы в записные книжки в OneNote
Создание новой записной книжки в приложении OneNote - это только первый этап к тому, чтобы стать профессионалом в создании цифровых заметок. В каждой записной книжке может быть столько страниц, сколько вы хотите, но сначала вам нужно создать отдельные разделы.
Возможно, лучший способ проиллюстрировать, как это работает, - это пример. Допустим, вы планируете отпуск. Ваш новый блокнот может называться «Идеи для отпуска». Теперь у вас, вашей семьи и друзей может быть много разных идей о том, как провести отпуск.
Чтобы систематизировать эти идеи, вы можете создавать разделы и страницы. Одним из разделов может быть «Направления», а страницы внутри могут представлять конкретные места, которые вы хотите посетить. Итак, давайте посмотрим, как вы можете создать этот план с помощью OneNote на своем компьютере:
- Откройте OneNote и добавьте новую записную книжку «Идеи для отпуска», выполнив действия, описанные выше.

- Щелкните записную книжку и в нижней части окна щелкните параметр «+ Добавить раздел».
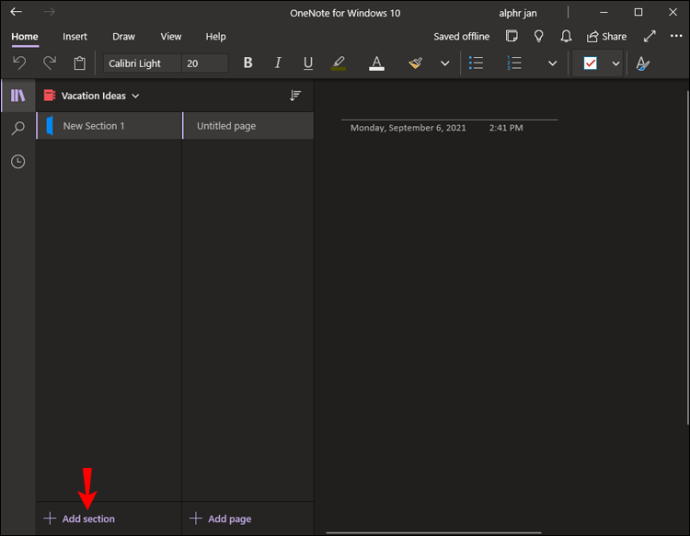
- Появится строка «Новый раздел 1», а рядом с ней - «Страница без названия». Щелкните правой кнопкой мыши «Новый раздел 1» и выберите «Переименовать раздел» из раскрывающегося меню. Например, вы можете указать «Франция».
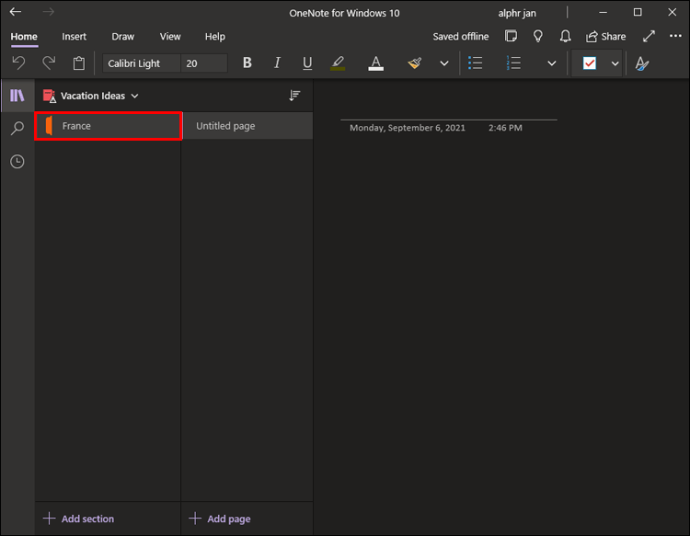
- Теперь щелкните правой кнопкой мыши параметр «Страница без названия» и выберите «Переименовать страницу». Соответствующим примером может быть «Париж».
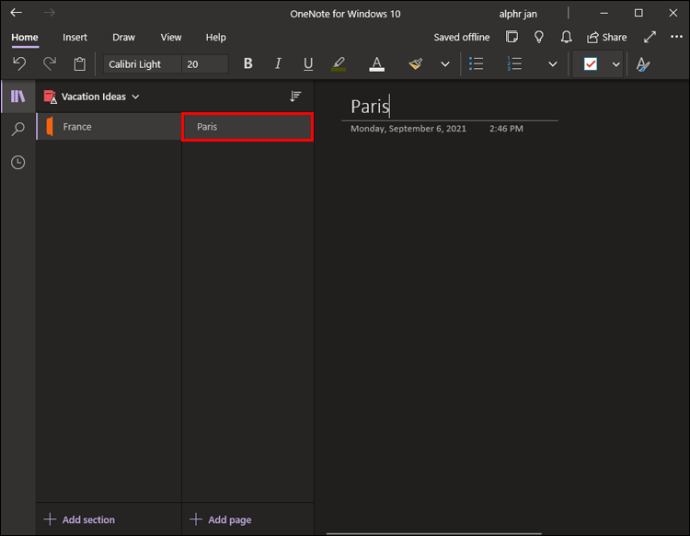
Если вы хотите добавить больше мест, вы можете нажать на опцию «+ Добавить страницу» внизу экрана и добавить больше мест, которые вы хотели бы посетить во Франции.
Кроме того, вы можете создавать подстраницы, которые могут представлять даже более конкретные местоположения, такие как «Эйфелева башня». Просто создайте новую страницу, щелкните правой кнопкой мыши и выберите «Создать подстраницу».
Точно так же новый раздел может представлять совершенно другой пункт назначения. Различные блокноты и разделы представлены разными цветами, и их легко отслеживать.
Использование OneNote для составления идеальных планов
Если ваша повседневная деятельность связана с множеством разных задач, может быть очень полезно записать их, чтобы запомнить. Даже если вам нравится строить долгосрочные планы и записывать мысли и желания, OneNote может стать идеальным инструментом.
Вы можете аккуратно организовать каждую идею и записать свои приоритеты на день. Не существует правильного или неправильного способа использования OneNote, особенно если вы уже знакомы с другими приложениями Microsoft, такими как Word, Excel и PowerPoint.
Он имеет интерфейс, аналогичный этим программам, поэтому, вероятно, он будет более интуитивно понятным в использовании. Добавление новой записной книжки, раздела, страницы и даже подстраницы - это простой процесс в OneNote, который поможет вам оставаться продуктивным и организованным.
Вы используете OneNote для заметок? Дайте нам знать в комментариях ниже.