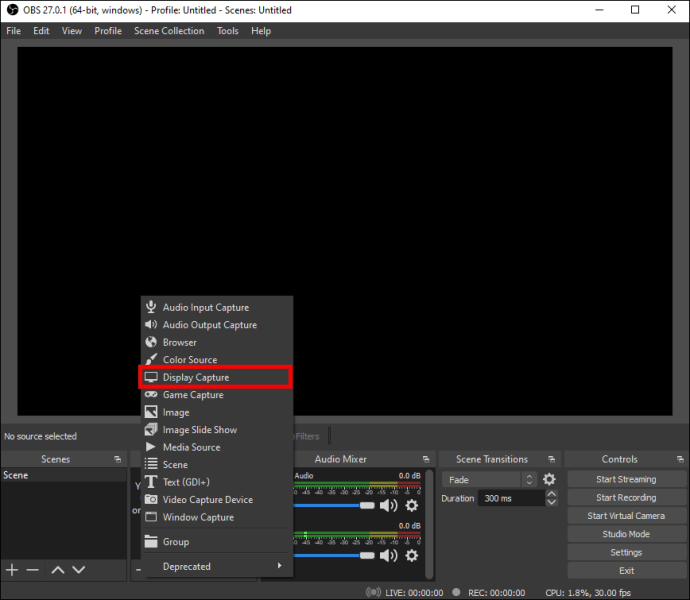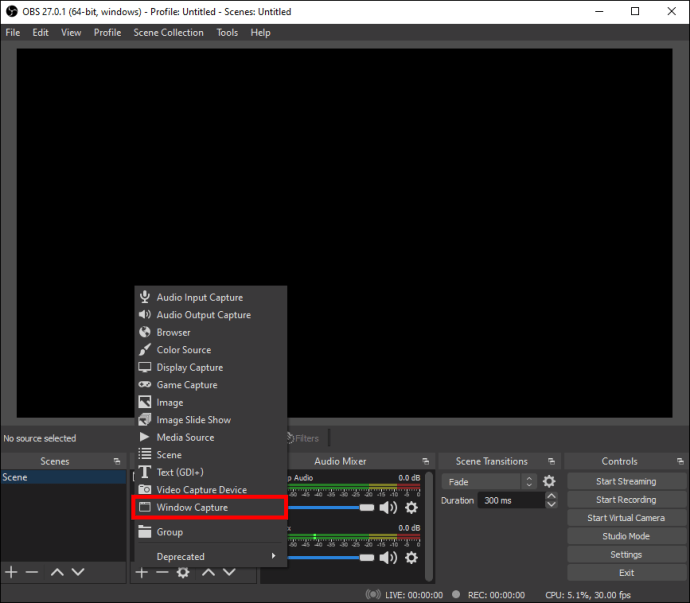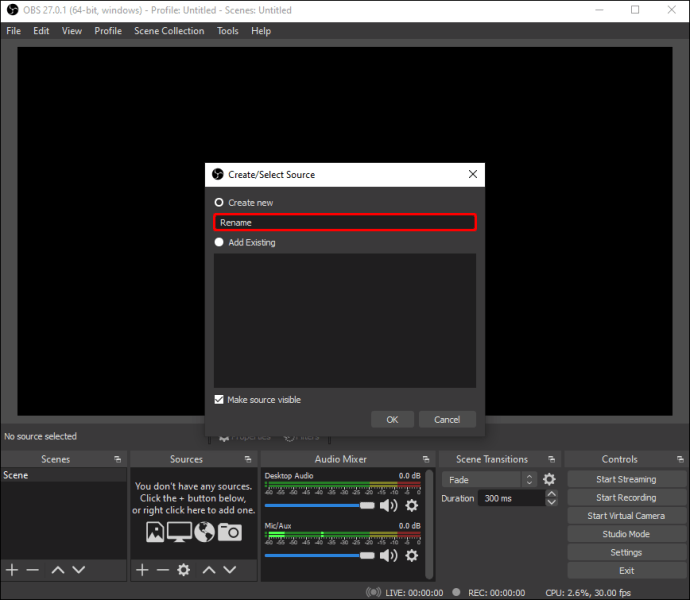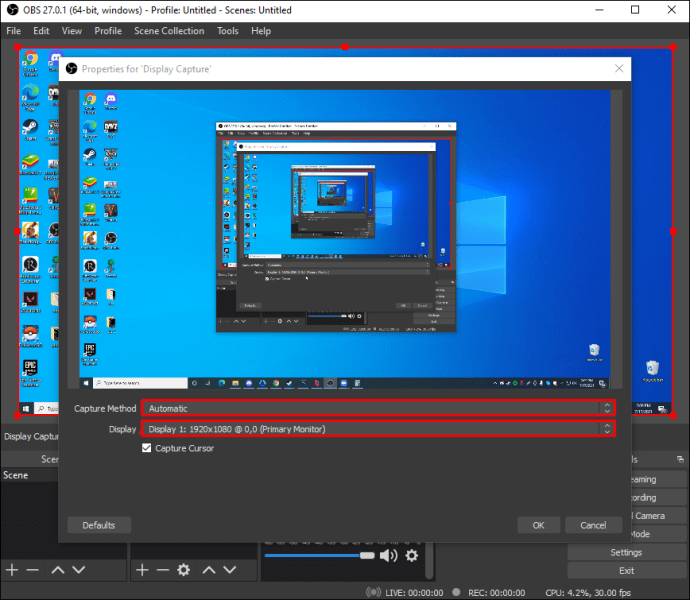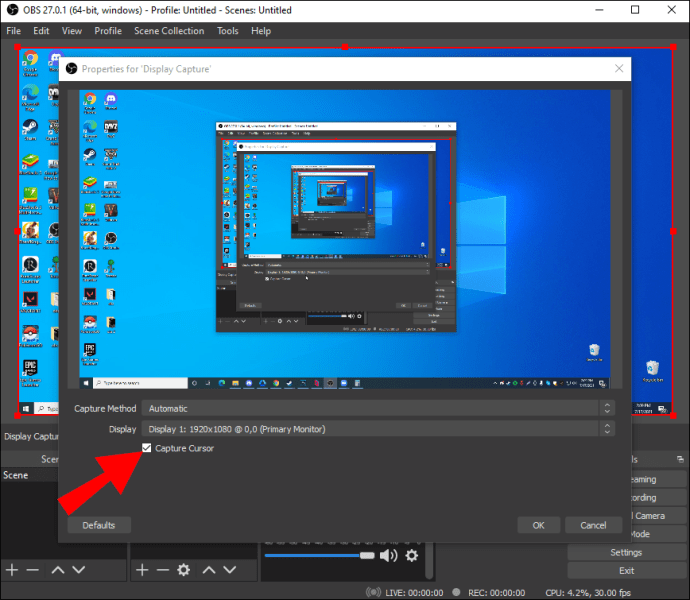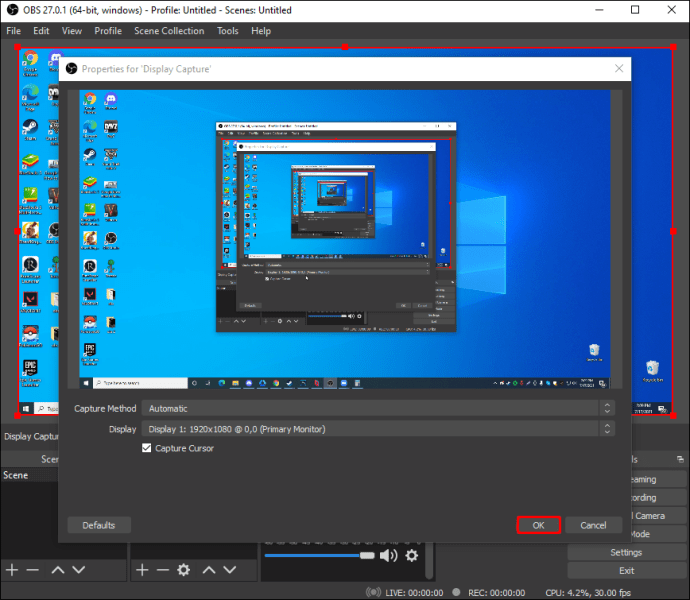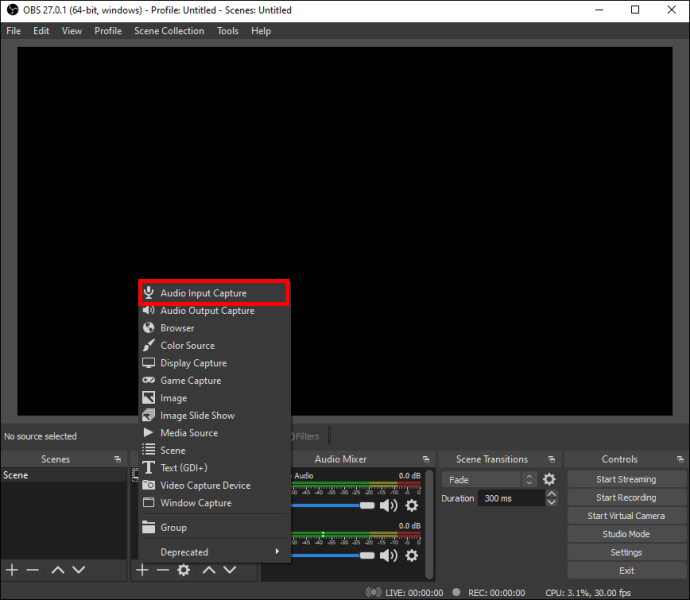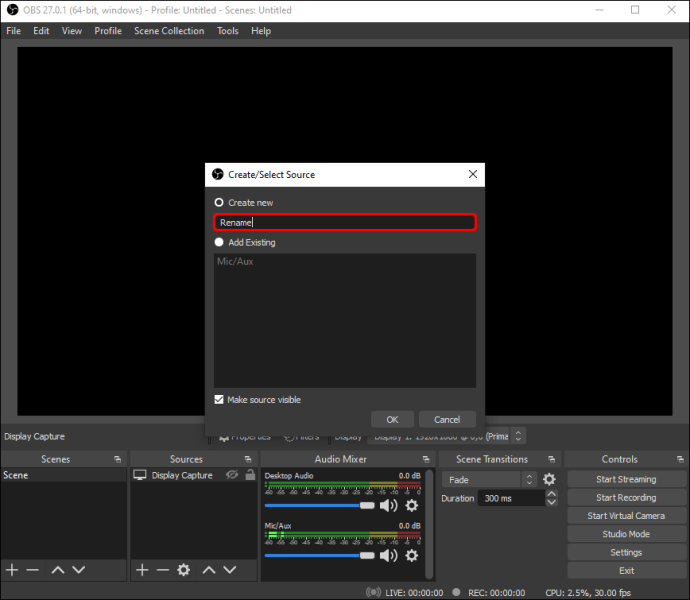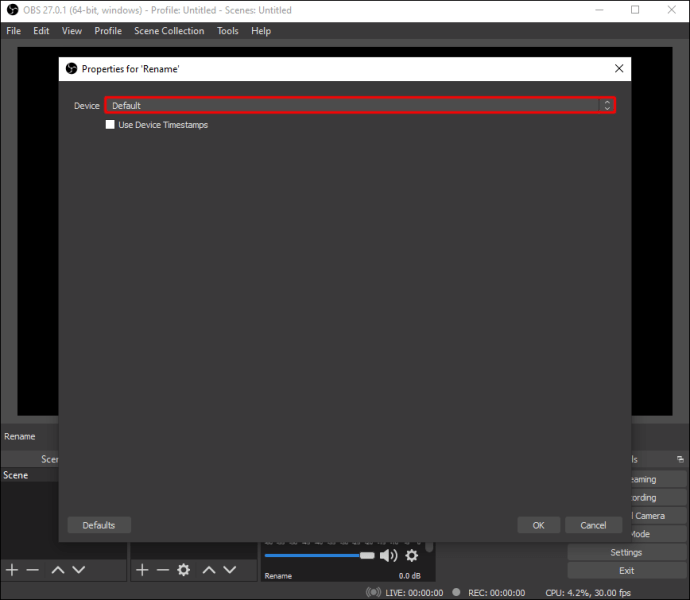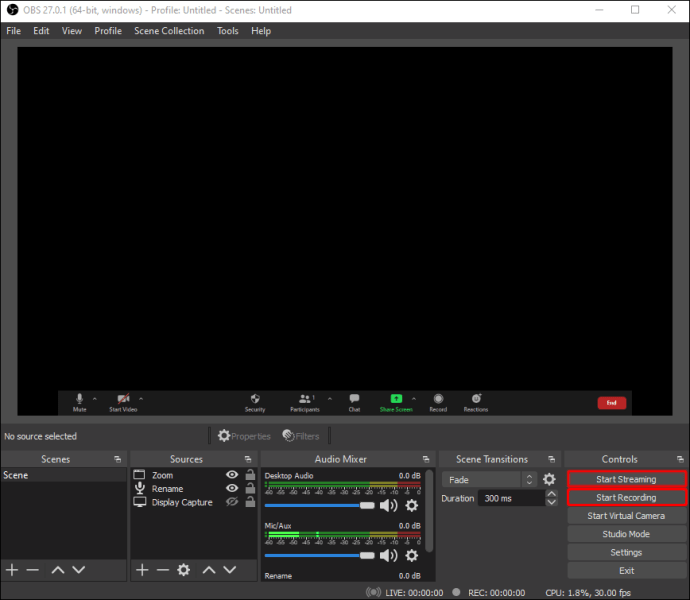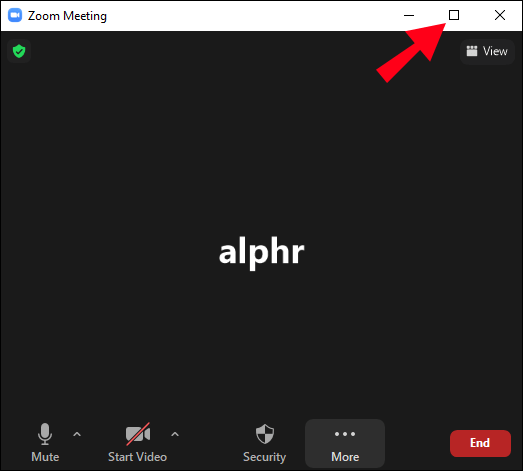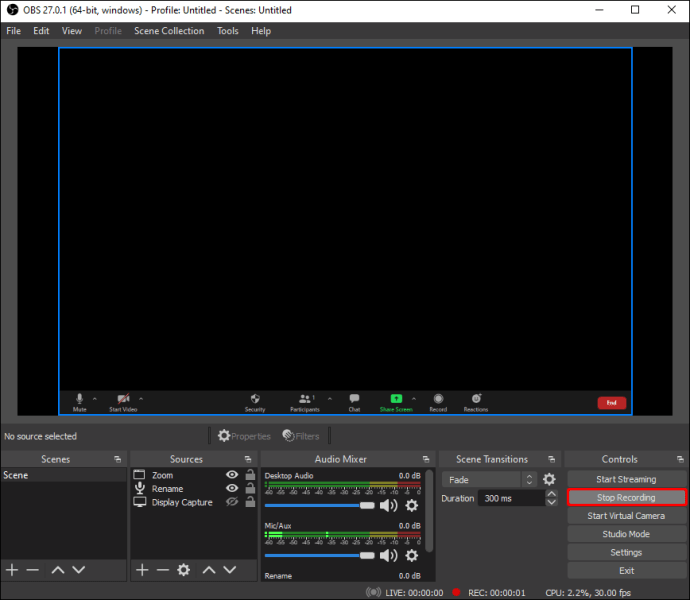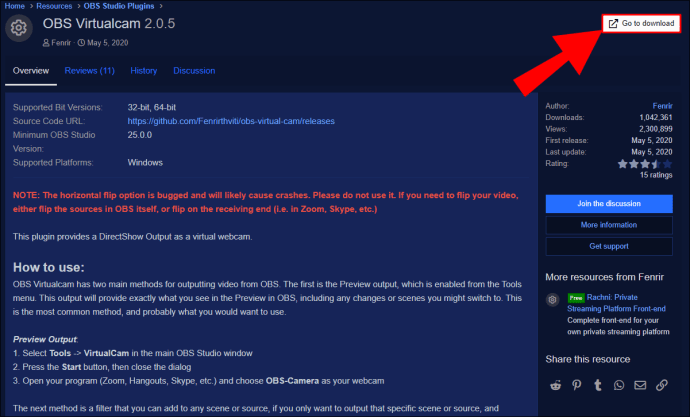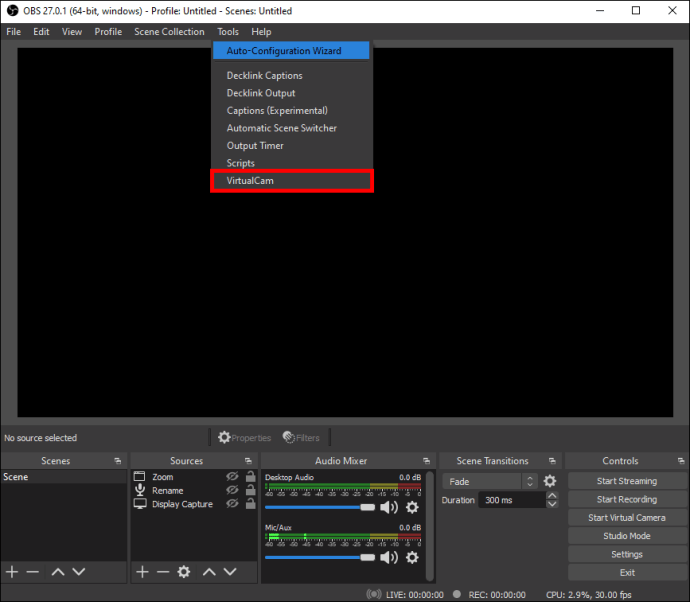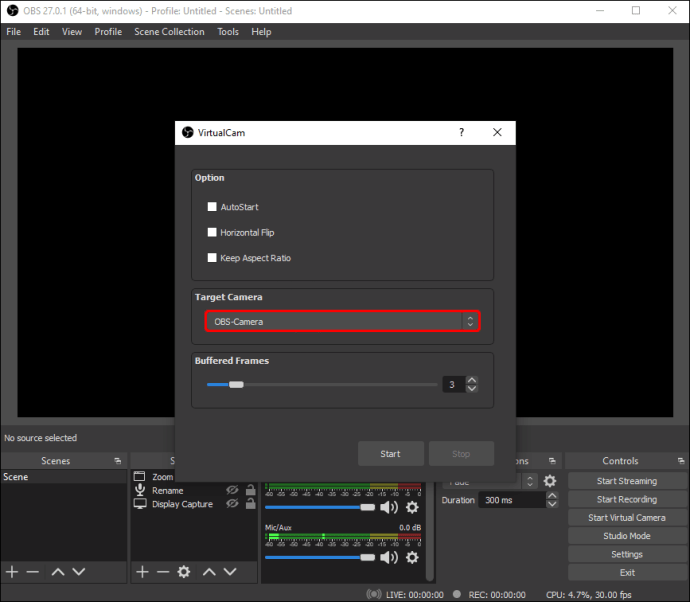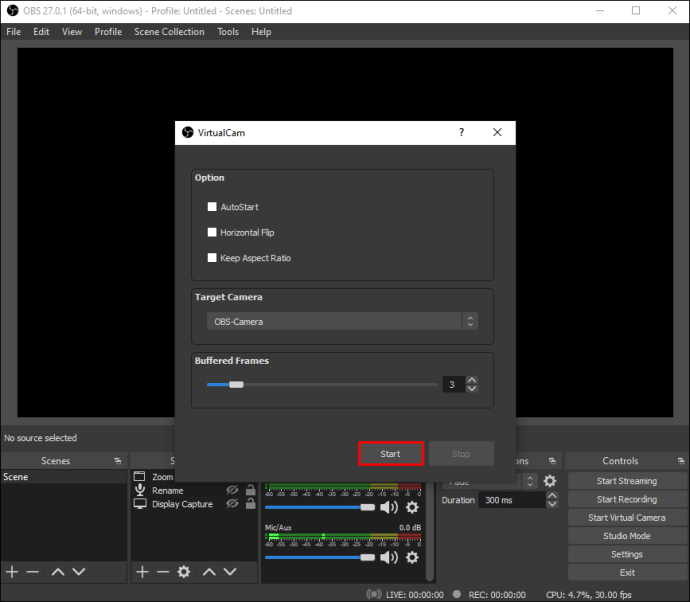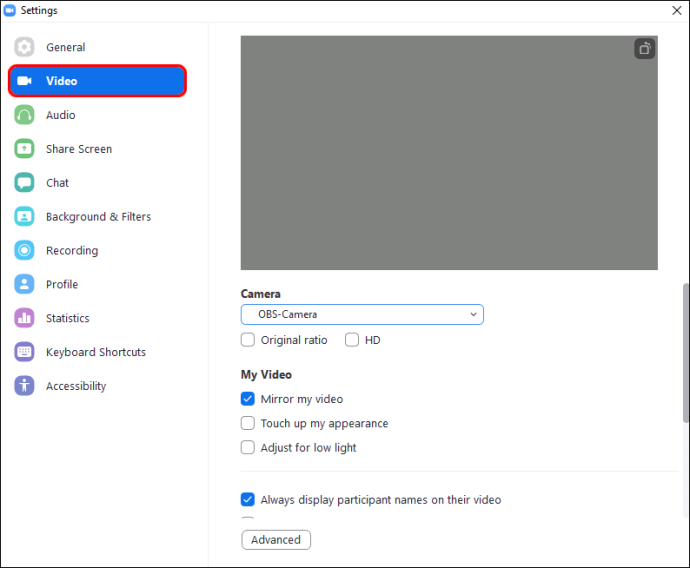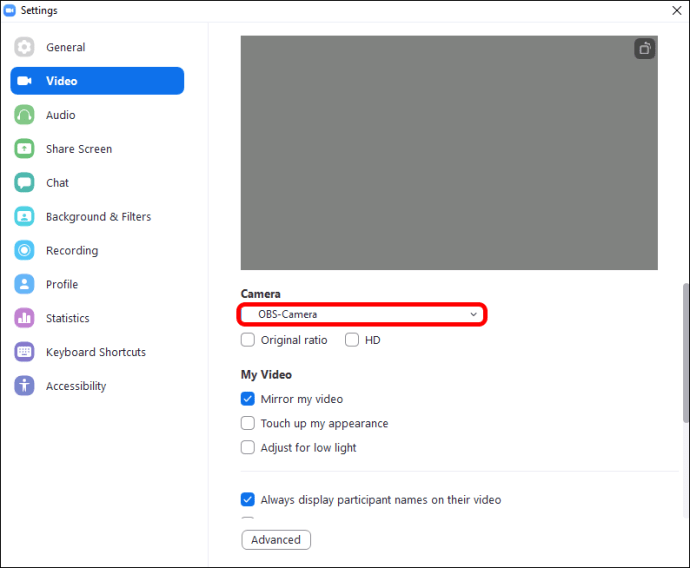Zoom быстро стал одним из самых популярных инструментов для конференций во всем мире, позволяя компаниям и группам легко планировать встречи и присоединяться к ним. Тем не менее, стандартные возможности записи Zoom оставляют желать лучшего и обычно страдают от качества, поскольку он пытается сохранить эффективность потоковой передачи в реальном времени. Вот почему многие пользователи обращаются к сторонним программам записи, чтобы повысить качество записи и расширить возможности Zoom.

Есть два основных способа использовать OBS с Zoom. Первый - просто записывать все, что выводит Zoom, и использовать превосходное разрешение и качество звука OBS для редактирования этой записи для дальнейшего использования. Тем не менее, OBS также может напрямую подключаться к Zoom, чтобы вы могли вносить изменения в реальном времени, добавлять больше звуковых каналов и даже улучшать прямые трансляции конференций Zoom.
Как записать собрание Zoom с помощью OBS
Если вы хотите записывать собрания Zoom и сохранять их для последующего использования, вы можете добиться отличных результатов без каких-либо сторонних инструментов. Вам нужно будет установить только OBS и Zoom. Вот что вам нужно сделать:
- Запустите Zoom и OBS.
- В OBS в разделе «Источники» щелкните значок + и выберите «Захват экрана». Это будет работать лучше всего, если у вас есть более одного монитора для вашего ПК, но он все равно будет работать, если у вас только один.
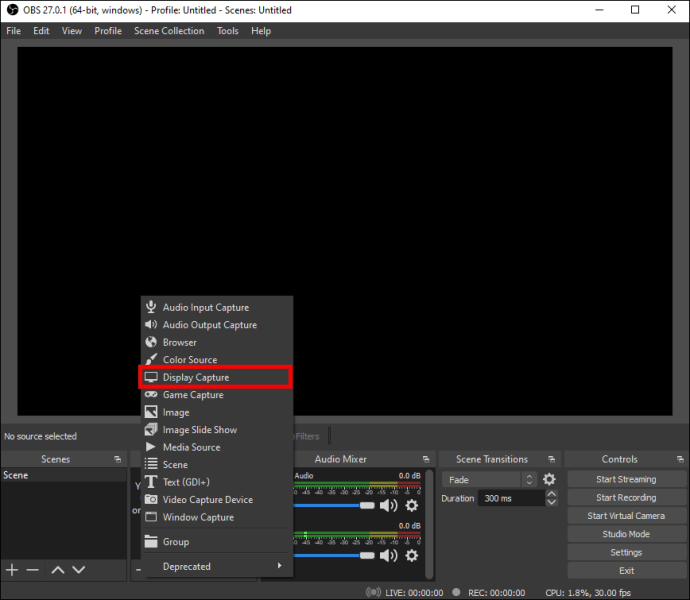
Вы можете использовать опцию «Window Capture» и выбрать «Zoom.exe» в качестве источника, но это может не всегда работать.
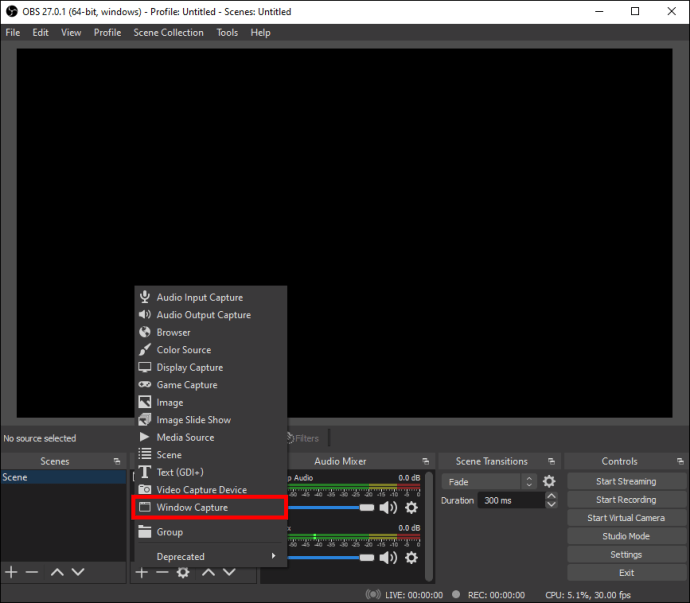
- Назовите снимок как хотите, затем нажмите «ОК». Чтобы упростить задачу, вы можете использовать название монитора, который вы используете для Zoom.
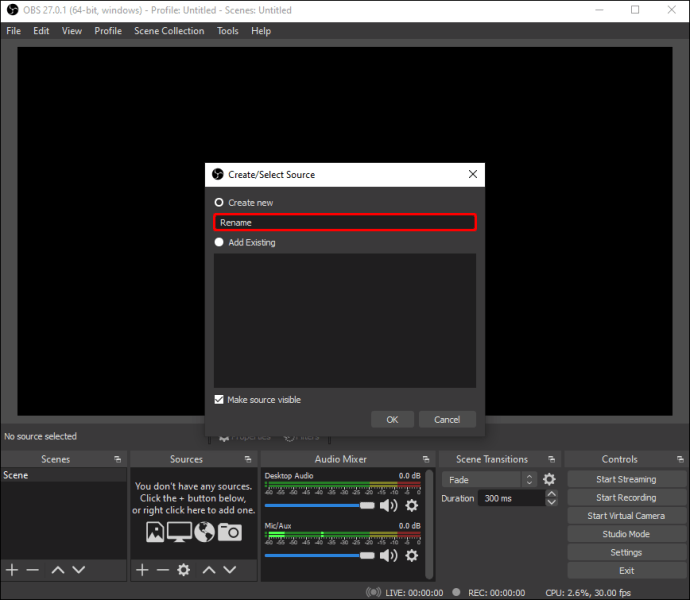
- В раскрывающемся списке выберите монитор для отображения видео. Предварительный просмотр покажет текущий канал монитора.
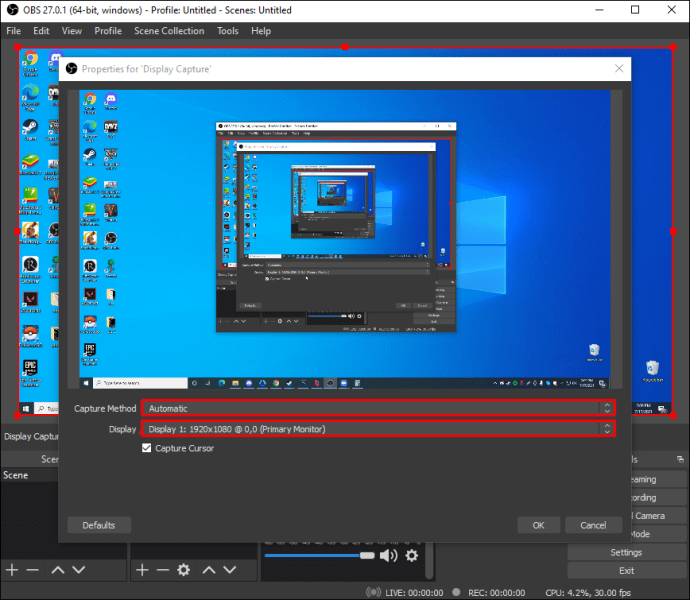
- Снимите флажок «Захватить курсор».
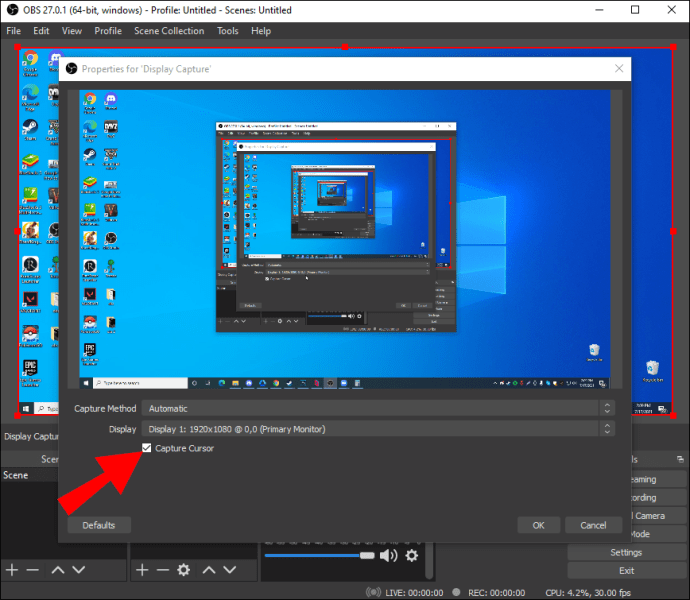
- Когда выбор вас устраивает, нажмите «ОК». Теперь на вашем OBS отображается текущий канал монитора. Как правило, вы увидите каскадные превью, если OBS также находится на этом мониторе.
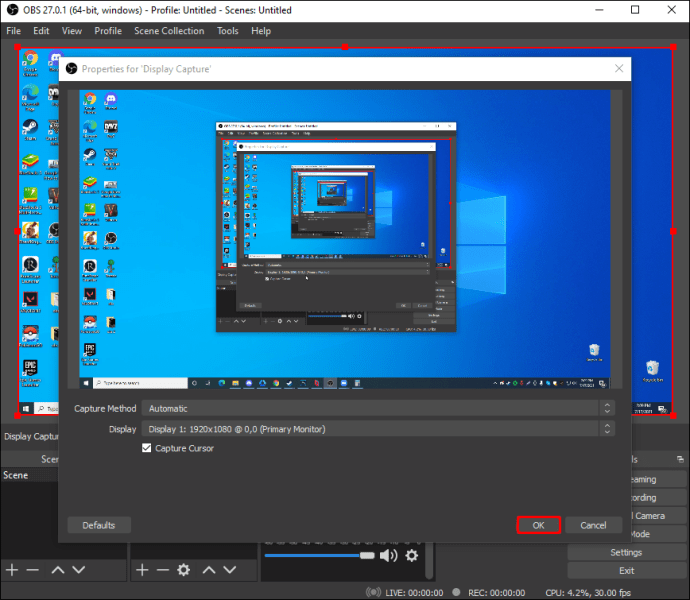
Теперь вам нужно добавить звук, исходящий от вас (микрофон) и участников (звук компьютера).
- В OBS снова нажмите «+» в разделе «Источники», затем выберите «Захват аудиовхода».
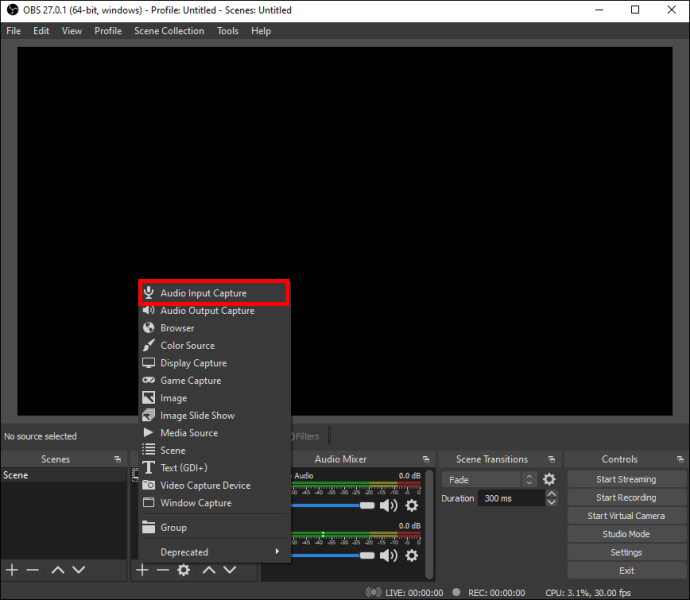
- Переименуйте источник захвата, если вы хотите отделить его от другого источника и избежать путаницы, затем нажмите «ОК».
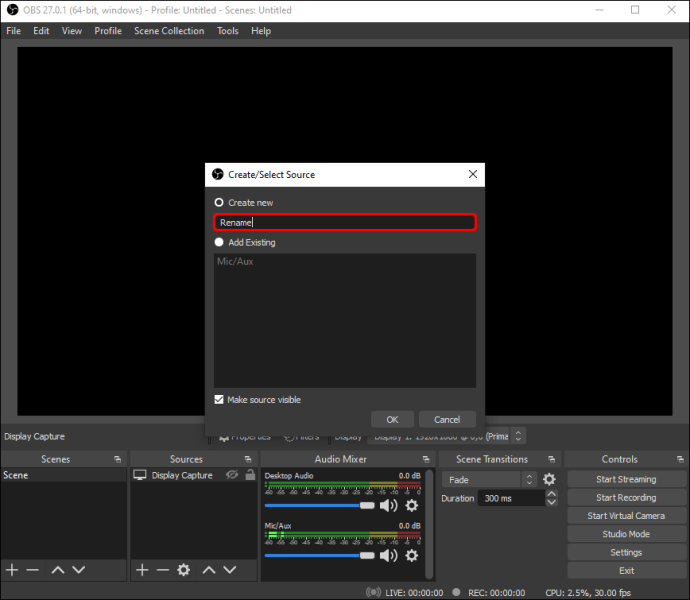
- Выберите устройство ввода из раскрывающегося списка, затем нажмите OK. Теперь вы увидите новый аудиовход на экране «Аудиомикшер» под предварительным просмотром видео, показывающим захват с микрофона.
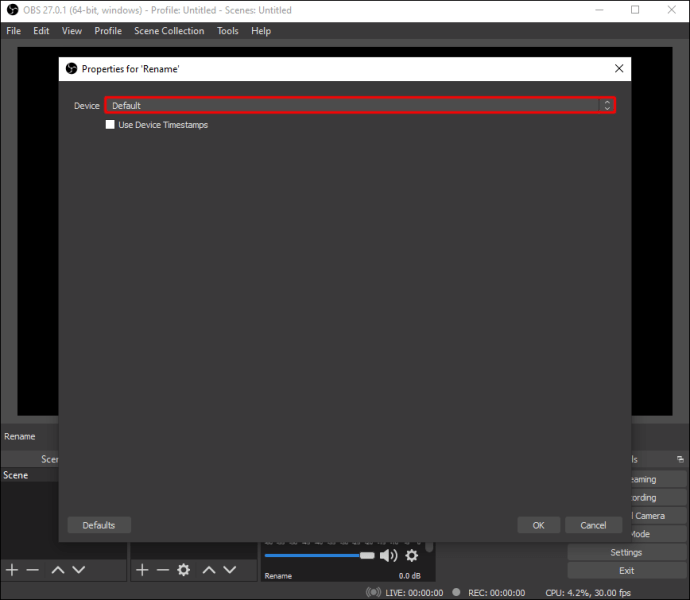
- Добавьте еще один источник (нажмите «+»). Выберите «Захват аудиовыхода».
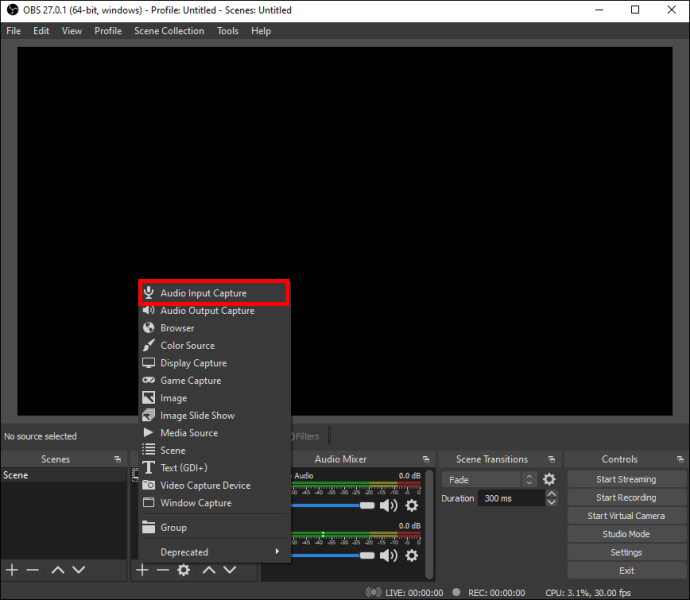
- Если хотите, переименуйте источник, затем нажмите «ОК».
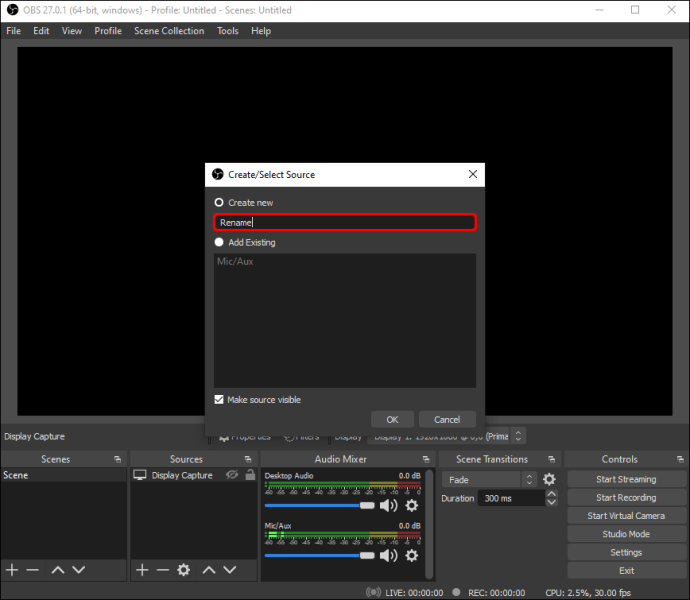
- Выберите устройство вывода из списка. Во избежание дублирования звуков рекомендуем использовать наушники. Нажмите «ОК». Теперь вы увидите вторую строку в разделе «Аудиомикшер».
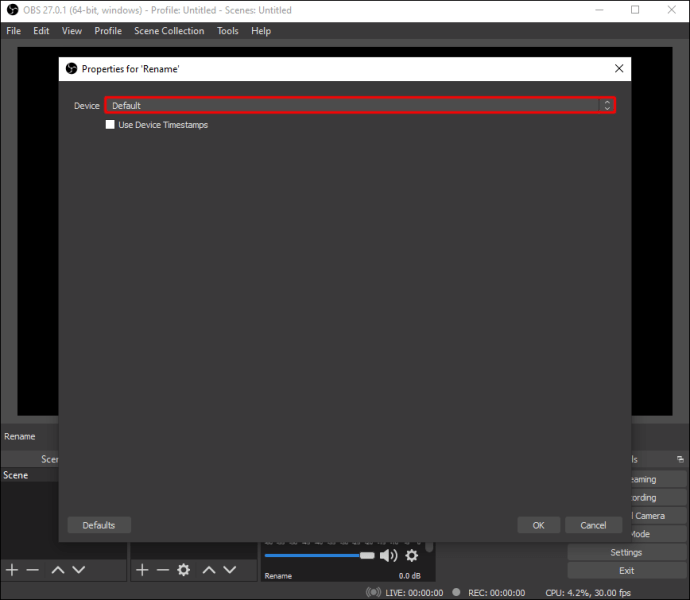
- Нажмите «Начать запись». Вы также можете использовать «Начать потоковую передачу», если вам нужно транслировать конференцию в другом месте.
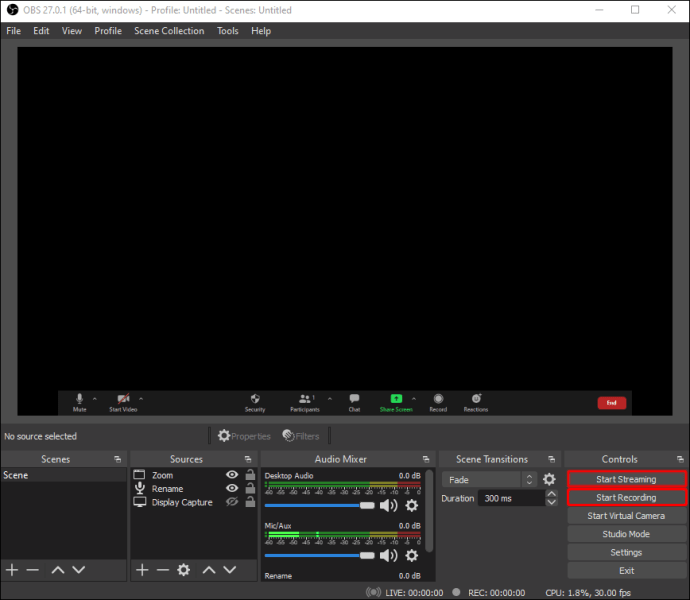
- Увеличьте масштаб до полноэкранного режима, чтобы отображалась единственная видимая программа.
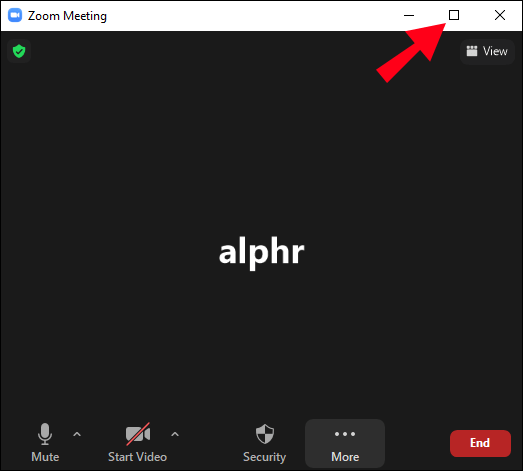
- Когда вы закончите запись, верните Zoom в оконный режим и выберите «Остановить запись».
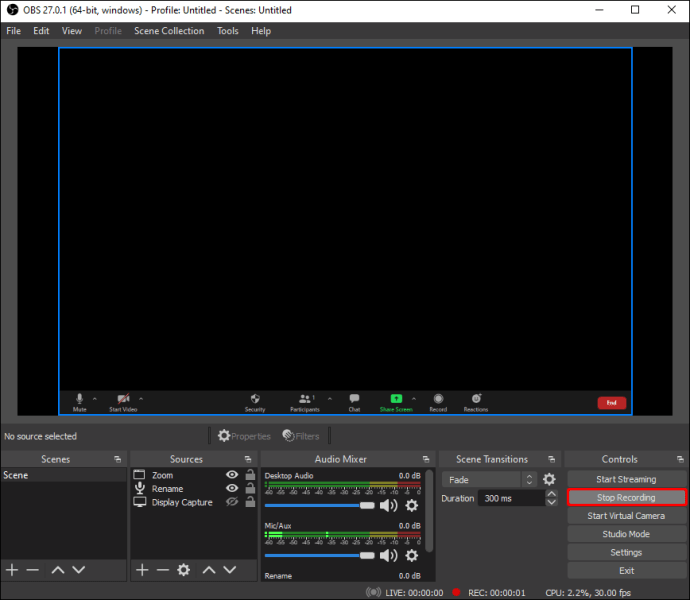
Видео будет иметь короткий период, когда Zoom не находится в полноэкранном режиме, и каскадный предварительный просмотр будет отображаться, если OBS находится на том же дисплее. При необходимости вы можете удалить это при постредактировании.
Звук в записи будет удвоен, если вы используете динамики, потому что ваш микрофон улавливает выходной звук с вашего устройства. Во избежание этого используйте наушники.
Подключение OBS и Zoom
Если вы хотите больше свободы на собраниях Zoom и хотите, чтобы OBS была главной программой для ваших видео и аудио, вам необходимо подключить их. Для этого мы рекомендуем использовать плагин OBS VirtualCam.
Вот что вам нужно сделать:
- Загрузите плагин OBS. Следуйте инструкциям в установщиках.
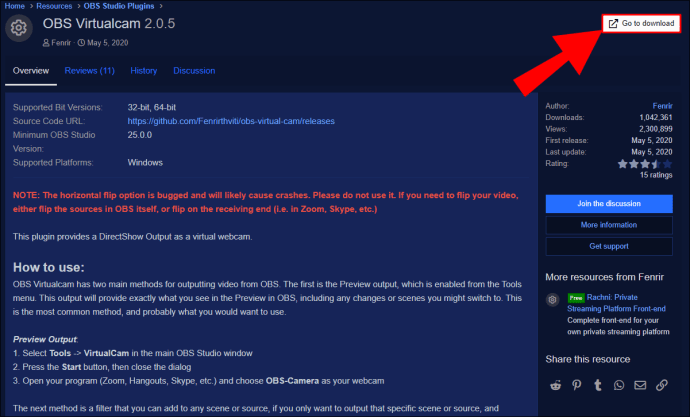
- В OBS Studio перейдите в «Инструменты» на верхней панели. Выберите «VirtualCam».
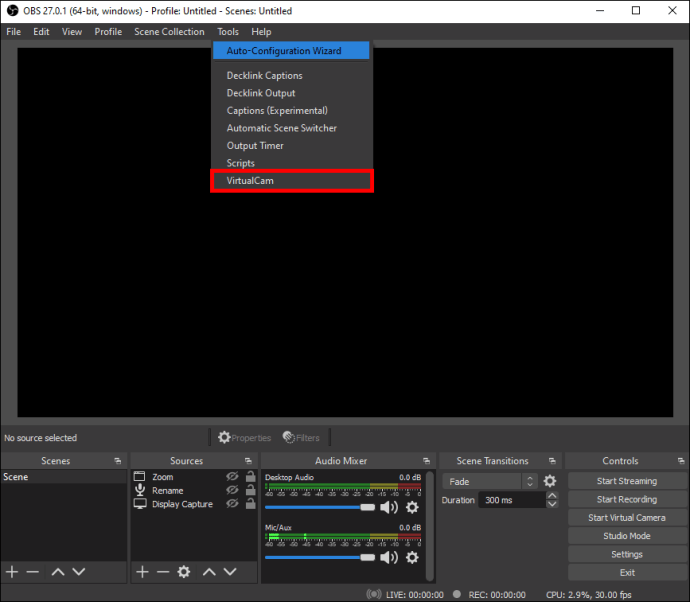
- Установите виртуальную камеру на «OBS-Camera» и нажмите «ОК», чтобы сохранить настройки.
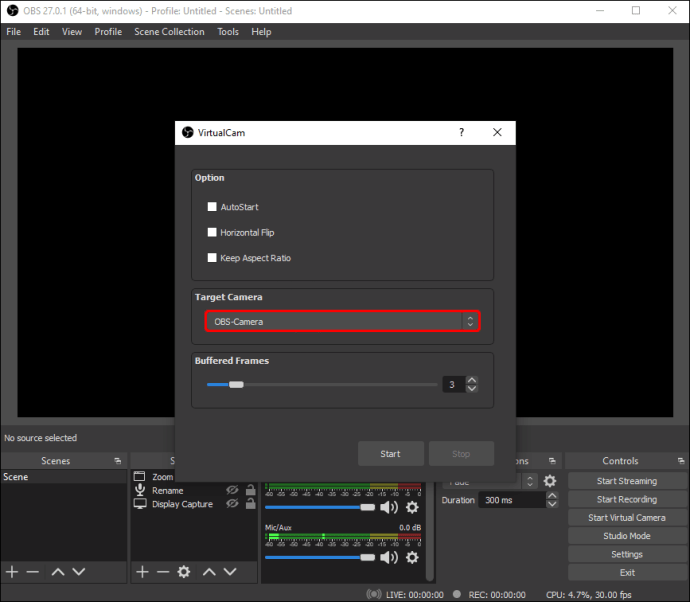
- Щелкните «Запустить виртуальную камеру» в правом нижнем углу (в разделе «Элементы управления»).
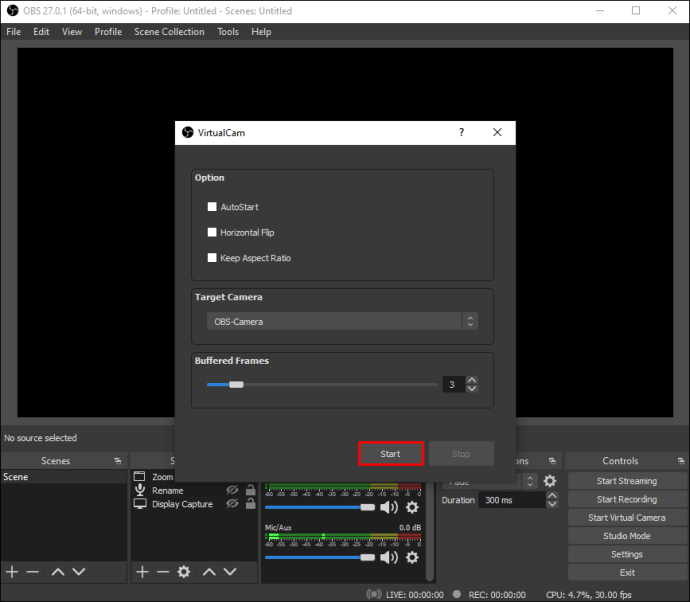
- В приложении Zoom выберите «Источник видео» на собрании или в общих настройках.
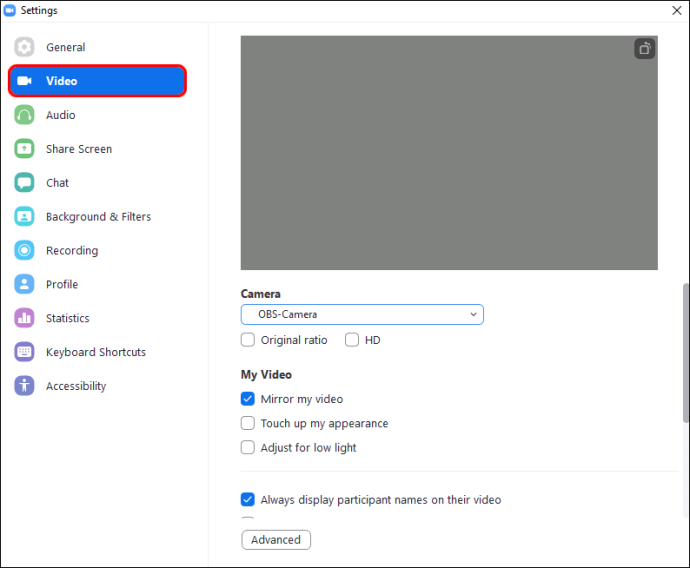
- Выберите «OBS-Camera» в качестве источника видео. Если камера не начинает показывать, выберите «Начать видео». Ваш видеопоток из OBS теперь напрямую направляется в Zoom, и каждое внесенное вами изменение или эффект будет отображаться в Zoom.
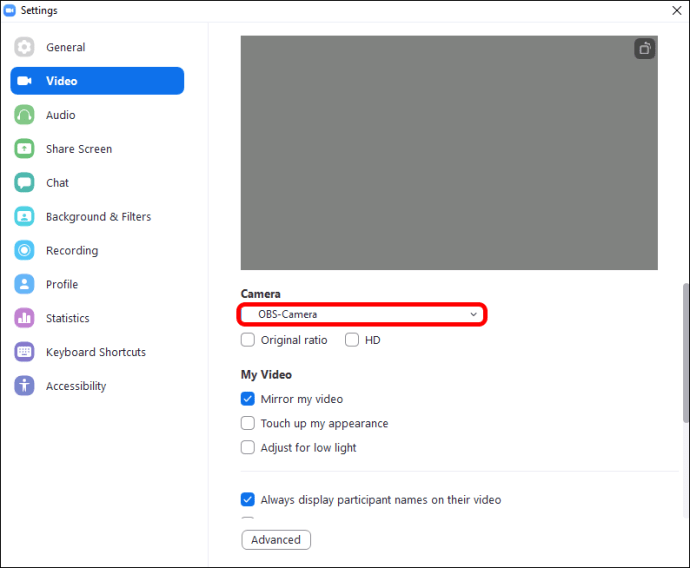
Теперь ваши OBS и Zoom подключены, поэтому каждое изменение в OBS будет отражаться в Zoom.
Используйте «Захват окна» или «Захват экрана», чтобы начать запись или потоковую передачу вашего собрания Zoom в OBS.
Повышение качества с OBS и Zoom вместе
При использовании OBS для записи и управления собраниями Zoom вы можете получать видео и аудио с более высоким разрешением. Хотя Zoom отлично подходит для использования в качестве платформы для встреч в реальном времени, возможности OBS намного перевешивают затраты на настройку системы. Поэкспериментируйте с настройками, чтобы получить наилучшие результаты.
Как настроена ваша система Zoom и OBS? Дайте нам знать в разделе комментариев ниже.