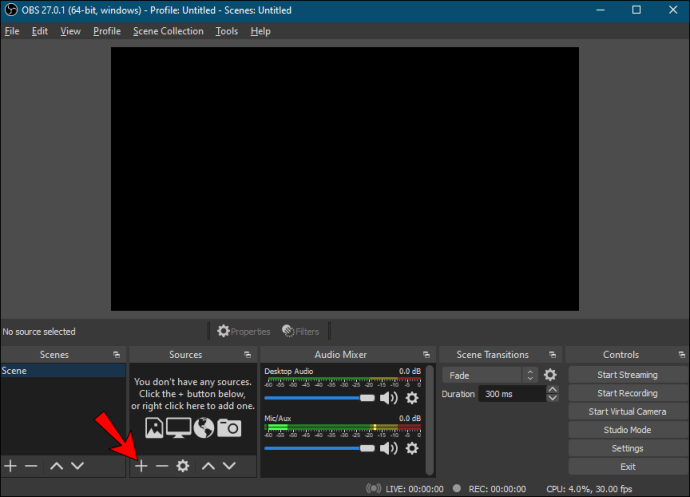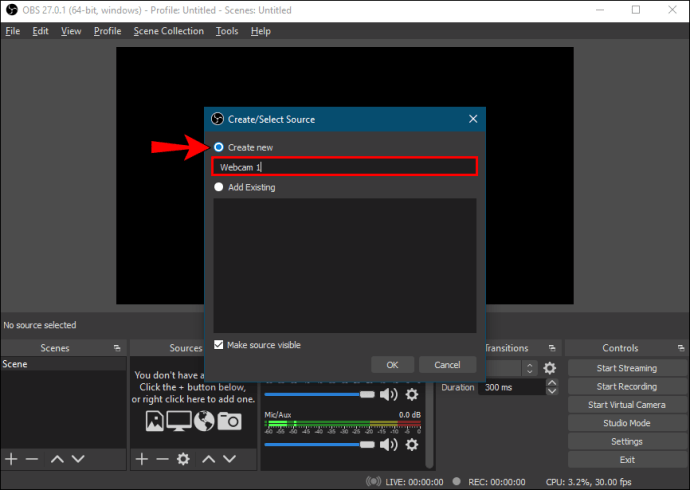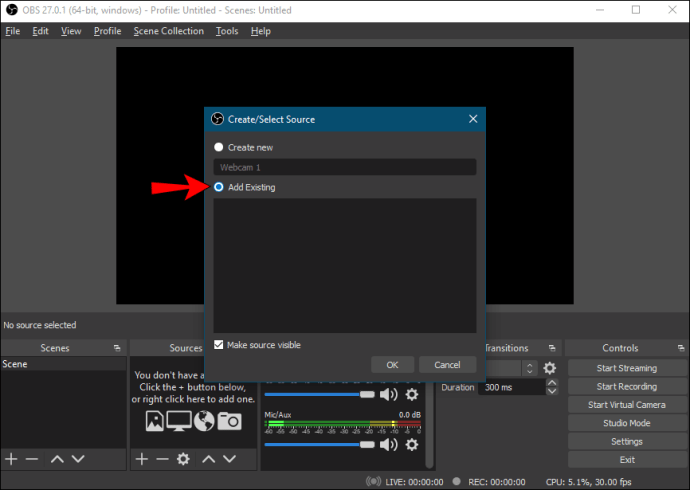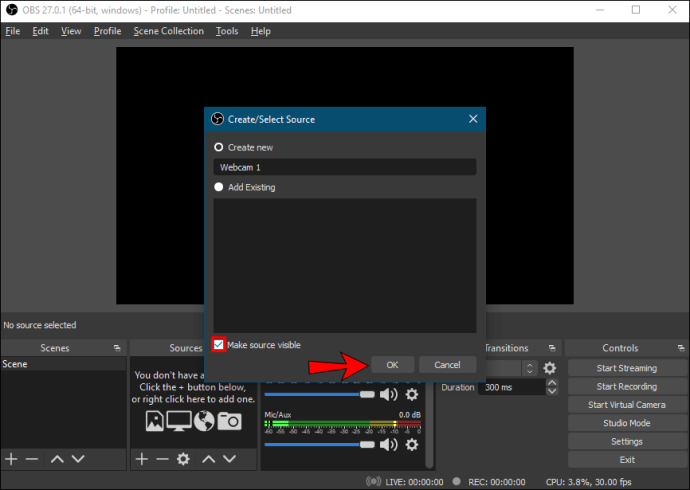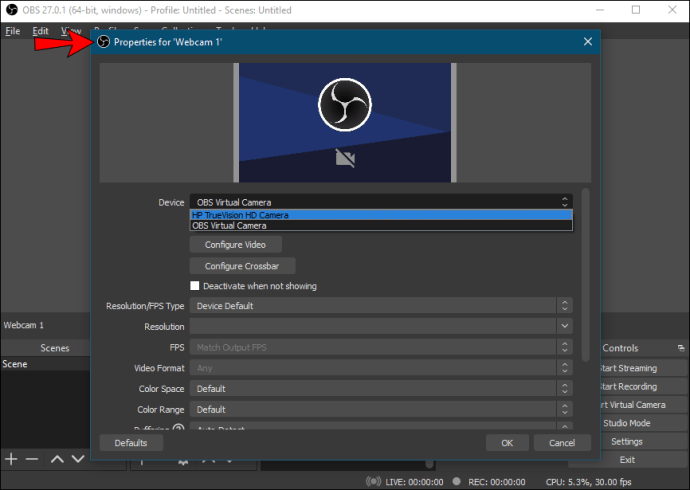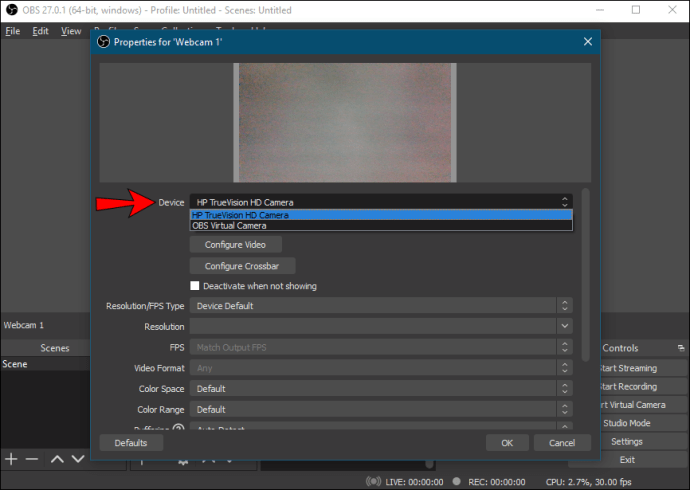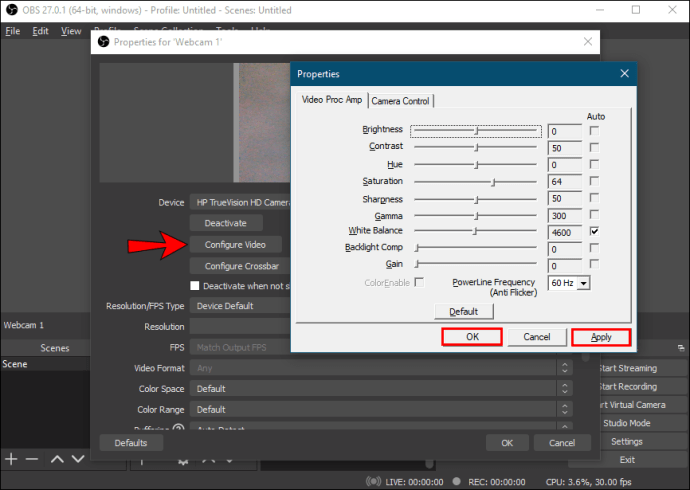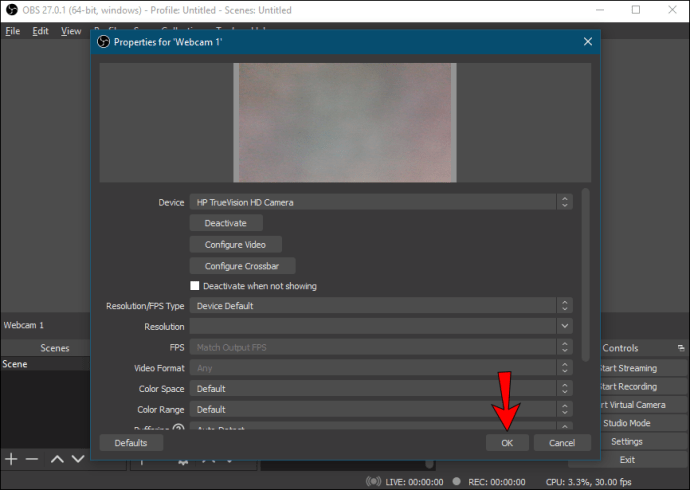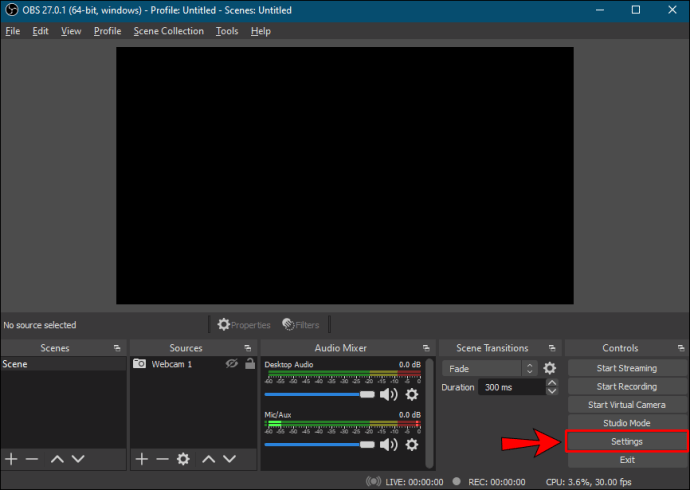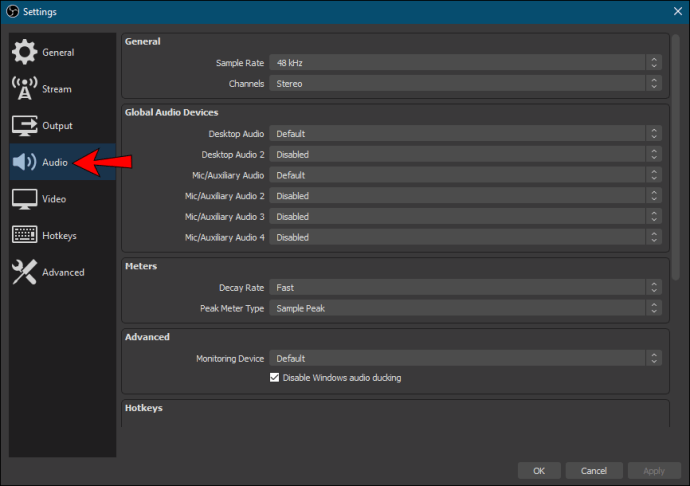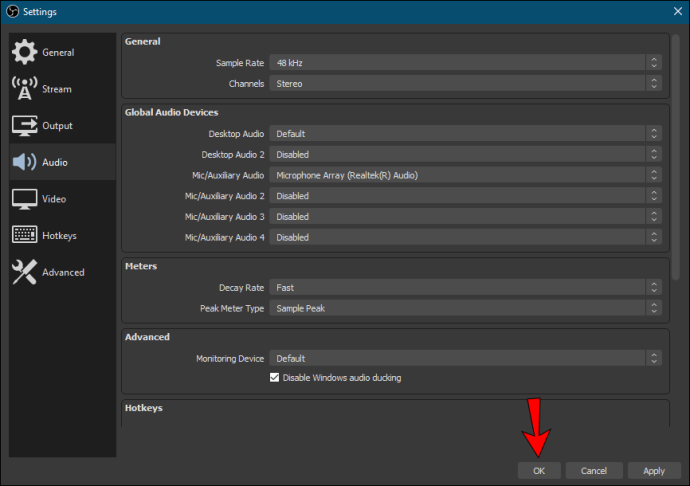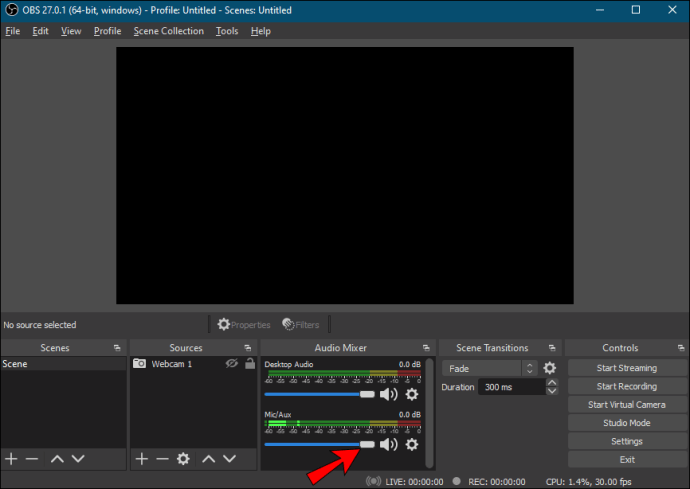Добавление веб-камеры в Open Broadcaster Software (OBS) - одна из первых вещей, которые большинство пользователей узнают о программе. Это очень простой процесс благодаря оптимизированному пользовательскому интерфейсу. Кроме того, вы можете интегрировать микрофон веб-камеры, если у вас нет надлежащего аудиооборудования.

Ниже вы найдете пошаговое описание того, как добавить веб-камеру в OBS. Мы также включили несколько советов по настройке параметров для улучшения качества изображения и о том, что делать, если веб-камера не работает.
Как добавить новую веб-камеру в OBS
OBS позволяет подключать любое видеоустройство, имеющееся в вашем распоряжении, от видеокамер до веб-камер. Однако большинство стримеров для трансляции используют встроенные камеры на своих компьютерах. В следующих разделах мы объясним, как добавить веб-камеру в OBS, с пошаговыми инструкциями. Кроме того, мы покажем вам, как настроить параметры звука, если вы хотите интегрировать микрофон веб-камеры.
Вход устройства видеозахвата
С помощью функции «Устройство видеозахвата» вы можете транслировать любой видеодрайвер из вашей операционной системы. Конечно, это касается и вашей веб-камеры. Вот как начать интеграцию:
- Запустите OBS и перейдите к окну «Источники» внизу окна.

- Нажмите крошечную кнопку с плюсом, чтобы открыть всплывающую панель.
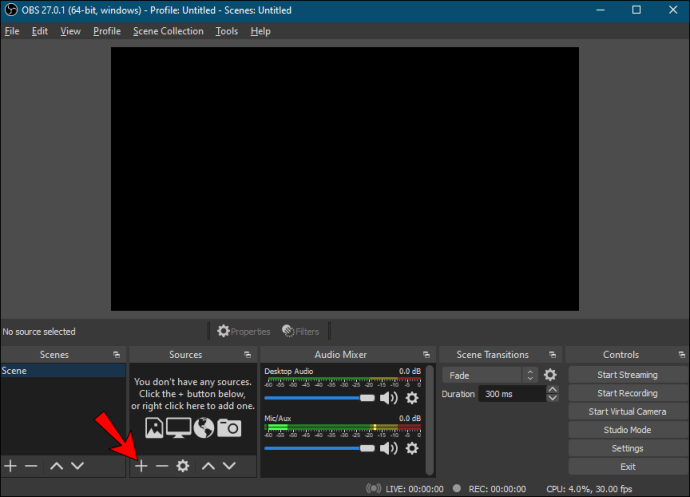
- Наконец, из списка вариантов выберите «Устройство видеозахвата».

Присвоение имени слою
Затем вы хотите пометить слой веб-камеры для лучшей навигации. Это особенно важно, если вы планируете добавить более одного видеоустройства. Вот как это сделать:
- После выбора устройства видеозахвата появится небольшое всплывающее окно.

- Отметьте кружок рядом с надписью «Создать новый источник». В диалоговом окне ниже введите имя слоя. Например, «Веб-камера 1».
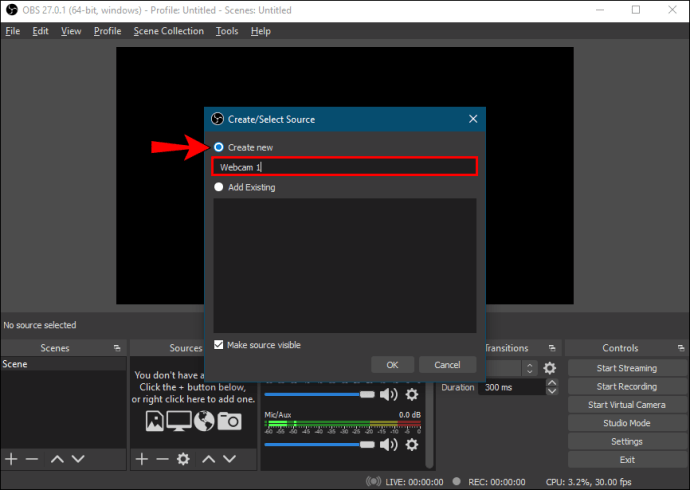
- Если вы хотите добавить существующий слой к трансляции, выберите кружок ниже. Затем выберите слой из предоставленного списка.
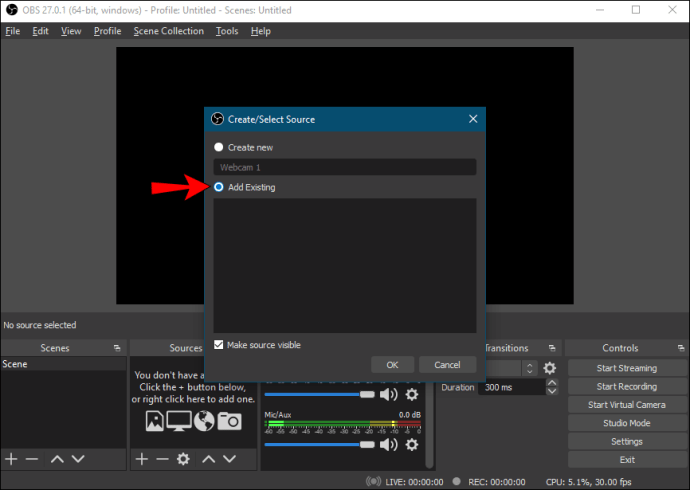
- Наконец, не забудьте поставить отметку в крошечном поле с пометкой «Сделать источник видимым»; в противном случае вы не сможете его найти. По завершении нажмите «ОК».
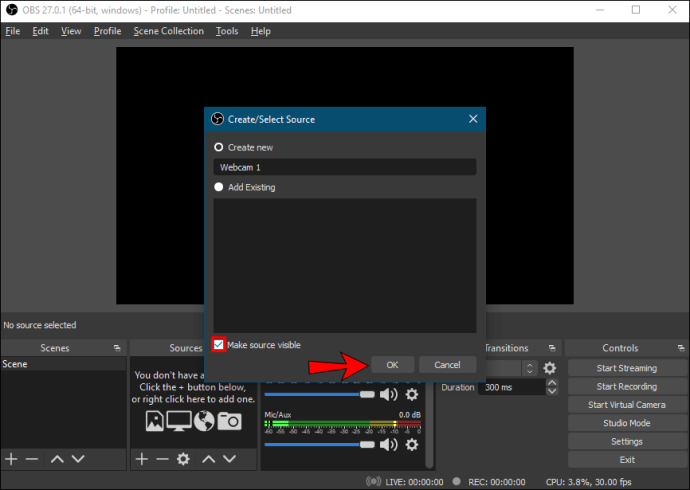
Выбор устройства
Если у вас несколько веб-камер, вам нужно выбрать ту, которую вы хотите использовать в качестве устройства видеозахвата. Вот что вам нужно сделать:
- После присвоения имени слою появится новое окно «Свойства».
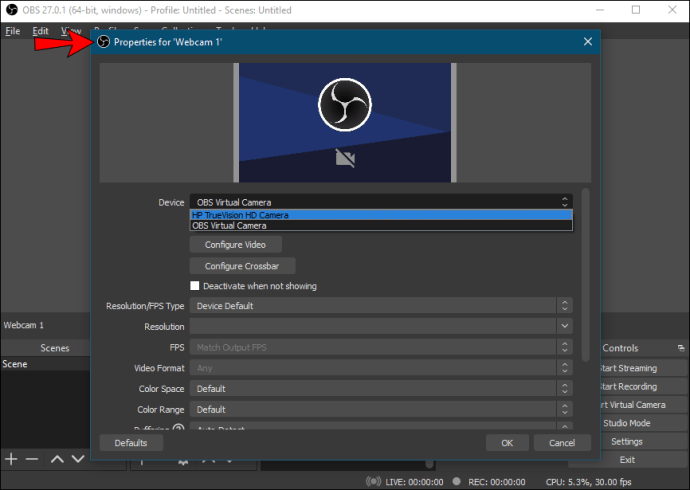
- Щелкните диалоговое окно «Устройства», чтобы открыть раскрывающийся список устройств. Затем выберите свою веб-камеру.
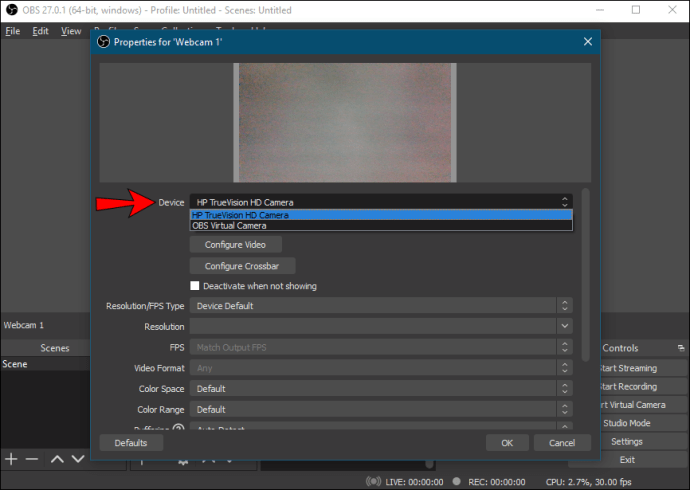
- Если вы заметили что-то не так в изображении, вы можете изменить настройки веб-камеры. Нажмите кнопку «Настроить видео» ниже, чтобы получить доступ к настройкам. Затем настройте свойства камеры, перемещая ползунки. По завершении нажмите «Применить», а затем «ОК».
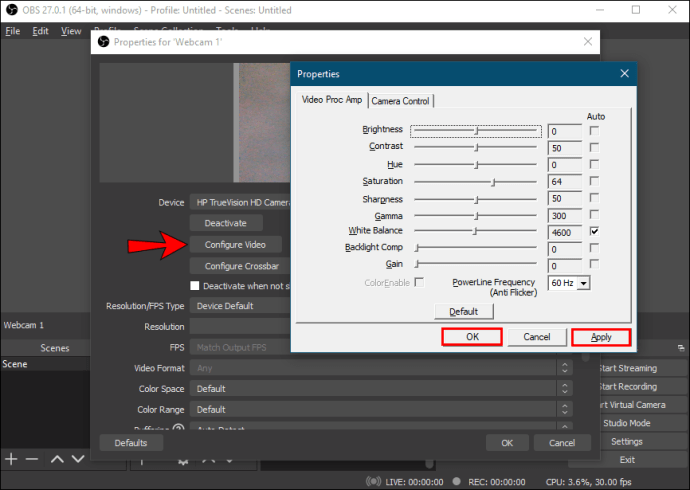
- Если вы хотите изменить разрешение по умолчанию, щелкните диалоговое окно «Разрешение / тип FPS». Выберите предпочтительный параметр из раскрывающегося списка.

- Наконец, когда все будет готово, нажмите «ОК».
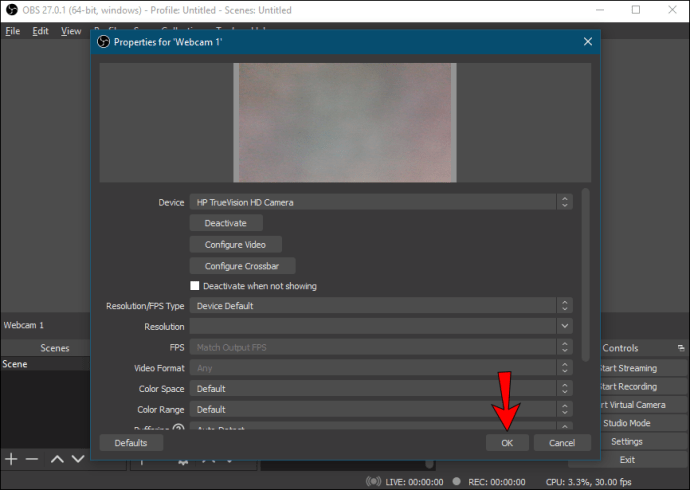
Добавление микрофона веб-камеры
Микрофон веб-камеры не добавляется в качестве источника звука автоматически, поэтому вам придется сделать это вручную. К счастью, в этом нет ничего сложного, и вы можете сделать это через «Настройки». Просто следуйте инструкциям ниже, чтобы выбрать звук с веб-камеры в качестве основного источника.
Выберите веб-камеру на вкладке «Аудио».
Вот шаги:
- Нажмите «Настройки» в правом нижнем углу окна OBS.
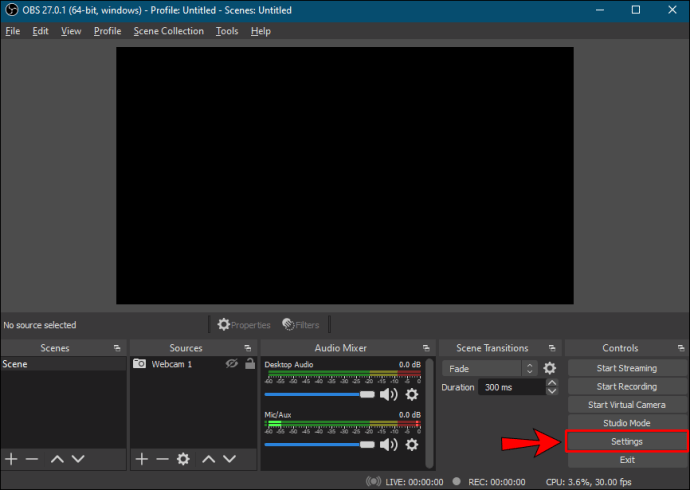
- Появится новое окно. На панели слева щелкните вкладку «Аудио».
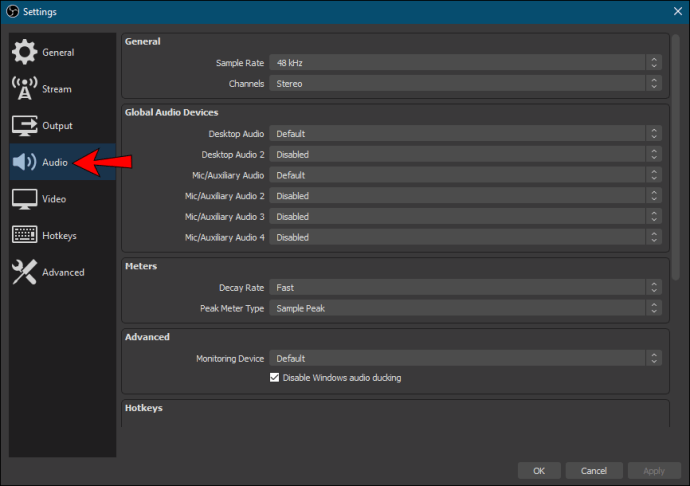
- Затем щелкните диалоговое окно «Микрофон / дополнительное аудиоустройство», чтобы открыть раскрывающийся список.

- Выберите веб-камеру в качестве источника звука и нажмите «ОК».
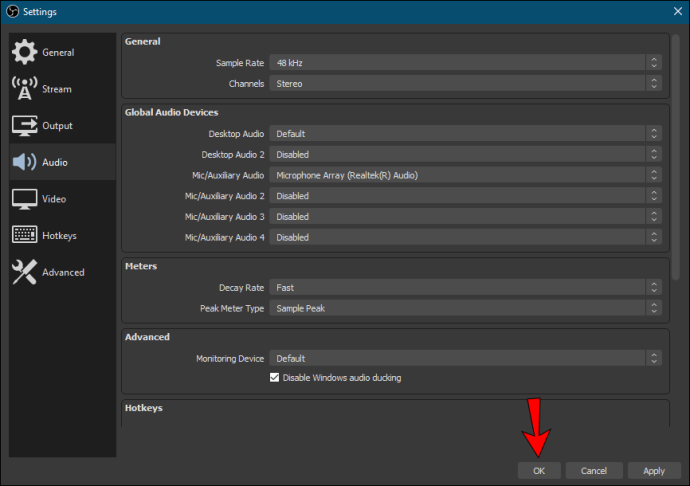
- Если вы хотите отрегулировать уровень громкости, перейдите к окну «Audio Mixer». Переместите ползунок влево или вправо, в зависимости от того, хотите ли вы, чтобы он был ниже или выше.
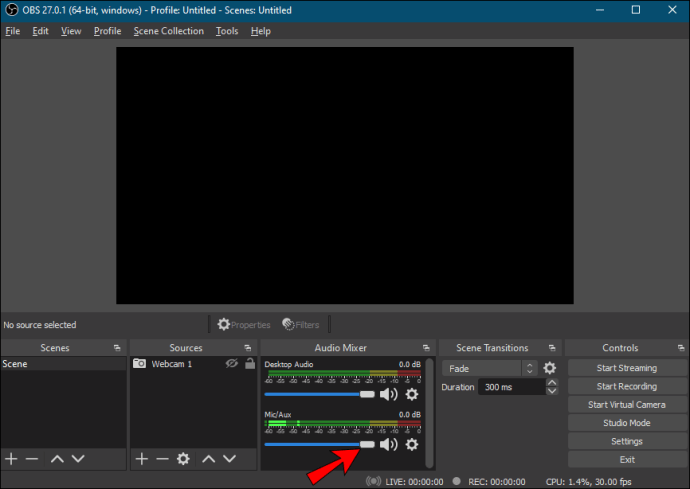
Дополнительные ответы на часто задаваемые вопросы
Каковы оптимальные настройки веб-камеры для OBS?
Если вас не устраивает качество изображения, вы всегда можете изменить настройки веб-камеры для получения лучшего результата. Хотя стандартная конфигурация вашего видеоустройства обычно может помочь, многие факторы могут снизить качество изображения. Например, освещение в вашей комнате может быть слишком темным для экспозиции по умолчанию на вашей веб-камере.
Какой бы ни была причина, есть возможное решение. Итак, вот как изменить настройки веб-камеры для лучшего качества трансляции:
1. Перейдите в поле «Источники» и дважды щелкните веб-камеру, чтобы получить доступ к настройкам.
2. Если вы еще этого не сделали, измените разрешение и частоту кадров на собственные настройки. Щелкните диалоговое окно «Разрешение / тип FPS» и выберите предпочтительное разрешение и частоту кадров.
3. Затем нажмите «Настроить видео». Появится окно «Настройки».
4. Если проблема в низкой яркости, переместите ползунок «Яркость» вправо, чтобы увеличить уровень.
5. Если изображение все еще слишком темное, попробуйте увеличить экспозицию. Напротив, если он на грани полупрозрачности, вам нужно уменьшить его, переместив ползунок влево.
6. Если вы хотите, чтобы изображение выглядело «теплее», вам необходимо зафиксировать цветовую температуру. Переместите ползунок с надписью «Баланс белого» вправо для получения более теплых оттенков и влево, если вы хотите, чтобы изображение было «холоднее».
7. Если изображение выглядит «зернистым», ваша веб-камера, вероятно, борется с освещением. Попробуйте переключить функцию «Усиление», чтобы устранить проблему.
Почему моя веб-камера не работает с OBS?
Иногда могут возникнуть проблемы с интеграцией веб-камеры. Обычно в этом нет ничего серьезного, и с этим можно справиться простой перезагрузкой. Есть также некоторые более сложные меры по устранению неполадок, которые вы можете попробовать, если быстрые исправления не работают.
Если ваша веб-камера не отвечает, попробуйте закрыть, а затем повторно запустить OBS. А если это не сработает, возможно, вам потребуется обновить программное обеспечение. Устаревшая прошивка иногда может приводить к сбоям, поэтому загрузка новой версии OBS может помочь. Вот как это сделать:
1. Откройте браузер и перейдите на официальный сайт OBS.
2. Щелкните вкладку «Загрузить» вверху страницы.
3. Далее выберите подходящую версию для вашей ОС. Доступно три редакции для Windows, Linux и Mac.
4. Наконец, следуйте инструкциям на экране, чтобы завершить загрузку.
Еще одним возможным источником проблемы могут быть фоновые приложения. Если в настоящее время веб-камеру используют такие программы, как Skype или Zoom, OBS не добавит ее в качестве видеоустройства. Убедитесь, что вы закрыли все фоновые приложения при добавлении веб-камеры, и перезапустите программу вещания.
Если вы попробовали все эти быстрые решения, а веб-камера по-прежнему не работает, пора перейти к более сложным мерам. Например, если у вас есть несколько «Сцен» в OBS, вам нужно будет вручную включить определенную настройку веб-камеры для каждой из них. Вот что вам нужно сделать:
1. Прокрутите вниз до «Сцены» и щелкните первую.
2. Затем дважды щелкните веб-камеру в поле «Источники», чтобы открыть «Настройки».
3. Установите флажок «Деактивировать, если не отображается».
4. Повторите те же шаги для каждой сцены и источника в OBS.
Наконец, служба поддержки OBS рекомендует переустановить веб-камеру в качестве эффективного средства устранения неполадок. Это может повысить производительность видеодрайвера, что, в свою очередь, упростит интеграцию OBS. Вот как это сделать:
1. Запустите приложение «Диспетчер устройств» на вашем компьютере.
2. Найдите свою веб-камеру в списке доступных устройств. Щелкните правой кнопкой мыши, чтобы открыть раскрывающуюся панель, и выберите «Удалить».
3. Если вы просто хотите обновить видеодрайверы, нажмите «Обновить драйвер».
4. После отключения камеры подождите несколько минут, прежде чем снова ее подключить.
5. Наконец, перезагрузите компьютер.
Улыбка в камеру
OBS позволяет добавлять любое видеоустройство, доступное в настоящее время в вашей операционной системе, включая встроенную камеру компьютера. Вы можете интегрировать свою веб-камеру, выполнив несколько простых шагов. Кроме того, вы можете использовать микрофон камеры в качестве основного источника звука.
Если есть какие-либо проблемы с качеством изображения, OBS позволяет настроить параметры для достижения оптимального результата. И в случае каких-либо сбоев или ошибок, вы можете попробовать несколько возможных исправлений. Всегда лучше начинать с основ, например с перезагрузки программного обеспечения, а если это не помогает, переходите к более продвинутому устранению неполадок.
Используете ли вы OBS для прямых трансляций или предпочитаете другое программное обеспечение? Знаете ли вы какие-либо другие возможные способы устранения сбоев веб-камеры? Сообщите нам, если мы что-то упустили, в разделе комментариев ниже.