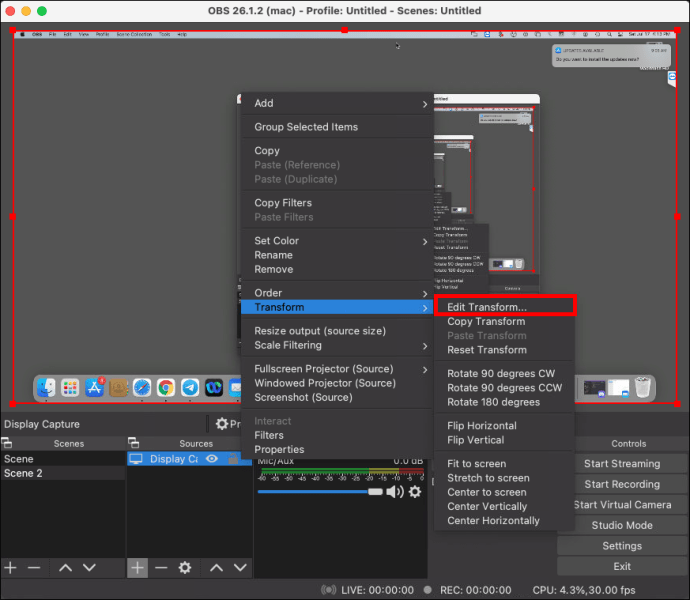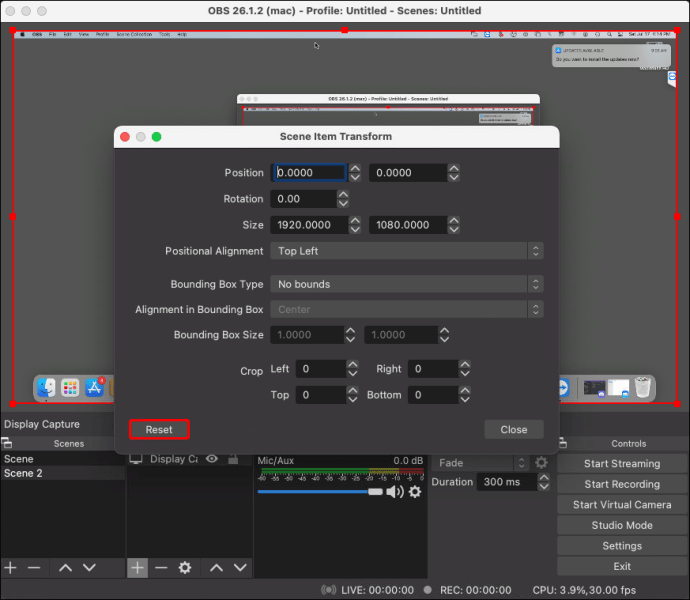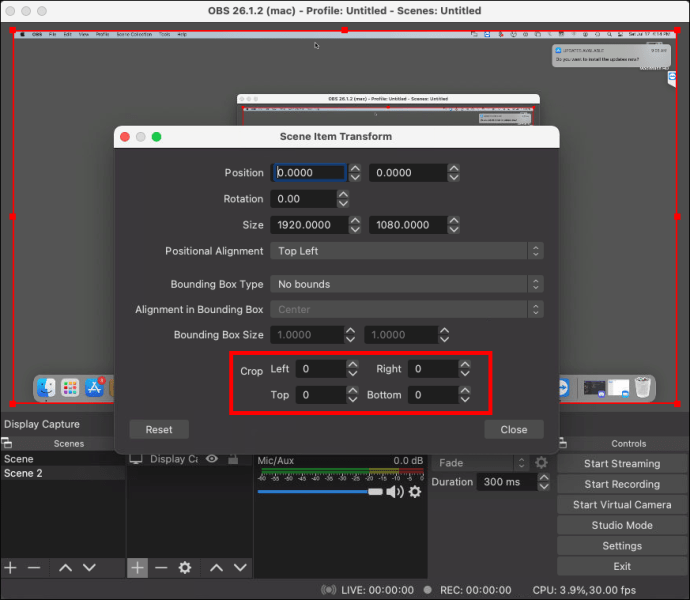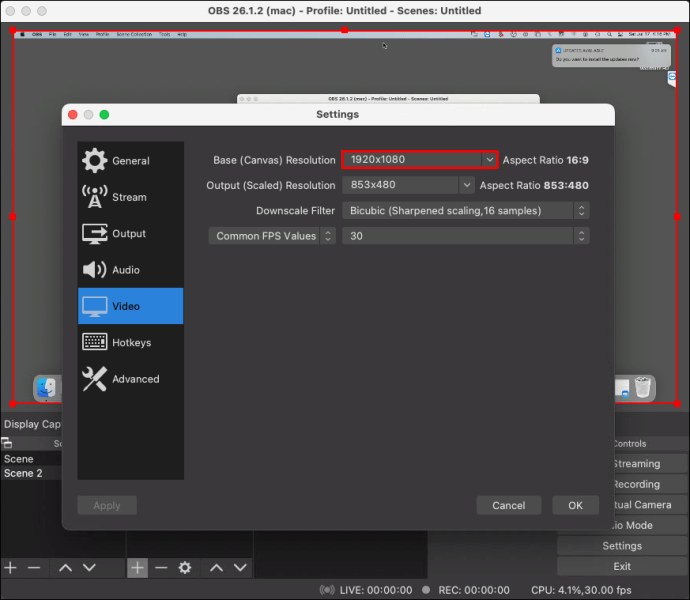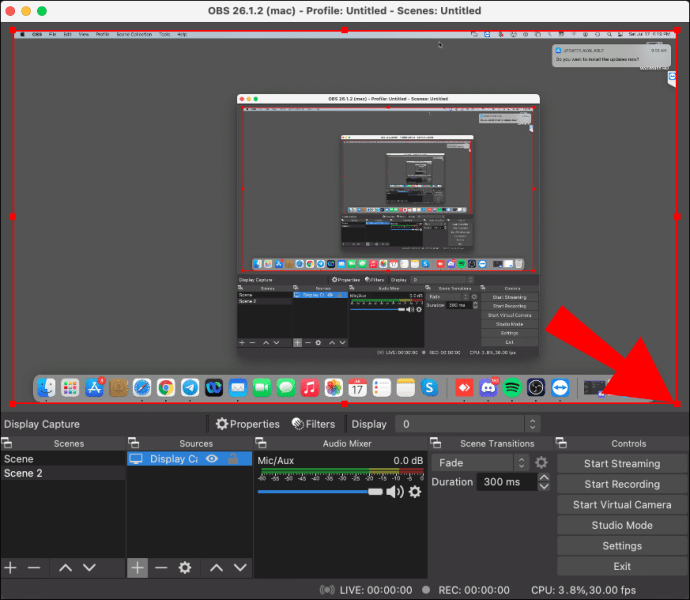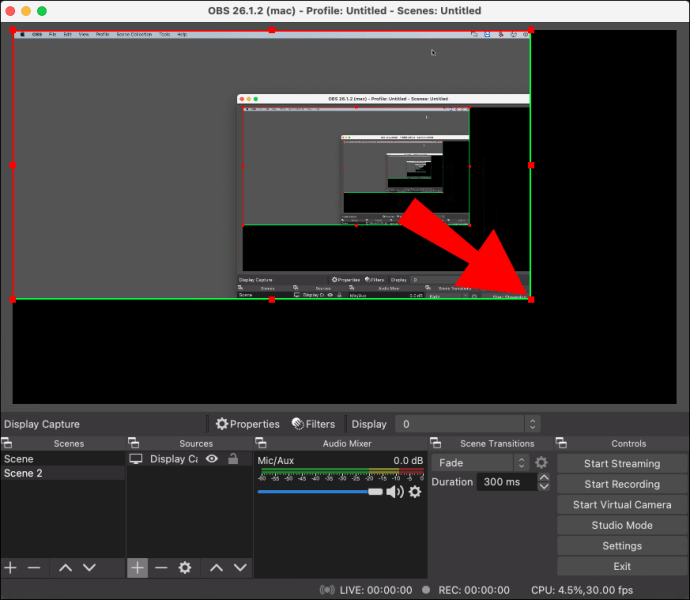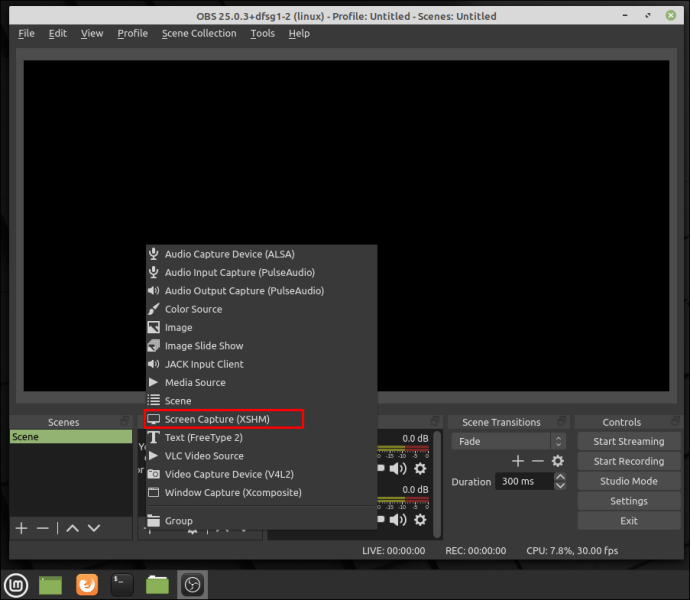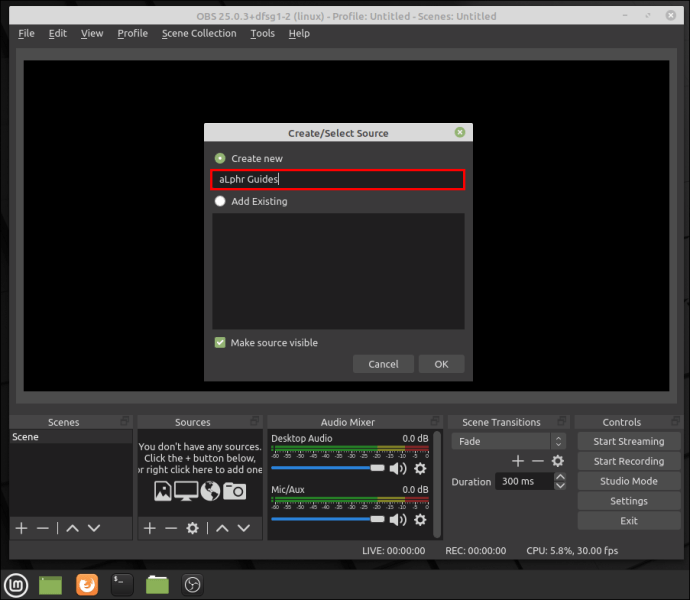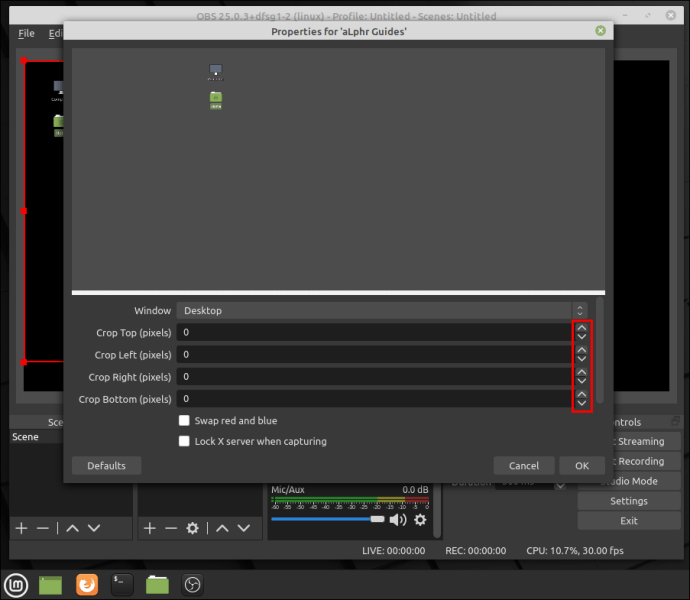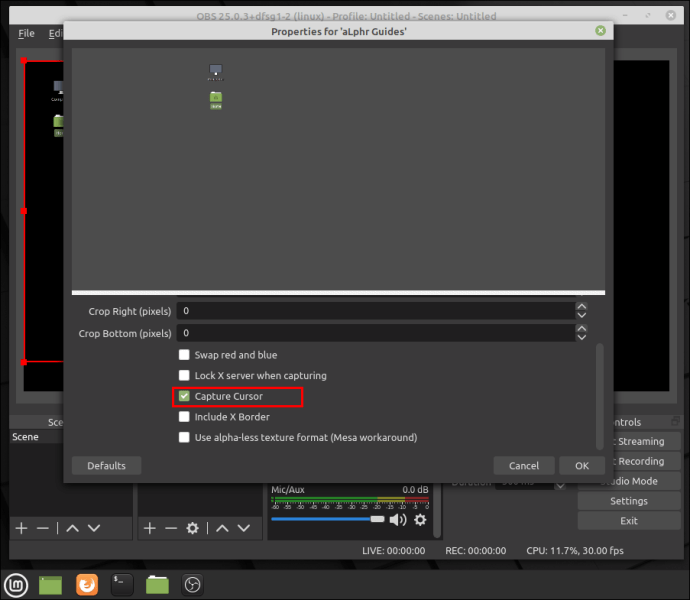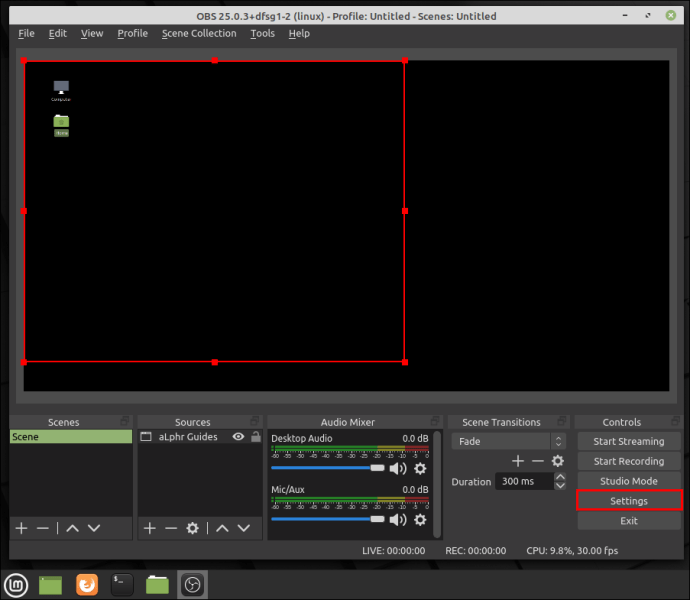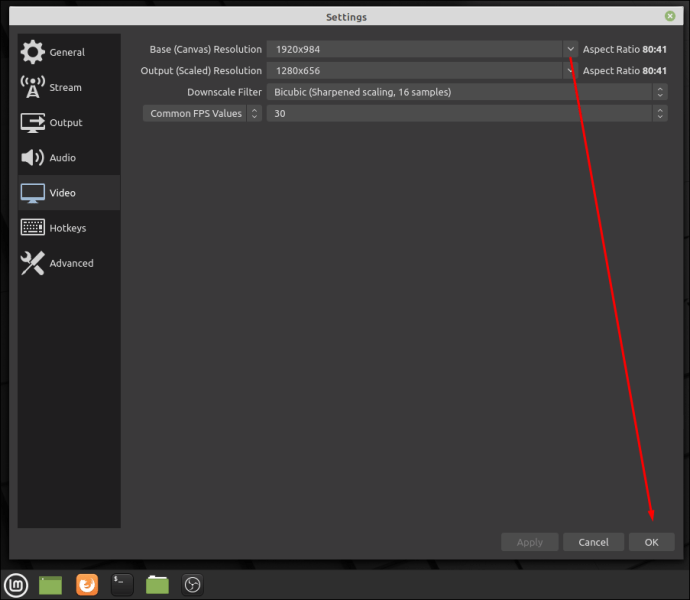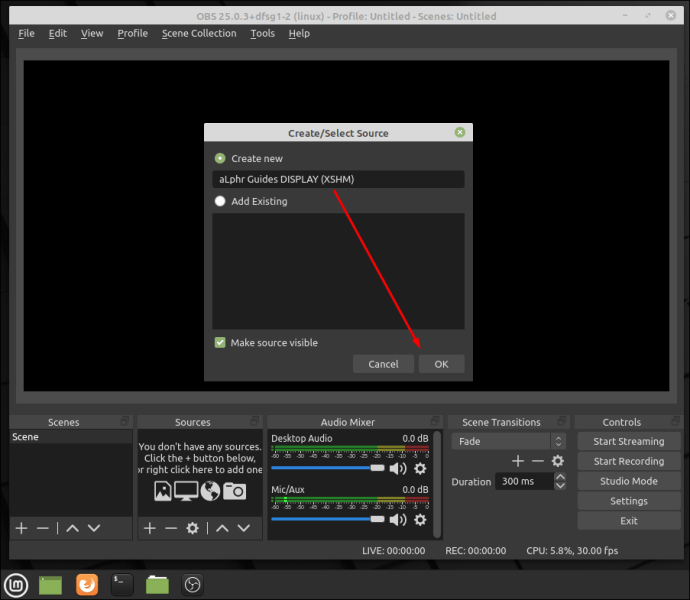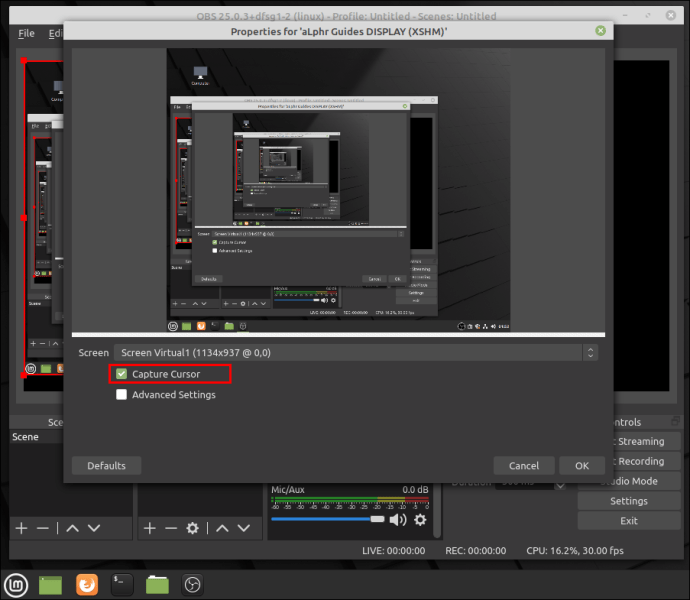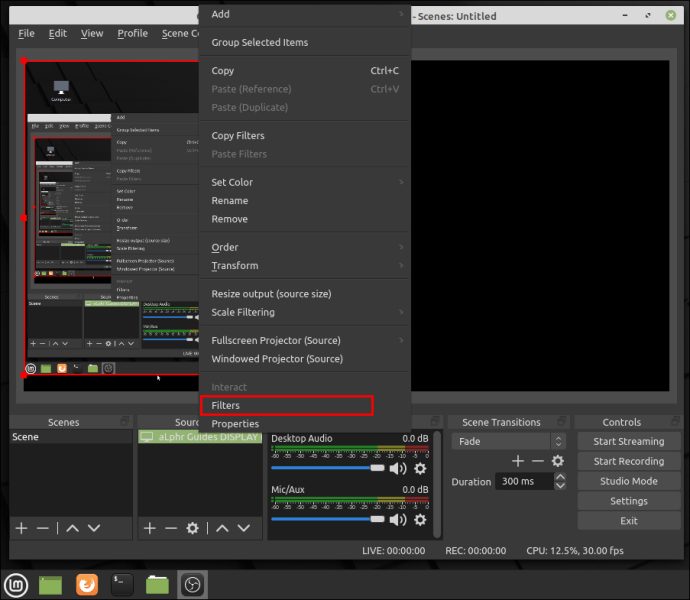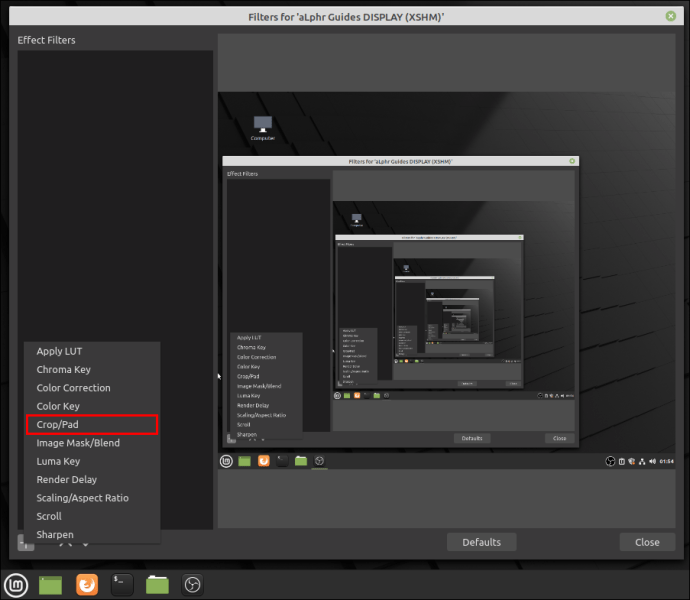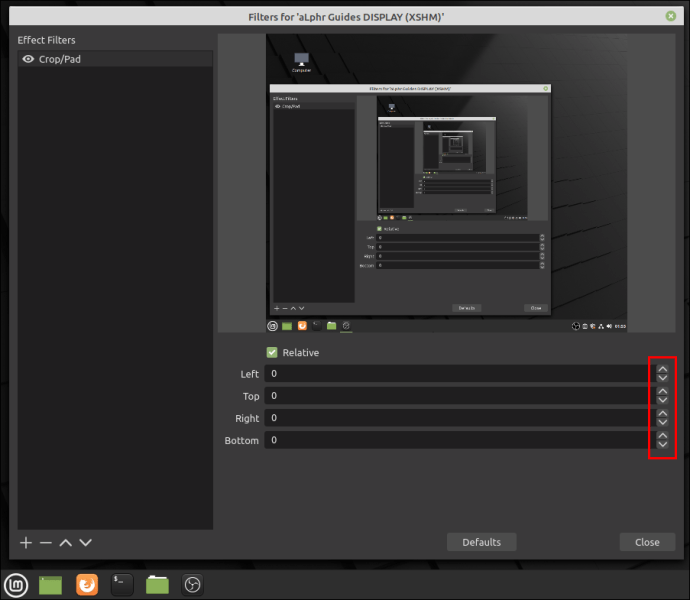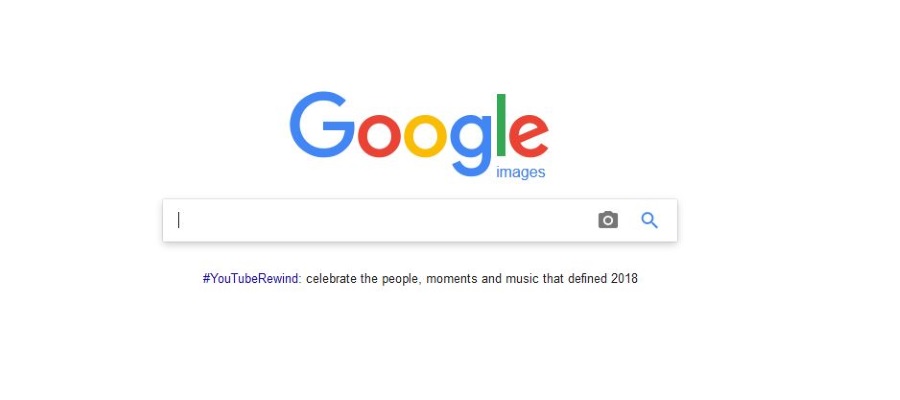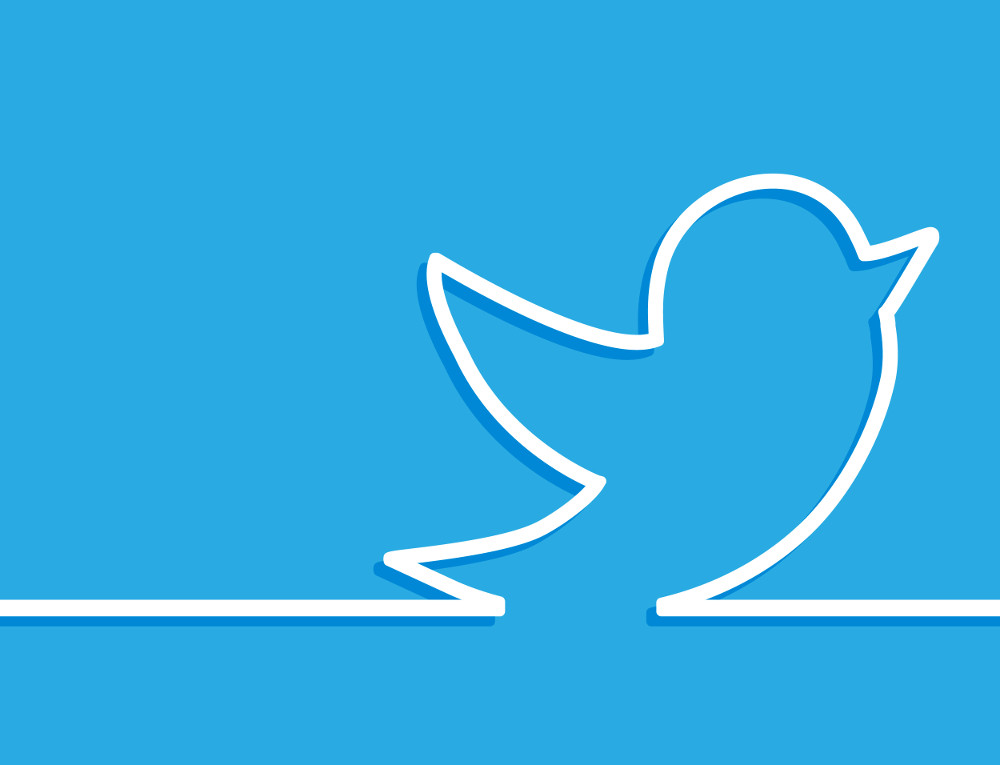В OBS Studio есть несколько опций, которые позволяют снимать как весь дисплей, так и отдельные его части. Например, с помощью Window Capture вы можете скринкастинг одного открытого окна вместо полного экрана. Однако эта функция плохо работает с учебными пособиями и аналогичным контентом, поскольку она ограничивается захватом только главного окна и ничего больше. Это означает, что если вы хотите записать какие-либо всплывающие окна, меню и дополнительные панели, вам нужно будет обрезать стандартный снимок экрана по размеру экрана.

К счастью, в OBS Studio есть несколько способов сделать это. Помимо множества встроенных функций редактирования, существуют также сторонние решения для таких платформ, как Windows. Window Capture отлично работает с играми в оконном режиме, позволяя записывать сразу несколько мониторов. Однако следует помнить о некоторых ограничениях. В основном вы не сможете захватывать всплывающие окна или меню.
Если вы хотите составить подробное руководство, лучше всего обрезать стандартный снимок экрана, чтобы отображалось только открытое окно. Затем вы можете вырезать все ненужные части, такие как панели инструментов, значки рабочего стола, фон и многое другое. Это можно сделать тремя разными способами: с помощью фильтра «Обрезка / заполнение», с помощью функции «Редактировать / преобразовать» или с помощью ALT-кадрирования.
Как обрезать окно в OBS на Mac или ПК с Windows
Для начала вы можете использовать функцию редактирования / преобразования, чтобы обрезать снимок окна. Вот что вам следует делать:
- Прокрутите вниз до поля «Источники» и щелкните правой кнопкой мыши «Захват экрана». Во всплывающем меню выберите «Преобразовать», затем нажмите «Изменить преобразование».
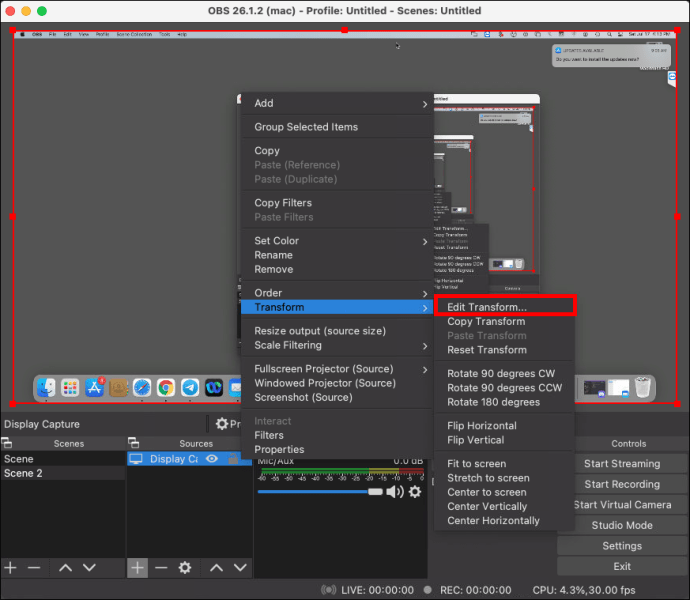
- Появится новое окно. При необходимости нажмите «Сброс», чтобы изменить настройки источника.
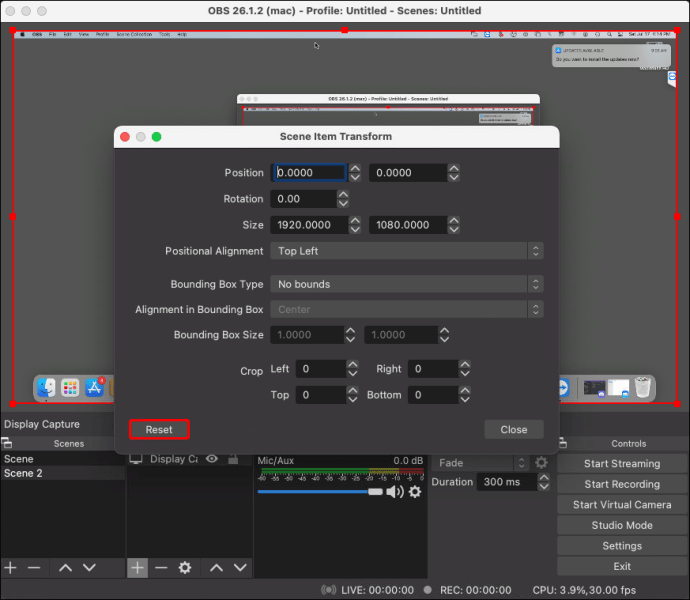
- Введите соответствующую ширину в поле «Обрезка: справа». Поле высоты помечено как «Обрезка: снизу». Если вы не знаете, сколько пикселей нужно обрезать, попробуйте вычесть размер окна из общего соотношения сторон монитора.
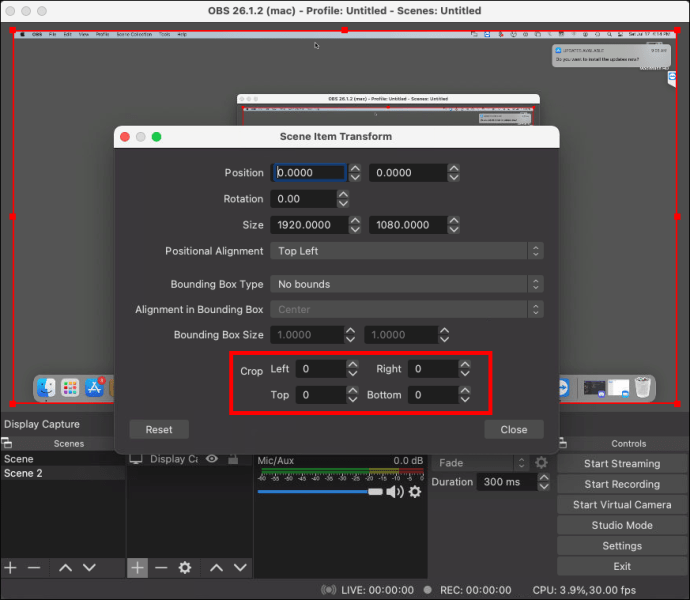
- По завершении закройте окно и перейдите в «Настройки». Откройте вкладку «Видео» и установите разрешение холста в соответствии с разрешением захвата окна.
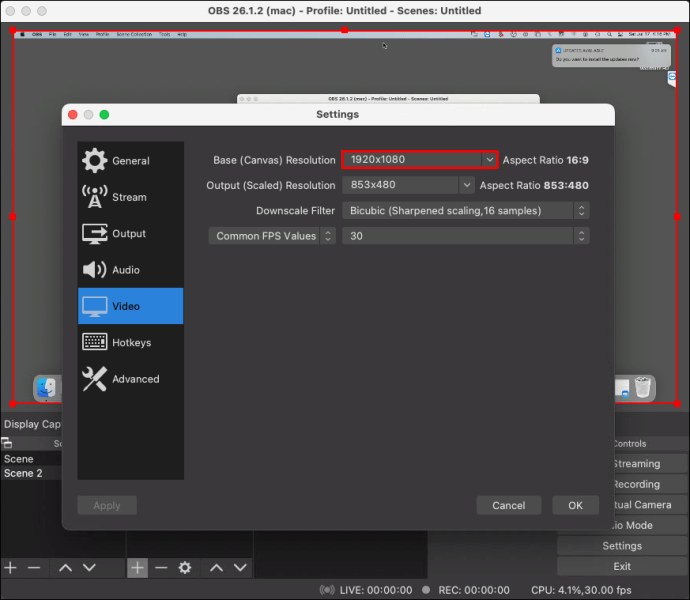
Наконец, вы можете обрезать захват окна старомодным способом: с помощью курсора. Есть отличная команда, которая позволяет вручную изменять размер снимка экрана в OBS. Это, наверное, самый простой метод из четырех. Просто выполните следующие действия, и вы сможете кадрировать или растягивать снимок по своему вкусу:
- Выберите источник захвата экрана с помощью курсора. Вы увидите красный контур с несколькими маленькими красными точками, размещенными вверху, внизу, по бокам и по углам.
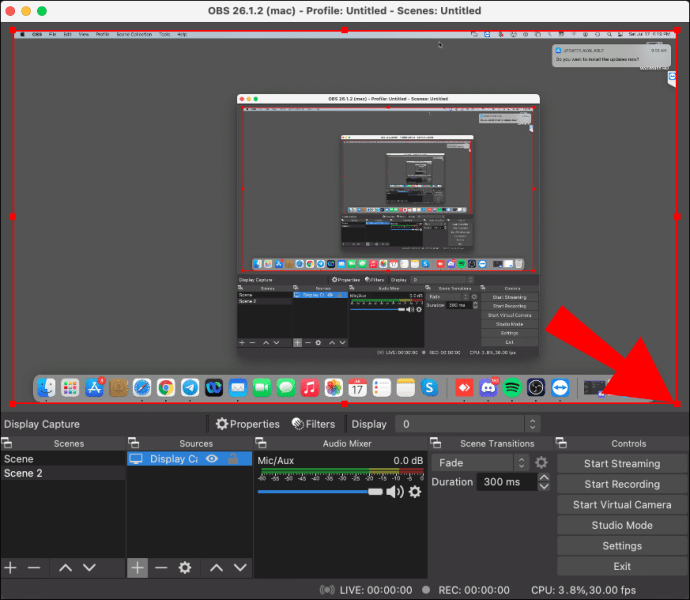
- Наведите курсор на красные точки и нажмите «Command». Для пользователей Windows и Linux: удерживайте клавишу «ALT».
- Щелкните левой кнопкой мыши и переместите красные кружки, удерживая клавишу, чтобы обрезать снимок экрана.
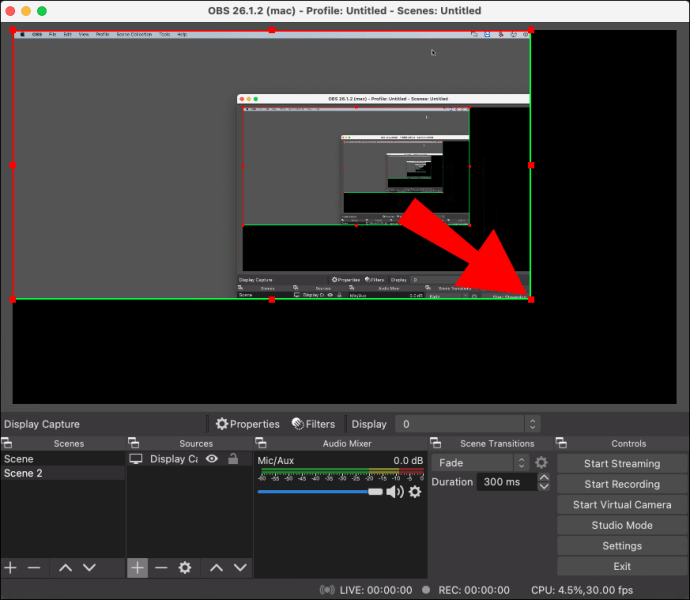
Linux
Хотя Window Capture имеет свои ограничения, он все же может быть довольно полезным. Например, если вы хотите транслировать только одно окно без какого-либо дополнительного контента, эта функция работает как шарм. Кроме того, это избавит вас от необходимости редактировать и изменять размер снимка, что очень удобно. Итак, вот как сделать снимок окна в OBS Studio:
- Откройте OBS и прокрутите вниз до поля «Источники».

- В нижнем левом углу поля нажмите маленькую кнопку «+». Затем выберите «Снимок экрана» во всплывающем меню.
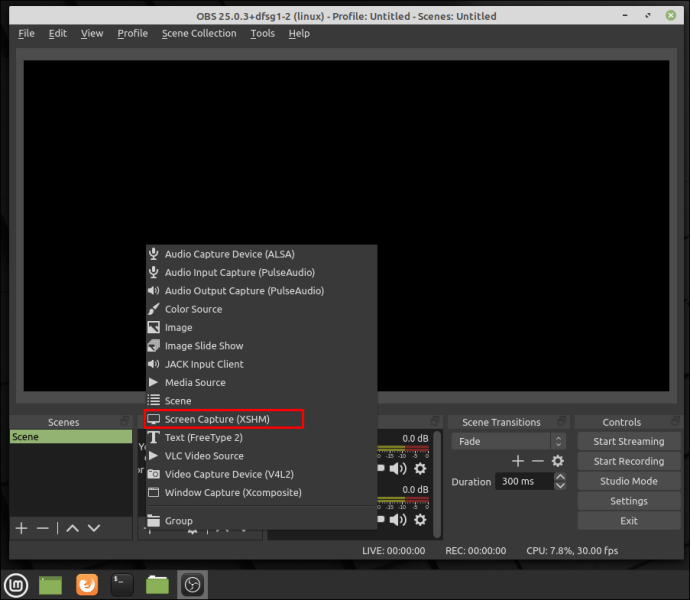
- Появится небольшое всплывающее окно. Назовите источник, введя его в соответствующее поле и нажав «ОК».
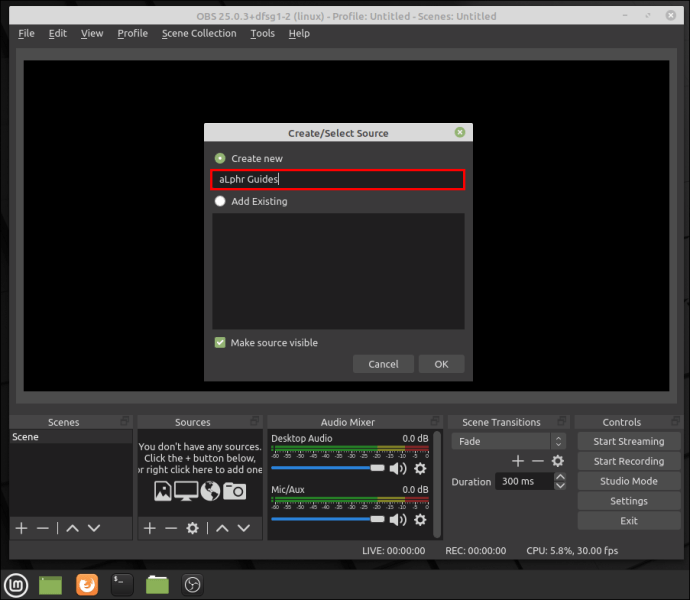
- Рядом с «Окном» с левой стороны щелкните крошечную стрелку вниз, чтобы открыть раскрывающийся список. Выберите из списка окно, которое вы хотите захватить.
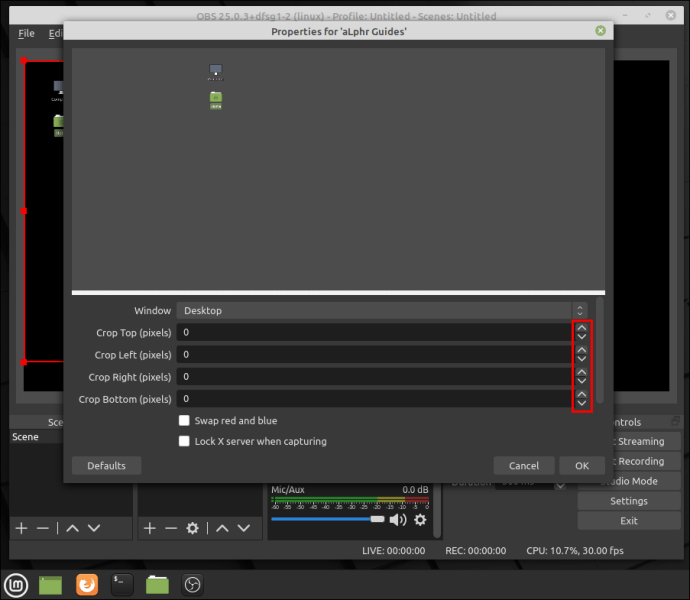
- Убедитесь, что вы установили флажок «Захватить курсор». В противном случае ваш курсор останется скрытым во время записи. Нажмите «ОК».
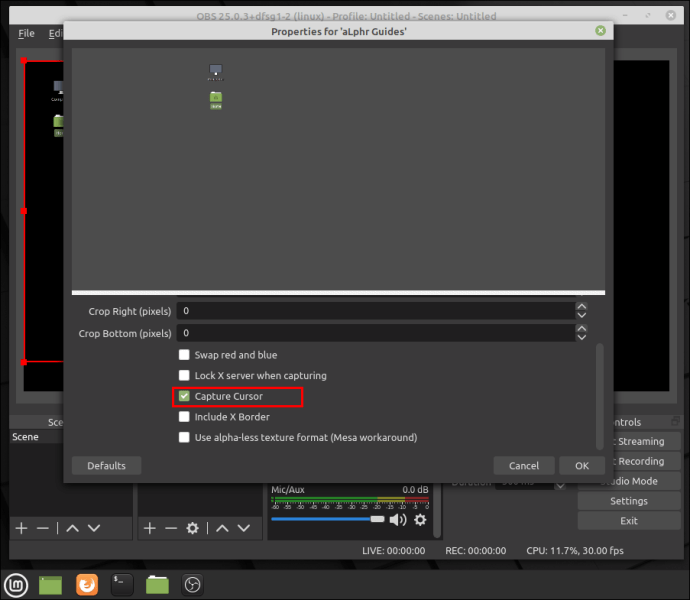
- Если размер окна не совпадает с размером экрана, перейдите в «Настройки».
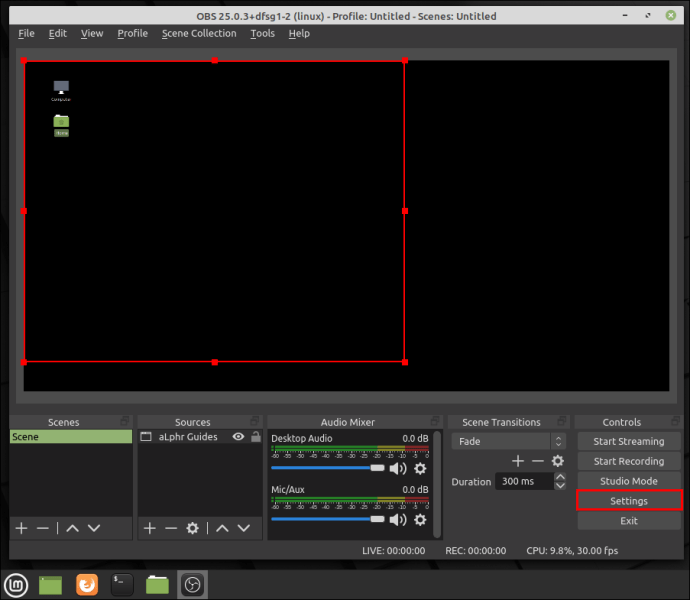
- Откройте вкладку «Видео» и установите более низкое значение для базового разрешения. Он сожмет холст, чтобы он соответствовал размеру окна.
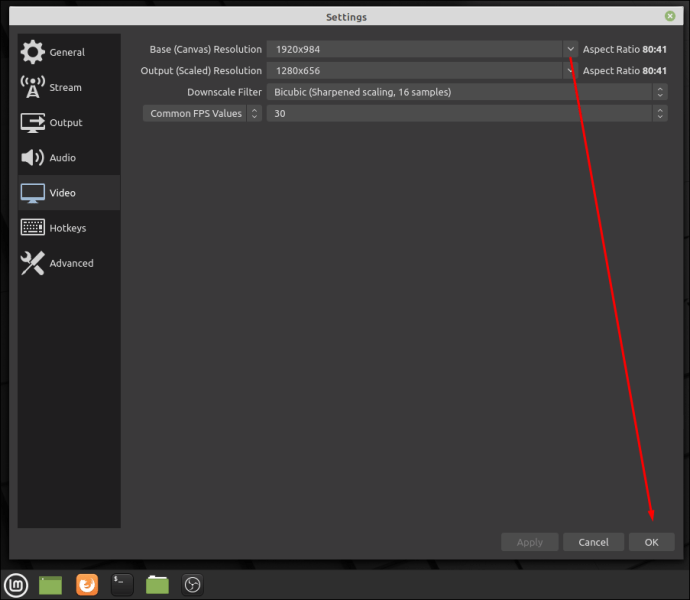
Имейте в виду, что окно, которое вы хотите захватить, нельзя свернуть. Вы можете запустить его в фоновом режиме, но он должен быть открыт, чтобы появиться в списке доступных окон.
Если вас не устраивает скринкастинг одного окна, вы можете использовать Display Capture в качестве источника и вырезать лишние части. OBS Studio имеет встроенный фильтр обрезки, который очень прост в использовании. Вот как это сделать:
- Запустите приложение OBS Studio и прокрутите вниз до поля «Источники». Щелкните правой кнопкой мыши, чтобы открыть всплывающее меню параметров. Выберите «Добавить», а затем щелкните «Захват экрана» в качестве источника.

- Появится небольшое всплывающее окно. Назовите источник и нажмите «ОК».
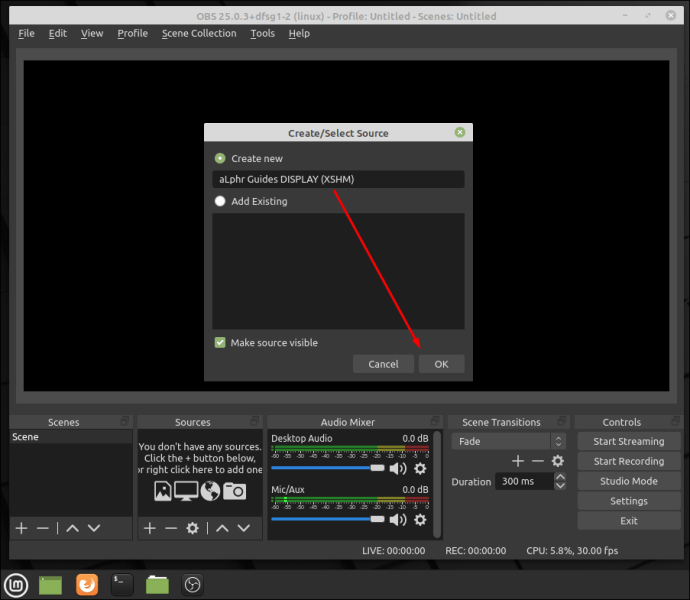
- Если у вас более одного монитора, вам придется выбирать его вручную. Прокрутите до панели «Дисплей» и нажмите на крошечную стрелку вниз с правой стороны. Выберите монитор из раскрывающегося списка.
- Обязательно установите флажок «Захват курсора», прежде чем нажимать «ОК».
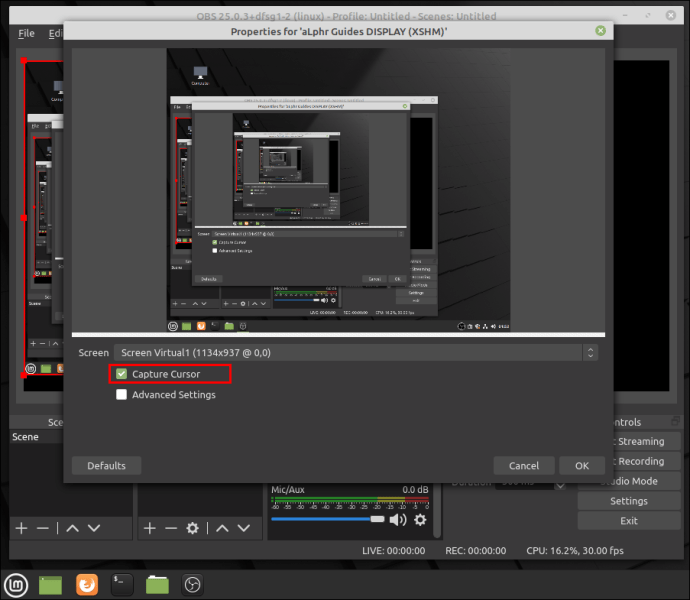
- Прокрутите назад до поля «Источники» и щелкните правой кнопкой мыши, чтобы открыть всплывающее меню. В списке параметров выберите «Фильтры».
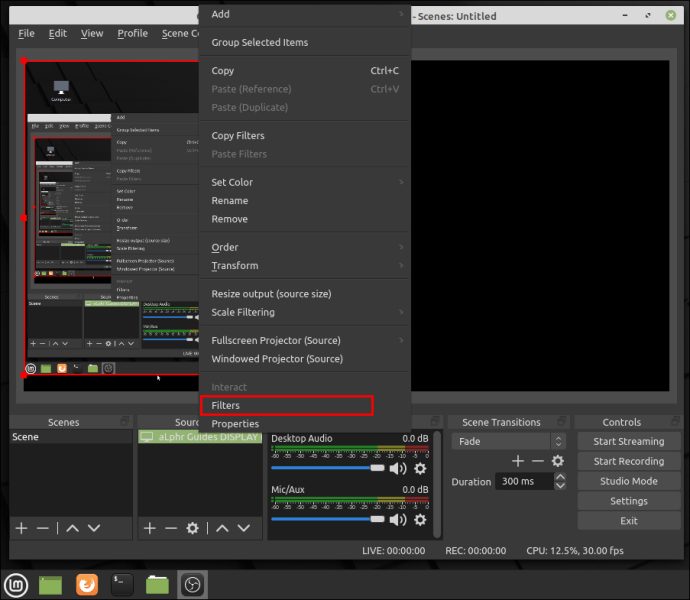
- Появится всплывающее окно. Нажмите на крошечную кнопку «+» в нижнем левом углу. Найдите в списке фильтр «Обрезка / подушка» и щелкните по нему. Нажмите «ОК», чтобы применить.
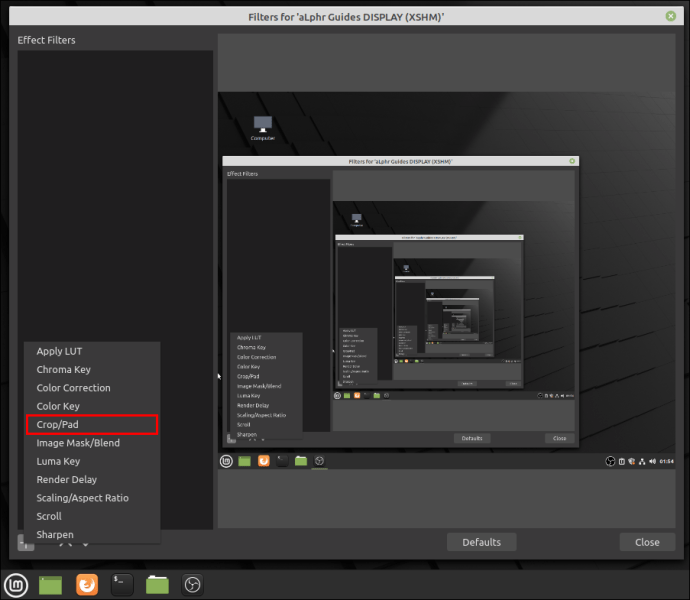
- Измените параметры обрезки в соответствии с вашими потребностями. Затем в соответствующих полях введите значения пикселей, которые вы хотите использовать для захвата. По завершении нажмите «Закрыть».
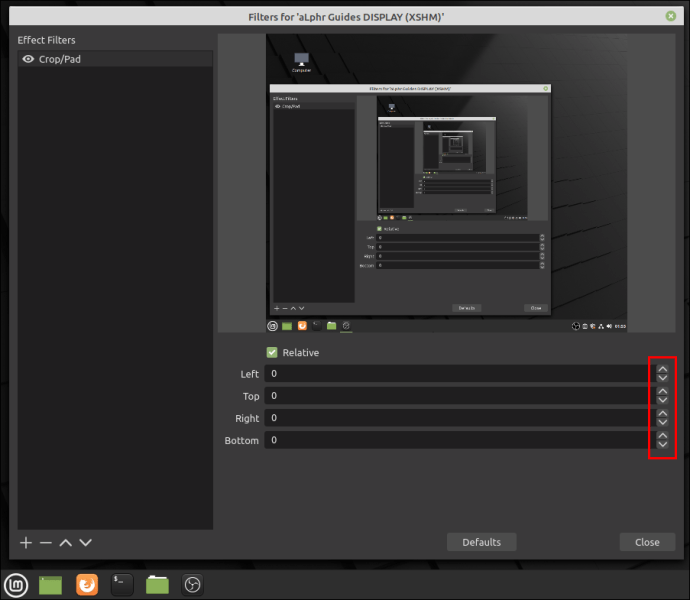
После того, как вы закончите, окно и холст OBS должны быть идеально выровнены.
Дополнительные ответы на часто задаваемые вопросы
Почему не работает захват окна OBS?
OBS Studio так же подвержена случайным ошибкам и сбоям, как и другое программное обеспечение для потоковой передачи. Однако наиболее распространенной проблемой, с которой сталкиваются пользователи Windows, является ошибка черного экрана. Это может произойти по нескольким причинам. Чтобы назвать только несколько:
• Вы слишком долго держали компьютер включенным.
• Ваша версия OBS Studio несовместима.
• Вы не скачали последнюю версию фреймворка.
• OBS Studio не имеет прав администратора.
• Проблема с видеокартой.
Как видите, вы можете решить большинство этих проблем, просто переустановив приложение или выключив и выключив компьютер. Однако, если ошибка вызвана искажением графики, требуются более сложные меры по устранению неполадок.
Несовместимый графический процессор и мешающая графика обычно являются основной причиной ошибки черного экрана, особенно на ноутбуках с несколькими графическими адаптерами. К счастью, есть способ исправить это. Просто убедитесь, что вы выполнили эти шаги внимательно, так как вы можете повлиять на процессор:
1. Щелкните правой кнопкой мыши в любом месте дисплея, чтобы открыть раскрывающееся меню.
2. В списке параметров выберите «Панель управления NVIDIA».
3. Щелкните меню «Настройки 3D», чтобы развернуть его.
4. В раскрывающемся списке выберите «Управление настройками 3D», затем нажмите «Настройки программы».
5. Найдите OBS Studio в списке программ и выберите его.
6. Затем установите предпочтительный графический процессор на «Интегрированная графика». Наконец, выберите «Применить», чтобы сохранить изменения.
7. По завершении снова откройте OBS и проверьте, исправлена ли ошибка.
Если что-то еще всплывает
OBS Studio пользуется бешеной популярностью именно благодаря своему оптимизированному интерфейсу. Хотя определенные функции, такие как Window Capture, имеют свои ограничения, они по-прежнему довольно полезны. Кроме того, вы можете воспользоваться множеством альтернативных решений.
Вы можете использовать несколько инструментов и функций обрезки, чтобы изменить размер захвата экрана, чтобы он уместился в одном окне. Существует также бесплатное стороннее служебное приложение. Загвоздка в том, что он работает только с ПК с Windows. И даже если возникнет ошибка или сбой, просто переустановите приложение или переключитесь на другой графический процессор.
Вы используете OBS Studio для потоковой передачи и записи экрана? Какой метод обрезки вы предпочитаете? Прокомментируйте ниже и сообщите нам, есть ли другой способ обрезать снимок окна в OBS.