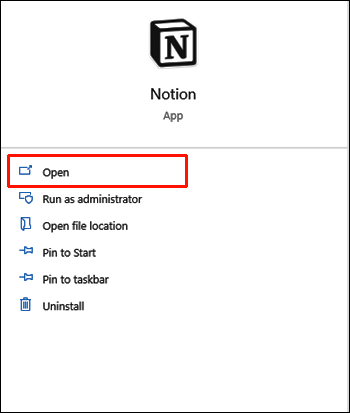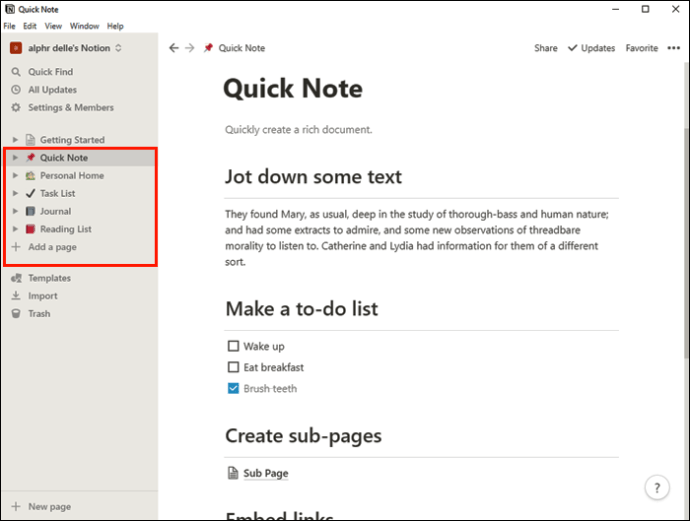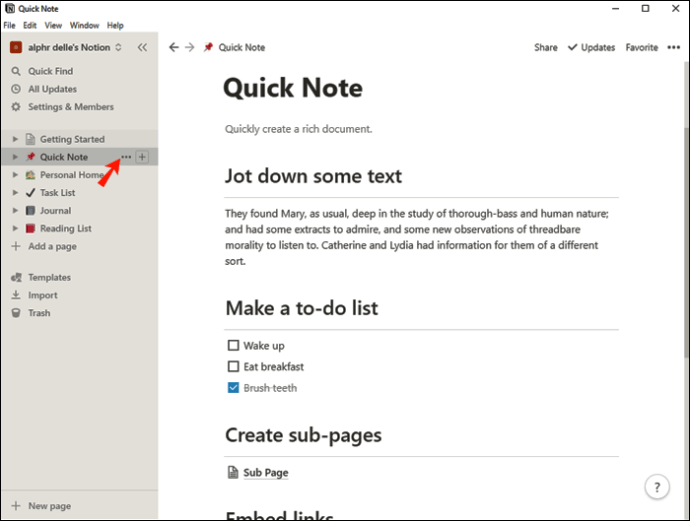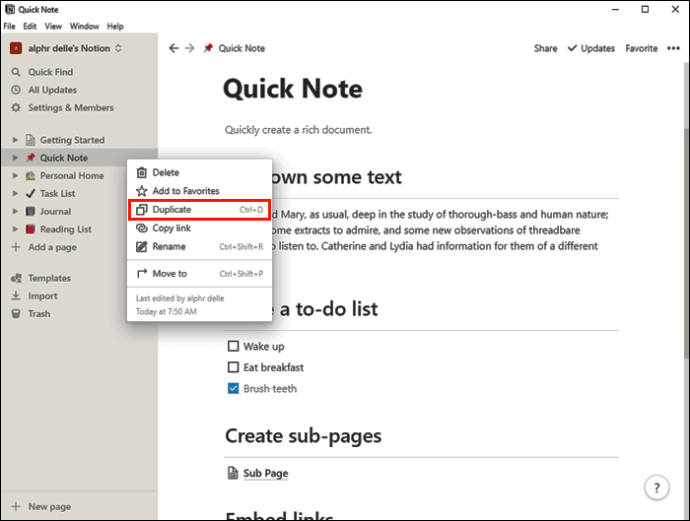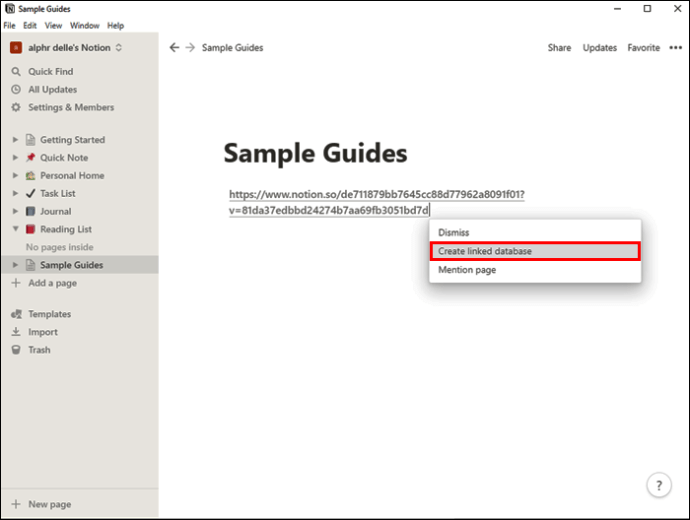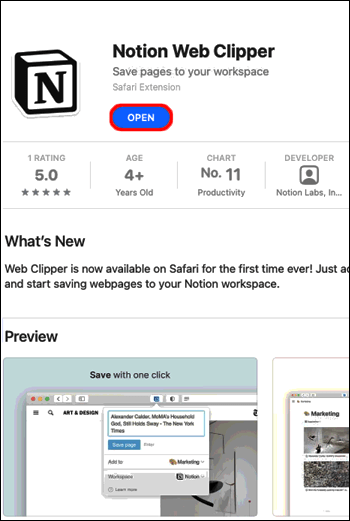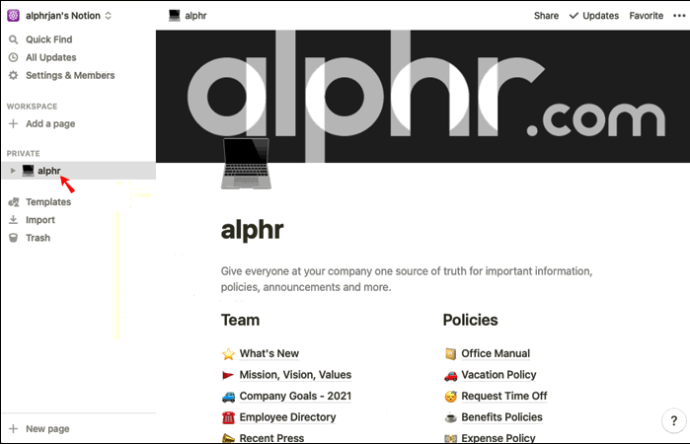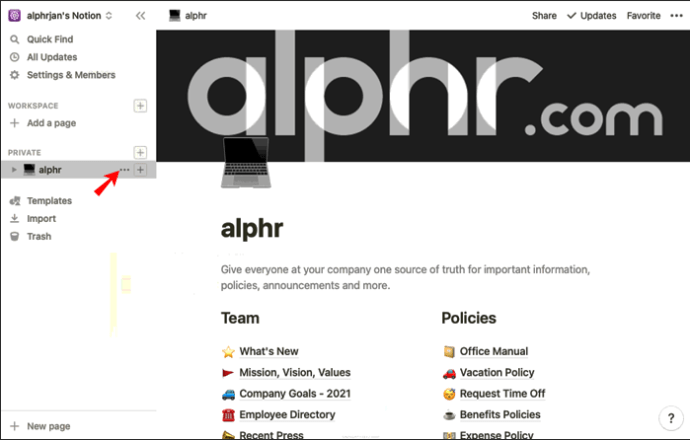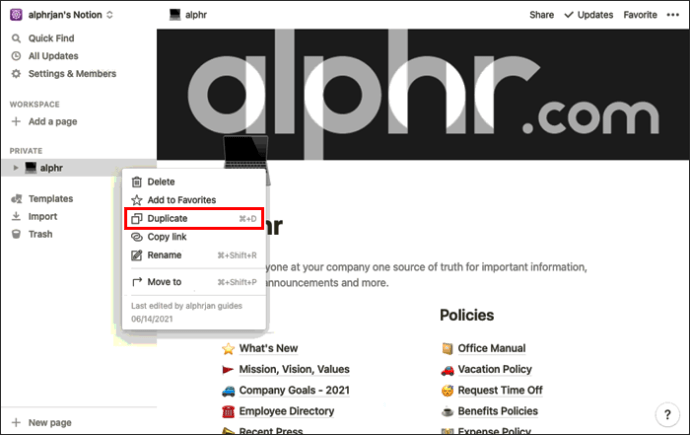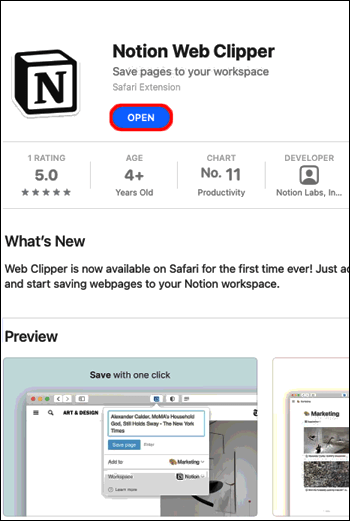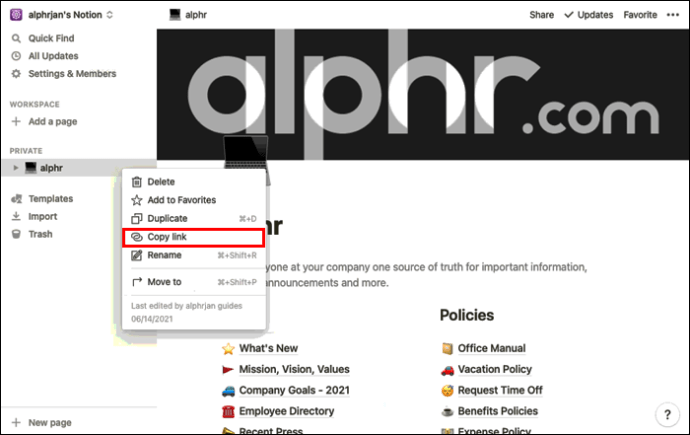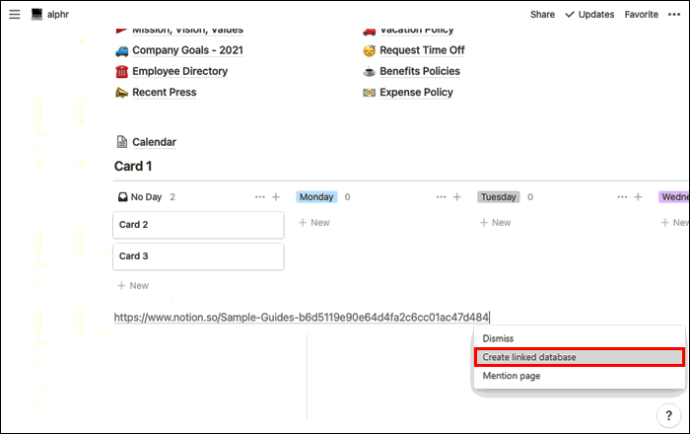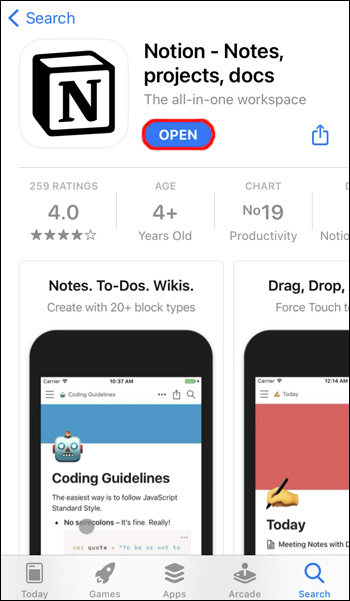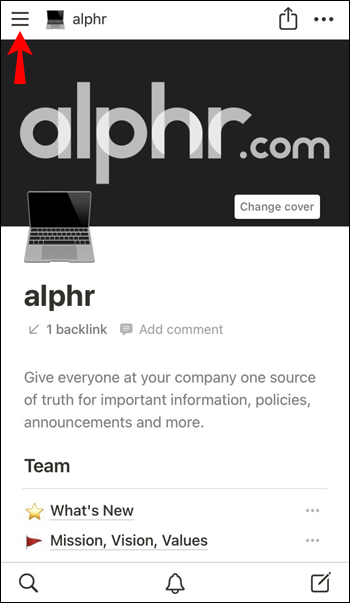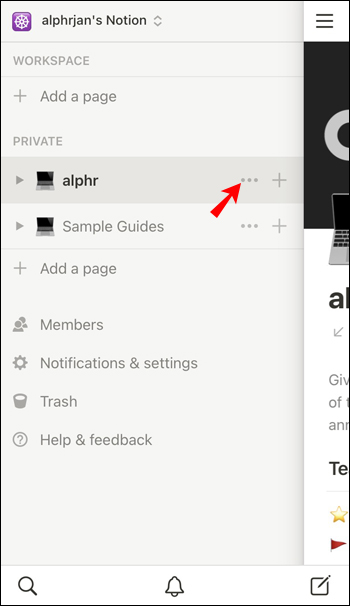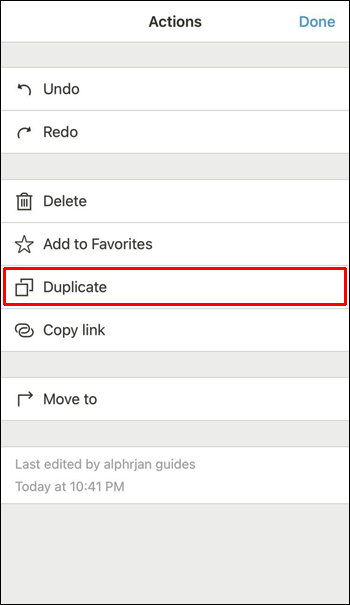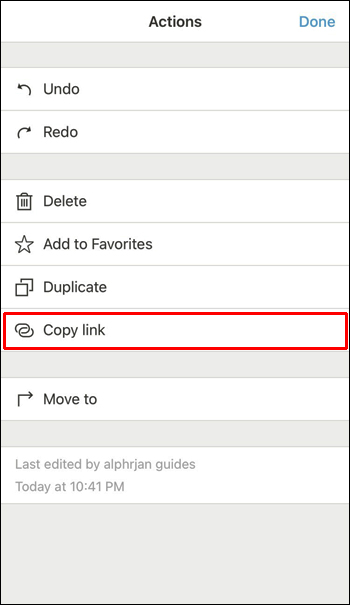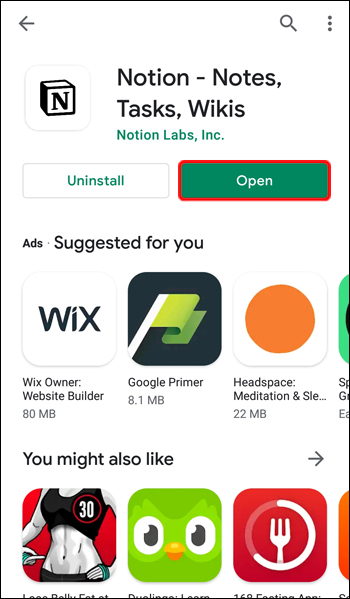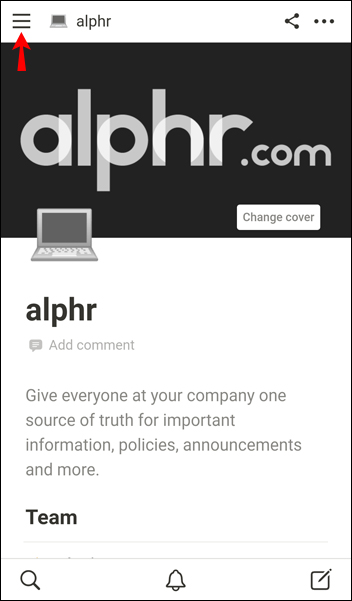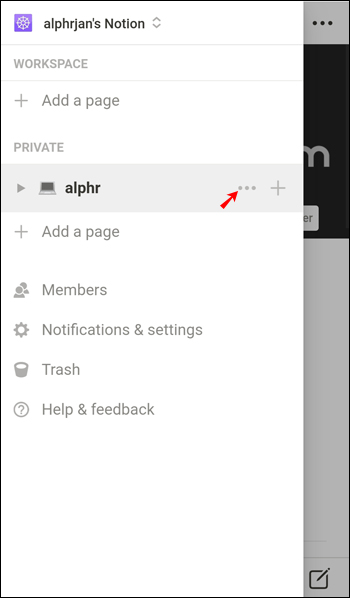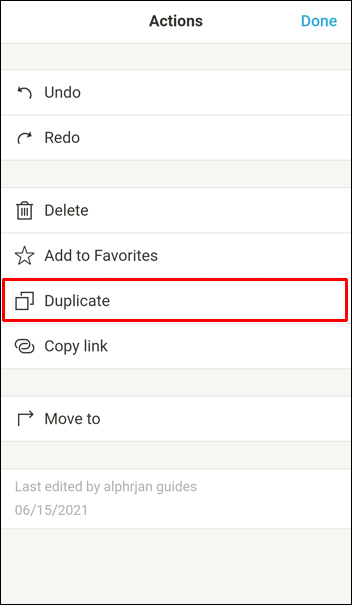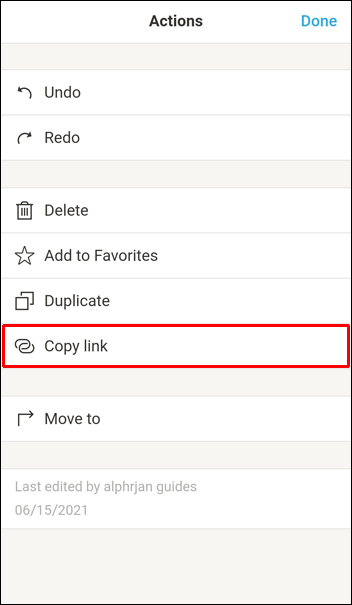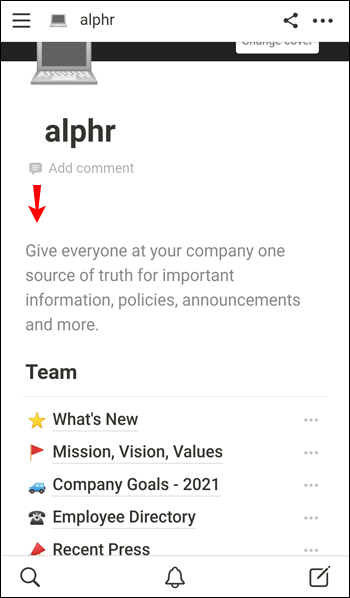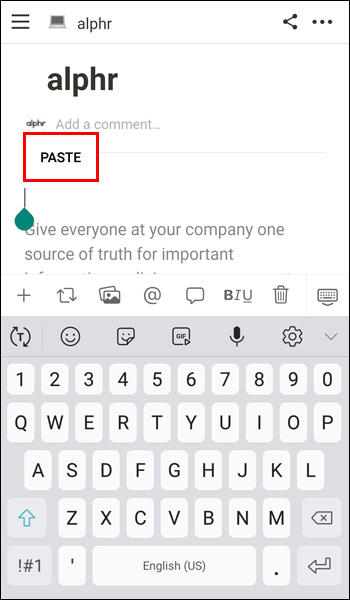Когда вы хотите сэкономить время, воссоздавая информацию из документа, копирование и вставка - одна из важнейших функций, независимо от структуры и программы, которую вы используете. Помимо экономии времени, копирование таблицы позволяет снизить вероятность ошибок.
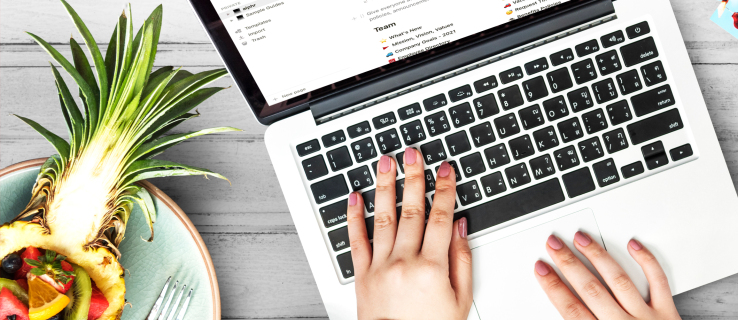
Если вам интересно, как скопировать таблицу в Notion, платформе, которая удобно комбинирует приложения для повышения производительности, мы здесь, чтобы помочь вам. Эта статья предоставит подробное руководство о том, как это сделать, и объяснит разницу между дублированием и созданием связанной базы данных.
Как скопировать таблицу в Notion на ПК с Windows
Если вы используете ПК с Windows и хотите скопировать таблицу в Notion, вы будете рады узнать, что это можно сделать двумя разными способами. В зависимости от ваших предпочтений вы можете выбрать между копированием или дублированием таблицы.
Вот как скопировать таблицу в Notion на ПК с Windows:
- Открытое понятие.
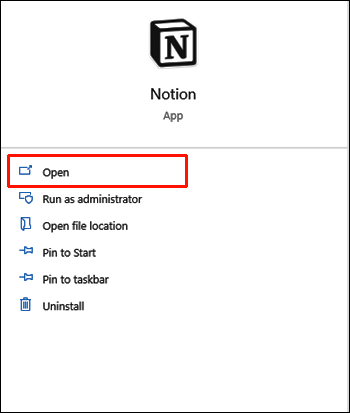
- Найдите в левом меню таблицу, которую хотите скопировать.
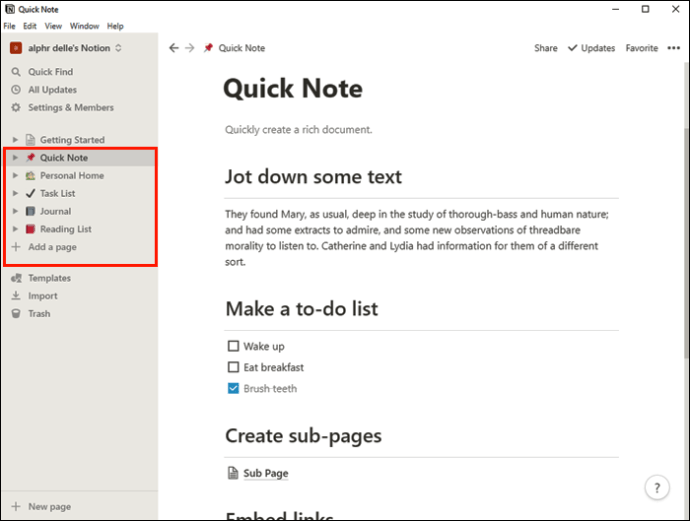
- Нажмите на три точки рядом с названием таблицы.
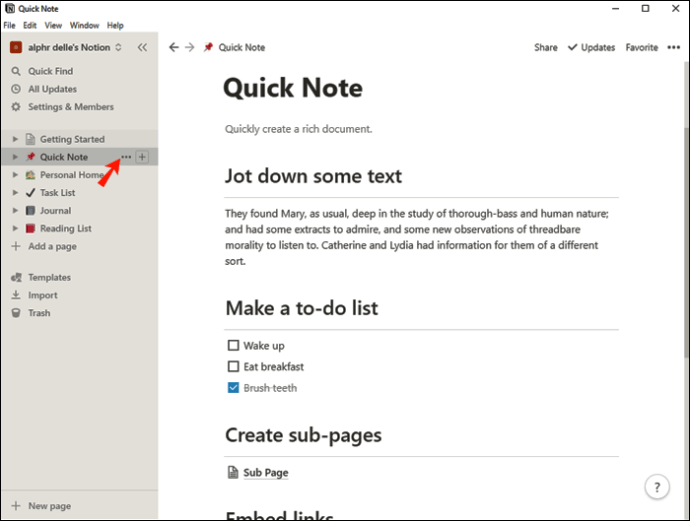
- Нажмите «Дублировать». Вы можете сэкономить дополнительное время и удерживать сочетание клавиш «Ctrl + D», чтобы продублировать свою таблицу.
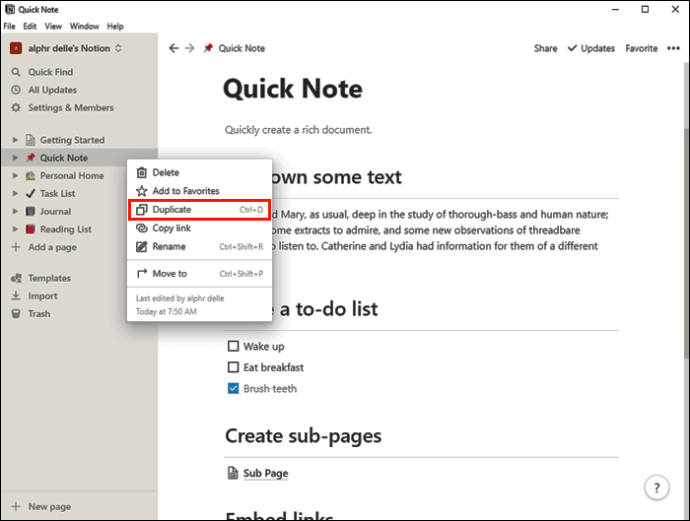
Вы увидите, что копия появится прямо под исходной таблицей в левом меню.
Теперь вы можете переименовать и изменить новую таблицу. Если вы хотите переместить его, чтобы лучше организовать списки, убедитесь, что вы выбрали правильный элемент, прежде чем пытаться перетащить его.
Помните, что при копировании таблицы с помощью этого метода вы сможете изменить копию, не затрагивая исходную версию. Копия полностью независима, и вы можете настроить ее, изменить существующие данные, добавить столбцы или строки и т. Д. Этот метод отлично подходит, если вы используете только структуру исходной таблицы.
Но что, если вы хотите редактировать копию и исходный файл одновременно? У нас тоже есть решение; просто следуйте инструкциям ниже:
- Открытое понятие.
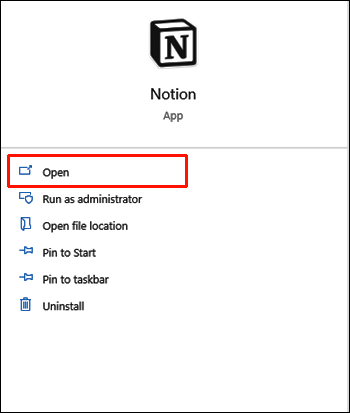
- В левом меню найдите таблицу, которую хотите скопировать.
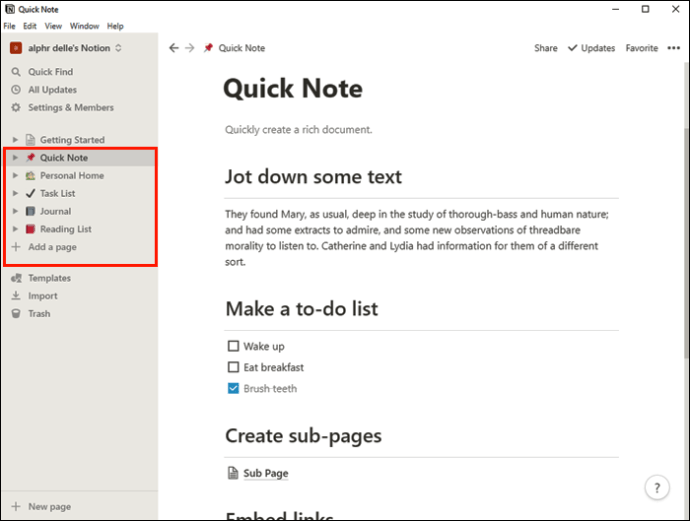
- Нажмите на три точки рядом с ним.
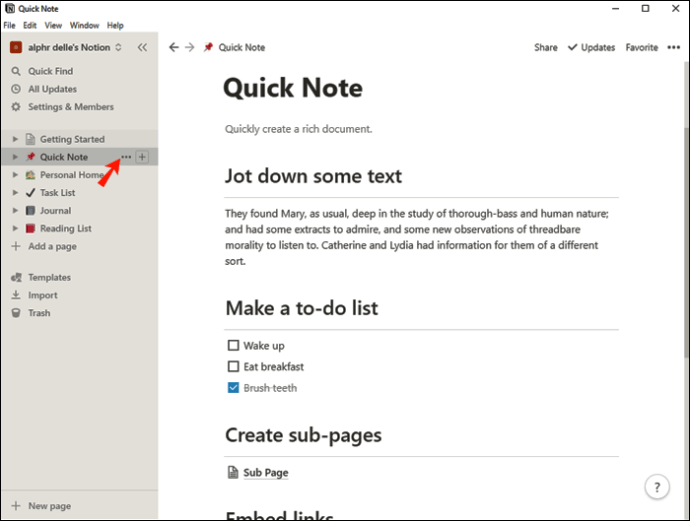
- Нажмите "Копировать ссылку".

- Перейдите к файлу, в который хотите вставить ссылку.

- Нажмите «Ctrl + V», чтобы вставить файл.
- Вы увидите меню с тремя вариантами. Нажмите «Создать связанную базу данных».
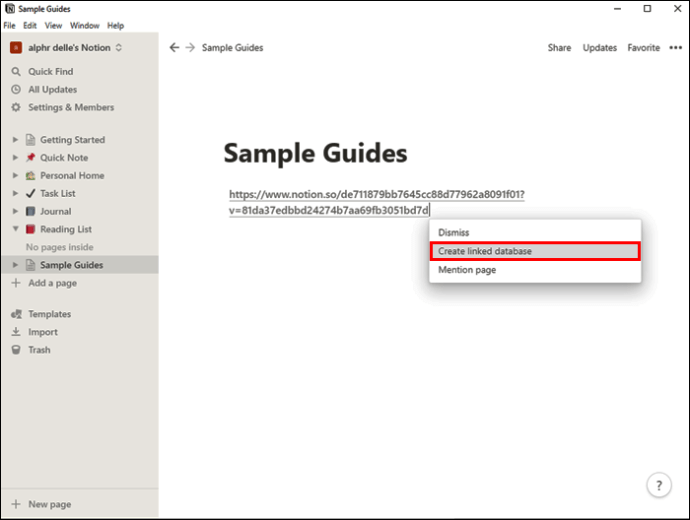
Вы успешно создали копию своей таблицы. Помните, что, изменяя один, вы изменяете и другой. Люди часто используют этот метод для добавления или удаления определенного содержимого из своих таблиц, сохраняя остальное. Не бойтесь пропустить какие-то данные или забыть об изменении числа. Notion сделает это за вас с помощью этого метода.
Как скопировать таблицу в Notion на Mac
Копирование таблицы в Notion на устройство Mac - простой процесс и требует всего нескольких шагов. Как и в версии для Windows, есть два способа скопировать таблицу в Notion на Mac.
Вот первый способ:
- Открытое понятие.
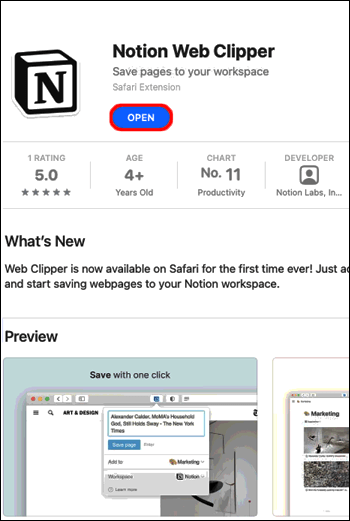
- В левом меню найдите таблицу, которую хотите скопировать.
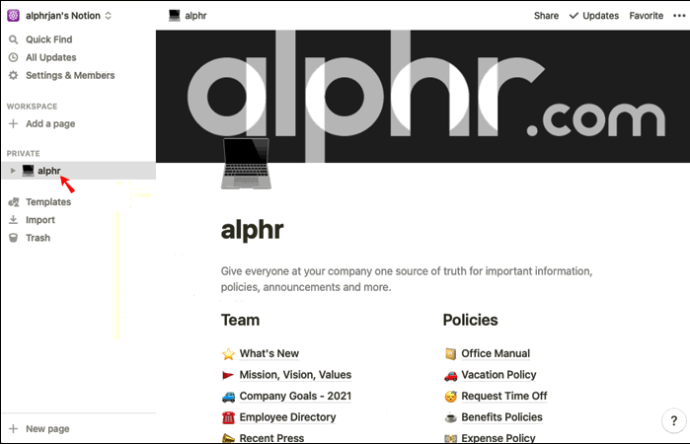
- Нажмите три точки, чтобы открыть параметры.
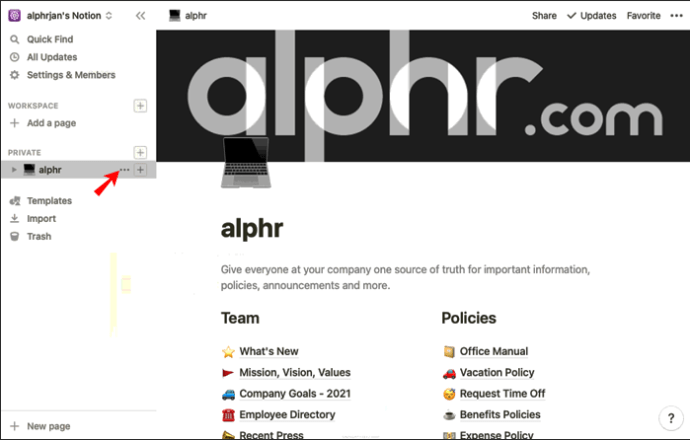
- Нажмите «Дублировать». Вместо этого вы можете использовать сочетание клавиш «Cmd + D».
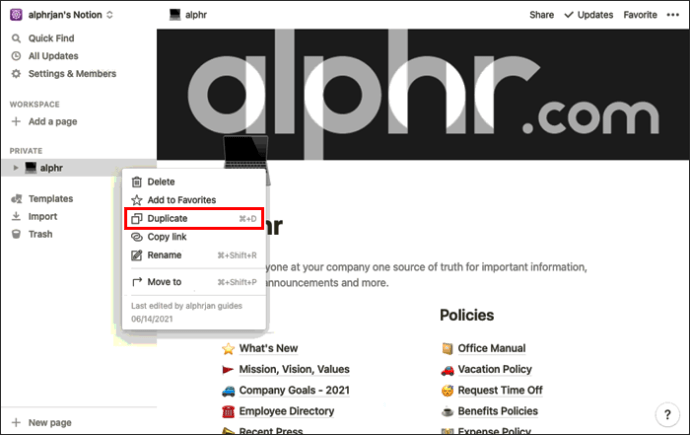
Копия появится под исходной таблицей.
С помощью этого метода вы создаете независимую версию исходной таблицы. Вы можете отредактировать его, и исходная версия останется неизменной, поскольку они не связаны друг с другом.
Если вы хотите редактировать и оригинал, и копию одновременно, используйте второй метод:
- Открытое понятие.
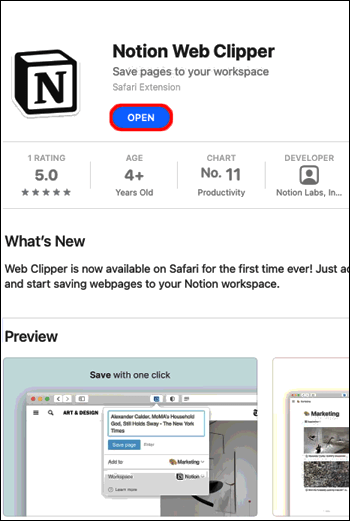
- Выберите таблицу, которую хотите скопировать.
- Нажмите три точки для доступа к параметрам.
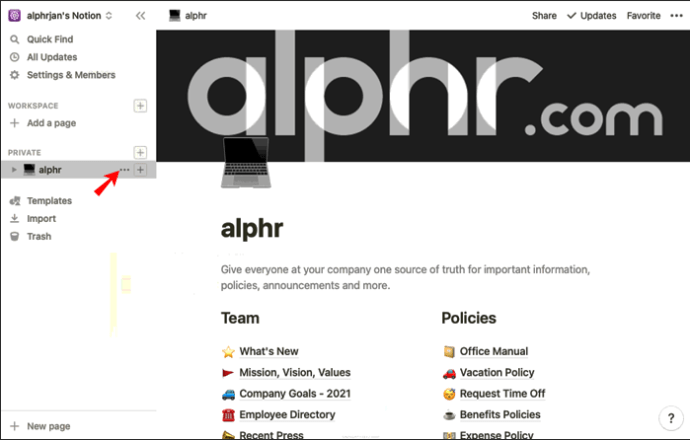
- Нажмите «Копировать ссылку».
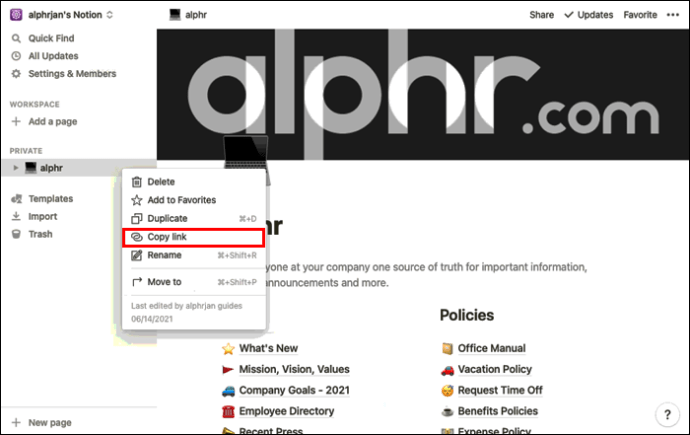
- Перейдите к файлу, в который вы хотите вставить таблицу.
- Нажмите «Cmd + V», чтобы вставить его.
- Выберите «Создать связанную базу данных».
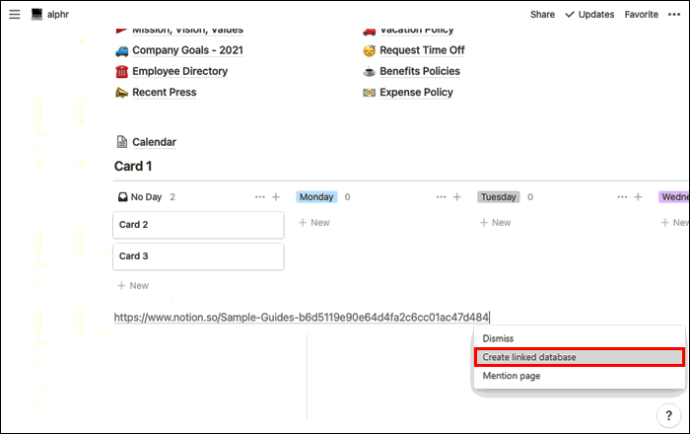
Теперь вы можете редактировать любую из двух копий, и вторая автоматически изменится, чтобы соответствовать. После редактирования вы можете получить доступ к «Свойствам» и продолжить настройку копии.
Как скопировать таблицу в Notion на iPhone
Приложение Notion также доступно в мобильной версии. Мобильное приложение легко использовать, оно похоже на версию для ПК. Хотя копирование таблиц с помощью телефона может показаться сложным, на самом деле процесс прост.
Как и в настольной версии, мобильное приложение Notion предлагает два способа копирования таблицы. В зависимости от того, как вы хотите использовать копию, вы можете выбрать между ее дублированием или созданием связанной базы данных.
Следуйте инструкциям ниже, чтобы скопировать вашу таблицу:
- Откройте приложение Notion. Если у вас его нет, скачайте из App Store.
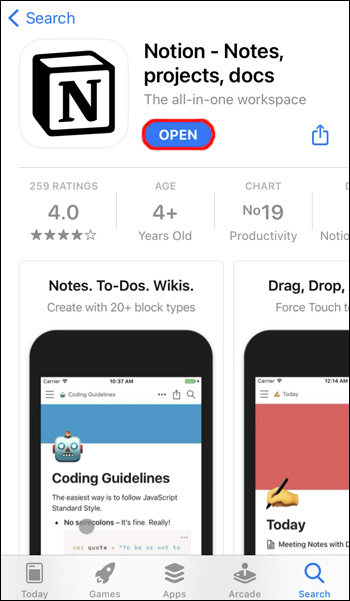
- Коснитесь трех строк в верхнем левом углу, чтобы получить доступ к таблице, которую вы хотите скопировать.
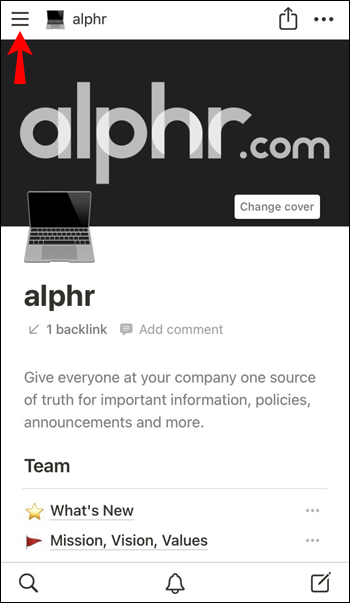
- Коснитесь трех точек справа, чтобы получить доступ к параметрам.
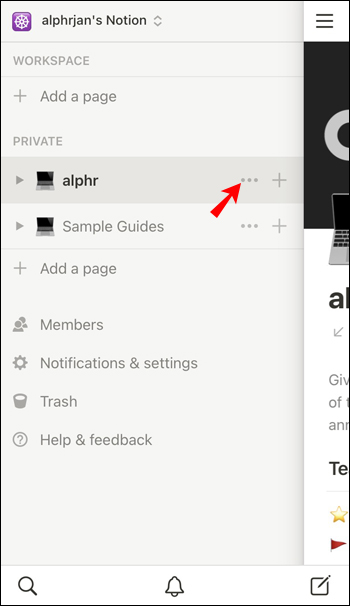
- Нажмите «Дублировать».
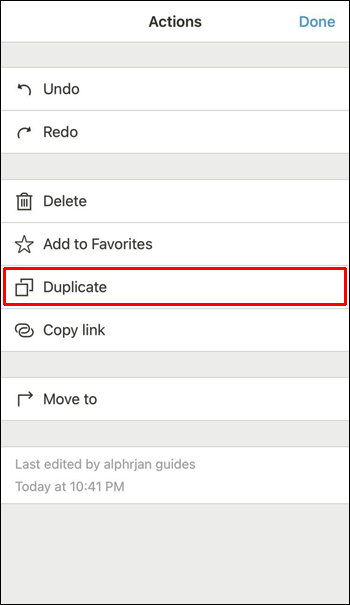
Копия появится под исходной версией под названием «Копия (название исходной таблицы)». Эта копия полностью независима, и, редактируя ее, вы не повлияете на исходную версию.
Если вы хотите скопировать таблицу и одновременно отредактировать копию и исходную версию, вам будет приятно узнать, что Notion предлагает эту опцию. Убедитесь, что вы выполнили следующие шаги:
- Откройте приложение Notion. Загрузите его из App Store, если он не установлен на вашем iPhone.
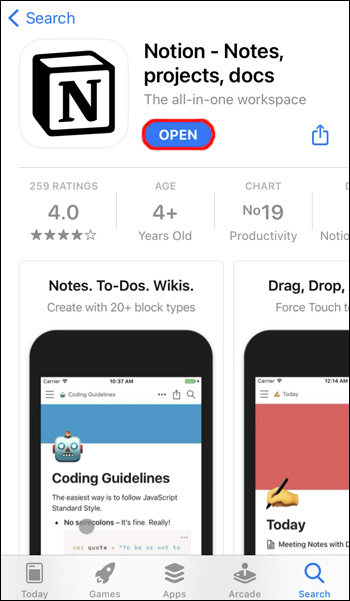
- Коснитесь трех линий в верхнем левом углу и найдите нужную таблицу.
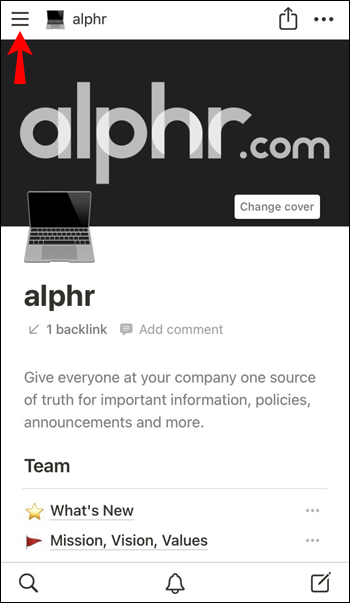
- Коснитесь трех точек справа от стола.
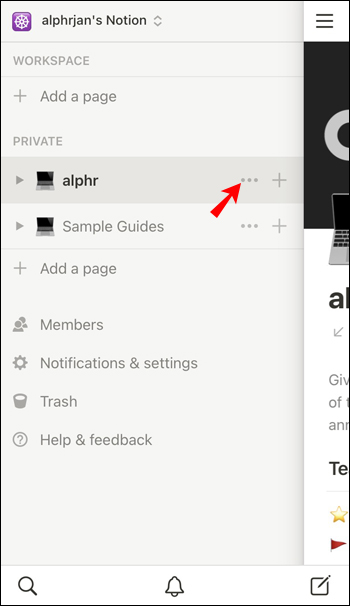
- Нажмите «Копировать ссылку».
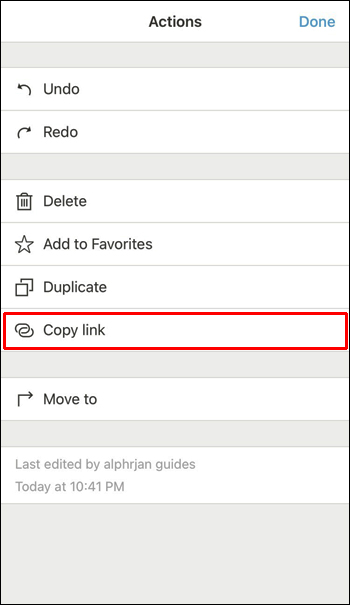
- Перейдите к файлу, в который вы хотите добавить таблицу.
- Вставьте таблицу, нажав и удерживая палец в файле.

- Нажмите «Создать связанную базу данных».
Вы успешно создали таблицу, связанную с ее исходной версией. Как только вы отредактируете один из них, другой автоматически изменится, чтобы соответствовать. Это отличный вариант, если у вас есть несколько таблиц, содержащих одинаковые числа. Вы можете настроить, какие столбцы и строки будут отображаться в копии, когда вы закончите вводить данные.
Как скопировать таблицу в Notion на устройстве Android
Помимо версии для iPhone, Notion доступен как мобильное приложение для Android. Даже если вы думаете, что работать с таблицами на мобильном телефоне сложно, Notion постаралась упростить эту задачу. Мобильная версия очень похожа на версию для настольных компьютеров, поэтому, если вы привыкли использовать Notion на своем компьютере, вы найдете приложение простым в использовании.
Вы можете копировать таблицы в Notion, выбирая между «Дублировать» и «Копировать ссылку», и мы объясним разницу.
Если вы выберете «Дублировать», вы создадите независимую копию, которую можно будет редактировать, не меняя оригинал. Для этого выполните следующие действия:
- Откройте приложение Notion. Если он у вас не установлен, загрузите его из Play Маркета.
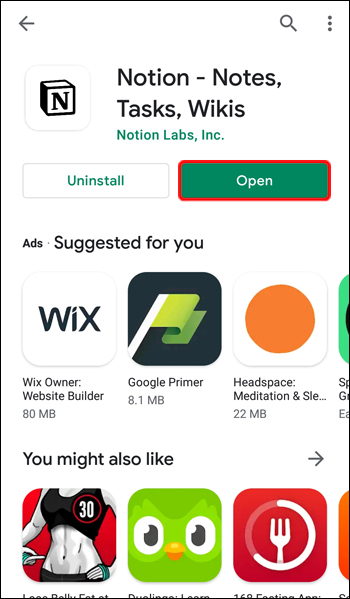
- Коснитесь трех строк в верхнем левом углу, чтобы получить доступ к своим файлам.
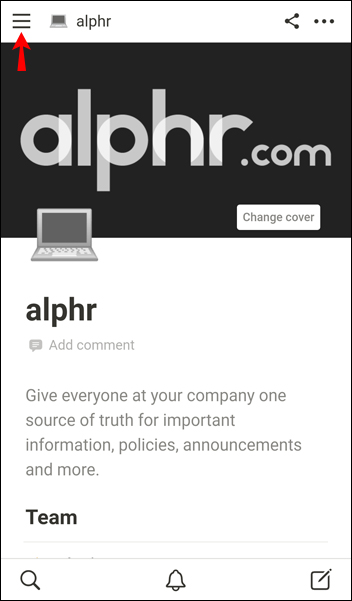
- Найдите таблицу, которую хотите скопировать, и коснитесь трех точек справа.
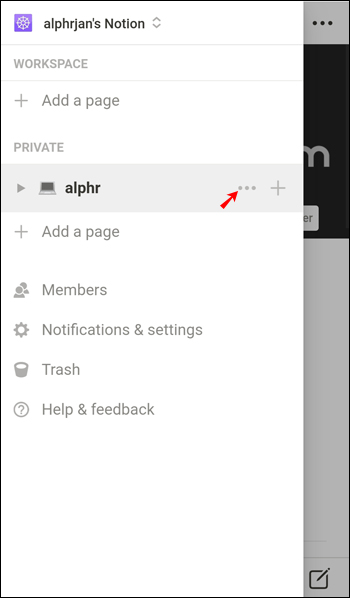
- Нажмите «Дублировать».
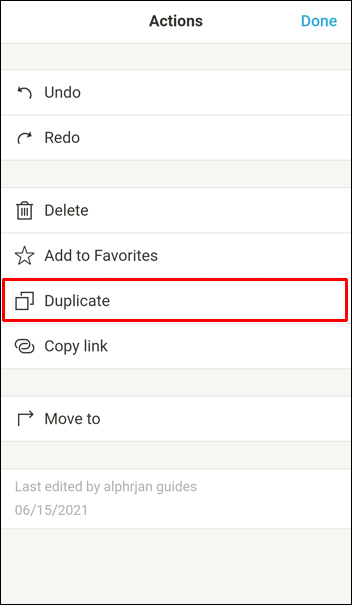
Копия появится прямо под исходной таблицей. Теперь вы можете редактировать копию, не затрагивая исходный файл.
Если вы хотите скопировать файл и оставить его связанным с оригиналом, выполните следующие действия:
- Откройте приложение Notion. Загрузите его из Play Маркета, если он не установлен на вашем устройстве.
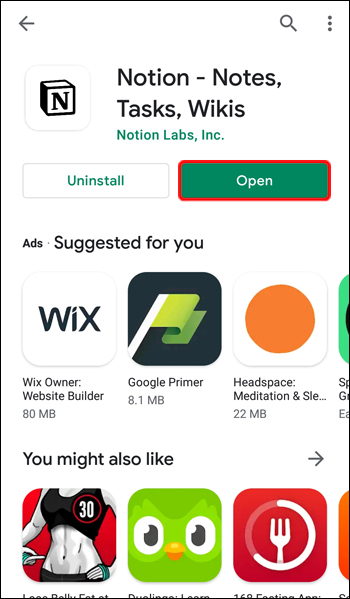
- Коснитесь трех строк в верхнем левом углу, чтобы найти таблицу, которую вы хотите скопировать.
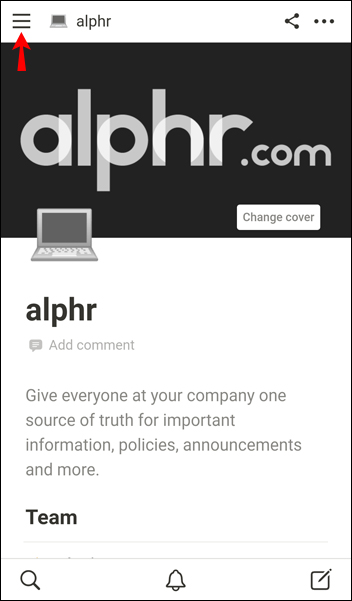
- Коснитесь трех точек справа от стола.
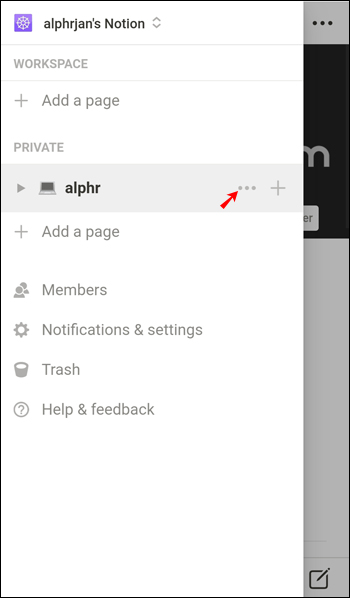
- Нажмите «Копировать ссылку».
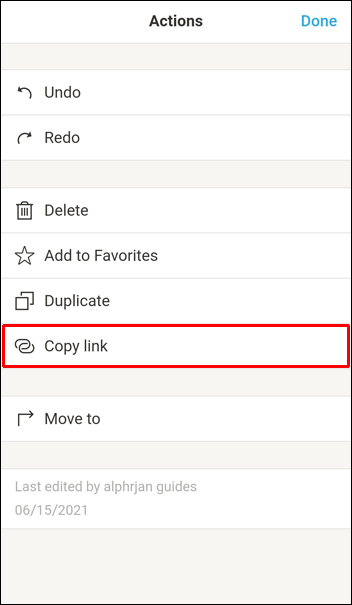
- Перейдите к файлу, в который вы хотите добавить таблицу.
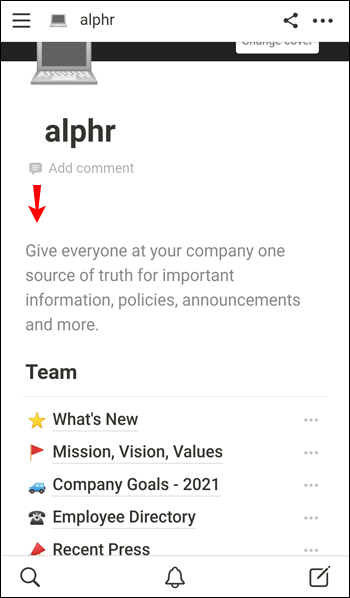
- Вставьте таблицу, нажав и удерживая палец в нужном файле.
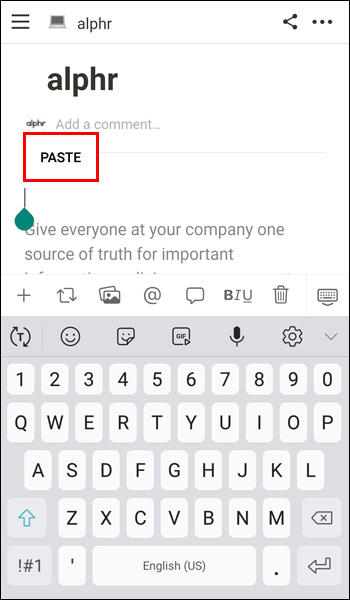
- Нажмите «Создать связанную базу данных».
Вы создали копию, которая связана с исходной таблицей. Всякий раз, когда вы редактируете оригинал, копия будет также изменяться на дубликате, и наоборот. Эта опция может пригодиться, когда у вас есть несколько таблиц с одинаковой информацией.
Уметь копировать таблицу
Научиться копировать таблицу в Notion - это навык, который сэкономит ваше время и поможет упорядочить данные. Есть два метода копирования таблицы: дублирование или создание связи между оригиналом и копией. Выберите один из вариантов в зависимости от того, хотите ли вы сделать независимую копию или редактировать обе одновременно.
Вы когда-нибудь копировали таблицы в Notion? Какой метод вы предпочитаете? Расскажите нам в комментариях ниже.