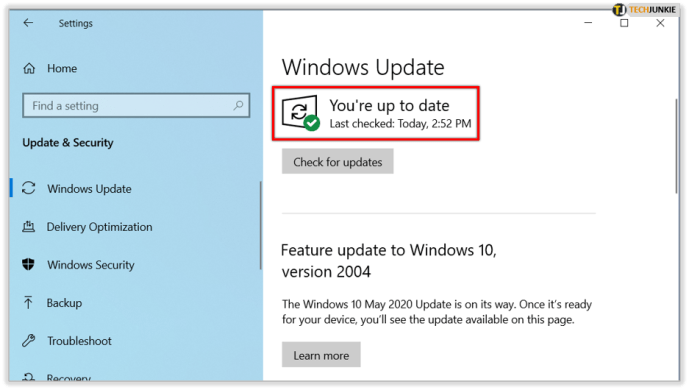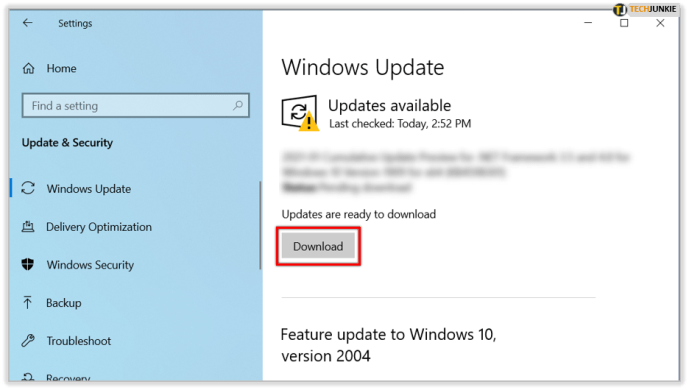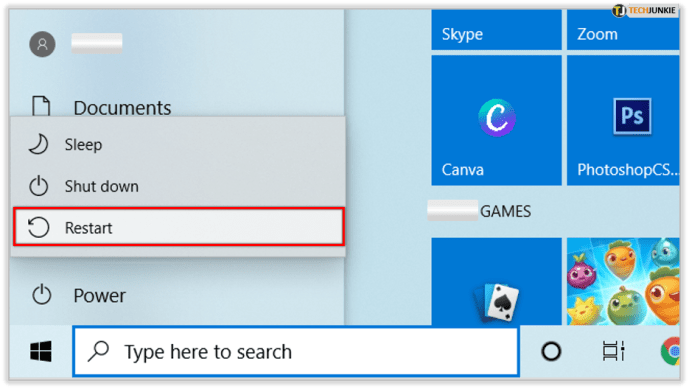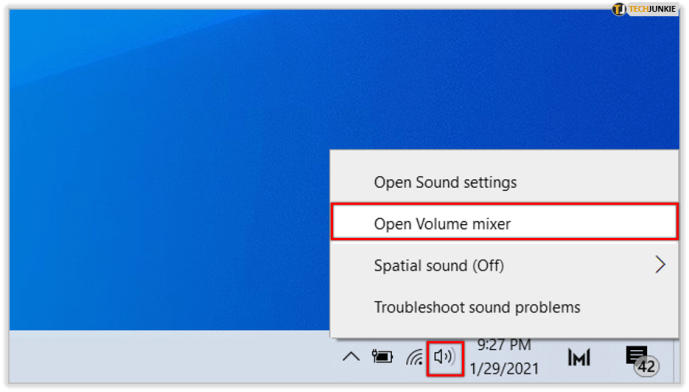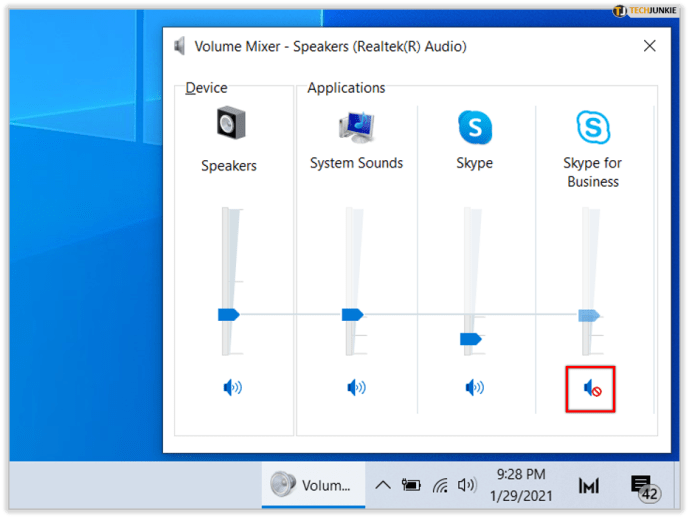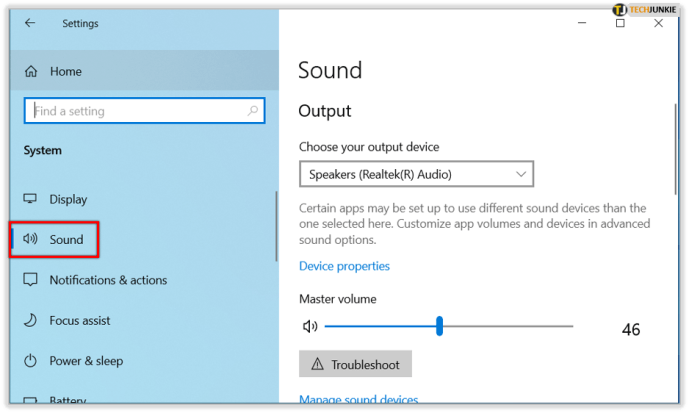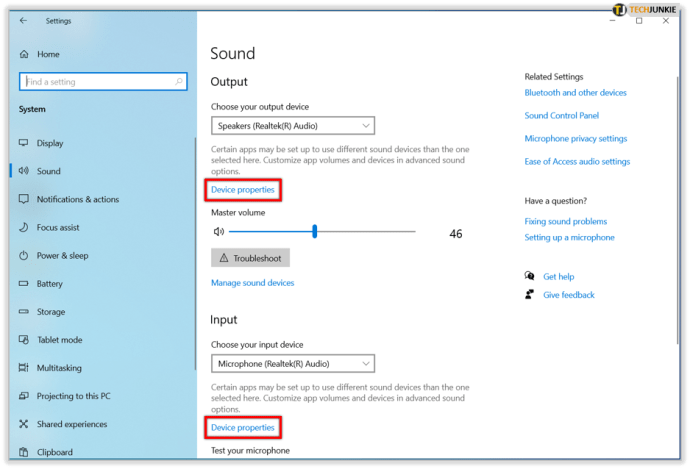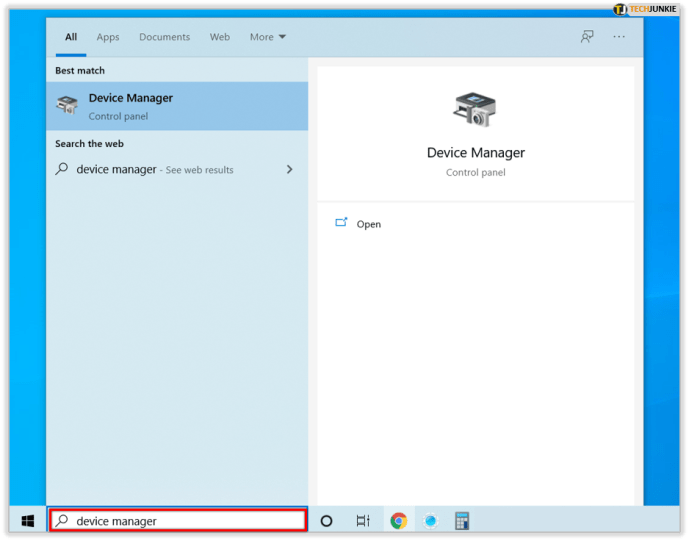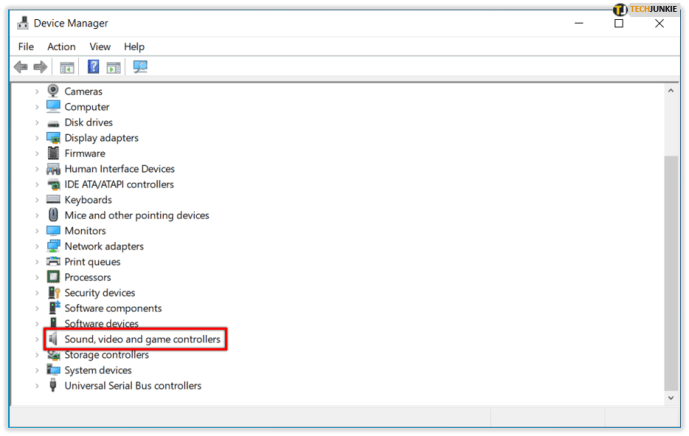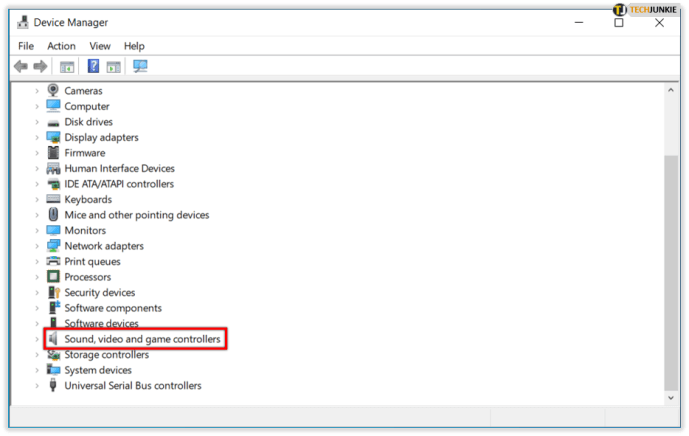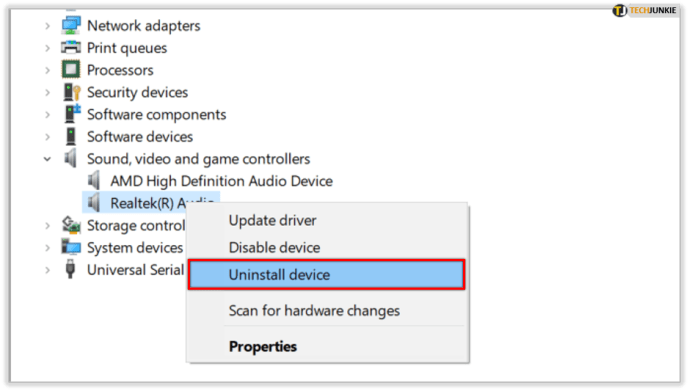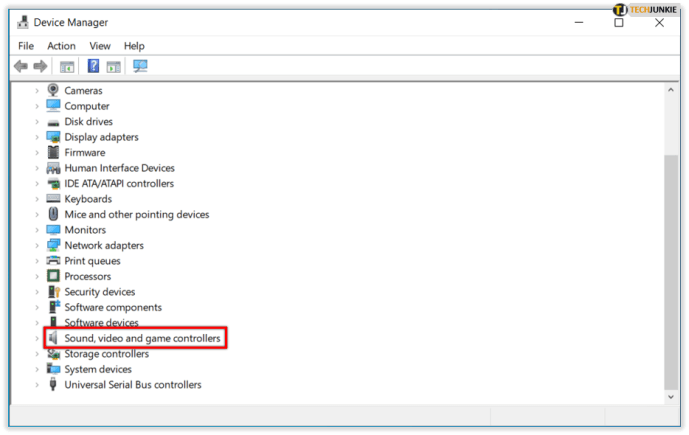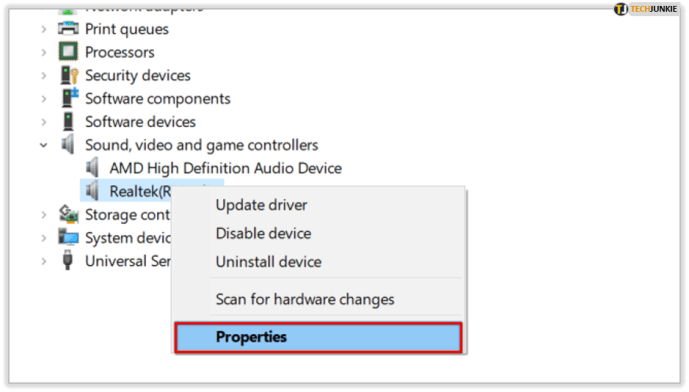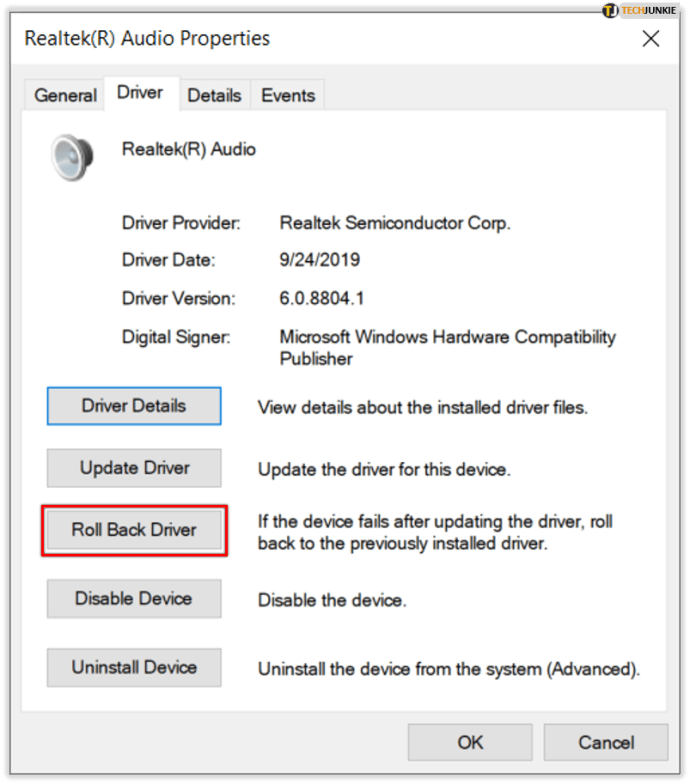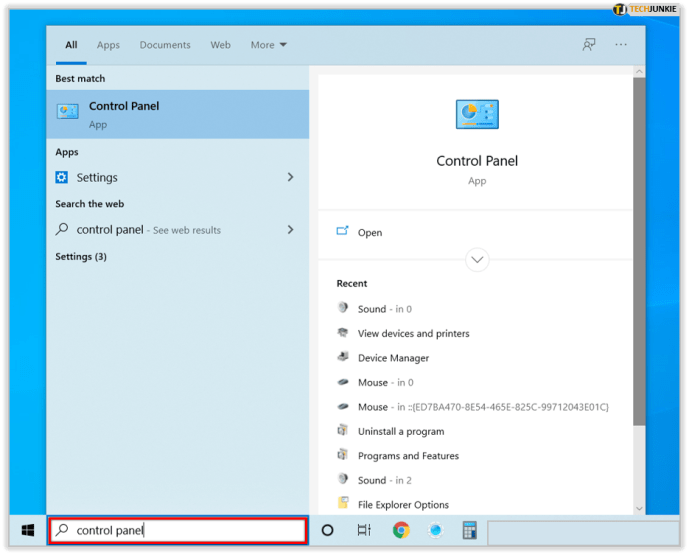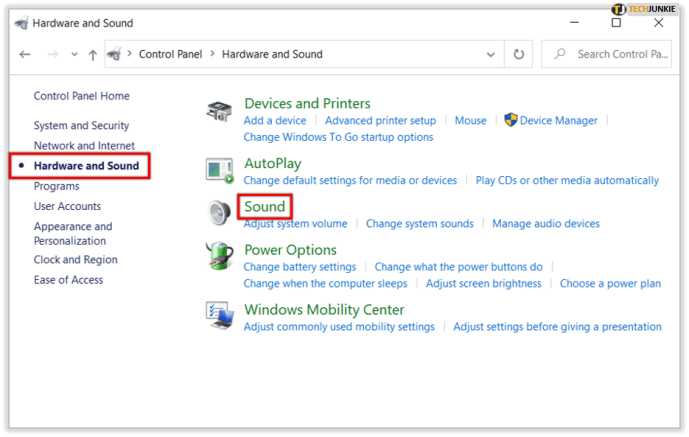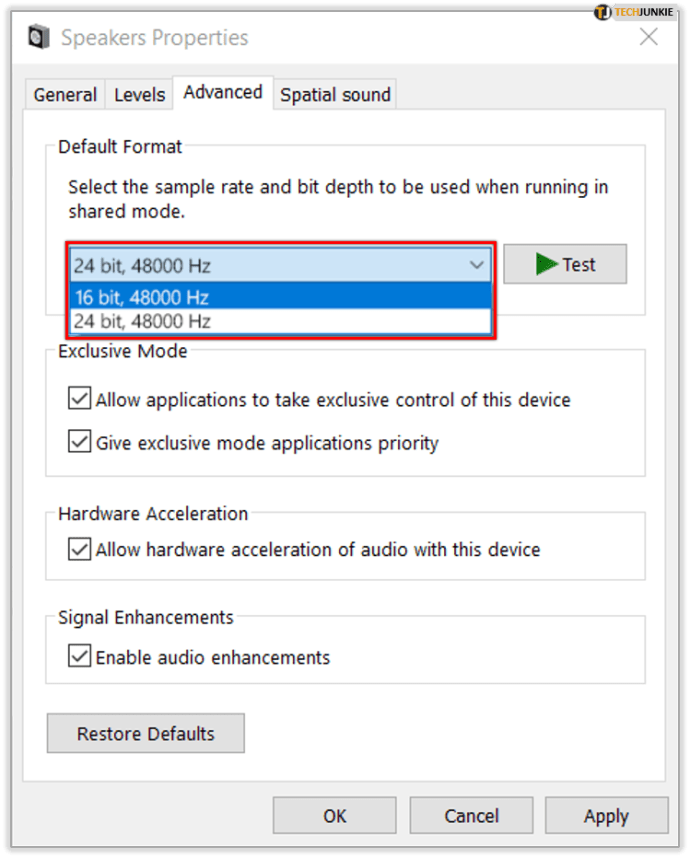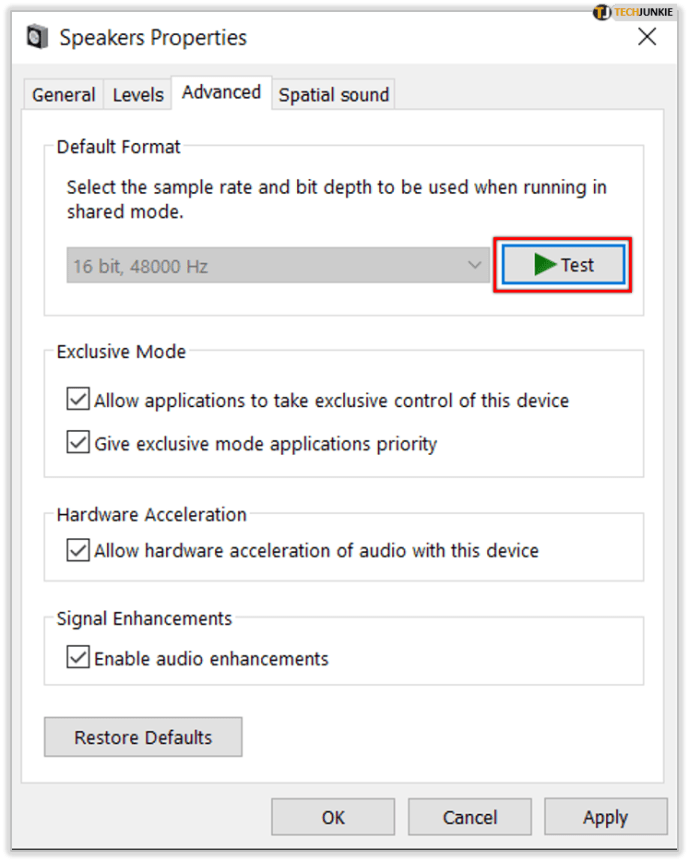Регулярные обновления Windows важны. Конечно, может быть довольно неприятно, когда обновления продолжаются, когда вы что-то делаете, но в целом это хорошо для вашего компьютера. Итак, представьте, что вы просматриваете обновление, а затем собираетесь поработать или посмотреть эпизод своего любимого телешоу, только чтобы понять, что звука нет.

Понятно, что вы были бы обеспокоены и задавались вопросом, что делать, не так ли? Но вполне возможно, что причиной проблемы стало недавнее обновление Windows 10. Вот несколько советов о том, что делать, если после обновления нет звука.
Проверить обновления
Первое, что вам следует сделать, это убедиться, что загруженные обновления действительно установлены.
- Выберите «Пуск»> «Настройки»> «Обновление и безопасность»> «Центр обновления Windows»> «Проверить наличие обновлений».

- Здесь вы можете увидеть одно из двух:
- Статус с надписью «Вы в курсе».
- Статус с надписью «Доступны обновления».
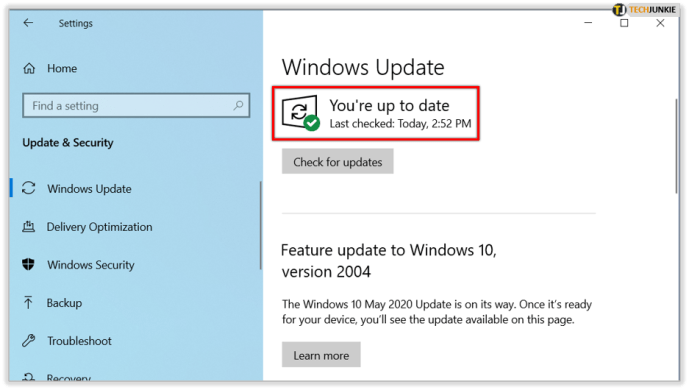
- Если вы видите второй вариант, выберите «Загрузить».
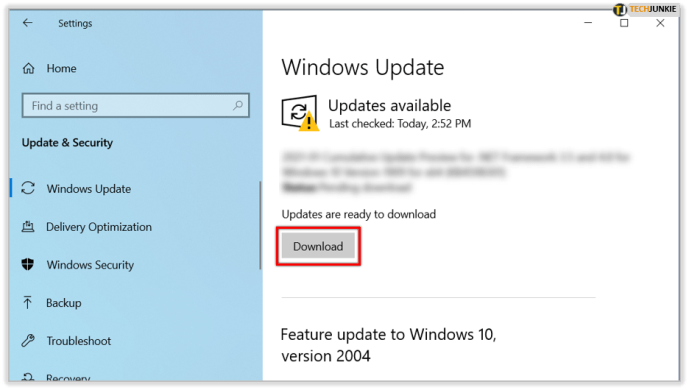
- Перезагрузите компьютер и проверьте, все ли работает правильно.
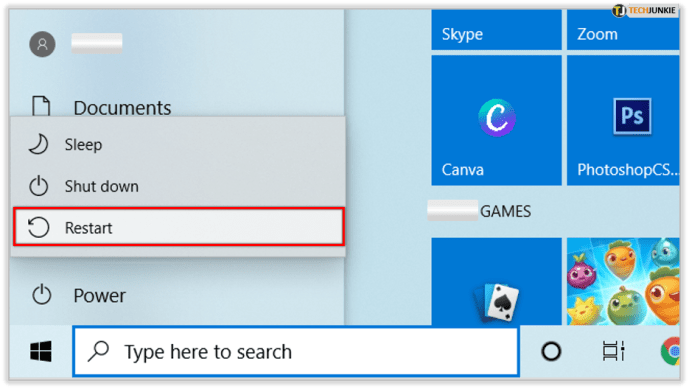
Вам следует перезагрузить компьютер, даже если он говорит, что все в актуальном состоянии. Просто чтобы убедиться. Есть шанс, что звук снова включится.

Проверьте свои кабели
Прежде чем паниковать и подозревать обновление Windows 10, возможно, стоит проверить некоторые входы, разъемы и подключения динамиков. Вот несколько вещей, которые вы можете сделать:
- Ищите незакрепленные шнуры и кабели. Может не все подключено должным образом.
- Убедитесь, что питание включено и громкость не снижена до минимума.
- Иногда включена функция отключения звука. У некоторых динамиков и приложений есть собственные регуляторы громкости.
- Попробуйте подключить колонки или наушники к другому USB-порту.

Проверьте настройки звука
Вам также следует проверить свои аудиоустройства и убедиться, что они не отключены.
- Щелкните правой кнопкой мыши значок «Динамики» и выберите «Открыть микшер громкости».
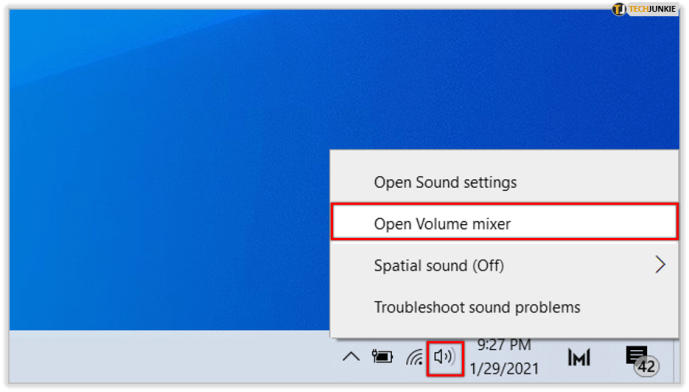
- Когда вы видите набор регуляторов громкости, убедитесь, что ни один из них не отключен. Если они отключены, вы увидите красный кружок с пересекающей его линией.
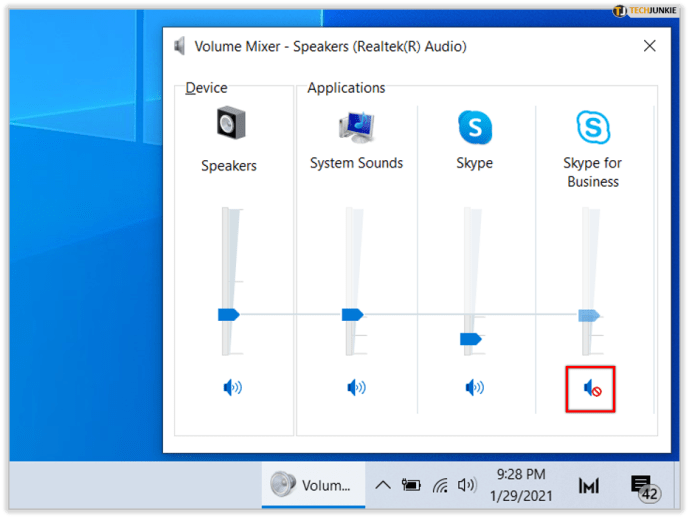
- Проверьте свойства устройства и убедитесь, что они не были отключены случайно. Выберите Пуск> Настройки> Система> Звук.
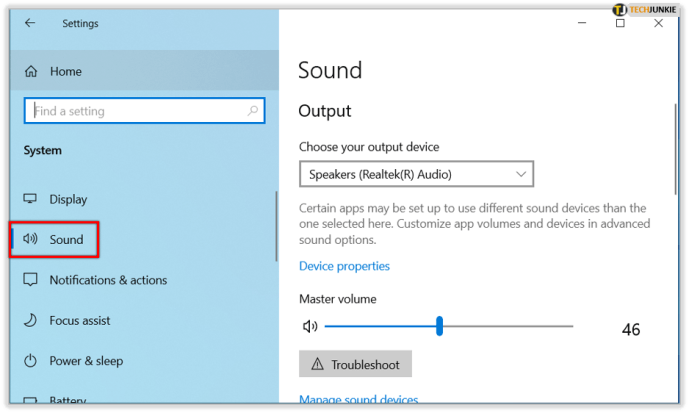
- Выберите свое устройство, а затем «Свойства устройства» для устройств вывода и ввода.
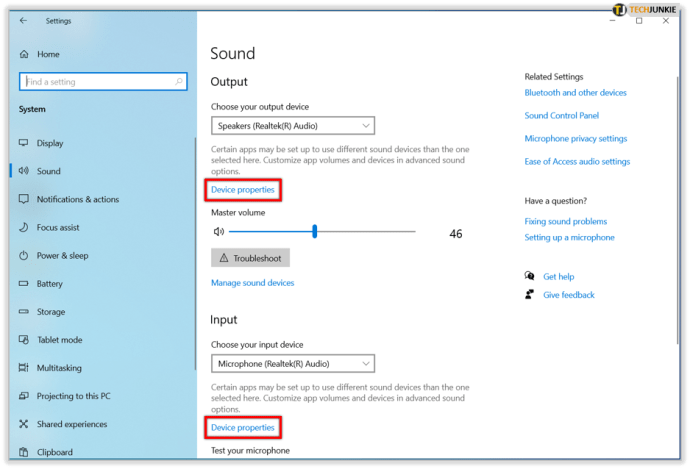
- Убедитесь, что флажок «Отключить» снят.


Исправьте ваши аудио драйверы
Из всех потенциальных проблем устаревшие и неисправные драйверы являются причиной большинства проблем с оборудованием. Если вы ничего не слышите, убедитесь, что у вас установлена последняя версия аудиодрайвера, и при необходимости обновите его. Но, возможно, это не сработает. Затем попробуйте удалить аудиодрайвер. Затем он будет переустановлен автоматически. Вы также можете откатить свой аудиодрайвер.
Автоматическое обновление аудиодрайвера
- Перейдите в поле поиска на панели задач, введите «диспетчер устройств» и выберите его из результатов.
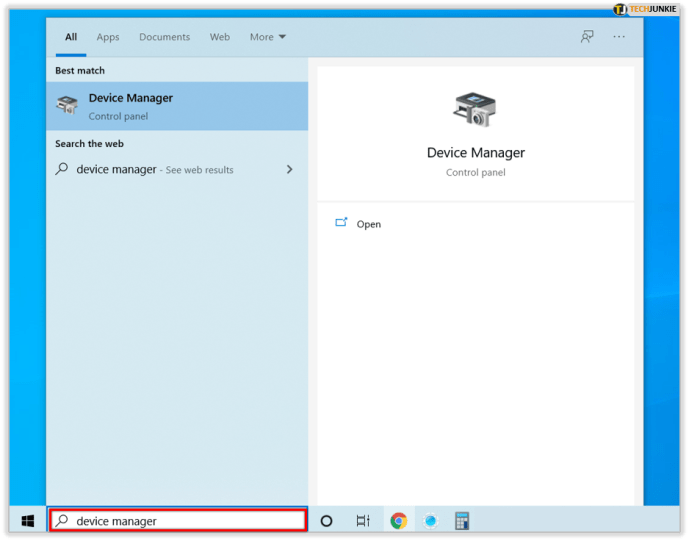
- Выберите «Звуковые, видео и игровые устройства».
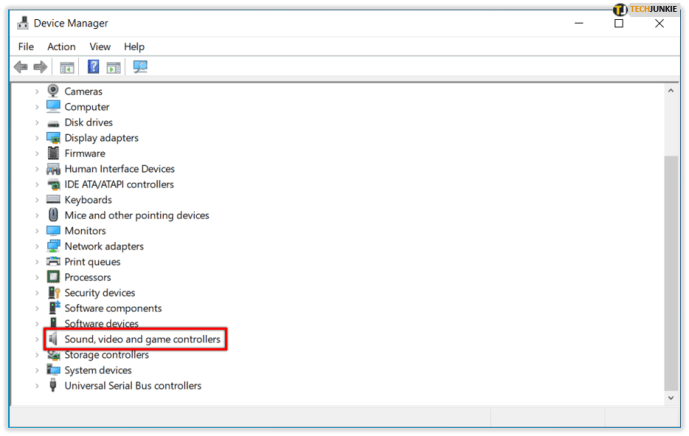
- Щелкните правой кнопкой мыши свое аудиоустройство, например наушники или динамики. Затем выберите «Обновить драйвер», затем выберите «Автоматический поиск обновленного программного обеспечения драйвера». Тогда вам просто нужно следовать инструкциям и завершить обновление.

Удаление аудиодрайвера
- Зайдите в диспетчер устройств и выберите «Звуковые, видео и игровые контроллеры».
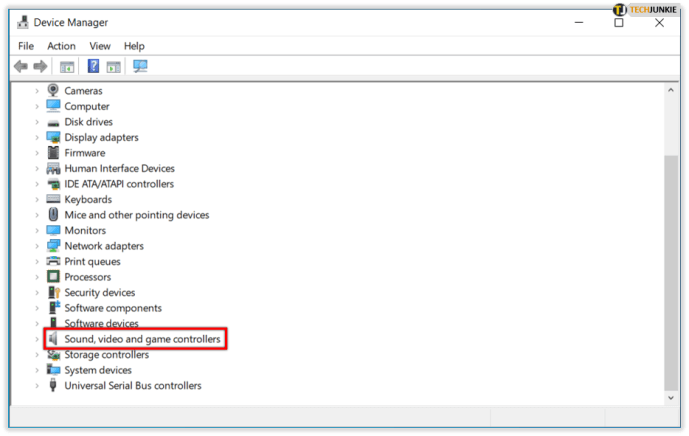
- Щелкните правой кнопкой мыши свое аудиоустройство и выберите «Удалить устройство», а затем установите флажок «Удалить программное обеспечение драйвера для этого устройства». Затем выберите «Удалить».
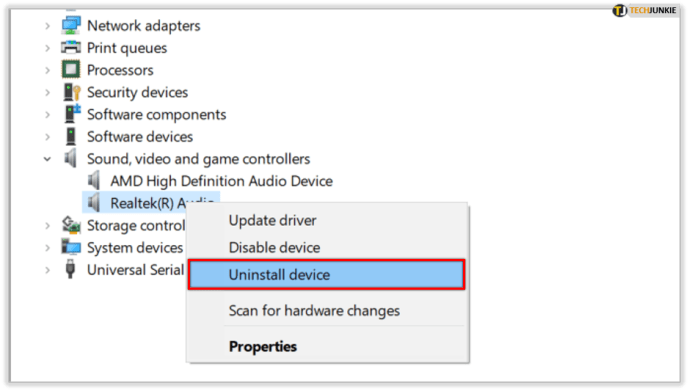
- Перезагрузите компьютер. Эта перезагрузка предложит вашему компьютеру автоматически переустановить аудиодрайвер.
Откат вашего аудиодрайвера
- Введите «диспетчер устройств», затем выберите «Звуковые, видео и игровые устройства».
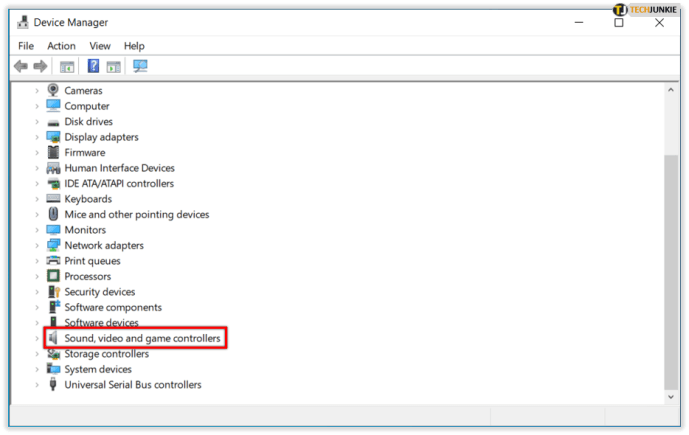
- Щелкните устройство правой кнопкой мыши и выберите «Свойства».
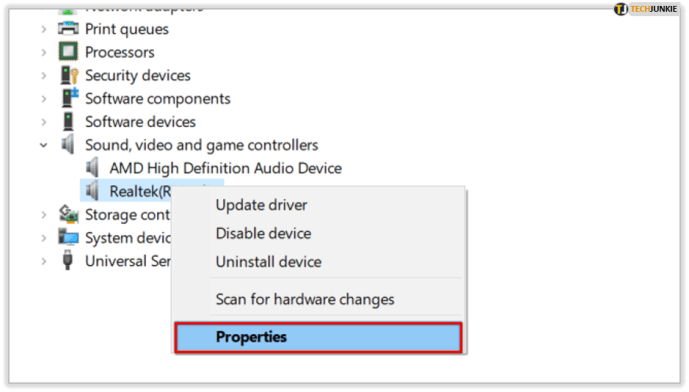
- Выберите вкладку «Драйвер», а затем «Откатить драйвер».
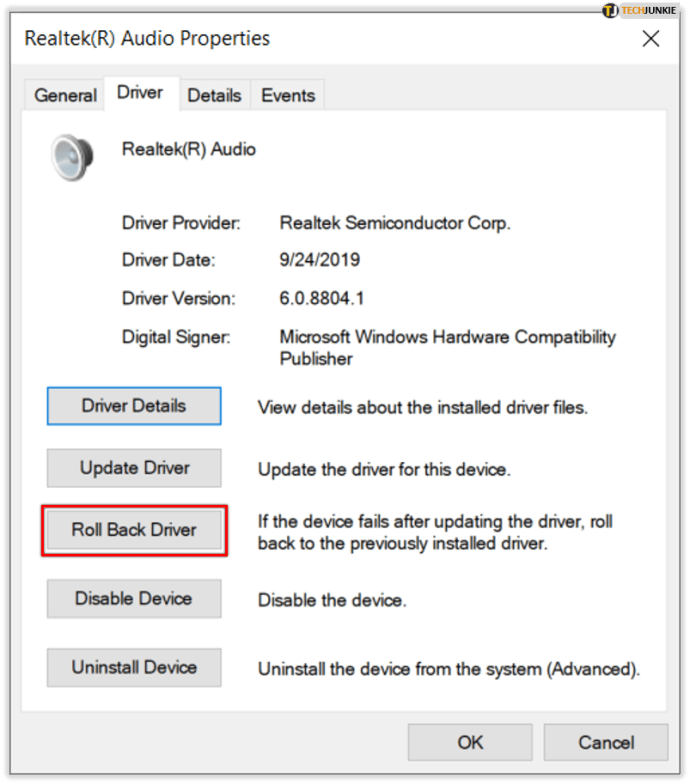
- Следуйте инструкциям на экране, а затем выберите «Да», чтобы откатить аудиодрайвер.
Различные аудиоформаты
Еще одна вещь, которую вы можете сделать, чтобы исправить проблемы со звуком, которые могут возникнуть после обновления Windows 10, - это попробовать разные аудиоформаты. Вот как это сделать:
- Перейдите в Панель управления (вы можете ввести его в поле поиска на панели задач).
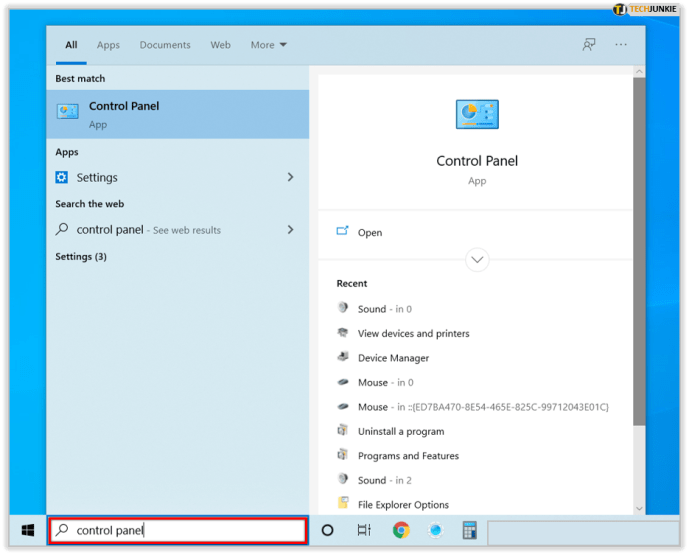
- Выберите «Оборудование и звук», а затем просто выберите «Звук».
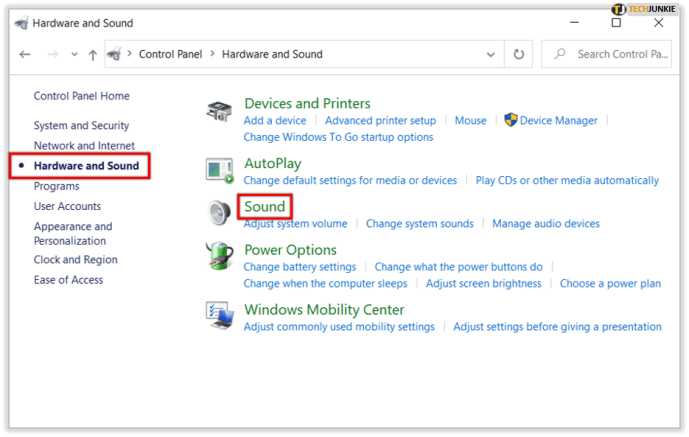
- Когда вы увидите вкладку «Воспроизведение», щелкните правой кнопкой мыши «Устройство по умолчанию» и выберите «Свойства».

- Теперь на вкладке «Дополнительно» в разделе «Формат по умолчанию» измените настройку и нажмите «ОК».
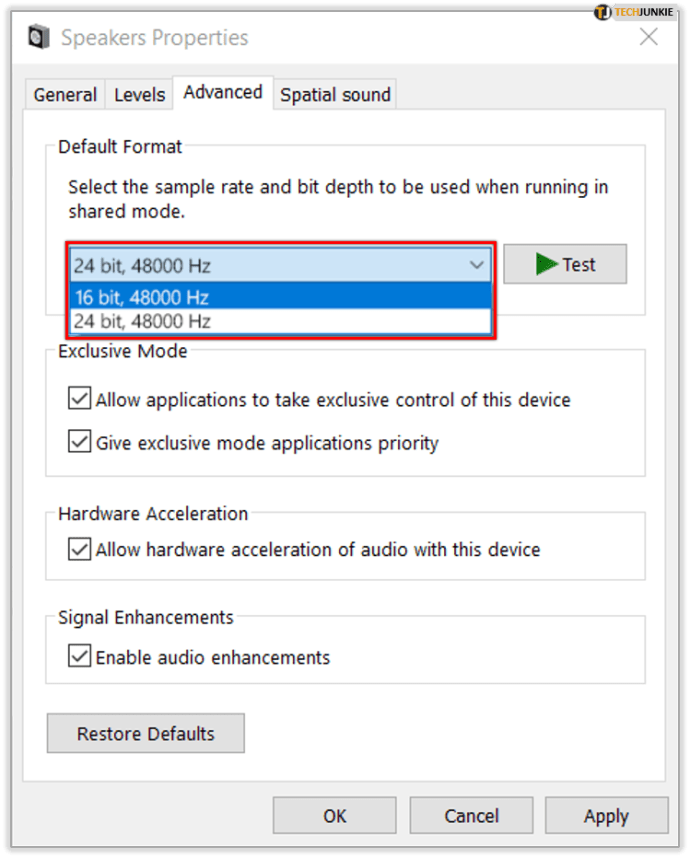
- Проверьте свое аудиоустройство. Если это не помогло, вернитесь и попробуйте изменить настройку еще раз.
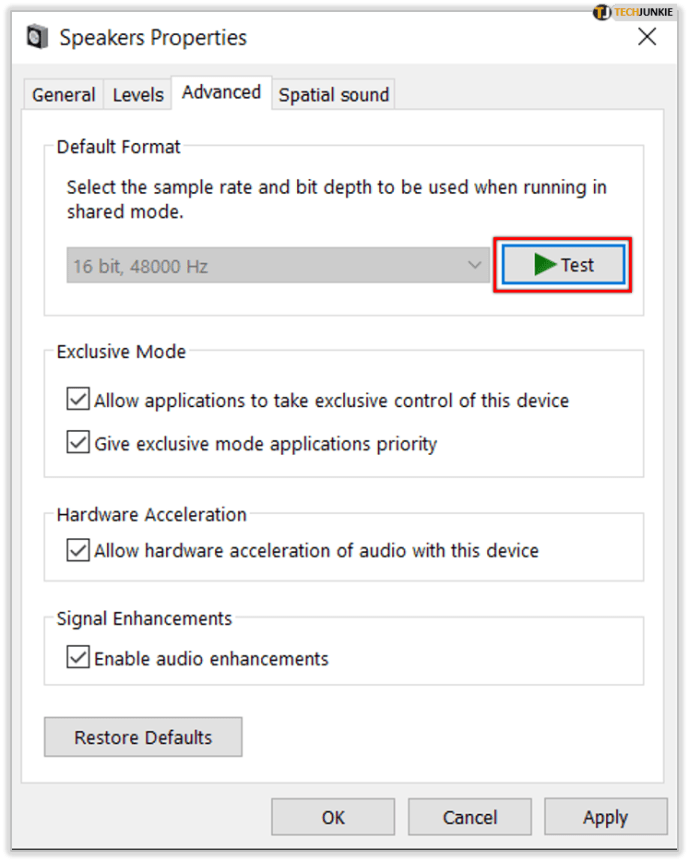
Настройки конфиденциальности
Если проблемы со звуком, которые возникают в Windows 10, связаны с неработающим микрофоном, есть вероятность, что настройки конфиденциальности настроены неправильно. Вот как это сделать:
Устранение неполадок на вашем пути к звуку
Когда вы сталкиваетесь со случаем отсутствия звука в Windows 10, это, безусловно, разочаровывает. А иногда бывает сложно выяснить причину проблемы. Лучший способ добиться этого - просто попробовать множество разных подходов. И если повезет, вы исправите это достаточно быстро. Если проблема заключается в обновлении Windows, вы можете предпринять определенные шаги. Если вы неправильно настроили настройки, это можно решить. Однако если ваши динамики сломаны, вам нужно будет купить новые.
Были ли у вас проблемы со звуком в Windows 10 раньше? Как вы их решили? Дайте нам знать в комментариях ниже.