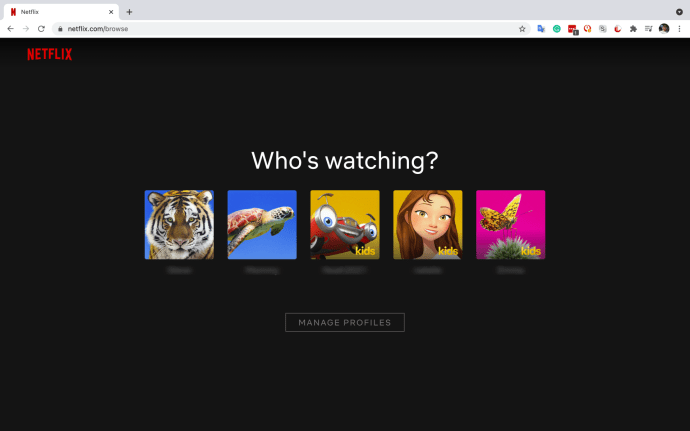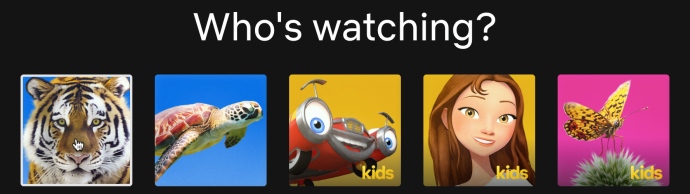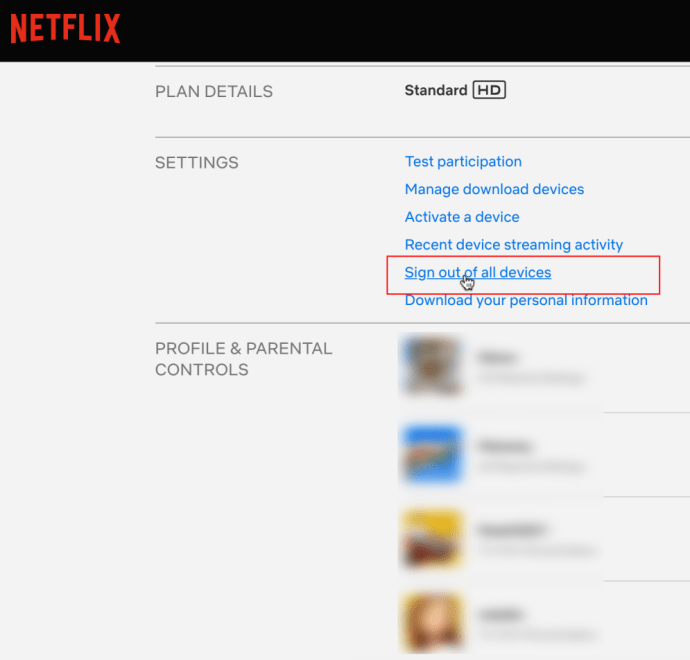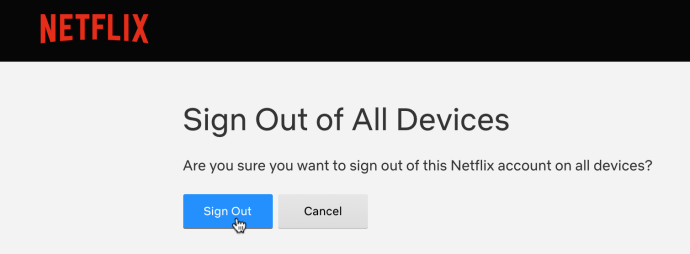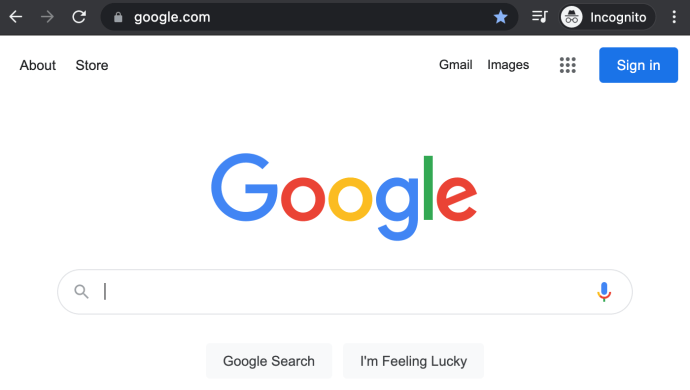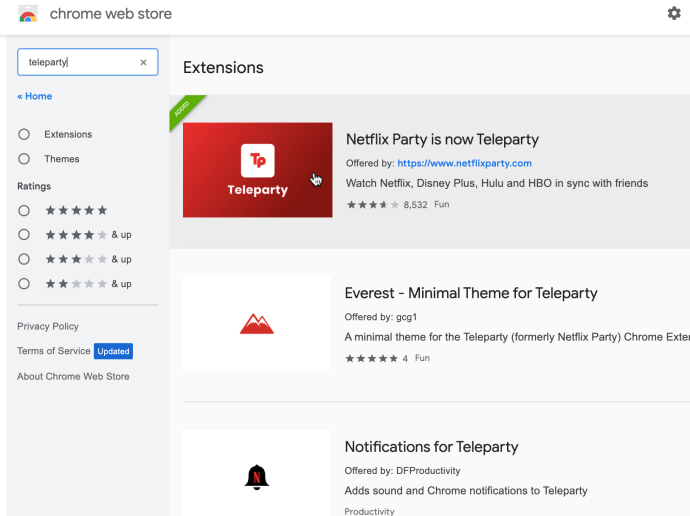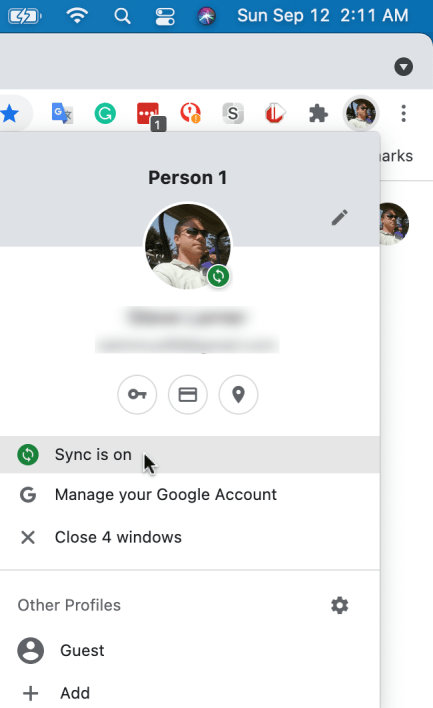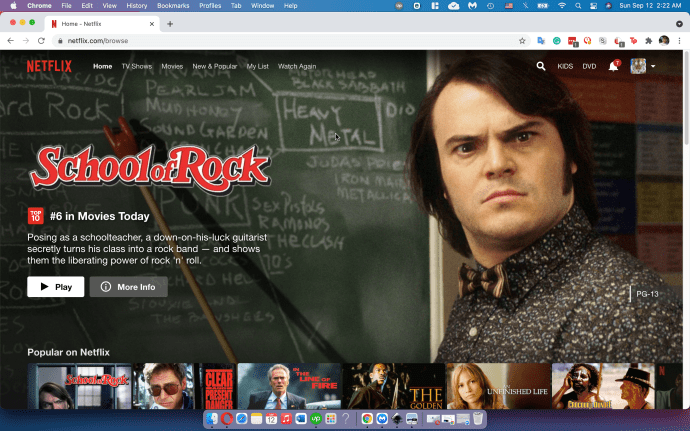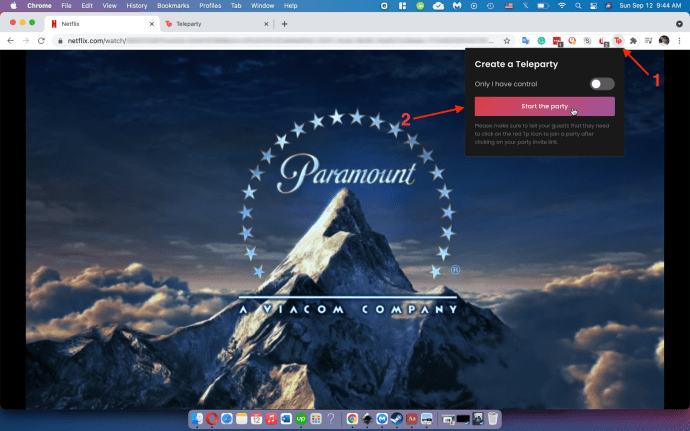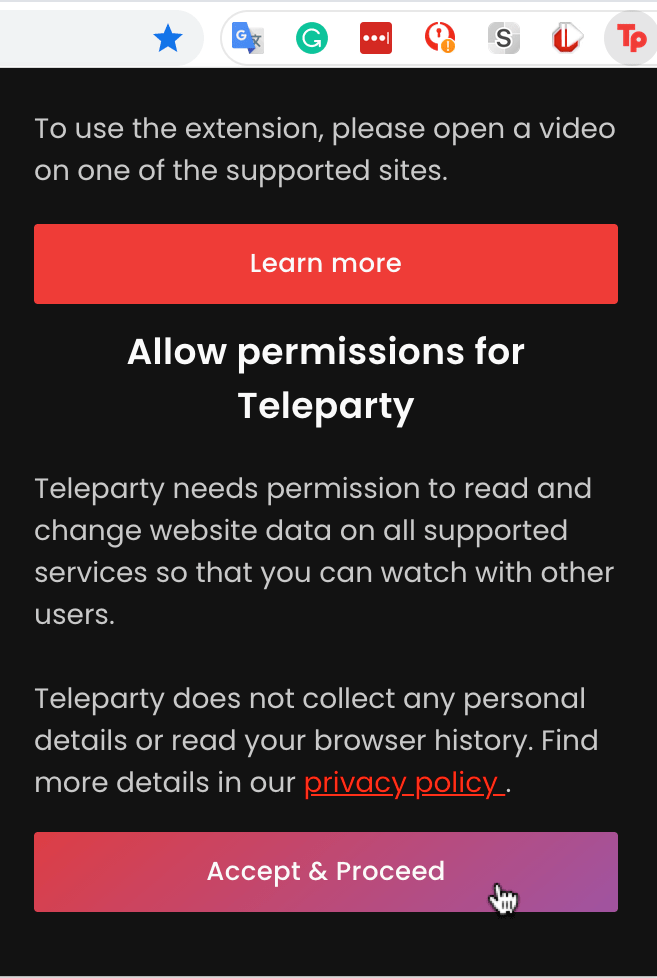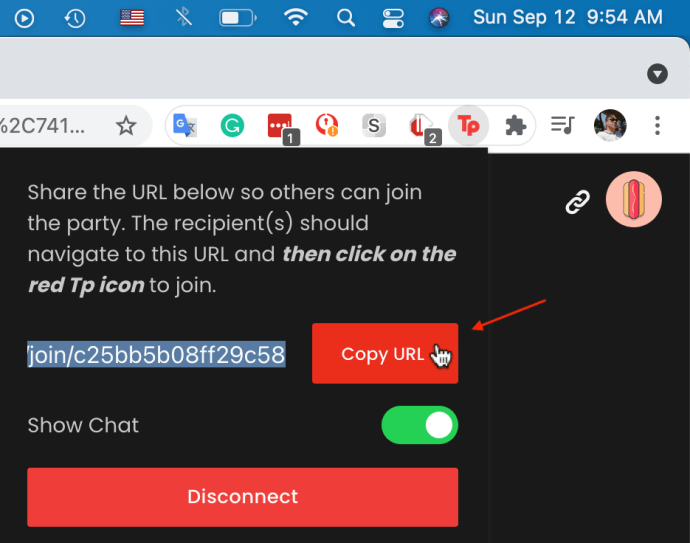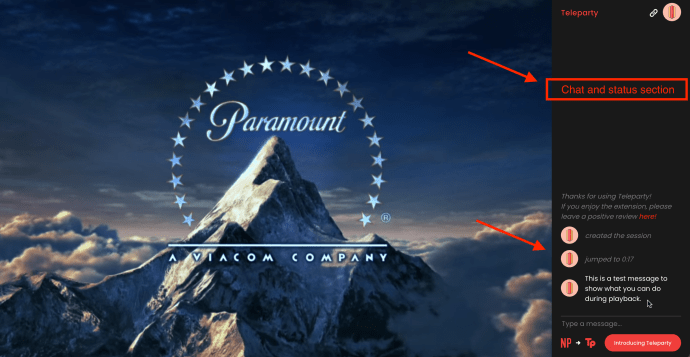- Что такое Netflix?: Все, что вам нужно знать о подписке на сервис потокового ТВ и фильмов
- Лучшие новые шоу на Netflix в августе
- Лучшие сериалы на Netflix
- Лучшие фильмы на Netflix для просмотра СЕЙЧАС
- Лучший контент на Netflix в августе
- Лучшие фильмы Netflix Originals для просмотра СЕЙЧАС
- Лучшие документальные фильмы Netflix
- Как получить американский Netflix в Великобритании
- Как найти скрытые категории Netflix
- Как стереть историю просмотров Netflix
- Как удалить устройство из Netflix
- Как смотреть Netflix в Ultra HD
- Советы и хитрости Netflix
- Как узнать свою скорость Netflix
- Как отказаться от Netflix за 3 простых шага
Netflix - гигант потокового онлайн-вещания, но что вы будете делать, если в вашей учетной записи активируется слишком много устройств? Как насчет того, чтобы удалить устройство, которое кто-то использует для доступа к вашей учетной записи? Нет ограничений на количество устройств, которые вы можете использовать в Netflix, но есть ограничение на количество устройств, которые могут транслировать одновременно. Лимит основан на вашей подписке: базовый - один, стандартный - два, а премиум - четыре по состоянию на сентябрь 2021 года. Эти ограничения не распространяются на разные фильмы или шоу; они предназначены для одновременного просмотра чего-либо, даже если это один и тот же поток.
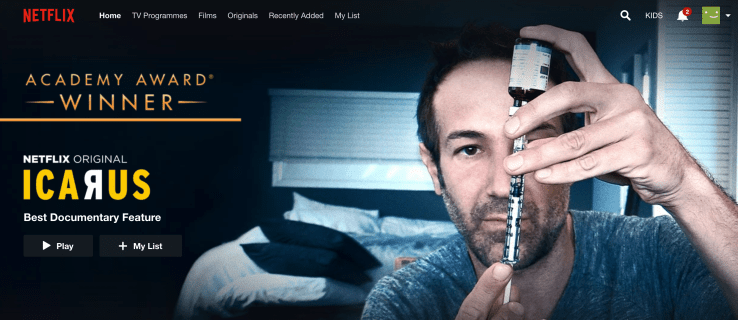
Возможно, в вашем доме много устройств, и у вас возникают проблемы, когда семья или друзья пытаются одновременно использовать Netflix.
Может быть, вы поделились своим логином с кем-то за пределами дома и больше не хотите, чтобы они получали доступ к вашей учетной записи Netflix?
Независимо от вашей ситуации с подсчетом устройств Netflix, вы могли подумать об удалении определенных устройств, чтобы помочь контролировать проблемы с лимитами или заблокировать доступ человека к вашей учетной записи.
К сожалению, вы не можете удалить устройства из своей учетной записи Netflix; их можно только активировать. Этот сценарий означает, что у вас может быть 500 или 15. Все они будут работать с вашей учетной записью Netflix, влияя на максимальное количество одновременных просмотров устройств и предоставляя доступ любым пользователям в любое время.
Если вы думаете, что можете использовать свою учетную запись для выхода из определенных устройств (поскольку вы не можете удалить их по отдельности), вам придется подумать еще раз.
К сожалению, вы также не можете выйти из определенных устройств из своей учетной записи Netflix. Кроме того, вы также не можете помешать им снова войти в систему, если не измените пароль. Тем не мение, вы можете выйдите из всех устройств, используя свою учетную запись, затем измените пароль. Этот процесс заставляет все устройства снова войти в систему. чтобы получить хоть какой-то доступ.
Независимо от ограничений выхода из системы и несанкционированного доступа к учетной записи, есть юридический обходной путь, который вы можете сделать, чтобы уменьшить количество устройств, использующих вашу учетную запись Netflix, или контролировать их. Кроме того, есть еще один обходной путь, который вы можете использовать на свой страх и риск, он известен как онлайн-вечеринки. Вот сенсация.
Как выйти из всех устройств на Netflix
Поскольку вы не можете выйти из отдельных устройств из своей учетной записи Netflix, вы можете выйти из всех устройств, выполнив следующие действия.
- Войдите в свой «Аккаунт Netflix» из любого веб-браузера на любом устройстве.
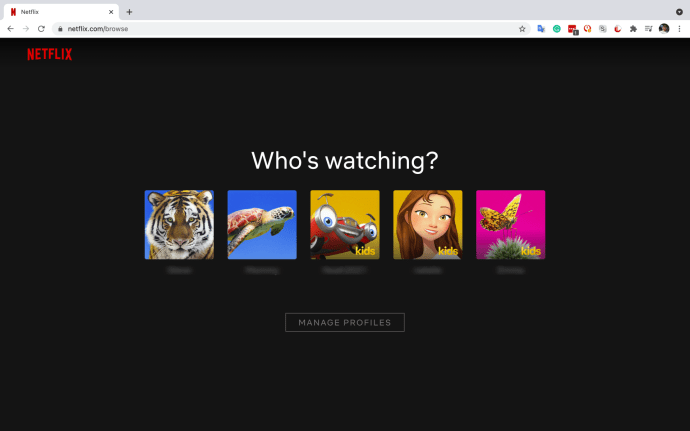
- Выберите свой основной профиль, нажав на «Значок профиля» или "имя."
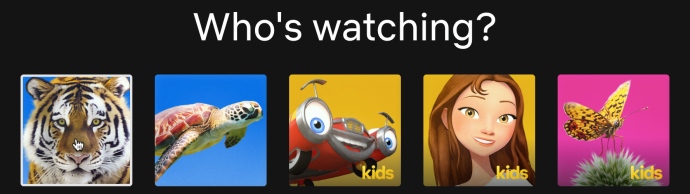
- Нажмите на свой «Значок профиля» в правом верхнем углу, затем выберите "Счет."

- В разделе «НАСТРОЙКИ» нажмите на «Выйти из всех устройств».
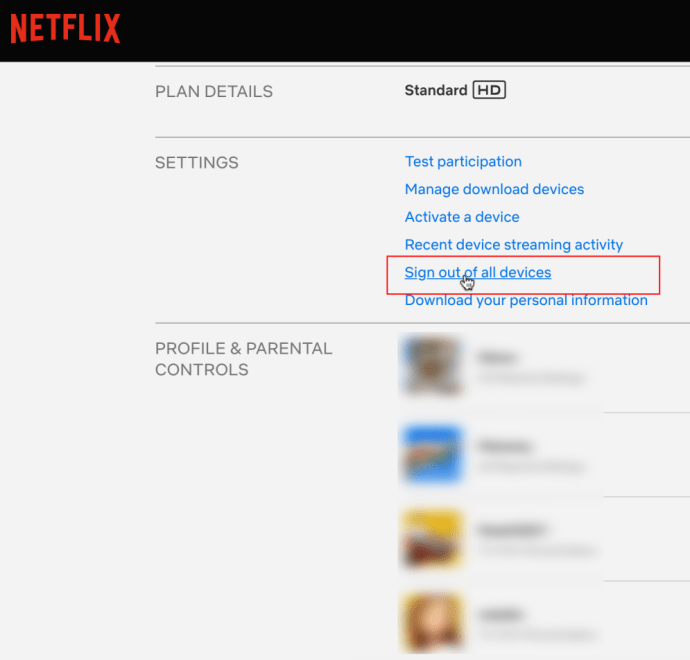
- Подтвердите свой выбор петь на всех устройствах.
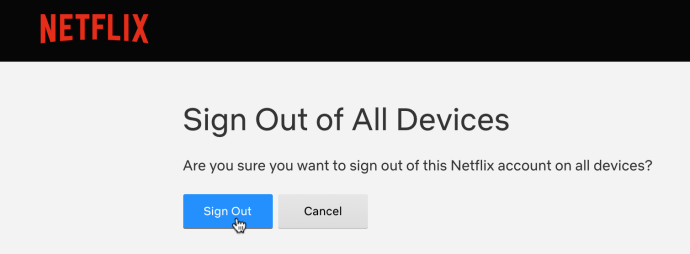
Следуя описанным выше шагам, все устройства теперь требуют повторного входа в Netflix для использования службы.
Как изменить свой пароль
Еще один важный шаг в обеспечении безопасности вашей учетной записи и контроля доступа к устройству и ограничения использования - это смена пароля. Таким образом, всем устройствам потребуются новые учетные данные для подключения и потоковой передачи.
Чтобы изменить свой пароль Netflix, сделайте следующее:
- На странице учетной записи нажмите "Измени пароль."

2. Теперь введите свой "текущий пароль" и "новый пароль" в текстовых полях ниже.
 По завершении нажмите «Сохранить».
По завершении нажмите «Сохранить». Предполагая, что вы использовали пароль, более надежный, чем имя вашей собаки и год вашего рождения, все должно быть в порядке. Никакие устройства не смогут войти в систему, если вы не укажете новый пароль.
Организуйте вечеринку Watch Party на Netflix, чтобы контролировать ограничения на просмотр устройств
Вместо того, чтобы вручную выходить из каждого зарегистрированного устройства в Netflix или выходить из всех из них из своей учетной записи Netflix, вы можете организовать вечеринку, чтобы уменьшить одновременный просмотр и доступ к учетной записи. Конечно, этот процесс по-прежнему требует индивидуальной смены устройства, но это помогает, если у других членов семьи или ваших друзей есть учетные записи Netflix. Да, если у каждого человека есть учетная запись Netflix, он может присоединиться к вашей вечеринке.
Несколько онлайн-расширений для Chrome (и других браузеров) позволяют организовать вечеринку, но Teleparty (ранее Netflix Party) - выбор многих пользователей. Это расширение / надстройка уже давно присутствует в Chrome, но теперь доступно в Microsoft Edge.
Teleparty НЕ принадлежит или не связан с Netflix, как думают многие. Netflix также не одобряет и не поддерживает расширение. Поэтому используйте Teleparty или любое другое расширение для онлайн-вечеринок на свой страх и риск. Вы попадете в беду? Скорее всего, нет. Вы можете попасть в беду? Вы, конечно, можете.
- Открытым "Хром" или "Край" на вашем настольном или портативном компьютере (Mac или Windows).
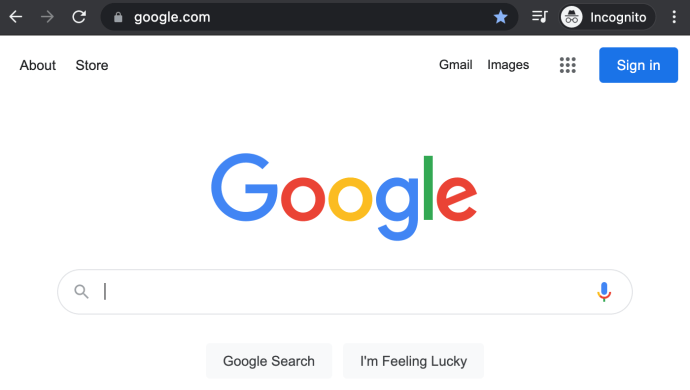
- Зайдите в магазин надстроек «Chrome» или «Edge», найдите «Teleparty» и установите его.
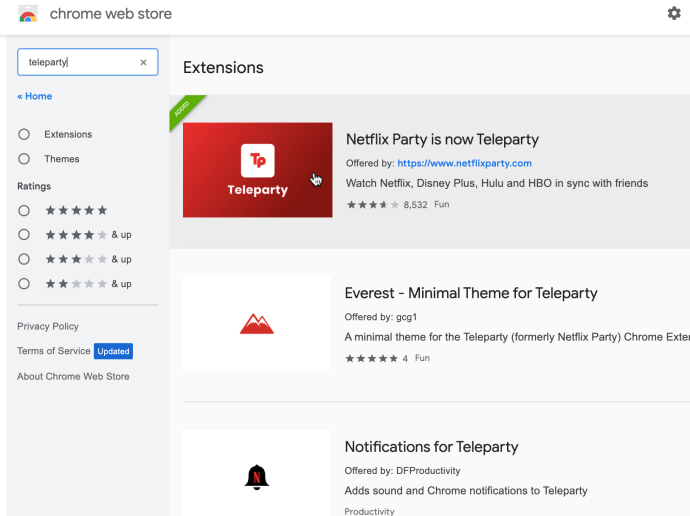
- Убедитесь, что ваш браузер настроен на синхронизацию всех расширений, иначе вам нужно будет вручную установить Teleparty на все настольные устройства / ноутбуки, используя предыдущий шаг.
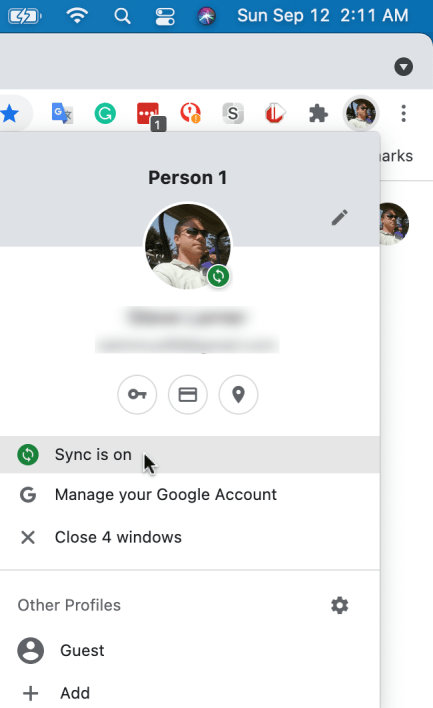
- Запустите Netflix в браузере (Chrome на любом ПК с Windows, Mac или Linux) или выберите Microsoft Edge (только в Windows).
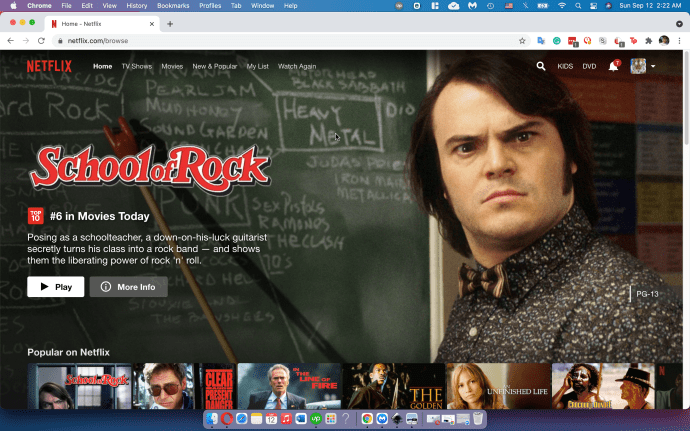
- Откройте «Видео Netflix» вы хотите принять участие в вечеринке Netflix (вы можете временно приостановить ее, если хотите), затем нажмите на «Значок Teleparty». и выберите «Начни вечеринку».
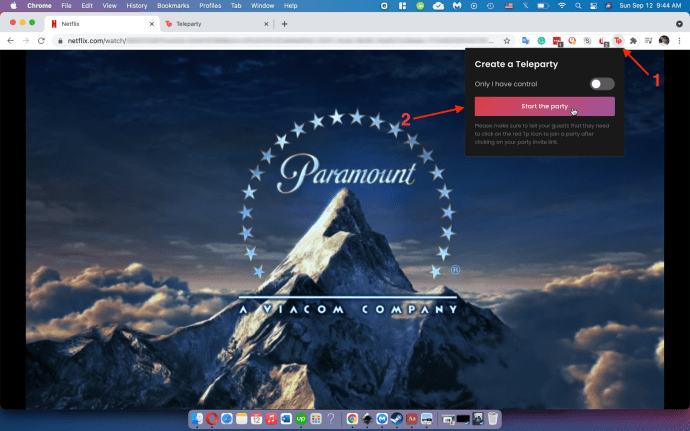
- Выбирать «Принять и продолжить» во всплывающем окне.
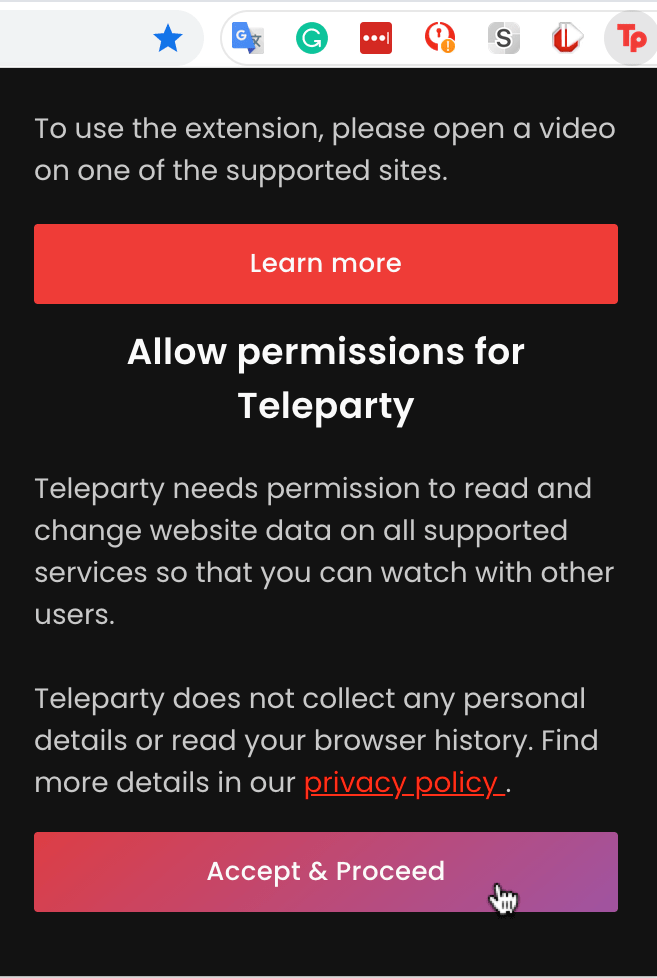
- Нажмите на «Копировать URL», затем вставьте ссылку в сообщения, отправленные вашим друзьям и родственникам.
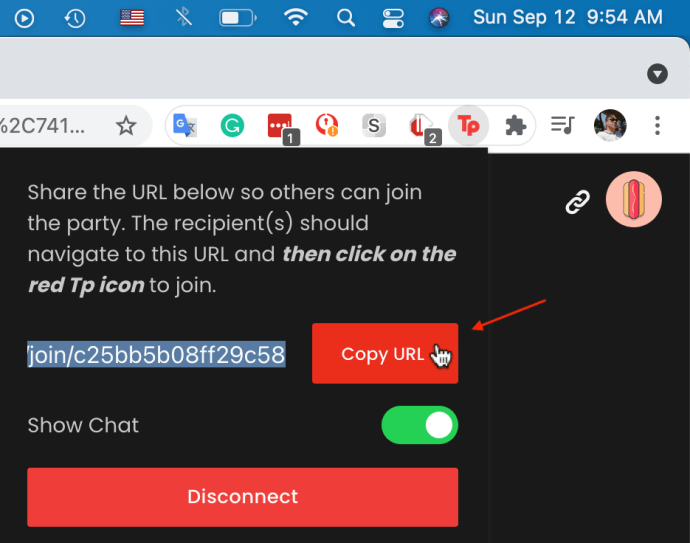
- Сеанс Teleparty начинается. Вы можете управлять средствами массовой информации, размещать комментарии в чате и просматривать отчеты о текущем статусе, такие как приостановлено, возобновлено и т. Д.
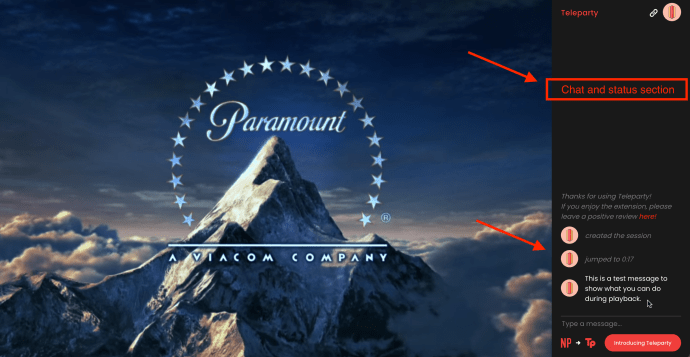
Используя шаги выше, вы можете уменьшить доступ устройств к своей учетной записи Netflix, удалив, таким образом, определенные устройства из вашей учетной записи Netflix.. Но помни, у каждого пользователя должна быть учетная запись Netflix для доступа к вашей онлайн-вечеринке Netflix.
Часто задаваемые вопросы
Что происходит, когда я удаляю кого-то из своей учетной записи?
Технически вы не удаляете кого-то из своей учетной записи Netflix, потому что не можете этого сделать. По сути, вы выходите на устройство из своей учетной записи, тем самым блокируя доступ пользователя к вашей учетной записи Netflix, если вы изменили свой пароль.
Как я узнаю, что моей учетной записью пользуется кто-то другой?
Вы можете проверить все устройства, вошедшие в систему, на странице учетной записи. Вы также увидите контент, который не смотрели, в разделе «Недавно просмотренные» в настройках вашего аккаунта.
Еще один способ узнать, использует ли кто-то ваш аккаунт, - дает ли Netflix странные рекомендации (например, аниме или триллеры, которые вы никогда не смотрите). Однако эти элементы могут существовать законно, если вы мало использовали свою учетную запись или только что зарегистрировались для нее. Кроме того, если вы не можете вести потоковую передачу из-за того, что достигнут предел одновременной потоковой передачи, то да, кто-то вошел в систему и в настоящее время что-то смотрит в вашей учетной записи Netflix.
Наконец, если изменились данные вашей учетной записи, например адрес электронной почты или пароль, возникла более серьезная проблема. Эта ситуация указывает на то, что кто-то взломал и угнал вашу учетную запись. Немедленно измените адрес электронной почты и пароль, выйдите из всех устройств, выполнив описанные выше действия, и свяжитесь с Netflix (если возможно, отправьте снимки экрана с изменениями).
Я хочу удалить только одно устройство, есть ли другие варианты?
Через Netflix, вы можете удалить только «загружаемые устройства» по отдельности, но не сами устройства, если вы не удалите их все с помощью параметра «Выйти из всех устройств». Но если устройство находится в вашей домашней сети Wi-Fi, и ваш маршрутизатор позволяет вам блокировать контент, вы можете войти в настройки своего маршрутизатора и запретить определенному устройству использовать Netflix на вашем Wi-Fi.
Конечно, вы также можете выйти из учетной записи Netflix на устройстве, если она у вас есть. Следуя точным инструкциям, указанным выше, нажмите на опцию «Выйти» в меню. Если вы больше не хотите, чтобы это устройство входило в вашу учетную запись, измените пароль для дополнительной безопасности.