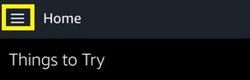Google Nest Camera - это система умного дома, похожая на системы безопасности наблюдения. Эти устройства легко подключаются к вашим телефонам и другим интеллектуальным устройствам, поэтому вы всегда можете быть в курсе того, что происходит в определенных местах дома и вокруг него.

Если у вас есть устройства Amazon Echo Show и Google Nest, вы будете рады узнать, что они совместимы друг с другом. Echo Show может транслировать четкое изображение с вашей камеры Nest Camera с помощью простой голосовой команды. В этой статье объясняется, как настроить эту систему.
Первый шаг - настройте камеру Nest Camera
Ваша камера Nest Camera и Echo Show должны подключаться к одной беспроводной сети, чтобы они могли обмениваться данными. Вот почему так важно выбрать правильную сеть при установке Nest.
Вот краткое пошаговое руководство по настройке Amazon Nest и подключению его к общей сети:
- Загрузите приложение Nest на свой смартфон из Play Store (Android) или App Store (iOS).
- Откройте приложение и настройте учетную запись.
- Выберите «Добавить» (знак плюса) на главном экране.
- С помощью телефона отсканируйте QR-код камеры (вы также можете ввести серийный номер продукта).
- Выберите имя для расположения камеры из списка или выберите собственное имя.
- Подключите камеру к источнику питания с помощью кабеля питания и адаптера. Когда индикатор камеры мигает синим, это означает, что камера готова к подключению.
- Проверьте свое телефонное приложение Nest. Он должен зарегистрировать близлежащие сети.
- Выберите свою сеть и позвольте Nest подключиться.
После этого вы можете установить камеру в желаемом месте и начать работать над тем, чтобы отобразить ее на своем эхо-шоу.
Второй шаг - установите Nest Skill на Amazon Alexa
Теперь, когда ваша камера готова к работе, вам нужно научить устройство Alexa использовать ее. Вы можете сделать это, добавив «навык» в свое приложение Alexa. Сделайте следующее:
- Запустите приложение Alexa на своем смартфоне.
- Коснитесь меню (значок гамбургера) в верхнем левом углу экрана.
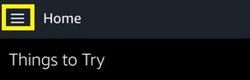
- В боковом меню выберите «Навыки».
- Начните вводить «Nest Camera», пока навык не появится в предложениях.
- Выберите камеру Nest.
- Нажмите «Разрешить для использования» (или просто «Включить» в некоторых версиях).

- Введите имя пользователя и пароль своей учетной записи Nest.
Когда Alexa примет ваши учетные данные Nest, она попросит просканировать ближайшие устройства Nest. Просто нажмите «Принять» и дождитесь завершения процесса.
Если этого не произошло, нажмите значок «меню» в верхнем левом углу экрана еще раз и выберите «Умный дом» в меню, затем выберите свое устройство Nest Camera. Если вы внимательно следили за первым разделом, устройство должно быть добавлено в меню умного дома. Если нет, выберите «Добавить устройство» и следуйте инструкциям на экране, чтобы добавить его.
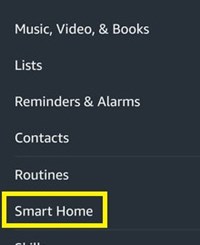
Имейте в виду, что вам необходимо подключить Alexa к той же сети, что и ваше гнездо, чтобы этот «навык» работал должным образом. После подключения двух устройств вы, наконец, можете отобразить камеру Nest Camera.
Третий шаг - отображение камеры с помощью голосовой команды
Чтобы отобразить вашу гнездовую камеру на эхо-шоу, просто используйте голосовую команду Alexa. Команда будет зависеть от названия места, которое вы выбрали при настройке камеры.
Например, если вы использовали одно из названий по умолчанию, такое как «Задний двор» или «Входная дверь», вы можете просто сказать: «Алекса, покажи мне камеру на входной двери». - Эхо-шоу мгновенно загрузит указанную камеру и отобразит изображение.
С другой стороны, если вы назвали свою камеру «Камера 1», вам нужно будет сказать: «Алекса, покажи мне камеру одну камеру» или «покажи камеру одну». Alexa зарегистрирует вашу голосовую команду. Вот почему вы должны сохранять простоту, выбирая собственное имя. Если вы выберете имя, которое сначала будет сложно зарегистрировать с помощью Alexa, вы можете разочароваться.
Если вы решили настроить несколько устройств Nest, вы можете переключаться между ними, используя их имена. Если вы озвучите «Покажи мне камеру заднего двора», когда отображается камера на передней двери, Echo Show автоматически переключится на другое место.
Таким образом, не имеет значения, сколько у вас устройств Nest, вы можете использовать их все одновременно с вашим эхо-шоу. К сожалению, разделение экрана по-прежнему не поддерживается, поэтому вам придется переключаться между камерами, а не показывать их все одновременно. Однако смена дисплея происходит очень быстро и удобно, когда вы используете свой голос.
Остерегайтесь плохого сигнала
Убедитесь, что вы проверили, как эхо-шоу отображает изображение, прежде чем устанавливать камеру в желаемом месте. Чем дальше камера находится от беспроводного сигнала (маршрутизатора), тем хуже сигнал, который она отправляет и принимает.
Если сигнал слабый, эхо-шоу будет отображать запаздывающее и некачественное изображение. Однако в нормальных условиях отображаемое изображение должно быть гладким и кристально чистым.
Довольны ли вы совместной работой Echo и Nest? Вам это удобнее, чем камеры видеонаблюдения? Поделитесь своими мыслями в разделе комментариев ниже.