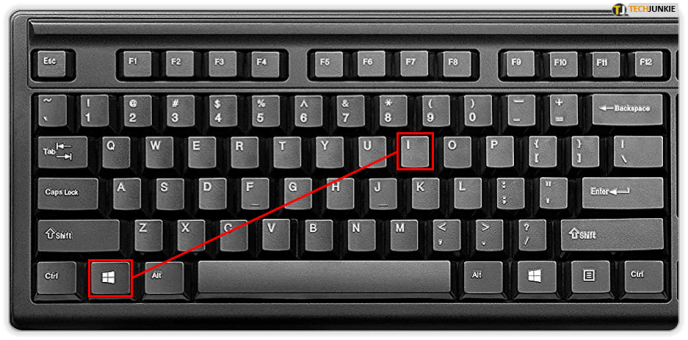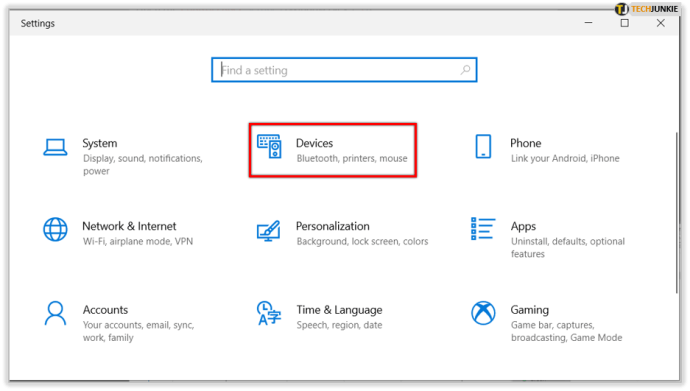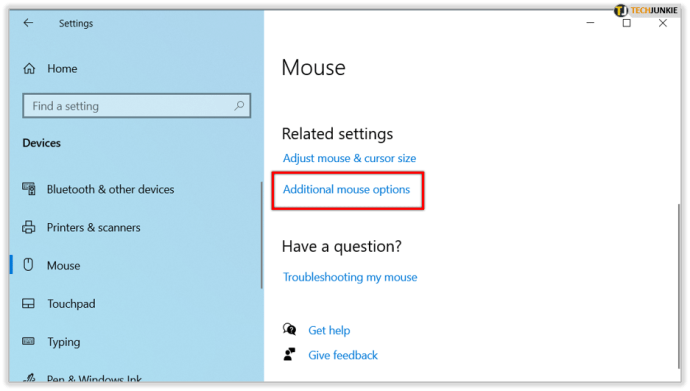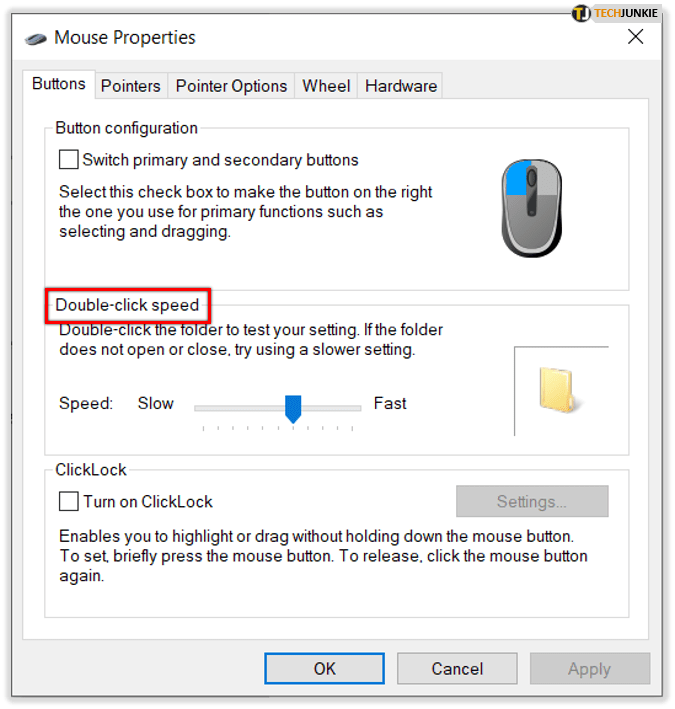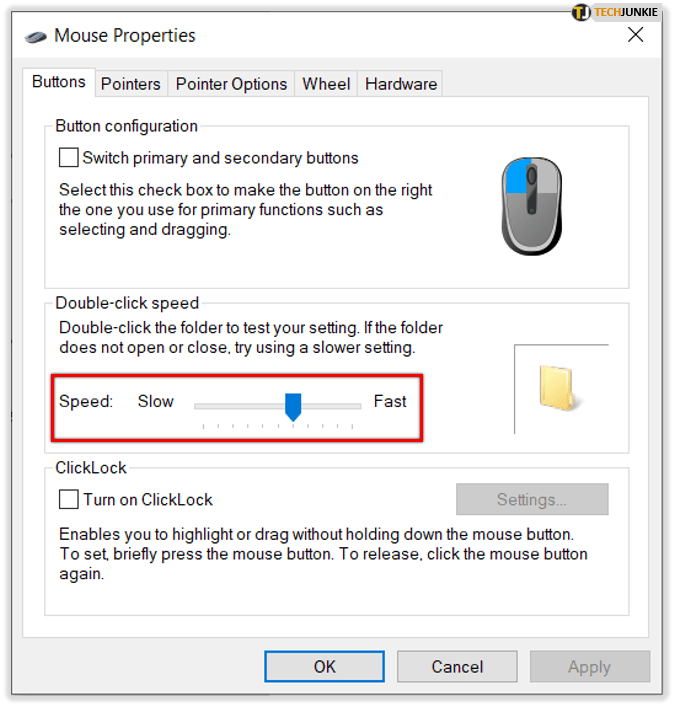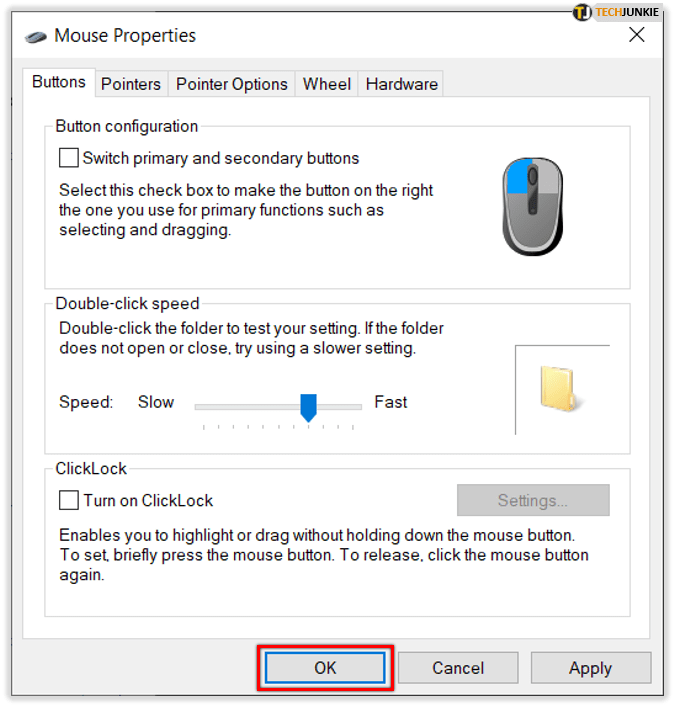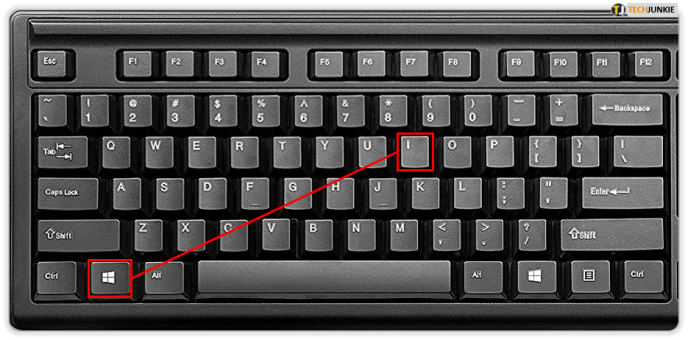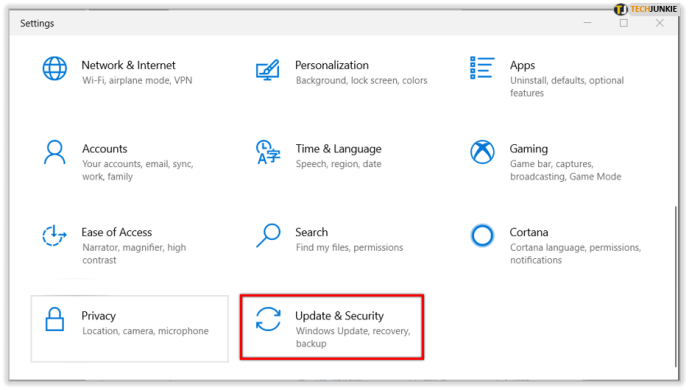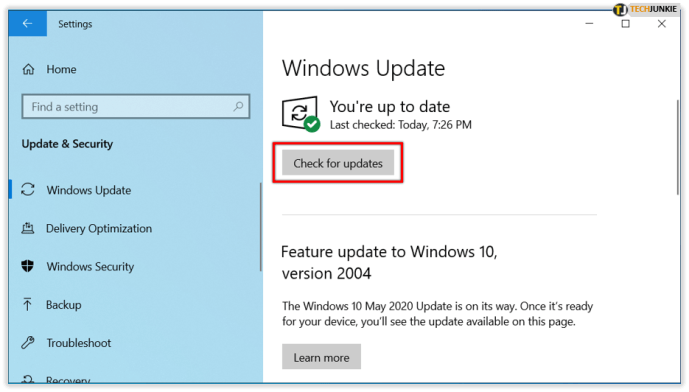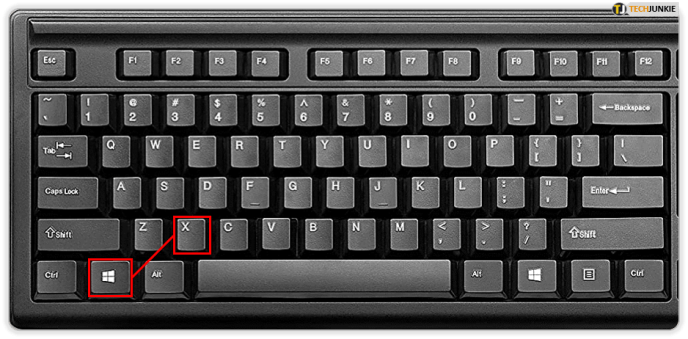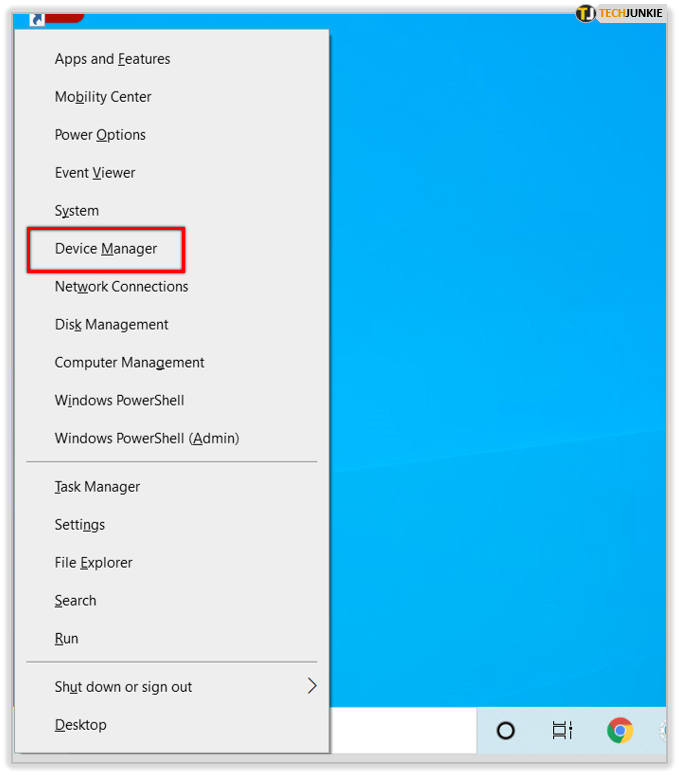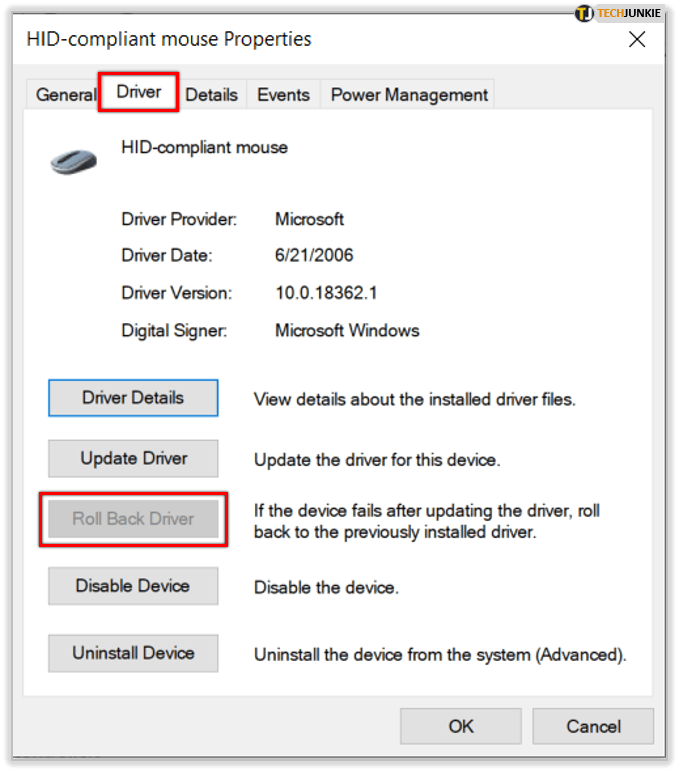Несомненно, неприятно, когда с вашим компьютером что-то не так. Может быть, ваш экран мешает вам, или все работает слишком медленно. Или, может быть, ваша мышь капризничает. Проблемы с двойным щелчком - не редкость.

Вы щелкаете только один раз, но он срабатывает дважды и активируется по-разному. Есть много теорий о том, почему это происходит. И некоторые из причин этого сбоя имеют решения, другие - нет. Итак, давайте погрузимся в суть проблемы и посмотрим, что вы можете сделать, чтобы предотвратить двойной щелчок мышью.
Изменение скорости двойного щелчка мыши
Прежде чем вы решите выбросить мышь, вероятно, лучше всего проверить, не связана ли проблема, вызывающая двойной щелчок, с настройкой скорости щелчка мыши. Возможно, настройка делает щелчки слишком чувствительными. Если вы используете Windows 10 и столкнулись с этой проблемой, выполните следующие действия:
- Откройте Настройки (клавиша Windows + I).
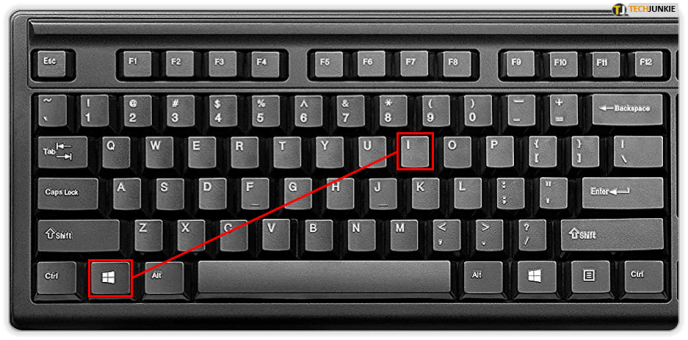
- Затем выберите «Устройства», а затем «Мышь».
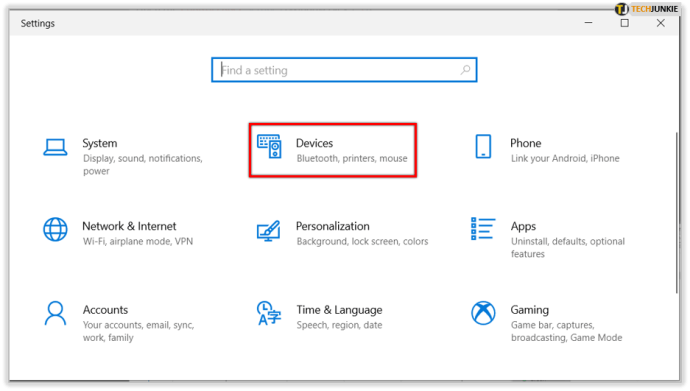
- В разделе «Связанные настройки» выберите «Дополнительные параметры мыши».
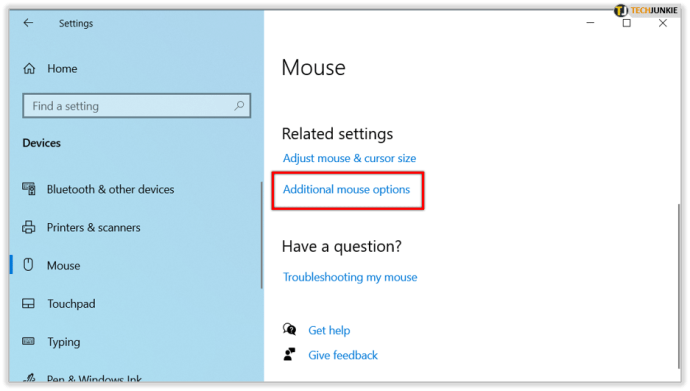
- Появится экран, и на первой вкладке с надписью «Кнопки» найдите параметр «Скорость двойного щелчка»,
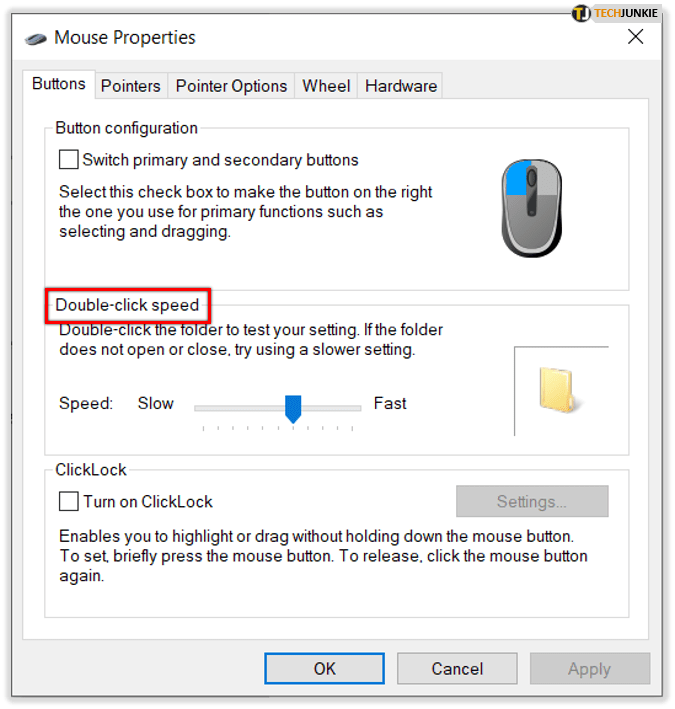
- Вы увидите изображение значка папки и ползунок, который можно переместить, чтобы настроить скорость двойного щелчка.
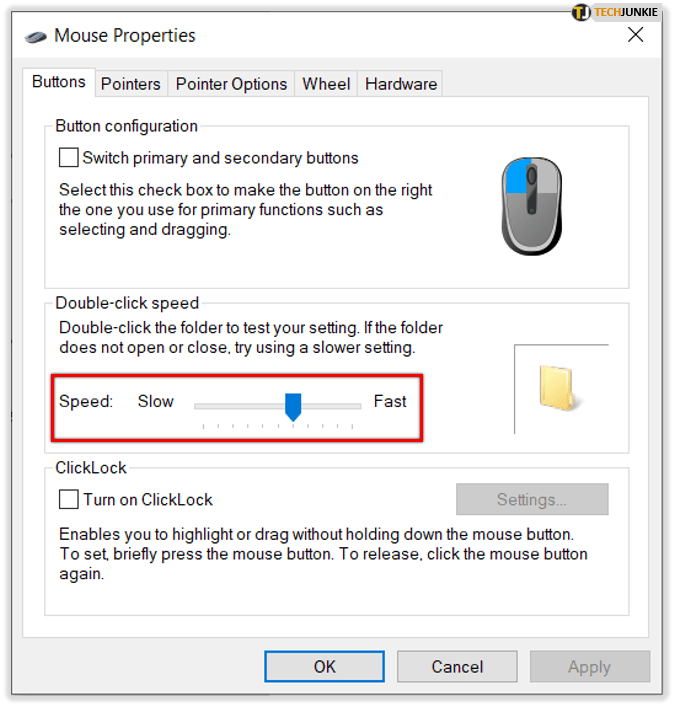
- Когда вы найдете удобную для вас скорость, нажмите «ОК».
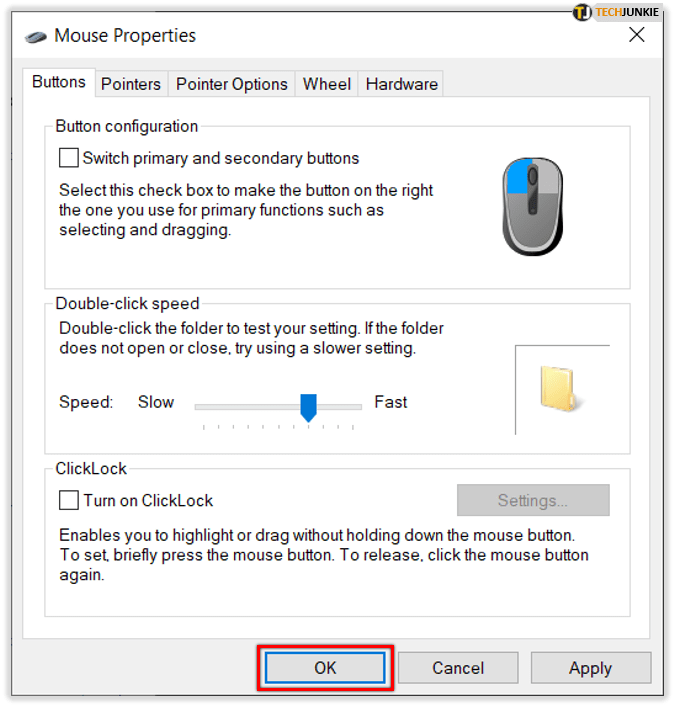
Теперь попробуйте дважды щелкнуть что-нибудь еще раз, чтобы проверить, получаете ли вы по-прежнему двойной щелчок после того, как щелкнули один раз. Если проблема не исчезнет, попробуйте другое решение.
Отключить повышение точности указателя
Пока вы находитесь в настройках мыши, вы можете сделать еще кое-что, чтобы убедиться, что проблема с двойным щелчком не связана с чувствительностью. Переключитесь с вкладки «Кнопки» на вкладку «Параметры указателя». В разделе «Движение» вы увидите «Повысить точность указателя» и флажок. Снимите галочку.

Отключив эту функцию, вы заметите, что ваша мышь становится менее чувствительной. И это может быть то, что разрешит постоянный двойной щелчок. Однако, если это не так, переходите к следующей идее.
Установить последние обновления
Если вы не установили последние обновления Windows, могут начать появляться всевозможные проблемы и сбои. Чтобы этого избежать и чтобы ваш компьютер всегда работал правильно, лучше всегда устанавливать их. Если ваша мышь внезапно дважды щелкает, проверьте, нет ли доступных обновлений. Вот что вам следует делать:
- Зайдите в настройки Windows (клавиша Windows + I).
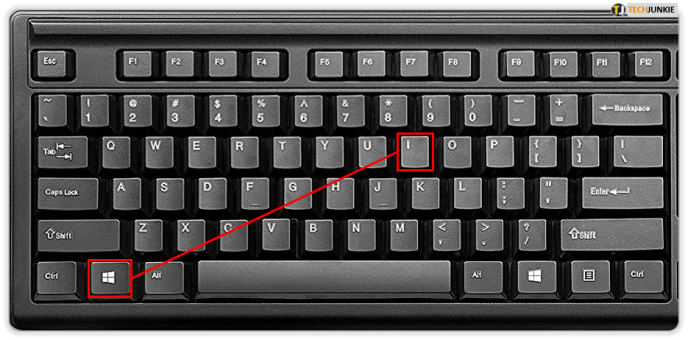
- Выберите вариант «Обновление и безопасность».
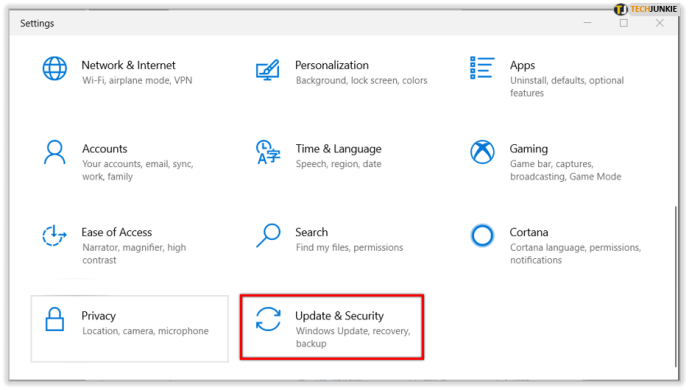
- Выберите «Проверить обновления».
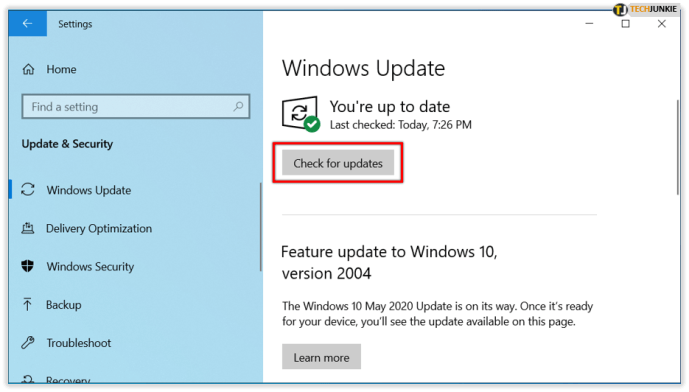
Теперь дождитесь, пока Windows проверит наличие обновлений. Если таковые имеются, скачайте их. После того, как они будут загружены, выберите, чтобы установить их, и перезагрузите компьютер. Есть вероятность, что проблема с двойным щелчком будет решена после обновлений.
Откат к более ранней версии драйвера
Это решение может показаться запутанным. В конце концов, просто предлагалось установить обновления Windows. Но дело в том, что если вы знаете, что недавно выполнили обновление, и сразу после этого у вашей мыши начались проблемы с щелчком или двойным щелчком, вы правы, подозревая что-то. Чтобы убедиться, что проблема вызвана обновлением, рекомендуется вернуться к более ранней версии драйвера и посмотреть, что произойдет. Вот как это сделать:
- Нажмите Windows Key + X, чтобы открыть «Меню опытного пользователя».
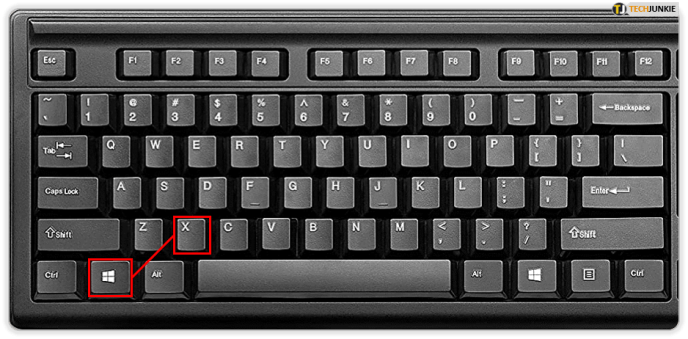
- Выберите «Диспетчер устройств» из списка.
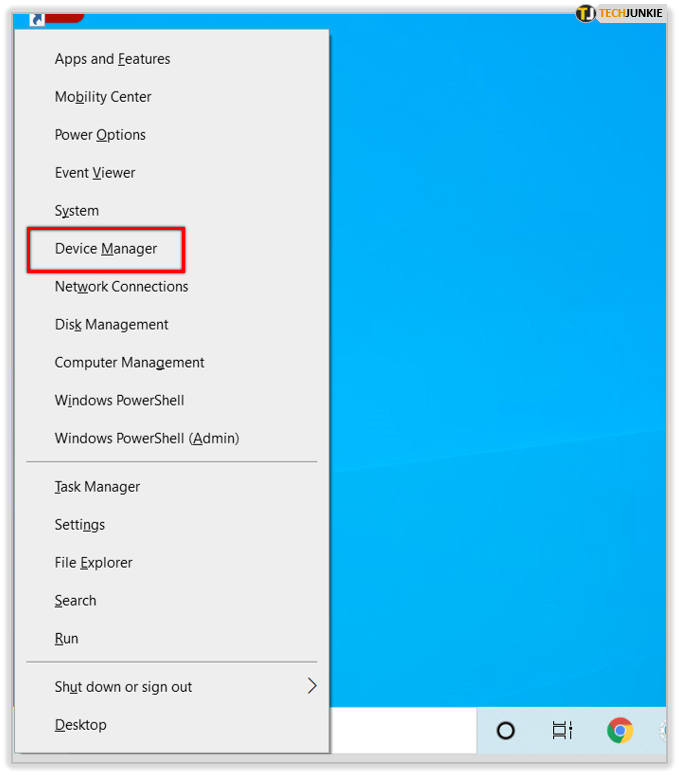
- Когда вы открываете Диспетчер устройств, найдите мышь и дважды щелкните ее, чтобы открыть свойства.

- Выберите вкладку «Драйвер» и нажмите «Откатить драйвер».
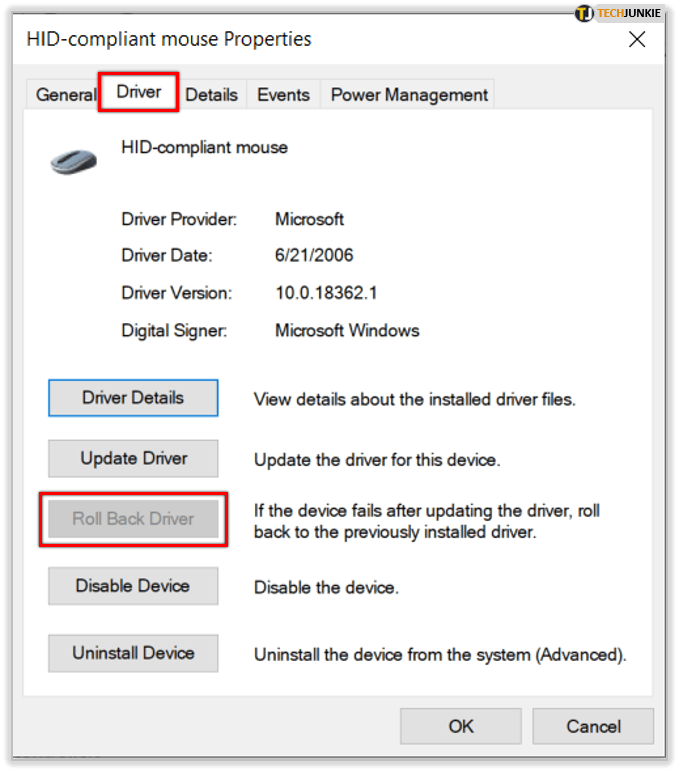
- Подождите немного, чтобы Windows вернулась к более старой версии драйвера.
Если опция отката драйвера неактивна, применяется одно из следующих условий:
• На вашем компьютере не был установлен предыдущий драйвер для этого устройства.
• На вашем компьютере не сохранились файлы драйверов из установленной исходной версии.
Вы также можете попробовать использовать драйвер по умолчанию. Просто снова откройте Диспетчер устройств, найдите указатель мыши и нажмите «Удалить». После удаления драйвера перезагрузите компьютер. После этого на вашем компьютере будет установлен драйвер по умолчанию, и мы надеемся, что это решит вашу проблему.

Очистите вашу мышь
Все решения до сих пор были связаны с потенциальными проблемами программного обеспечения на компьютерах с Windows. Однако существует вероятность, что проблема с двойным щелчком связана не с программным обеспечением, а с неисправностью мыши. Возможно, он старый или просто сломанный, и вам придется выбросить его и купить новый.
Но это также может означать, что все, что вам нужно сделать, это очистить его. Возможно, ваша мышь заполнена пылью. Возможно, вам удастся просто очистить его сжатым воздухом. В любом случае, это разумно сделать, даже когда ваша мышь работает правильно, в качестве меры предосторожности от будущих проблем.
Если вы хотите немного повозиться, вы можете отрегулировать маленькую пружину микровыключателя. Есть шанс заставить его работать таким образом. Если вы не знаете, как это сделать, поищите инструкции в Интернете - возможно, вы найдете действительно хорошие инструкции.

Выбирая свой путь к решению
Все умные устройства, компьютеры и гаджеты прекрасны и составляют большую часть современной жизни. Но они также несовершенны, время от времени дают сбои и выходят из строя. Прежде чем выбросить мышь, убедитесь, что это не какая-то простая программная ошибка, которую можно легко исправить. Часто люди забывают, что вы можете настроить параметры так, как вам удобно. И да, вы можете и должны чистить и мышку. Это продлевает срок его службы и, несомненно, вызовет меньше проблем.
Считаете ли вы эти решения полезными? Дайте нам знать в комментариях ниже.