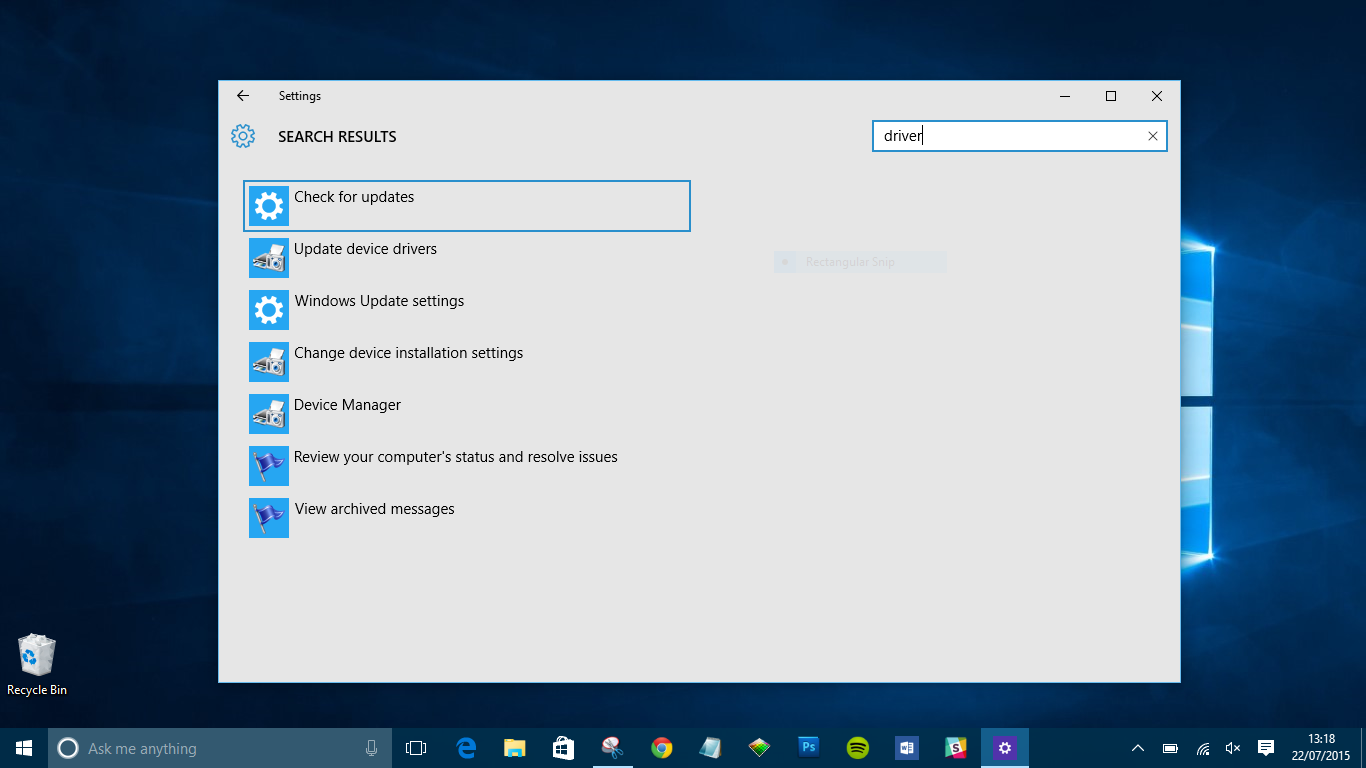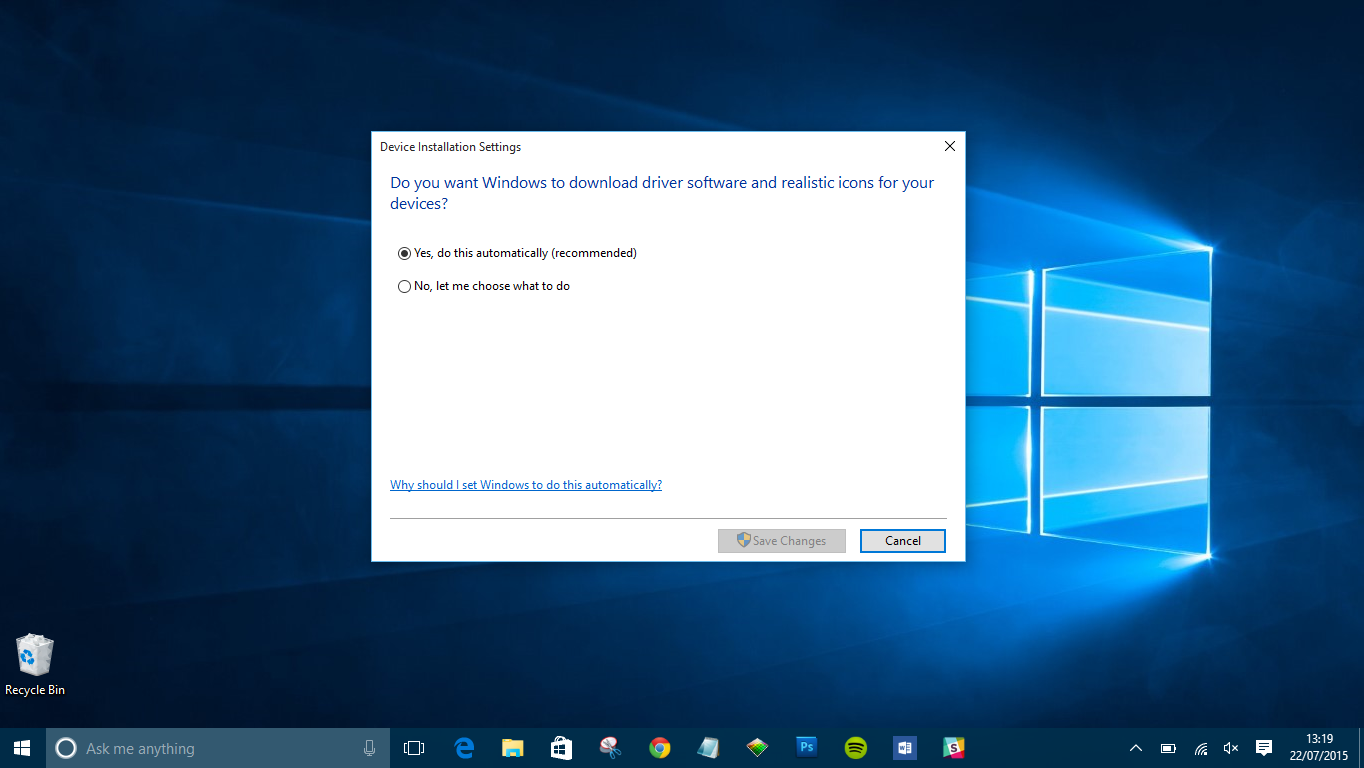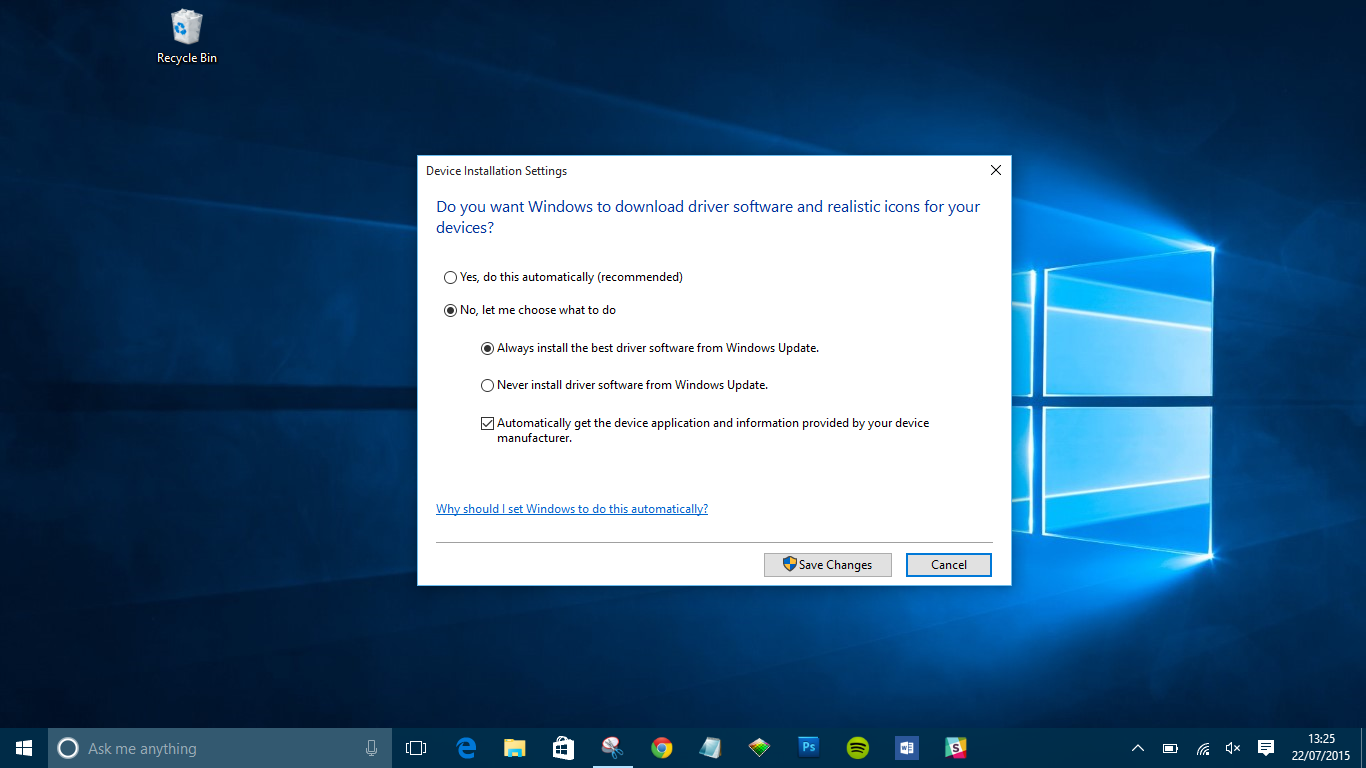Драйверы позволяют вашим устройствам обмениваться данными и, следовательно, работать с вашим ПК. Windows 10 поставляется с рядом драйверов для принтеров, мониторов, клавиатур, видеокарт и другого оборудования, которое уже установлено.
Если вы подключаете устройство без предустановленного драйвера, не о чем беспокоиться. В этой статье вы узнаете, как установить и обновить драйверы, необходимые для правильной связи вашего оборудования.
Устанавливает ли Windows 10 драйверы автоматически?
Windows 10 автоматически загружает и устанавливает драйверы для ваших устройств при первом их подключении. Несмотря на то, что в каталоге Microsoft имеется огромное количество драйверов, они не всегда являются последней версией, и многие драйверы для конкретных устройств не найдены.
Windows 10 также включает драйверы по умолчанию, которые работают универсально, чтобы обеспечить, по крайней мере, успешную работу оборудования. При необходимости вы также можете установить драйверы самостоятельно.
Но если драйверы, которые определяет система, верны или есть другая проблема, вам, возможно, придется найти их и установить вручную. Лучше всего будет посетить веб-сайт производителей оборудования, с которым вы работаете.
Нужно ли мне обновлять драйверы для Windows 10?
Вообще говоря, вам следует по возможности обновлять драйверы в Windows 10. Конечно, вы можете оставить драйверы в покое, но обновленные версии идут в ногу с последними проблемами безопасности и адаптируются к изменениям Windows 10, чтобы обеспечить более плавную работу.
Кроме того, обновления драйверов устраняют проблемы совместимости, ошибки, неработающий код и добавляют функции к оборудованию.
Как обновить драйверы в Windows 10: автоматическая установка
Чтобы изменить настройки автоматической установки драйвера в Windows 10, вам необходимо сначала найти страницу настроек драйвера.
- В строке поиска Cortana введите «Изменить установку устройства» и нажмите «Изменить параметры установки устройства.”
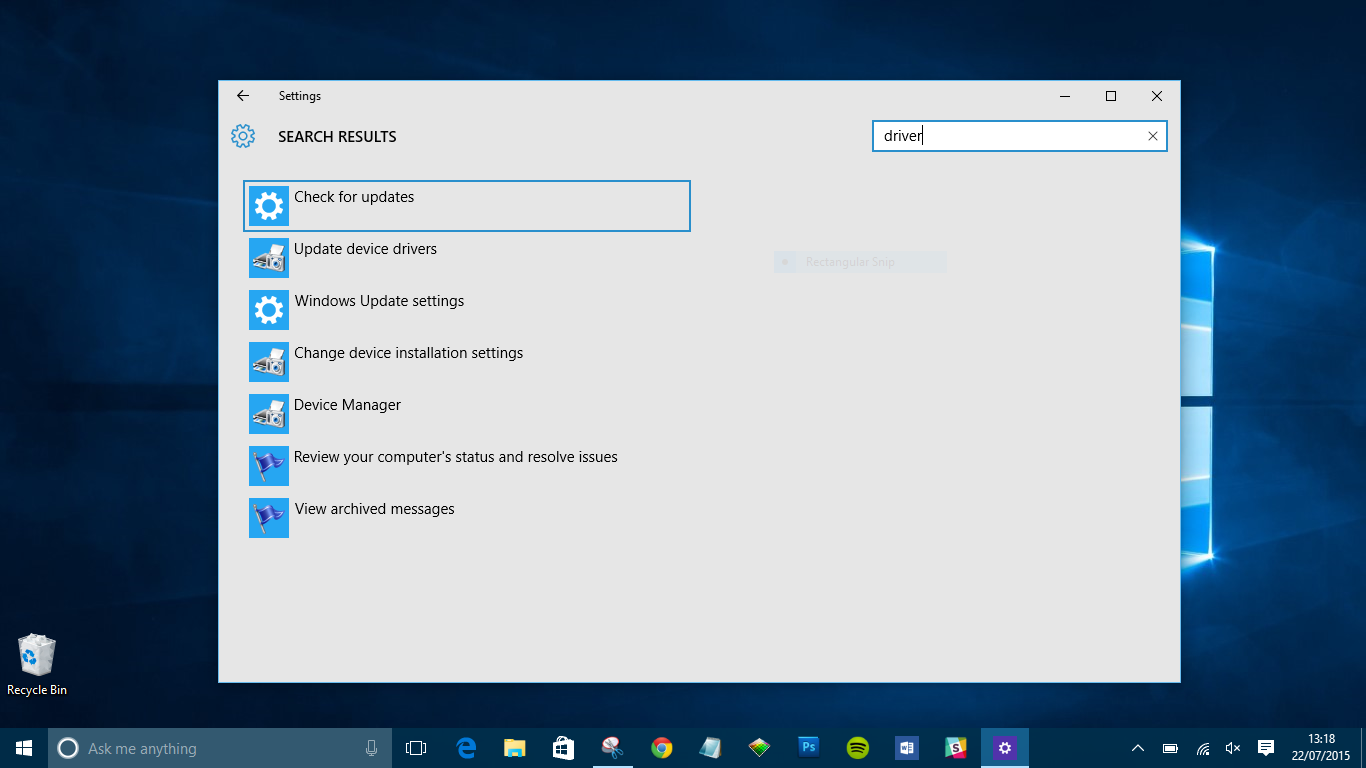
- Выберите, разрешить ли Windows автоматически загружать программное обеспечение драйвера или сделать это самостоятельно. Автоматическое обновление - самый простой метод, при котором Windows обычно проверяет наличие обновлений драйверов и устанавливает их.
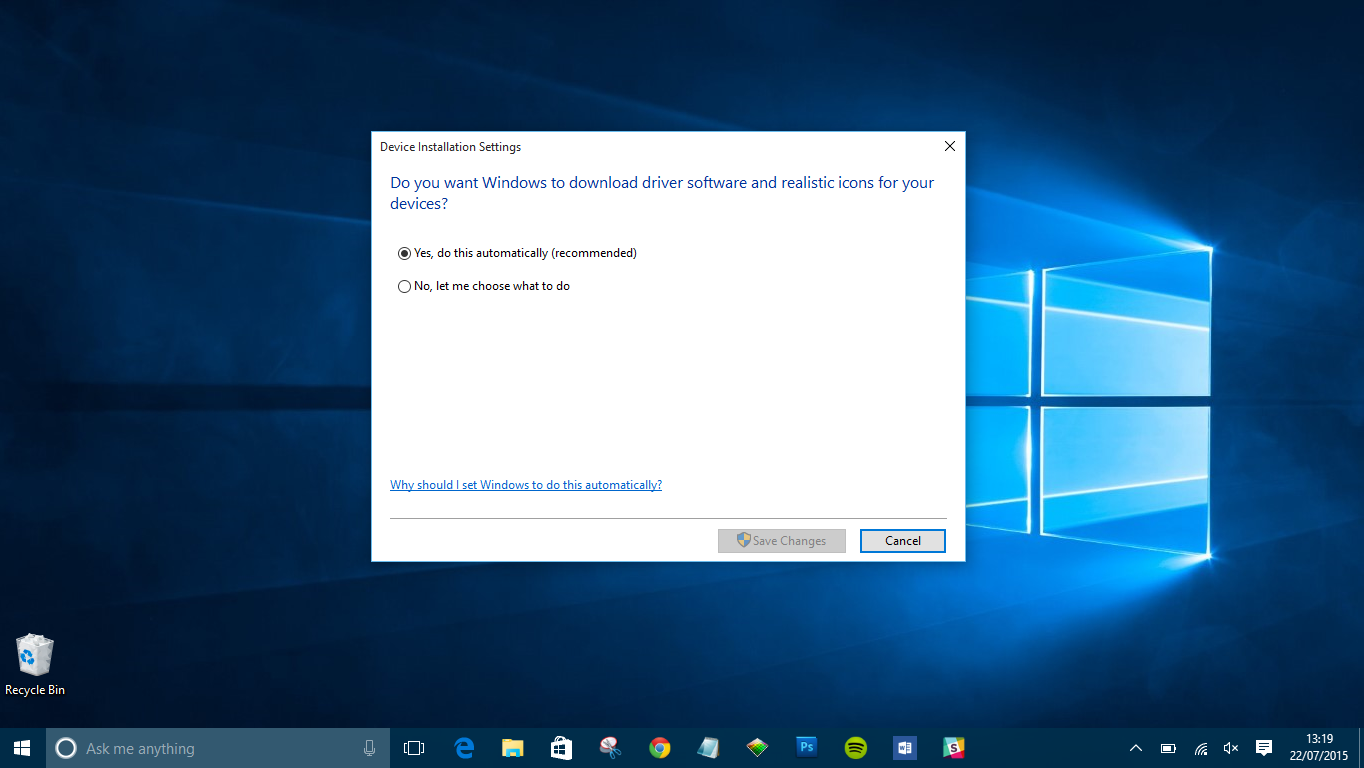
- При выборе второго варианта установки драйверов вручную открывается несколько других вариантов. Если вы не хотите, чтобы Windows устанавливала программный драйвер, выберите второй вариант: «Никогда не устанавливайте драйверы из Центра обновления Windows.”
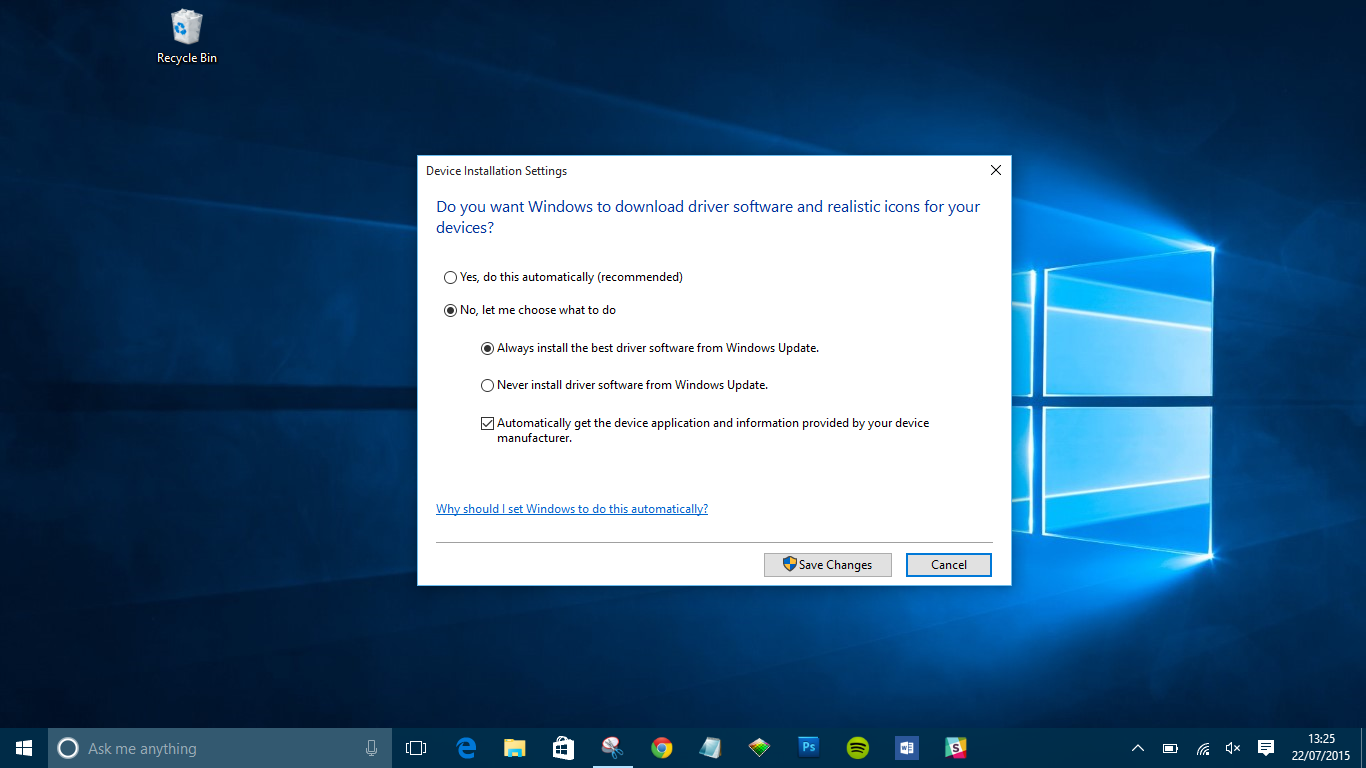
Как вручную обновить драйверы в Windows 10
Если вы хотите обновить драйверы вручную, есть несколько способов. Ниже мы расскажем о способах обновления драйверов, чтобы вы могли выбрать наиболее подходящий для вас.
Установка драйвера вручную через диспетчер устройств
Щелкните меню «Пуск» правой кнопкой мыши и выберите «Диспетчер устройств.”

Найдите устройство, для которого требуется обновление драйвера, щелкните его правой кнопкой мыши и выберите «Обновить драйвер. » Если вам нужна подробная информация о текущем драйвере, выберите «Характеристики" вместо. Оттуда вы также можете обновить драйвер.

Установка драйвера вручную через веб-сайт производителя / устройства
Вы также можете обновить драйверы через веб-сайт компании устройства. Например, если у вас установлена видеокарта NVIDIA, вы можете обновить драйвер для карты через официальный сайт NVIDIA.
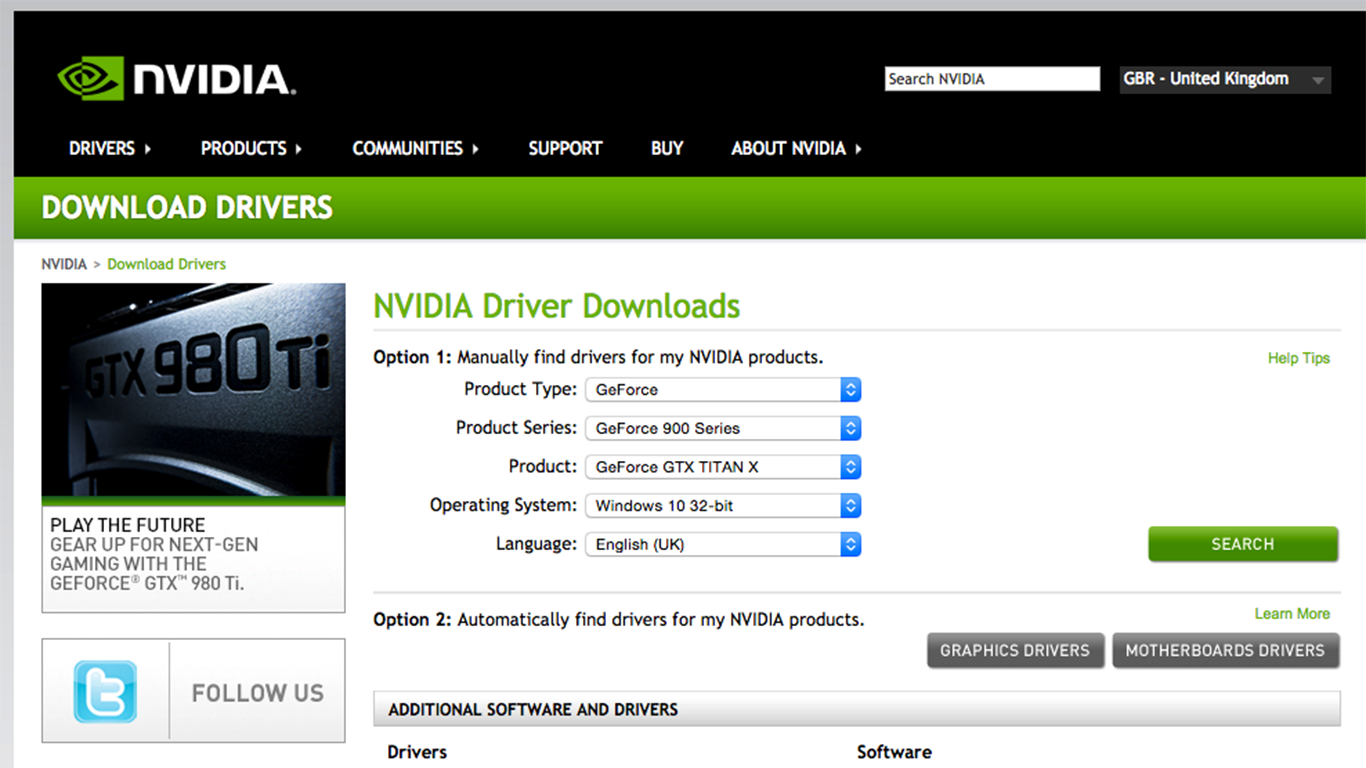
После обновления драйверов ваше устройство должно быть готово к использованию с Windows 10. Если ничего не помогло, вы можете выполнить сброс Windows 10 до заводских настроек и начать все заново. Просто не забудьте сохранить существующие личные файлы, такие как изображения, музыку и многое другое, прежде чем предпринимать это действие.
Проверить наличие дополнительных обновлений
Вы можете легко проверить наличие обновлений драйверов в настройках Windows. Вот как:
Использование сочетания клавиш Win + I для доступа к настройкам устройства. Когда откроется окно, нажмите «Обновление и безопасность».

Отсюда выберите «Дополнительные обновления».

Щелкните стрелку раскрывающегося списка рядом с «Обновлениями драйверов» и выберите те, которые вы хотите установить.

Вы также можете просмотреть, какие драйверы уже установлены, выбрав опцию «Просмотреть историю обновлений» на странице Центра обновления Windows, как показано выше.
Как удалить драйверы
В зависимости от того, что вы пытаетесь выполнить или какие ошибки возникают, вы можете удалить, а затем повторно установить драйверы в Windows 10. Если у вас возникли новые проблемы с существующим оборудованием, это может быть проблема с обновлением. Кроме того, могут быть некоторые драйверы, которые вам больше не нужны и вы бы хотели от них избавиться.
Как откатить обновления драйверов
Удаление драйверов может быть немного сложным, и вам нужно быть уверенным, что ваша система не требует, чтобы драйвер работал должным образом. При этом сначала мы рассмотрим, как можно откатить обновление существующего драйвера. Это отлично работает, если у вас возникла проблема после нового обновления. И не беспокойтесь, что вы собираетесь удалить адаптер дисплея, который вам так нужен.
Для начала давайте откроем Диспетчер устройств, используя сочетание клавиш Win + X и нажав «Диспетчер устройств» (или введите его в строку поиска и нажмите Enter). Вы также можете получить доступ к этому меню напрямую, используя команду клавиатуры Win + R, набрав «devmgmt.msc» и затем введите.
Дважды щелкните оборудование, которое вызывает проблемы. Мы будем использовать «видеоадаптеры», но процесс останется прежним.

Щелкните правой кнопкой мыши оборудование, которое вызывает проблемы, и выберите «Свойства».

Теперь выберите вариант отката драйвера. Если этот параметр неактивен, предыдущее обновление недоступно, и поэтому вам может потребоваться попробовать один из других методов, которые мы описали в этой статье.

Как удалить драйверы
Вы можете удалить драйверы, которые вам больше не нужны, и этот процесс будет довольно простым, если вы получите базовое представление о нем. Во-первых, если вы удалите драйвер, который вам действительно нужен, вы можете вызвать серьезные проблемы, которые трудно исправить, поэтому убедитесь, что вы удаляете драйвер, который вам не нужен (просто чтобы повторить этот момент).
Теперь у вас есть несколько вариантов удаления драйверов. Первый доступен по тем же инструкциям, что и выше. Вместо того, чтобы нажимать «Откатить драйвер», нажмите «Удалить драйвер». Когда процесс будет завершен, просто перезагрузите систему, и все будет в порядке.
Другой вариант - удалить драйвер через установщик. Этот параметр доступен не для всех драйверов и оборудования, поэтому, если вы его не видите, вам придется прибегнуть к описанному выше методу.
Перейдите в строку поиска и введите «Удалить программу», затем нажмите «Ввод» на клавиатуре. Появится меню, в котором вы можете найти драйвер, который пытаетесь удалить. Дважды щелкните программу и следуйте инструкциям по удалению. После этого перезагрузите компьютер.