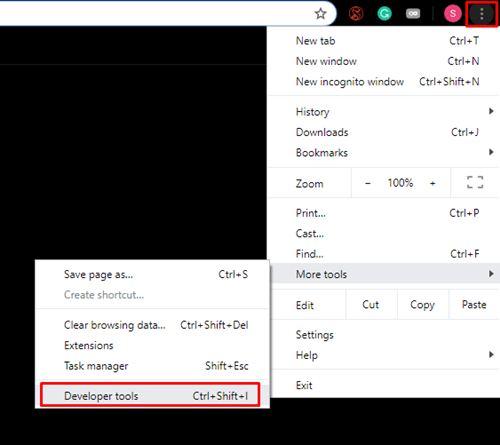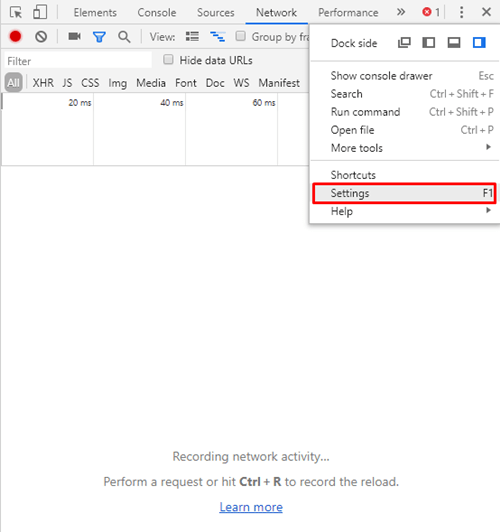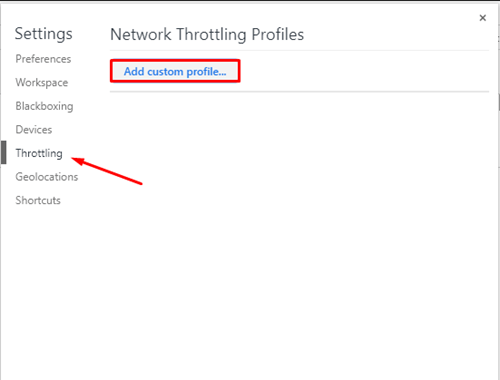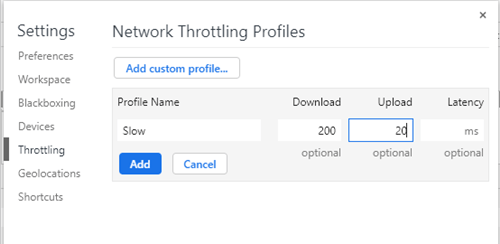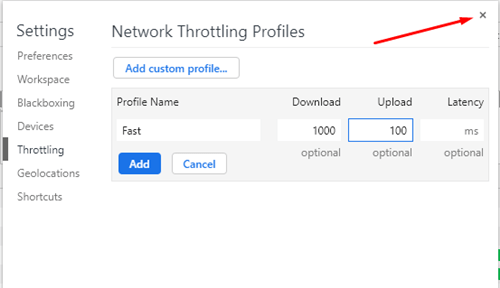Chrome и другие браузеры позволяют загружать файлы несколькими щелчками мыши, и все, что вам нужно сделать, это дождаться передачи файла на ваш компьютер. Однако одновременная загрузка нескольких файлов может создать проблемы с пропускной способностью. Если это произойдет с вами, в этой статье вы узнаете, как ограничить скорость загрузки Chrome и сохранить контроль над всеми своими загрузками.
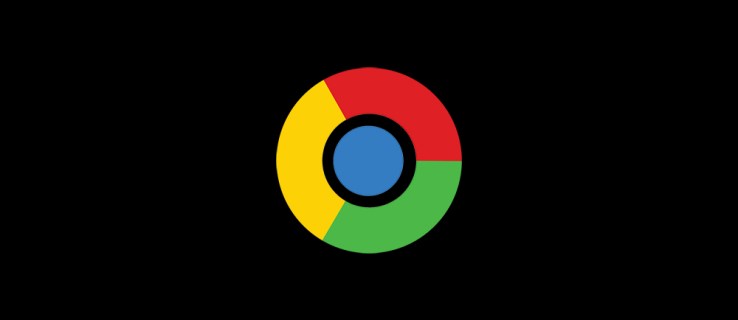
Ограничить скорость загрузки
Google Chrome поставляется со всеми функциями, необходимыми для ограничения скорости загрузки на вашем устройстве. Метод, который мы опишем, не требует от вас установки или загрузки каких-либо дополнительных программ.
Вот все, что вам нужно сделать, чтобы ограничить скорость загрузки Chrome:
- Откройте Chrome и выберите три точки. Найдите дополнительные инструменты и нажмите Инструменты разработчика. Вы также можете получить доступ к инструментам, нажав Ctrl + Shift + I.
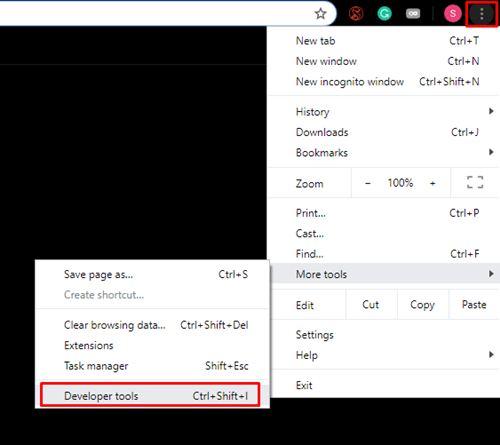
- Нажмите на вертикальные точки дерева в правом верхнем углу панели DevTools и выберите «Настройки» в раскрывающемся меню.
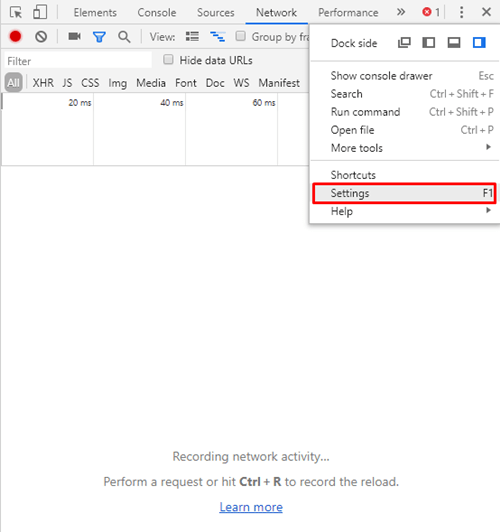
- Выберите вкладку «Регулирование», чтобы получить доступ к экрану «Профили регулирования сети». Выберите «Добавить настраиваемый профиль…», чтобы создать новый настраиваемый профиль.
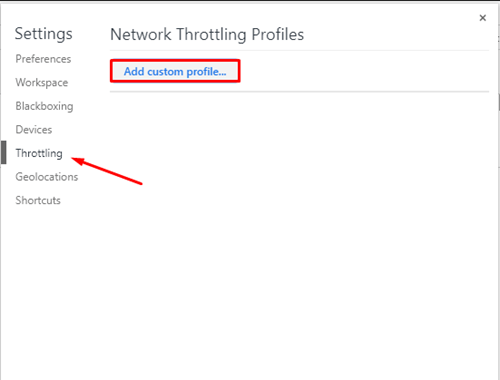
- При создании профиля вам нужно будет ввести ограничение скорости загрузки в кб / с. При необходимости вы также можете ограничить скорость загрузки. Будьте осторожны, чтобы не превысить максимальную пропускную способность. Если вы не уверены, какая у вас скорость интернет-соединения, используйте Speedtest, чтобы выяснить это в первую очередь.
- Установите ставки по своему вкусу и введите для него имя профиля. Например, вы можете назвать один профиль «Медленным», если вы хотите серьезно ограничить скорость загрузки, и создать профиль «Быстро» для максимальной скорости загрузки.

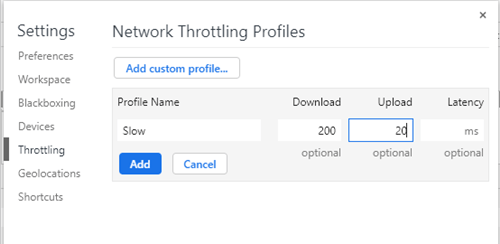
- Завершите процесс, нажав «Добавить».
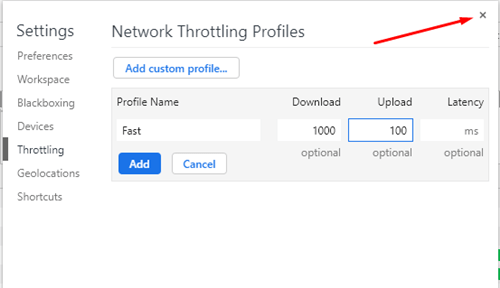
Это все, что вам нужно сделать, чтобы ограничить скорость загрузки в Chrome. Вы можете вернуться на вкладку DevTools в любое время, чтобы создать новые профили или отредактировать существующие.
Важные вещи, о которых нужно помнить
Чтобы освоить DevTools, нужно немного практики. Эта функция может сбивать с толку, поэтому важно знать, как все работает, прежде чем начинать вносить какие-либо изменения. Например, вам нужно выбрать профиль загрузки, прежде чем вы начнете скачивать файл. Прочтите список ниже, чтобы узнать, как правильно использовать эту функцию.
Изолированные вкладки
Это означает, что выбранный вами профиль загрузки работает только на той вкладке, для которой он используется. Лимит загрузки не будет перенесен на другие открытые вами вкладки. Каждая вкладка изолирована, что означает, что вам придется вручную установить скорость загрузки каждой вкладки, прежде чем начинать загрузку.
Не закрывайте DevTools
Не забудьте дождаться завершения загрузки, прежде чем закрывать панель DevTools. Если вы сделаете это в середине процесса, Chrome вернется к своим исходным настройкам.
Кроме того, вам необходимо активировать пользовательский профиль загрузки перед тем, как начать загрузку. Если вы уже начали загрузку, вы не сможете изменить профиль загрузки.
Не используйте профиль по умолчанию
Если вы уже создали два или более профиля загрузки, не возвращайтесь к настройкам профиля Chrome по умолчанию. Переключайтесь между созданными профилями, чтобы убедиться, что скорость загрузки всегда соответствует вашим требованиям. Если вы переключитесь на настройки профиля по умолчанию, скорость загрузки вернется к норме, и вы не сможете ничего делать, пока процесс не будет завершен.
Загрузка с нескольких сайтов
Поскольку каждый профиль загрузки привязан только к одной открытой вкладке, его легко загружать с разных сайтов с разной скоростью. DevTools должны оставаться открытыми на каждой вкладке во время каждой загрузки, и вы можете открывать столько вкладок, сколько хотите. Обратите внимание, что общая скорость загрузки всех профилей не может превышать максимально доступную пропускную способность вашего интернет-соединения.
Потоковое видео
Если вы хотите транслировать видео с ограничением загрузки, убедитесь, что вы установили правильный профиль, прежде чем начать потоковую передачу. Видео, размер которых не изменяется автоматически, не работают при низкой скорости загрузки.
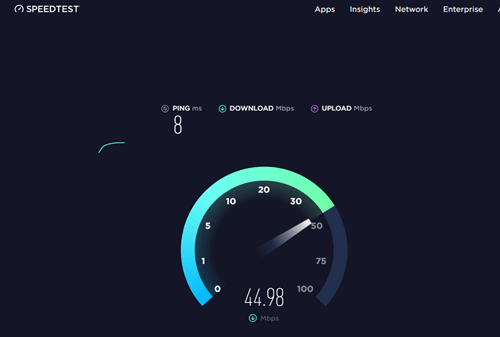
Управляйте скоростью загрузки вашего браузера
У многих пользователей возникают проблемы со скоростью загрузки, поэтому знание того, как ограничить скорость загрузки в Google Chrome, может быть очень полезным. Все, что вам нужно сделать, это создать профили загрузки и не забыть включить их перед началом загрузки. Поначалу процесс может показаться немного сложным, но через несколько раз вы научитесь с ним работать.
Вы когда-нибудь пробовали этот метод? Поделитесь с нами своим опытом в разделе комментариев ниже.