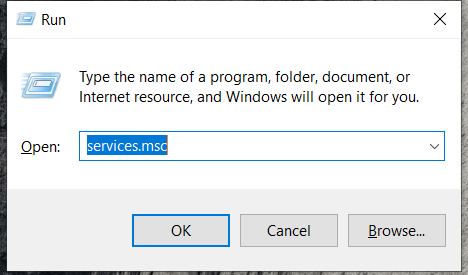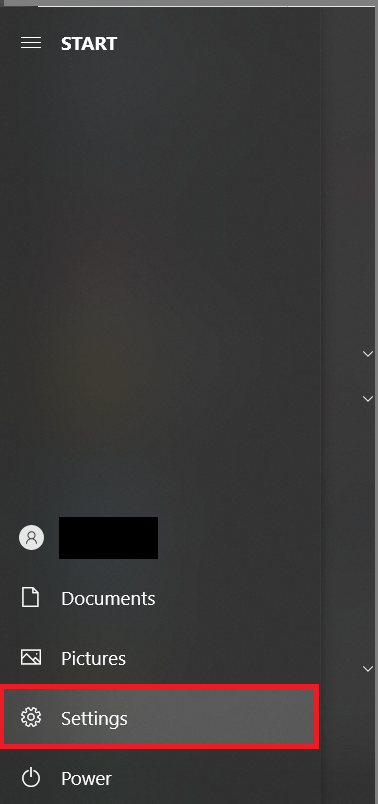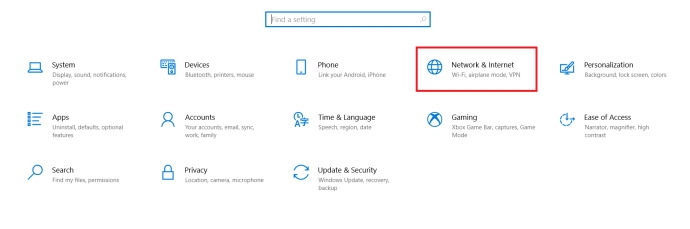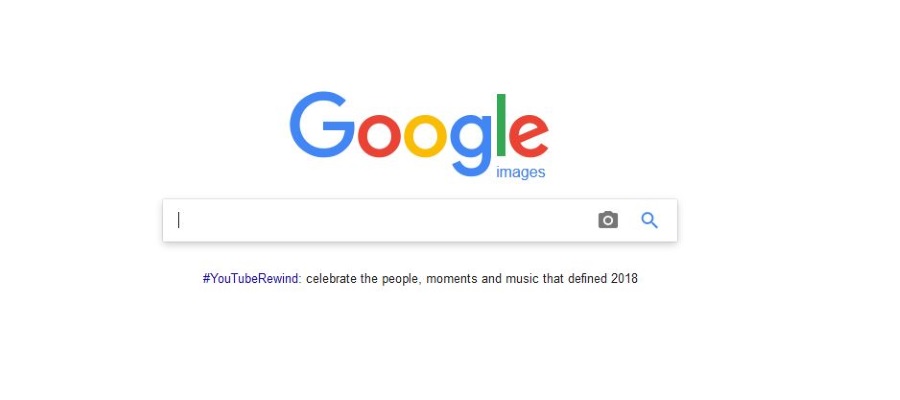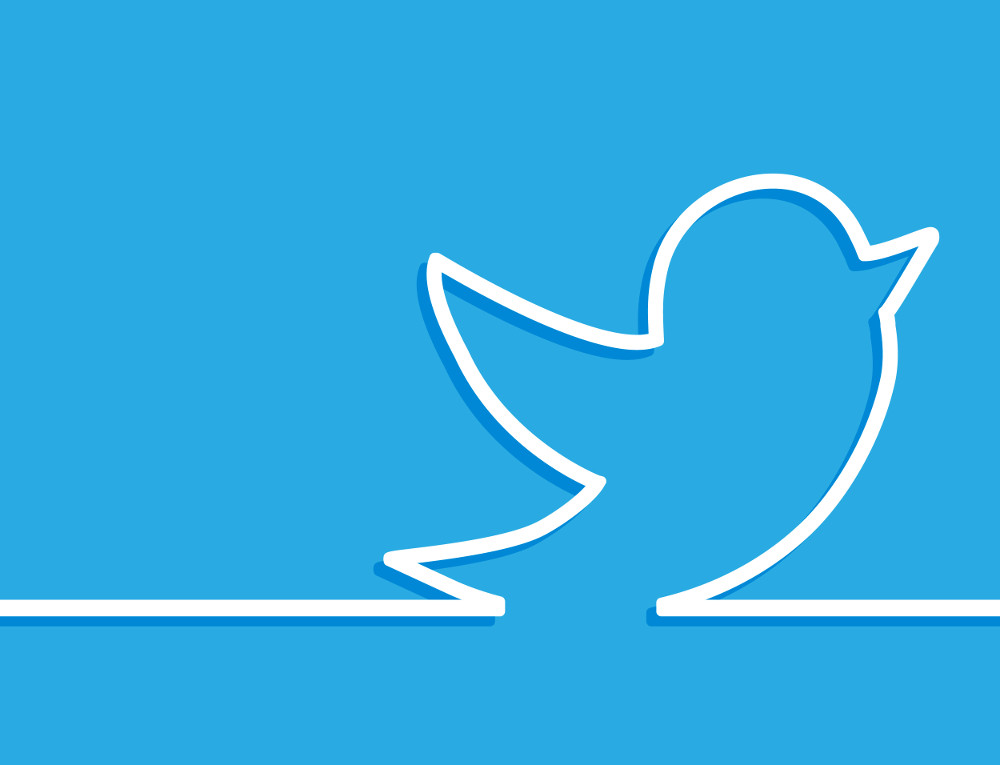- Стоит ли мне обновиться до Windows 10?
- 5 лучших функций Windows 10
- Как скачать Windows 10
- Как записать Windows 10 ISO на диск
- Полезные советы по Windows 10
- Как исправить Центр обновления Windows, если он зависает в Windows 10
- Как исправить меню Пуск в Windows 10
- Как исправить все остальные проблемы с Windows 10
- Как отключить Кортану в Windows 10
- Как дефрагментировать в Windows 10
- Как получить помощь в Windows 10
- Как запустить Windows 10 в безопасном режиме
- Как сделать резервную копию Windows 10
- Как остановить загрузку Windows 10
Есть несколько вещей, которые доставляют нам больше неудобств, чем обновления программного обеспечения. Пользователи Windows часто шутят об обновлениях, которые они получают, потому что они требуют много времени для завершения (да, вам следует инициировать обновление в мгновение ока). Как и в случае любого хорошего программного обеспечения, обновления являются жизненно важной частью здоровья и безопасности нашего компьютера. Но иногда это просто непрактично выполнять прямо сейчас, а иногда это может вызвать проблемы для другого программного обеспечения, которое вы используете.

Как и большинство современных технологий, обновления Windows выполняются автоматически. Основанием для этого является то, что разработчикам действительно нравится разрабатываемое ими программное обеспечение, и они не совсем верят, что конечные пользователи сами выполнят обновления. Таким образом, автоматические обновления были реализованы, чтобы облегчить вашу жизнь, сохраняя при этом бесперебойную работу вашей системы.
Неправильно рассчитанное автоматическое обновление действительно может вызвать головную боль. Независимо от того, вызывает ли обновление проблемы и сбои на вашем ПК или оно инициируется во время работы, эта статья расскажет вам обо всем, что вам нужно знать о том, как остановить обновление и отменить его, если это необходимо.
Как отключить обновления Windows 10
Хотя отключение обновлений Windows 10 не является постоянным, если вы не отключены от Интернета, есть несколько способов временно отключить обновления Windows. Мы здесь не для того, чтобы обсуждать агрессивный подход Windows 10 к обновлениям, в конце концов, это самая используемая ОС в мире, что также делает ее наиболее целевой для злоумышленников.
Даже с учетом того, что Windows 10 умеет разрешать обновления даже после изменения настроек, следите за лучшими текущими решениями для их предотвращения. Обратите внимание: вы можете создать сценарий или пакетный файл для автоматизации одного из этих временных решений.
Отключить обновление Windows 10 с помощью Services.msc
Вы можете отключить обновления Windows 10, выполнив следующие действия:
- С помощью Win + R тип сочетания клавиш "services.msc», Чтобы получить доступ к сервисным настройкам вашего ПК.
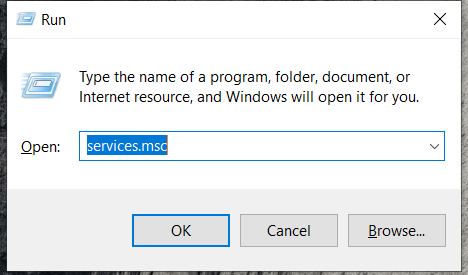
- Затем прокрутите вниз и дважды щелкните Центр обновления Windows для доступа к общим настройкам.

3. Теперь выберите Отключено от Тип запуска выпадающее меню.

4. По завершении нажмите Ok а затем перезагрузите компьютер.
Выполнение этого действия навсегда отключит автоматические обновления Windows. Если вы хотите снова включить его, выполните те же действия, что и выше, и переключите параметр на Автоматический.
Отключите обновления Windows через меню настроек
Другой, более знакомый вариант - изменить настройки Центра обновления Windows через фактические настройки Windows на вашем ПК. Этот вариант может быть проще для некоторых в зависимости от того, насколько вы технически подкованы, но это не постоянное решение.
Чтобы отключить обновления через настройки, сделайте следующее:
- Зайдите в свою Windows Начинать меню и нажмите на Настройки винтик.

2. Теперь на странице настроек нажмите Обновление и безопасность.

3. Затем нажмите на Расширенные настройки таб.

4. Затем вы можете выбрать дату из раскрывающегося списка, до которой вы хотите приостановить автоматическое обновление. Обратите внимание, что на момент редактирования Windows позволяет приостанавливать обновления только примерно на 6 недель.

Как указано выше, это не постоянное решение, но полезно знать, нужно ли вам приостановить обновления только на некоторое время. Приостановка обновлений означает, что можно не беспокоиться о том, что ваш компьютер сильно устареет, поскольку автоматические обновления в конечном итоге снова включатся сами по себе.
Как остановить загрузку Windows 10 через реестр
Первоначальные инструкции во многом зависят от того, какую версию Windows вы используете, но метод, по сути, тот же. Чтобы остановить автоматические обновления с использованием реестра, выполните следующие действия:
- Откройте меню «Пуск», введите «regedit«, А затем нажмите Редактор реестра. (СОВЕТ: в качестве альтернативы вы можете просто удерживать Клавиша Windows + R чтобы открыть окно «Выполнить»), а затем введите «regedit“.

- Теперь, когда редактор реестра открыт, вы можете проверить ключ, который записывает, готова ли ваша система к загрузке Windows 10. Используя параметры слева, дважды щелкните следующим образом: HKEY_LOCAL_MACHINE> ПРОГРАММНОЕ ОБЕСПЕЧЕНИЕ> Microsoft> Windows> Текущая версия> WindowsUpdate> OSUpgrade
Ваш путь должен выглядеть так: HKEY_LOCAL_MACHINE / SOFTWARE / Microsoft / Windows / CurrentVersion / WindowsUpdate / OSUpgrade

3. Когда вы перейдете к правой клавише, вам нужно будет добавить значение, которое сообщит системе, что вы не хотите загружать Windows 10. Для этого щелкните правой кнопкой мыши имя клавиши, выберите Новый подменю, а затем выберите DWORD (32-битное) Значение. Вы увидите, что создается новое значение под названием Новое значение # 1переименуйте его AllowOSUpgrade.
4. Последний шаг в редакторе реестра - убедиться, что функция обновления ОС отключена. Для этого дважды щелкните файл и убедитесь, что значение равно 0, убедившись, что установлен шестнадцатеричный флажок. Чтобы завершить процесс, обновите страницу, а затем закройте regedit.
Многие пользователи заявили, что этот метод не действует и не работает сразу. Один (хотя и странный) обходной путь для этого - снова открыть Настройки и нажать «Проверить наличие обновлений». Это должно заставить изменения вступить в силу.
Теперь вы сможете использовать Центр обновления Windows без необходимости проверять, проникло ли обновление до Windows 10 в список дополнительных обновлений и отметило ли оно само себя для загрузки. Результат!
Установите дозированное соединение для остановки обновлений Windows 10
Другой вариант, который может временно помешать обновлению вашего ПК с Windows 10, - это установить лимитное интернет-соединение, автоматические обновления обычно не выполняются. Чтобы установить лимитное соединение, выполните следующие действия:
- Открыть Начинать меню и нажмите на Настройки значок.
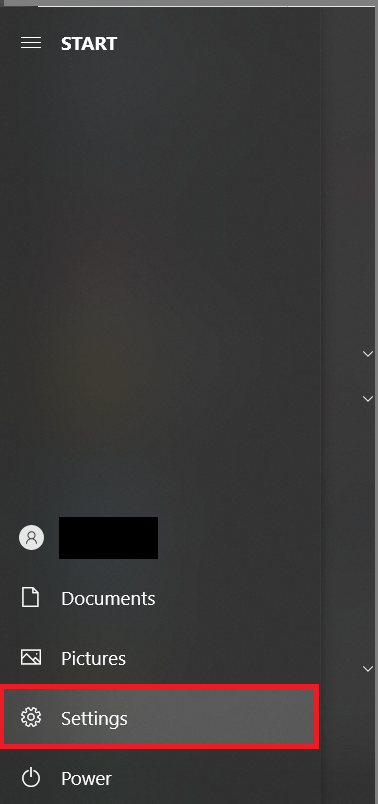
- Теперь нажмите на Сеть и Интернет.
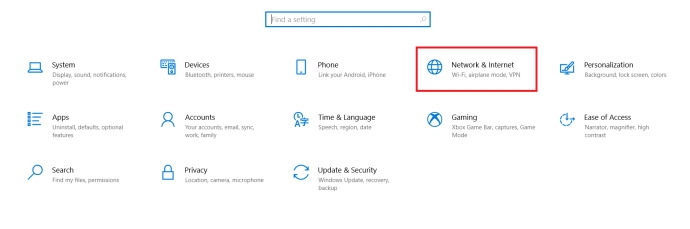
- Затем нажмите на вай фай в левой части экрана.

4. Далее нажмите на Управляйте известными сетями. На этой новой открывшейся странице нажмите на сеть Wi-Fi, которую вы используете, и нажмите Характеристики.

5. Отсюда переключите Установить как дозированное соединение к На.

Это может быть не идеальным решением для вас, потому что другие системы, такие как OneDrive, также не смогут обновлять или создавать резервные копии информации. Но он должен остановить автоматические обновления на вашем компьютере.

Использование групповой политики для остановки обновлений Windows 10
Этот раздел подойдет тем, у кого установлена версия Windows 10, отличная от Home Edition.
- Либо откройте Начинать меню или нажмите Клавиша Windows + R и введите «gpedit.msc»И ударил Входить.
- Далее нажмите на Конфигурация компьютера> Административные шаблоны> Компоненты Windows> Обновления Windows.
- Теперь найдите Настроить автоматические обновления и дважды щелкните по нему.
- Затем проверьте Отключено и нажмите Подать заявление а потом Ok.
Как удалить обновление Windows 10
Возможно, вы здесь, потому что поняли, что обновление уже установлено, и вас не устраивает результат. В отличие от других операционных систем, Windows дает вам возможность удалить обновление по своему усмотрению.
Следуя тем же шагам, что и выше, войдите в Настройки, затем нажмите Обновление и безопасность. Оказавшись там, выполните следующие действия:
- Нажмите Оптимизация доставки в правом списке меню и затем щелкните Просмотреть историю обновлений.

2. Теперь нажмите Удалите обновления.

Отсюда вы можете удалить обновления по мере необходимости. Если вы делаете это из-за того, что последнее обновление вызывает проблемы с другим программным обеспечением на вашем компьютере, стоит изучить вопрос, прежде чем сразу же начинать безумную деинсталляцию.
Проверьте свой драйвер и другие обновления, чтобы узнать, не кроется ли виноват не в ОС Windows.
Часто задаваемые вопросы
Могу ли я навсегда отключить обновления Windows 10?
Существует много споров относительно возможности навсегда отключить обновления Windows 10. Некоторые пользователи заявили, что Microsoft настолько упорна, что сделать это невозможно. После перезагрузки компьютера обновления снова включаются.
Хотя это может иметь место для некоторых версий программного обеспечения, это сработало для наших тестов в декабре 2020 года на Windows Home версии 10.0.19041. Если по какой-то причине метод, который вы используете, не работает, попробуйте другой из перечисленных выше методов или попробуйте удалить любые проблемные обновления в соответствии с предоставленными нами инструкциями.
Стоит ли отключать обновления?
Как упоминалось ранее, обновления операционной системы жизненно важны для здоровья и безопасности вашего компьютера. Но многие обновления при первом выпуске приносят больше вреда, чем пользы. Если вы предпочитаете подождать и установить обновления в удобное для вас время, отключение обновлений не должно быть проблемой.
Хотя обновления жизненно важны, они не обязательно важны в день их выпуска.
Обновления Windows 10 и их отключение
По какой-либо причине вам нужно остановить обновления Windows 10, в этой статье представлены лучшие решения, хотя они могут быть временными, для предотвращения их появления. Даже если единственное постоянное решение - постоянно откатываться к предыдущей версии Windows 10 или оставаться отключенным от Интернета, оно существует.
Знаете ли вы более постоянное решение для отключения обновлений Windows 10? Поделитесь своим опытом в комментариях ниже.