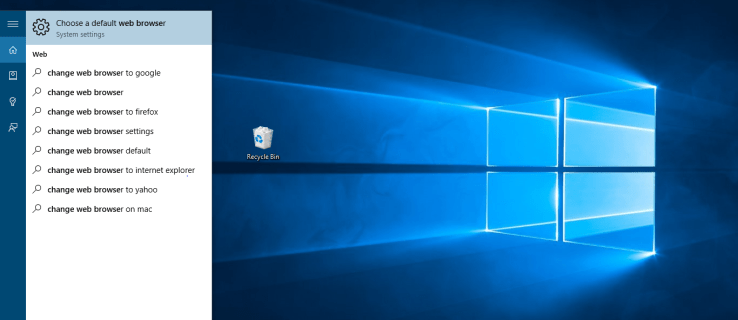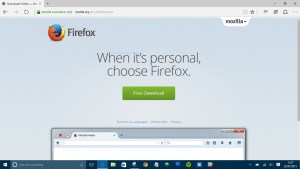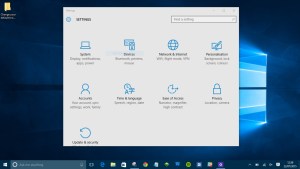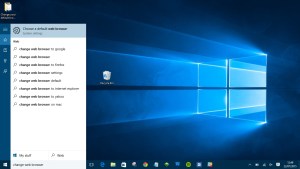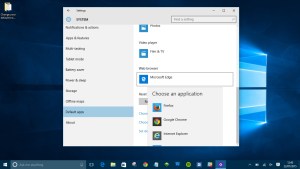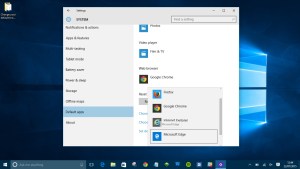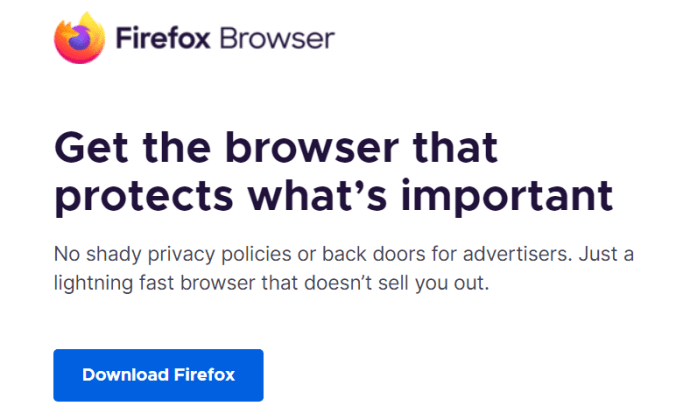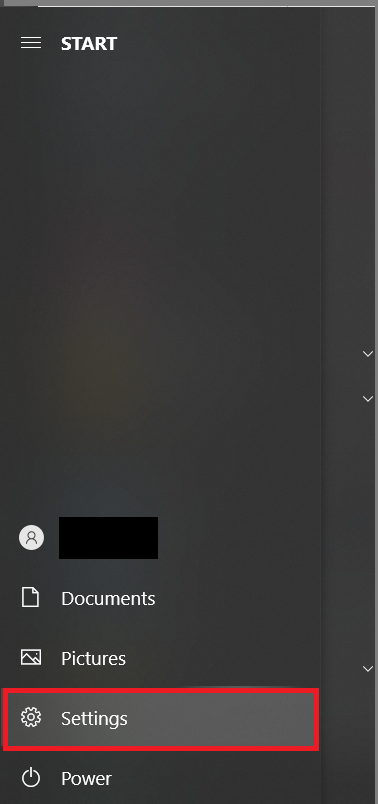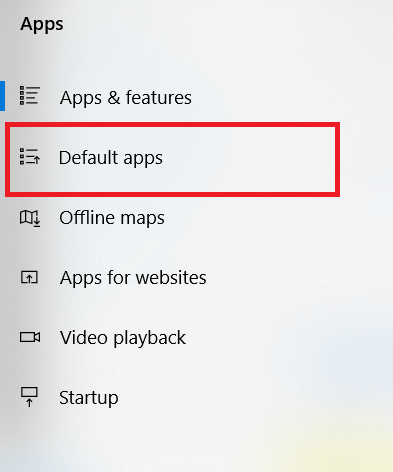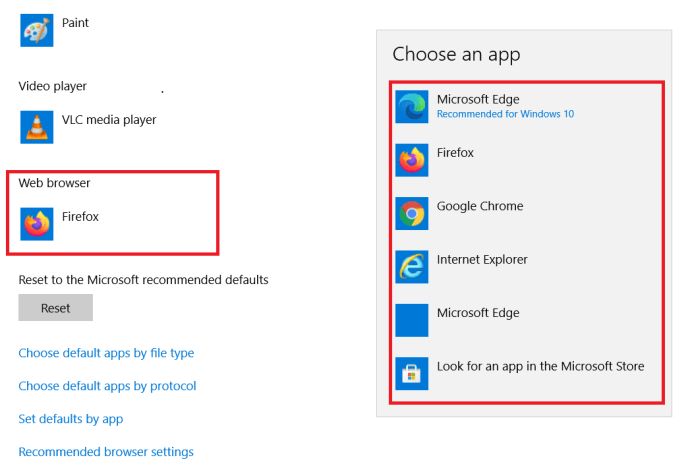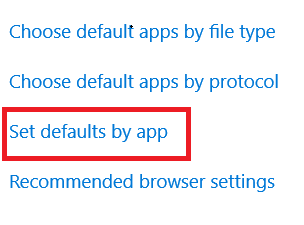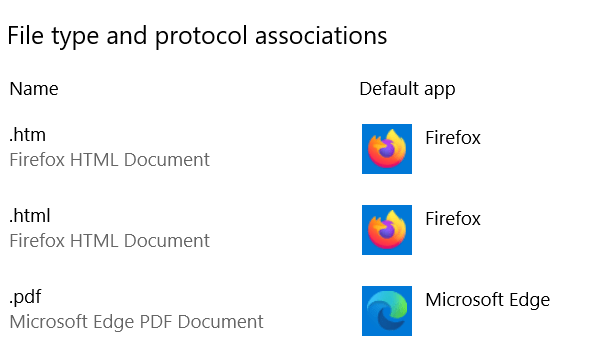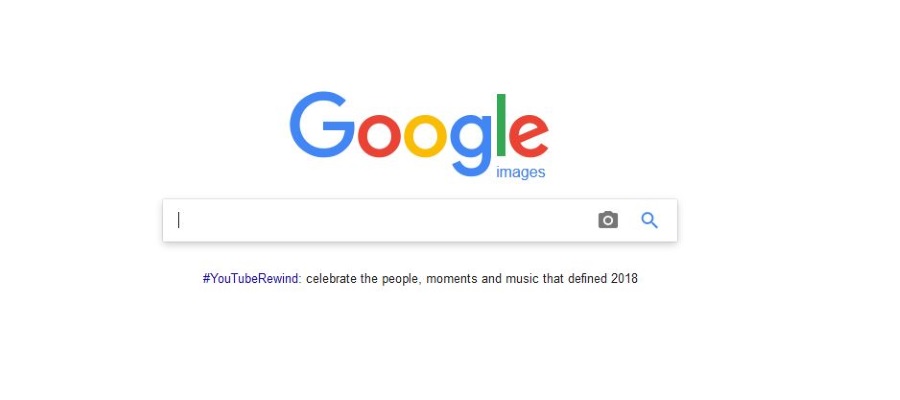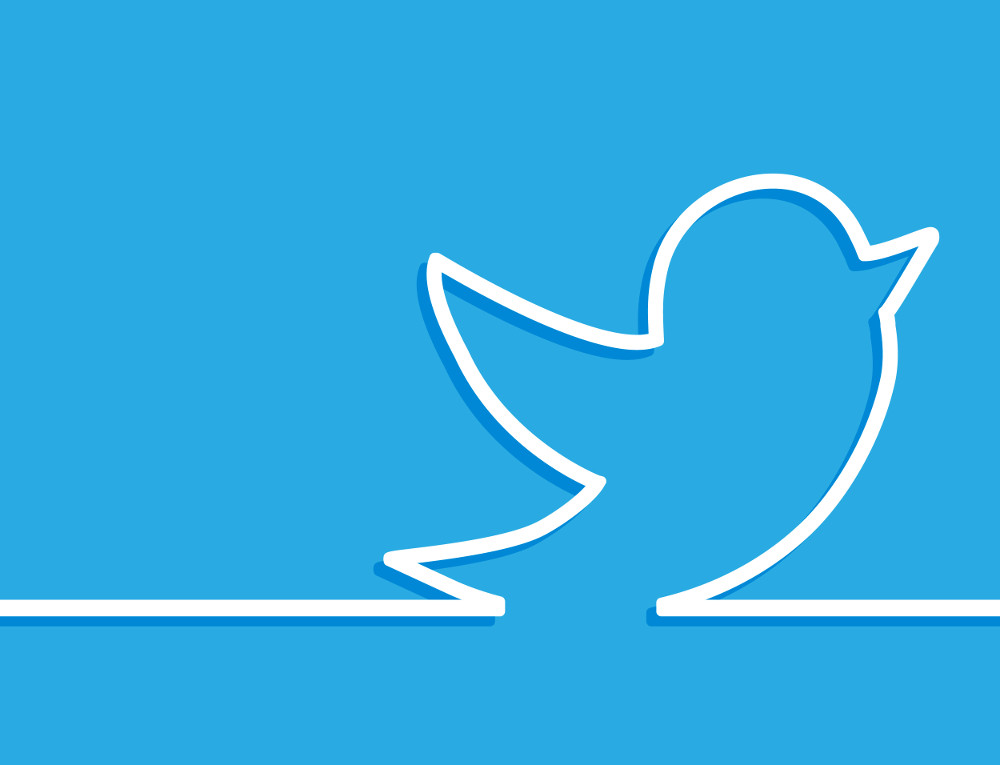Изображение 1 из 5
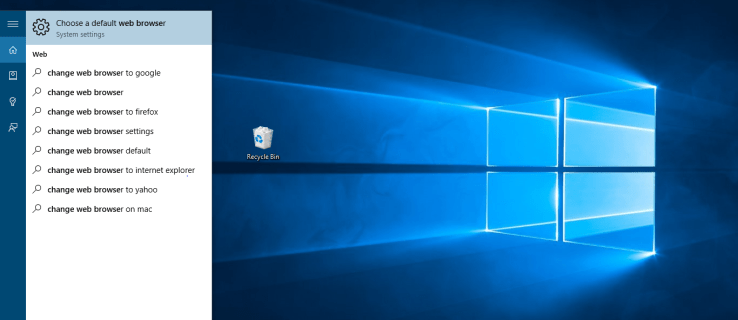
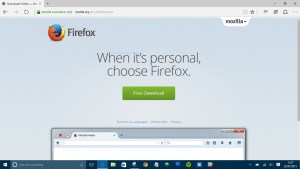
Даже с выпуском Windows 11 Windows 10 остается самой инновационной и амбициозной ОС Microsoft за последние годы. Помимо множества улучшений производительности и удобства использования системы, а также интересных возможностей подключения к HoloLens и Xbox One, Windows 10 также включает в себя совершенно новый браузер Microsoft Edge.
Microsoft Edge, ранее называвшийся Project Spartan, является преемником Internet Explorer - и работает до смешного быстро; примерно на 112% быстрее, чем Google Chrome в некоторых тестах производительности.
Microsoft Edge поставляется с предустановленной Windows 10 в качестве интернет-браузера по умолчанию, но если вы предпочитаете вместо этого использовать Firefox или Chrome - возможно, из-за вашей приверженности смартфону Android или iOS - это руководство покажет вам, как это сделать.
Как изменить браузер по умолчанию в Windows 10
- Сначала загрузите браузер, который хотите использовать. Будь то Firefox, Opera или Chrome, процесс одинаков. Просто перейдите на соответствующий веб-сайт, загрузите и установите нужный браузер.
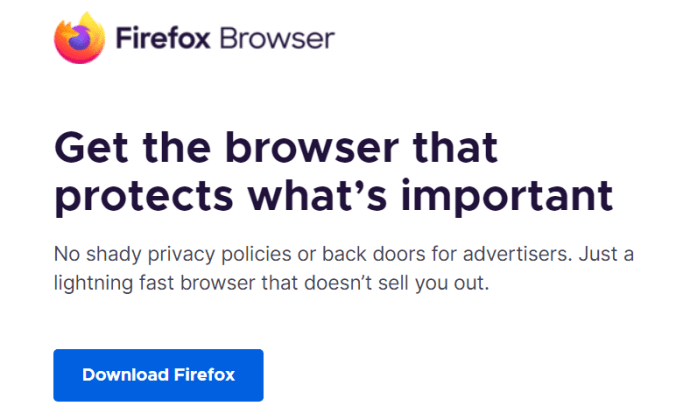
- Теперь вы можете использовать свой альтернативный браузер для доступа в Интернет, но при нажатии на ссылки в других приложениях по умолчанию будет запускаться Microsoft Edge. Чтобы изменить это, перейдите в меню «Пуск» и нажмите Настройки.
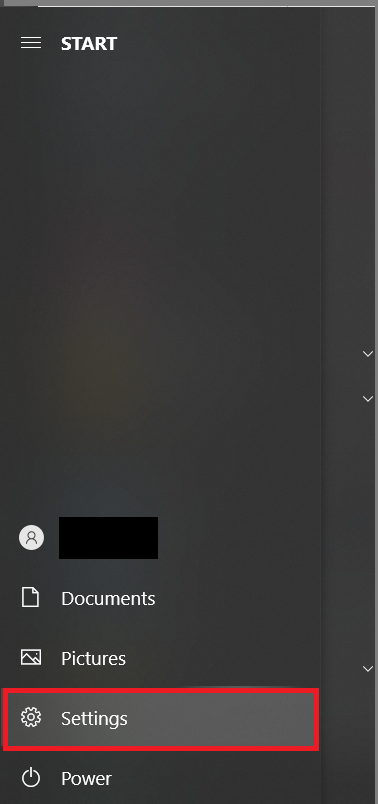
- Затем нажмите на Программы.

- Далее нажмите на Приложения по умолчанию. В качестве альтернативы, ввод слов «сменить браузер» или «сменить браузер по умолчанию» в поле Кортаны Windows 10 приведет к тому же результату.
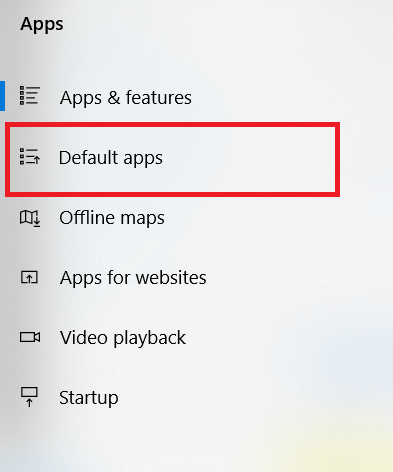
- Вы увидите список функций, с каждой из которых связана программа по умолчанию. Чтобы изменить браузер по умолчанию, просто прокрутите вниз до Веб-браузер, нажмите Microsoft Edge и выберите браузер, который вы предпочитаете использовать, из появившегося списка.
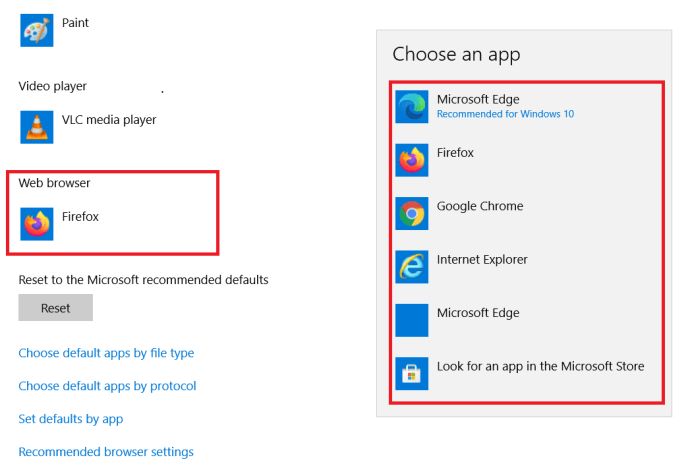
- Ваш браузер по умолчанию теперь изменен. Каждый раз, когда вы нажимаете на ссылку, Windows 10 будет использовать выбранный вами браузер вместо Microsoft Edge. Однако, если вы предпочитаете скорость и чистый пользовательский интерфейс новейшего веб-браузера Microsoft, вернуться назад очень просто. Просто повторите шаги 1–3 и выберите Microsoft Edge в качестве браузера по умолчанию.
Установка значений по умолчанию для вашего браузера
В настоящее время веб-браузер способен на многое, вот как установить для него несколько настроек по умолчанию.
- Откройте Приложения по умолчанию меню, как показано выше, прокрутите вниз и нажмите Установить значения по умолчанию для приложения.
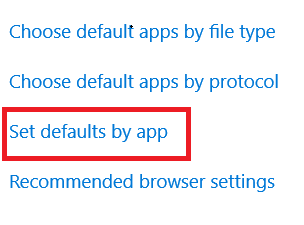
- Теперь прокрутите вниз до нужного браузера, нажмите на него и выберите Управлять.

- Затем установите его по умолчанию для нужных файлов, например файлов .pdf.
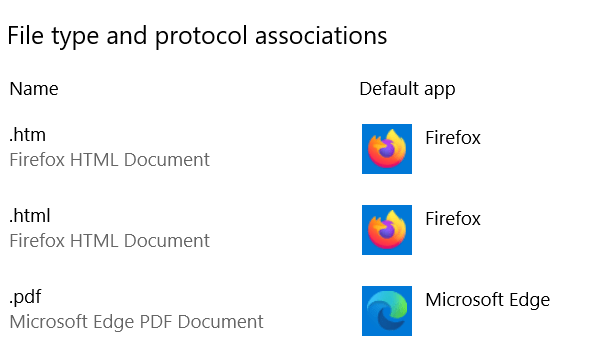
- Чтобы изменить его, просто нажмите на него и выберите нужный браузер.
Приложения по умолчанию в Windows 10
Изменить браузер по умолчанию в Windows 10 можно быстро и легко. Несколькими щелчками мыши вы можете настроить свой любимый браузер так, чтобы он открывался по умолчанию, что еще больше упростит синхронизацию закладок и сообщений электронной почты между устройствами.
Какой браузер вы предпочитаете? У вас были проблемы? Сообщите нам об этом ниже.
Ищете VPN для использования с Windows? Оцените Buffered, признанный лучшим VPN в Великобритании по версии BestVPN.com.