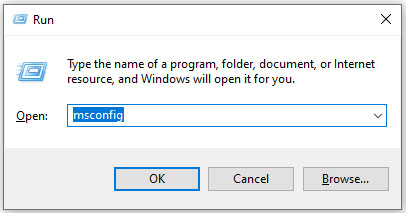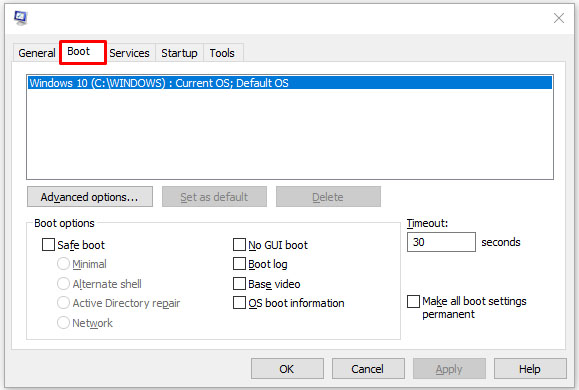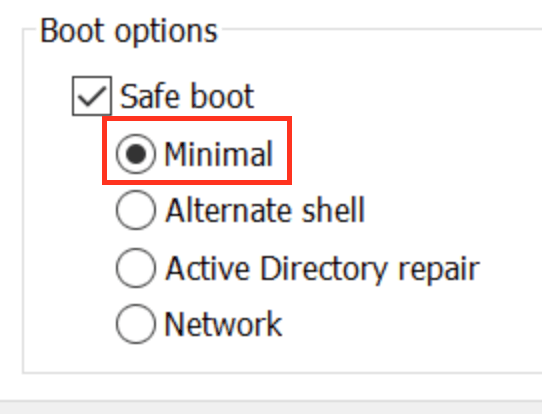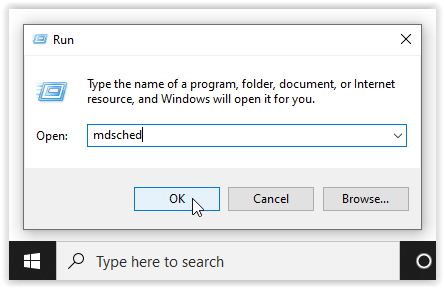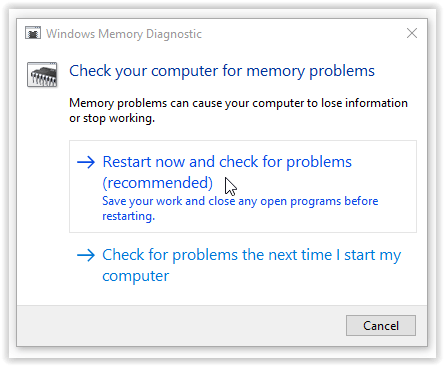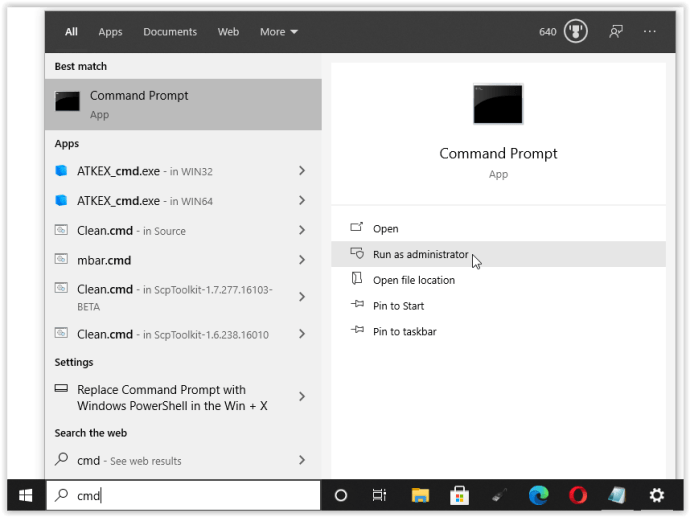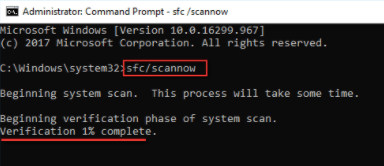«Memory_Management» - одна из самых бесполезных фраз, которые Microsoft предлагает вам искать, если вы столкнетесь с ошибкой BSOD (синий экран смерти) при работе с Windows 10. Итак, как решить проблему с управлением памятью?
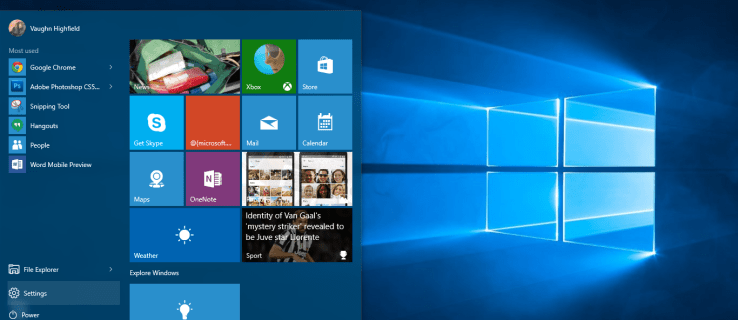
Первым шагом в решении любой проблемы с компьютером является определение источника проблемы, чтобы вы знали, что исправить. При таких зловещих ошибках Window, как эта, может быть сложно понять, с чего начать.
Устранение основных неисправностей необходимо для обнаружения ошибки управления памятью. Давайте посмотрим, что вы можете сделать, чтобы это исправить.
Шаг 1. Запустите Windows 10 в безопасном режиме
Первое, что вам нужно сделать, это запустить Windows 10 в безопасном режиме с базовыми драйверами. Это действие позволяет проверить, по-прежнему ли вы получаете ошибку управления памятью BSOD. По сути, это завершает все процессы, которые компьютеру не нужны. Если ошибка управления памятью исчезнет, вы поймете, что это не аппаратное обеспечение, а что-то в программном обеспечении, например, патч в обновлении или драйвер. Если проблема не исчезнет, возможно, вам потребуется заменить неисправное оборудование. Чтобы загрузить вашу систему в безопасном режиме, выполните следующие действия.
- Использовать Win + R сочетание клавиш и введите msconfiграмм, затем нажмите входить.
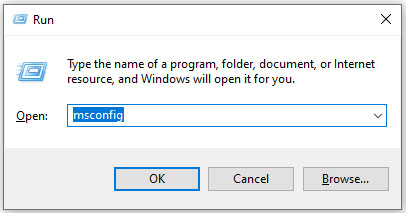
- Нажмите Ботинок вкладка в верхней части экрана.
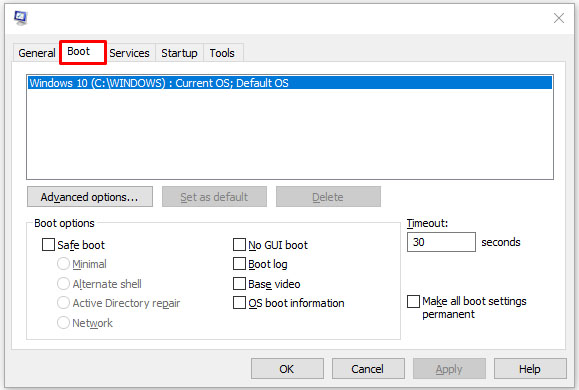
- Выбирать Безопасная загрузка.

- Выбирать Минимальный из списка вариантов загрузки.
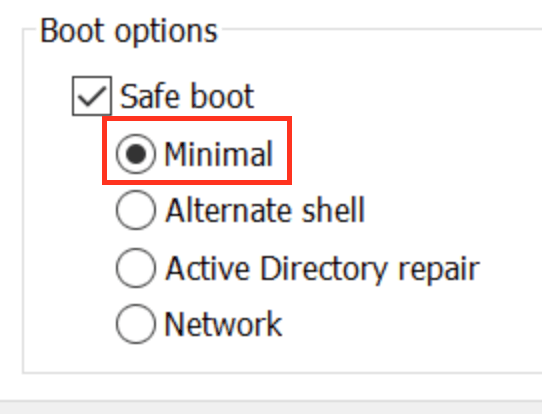
Шаг 2. Запустите диагностику памяти Windows
Средство диагностики памяти Windows проверит вашу SDRAM и сообщит обо всех обнаруженных проблемах, если они вообще есть. Этот шаг следует использовать безопасный режим чтобы предотвратить проблемы BSOD, с которыми вы сталкиваетесь. Однако это требование выполняется после подтверждения того, что ваш компьютер правильно работал в безопасном режиме с помощью шага 1 выше.
- нажмите Windows + р комбинация клавиатуры и тип mdsched, затем нажмите Входить или щелкните OK.
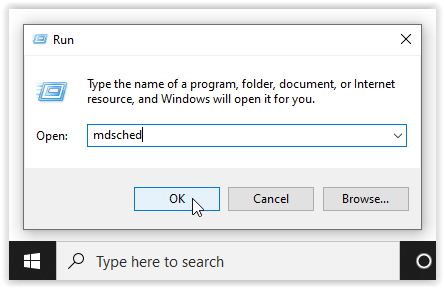
- Выберите вариант Перезагрузите сейчас и проверьте наличие проблем и запустите проверку для SDRAM проблемы.
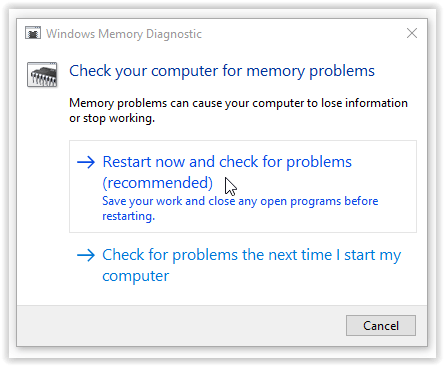
После перезапуска вы получите отчет о проблемах с памятью.
Как следует из названия, ошибка управления памятью связана с памятью компьютера, которая может быть физической проблемой с установленной оперативной памятью. Средство диагностики памяти Windows может помочь определить, является ли это причиной проблемы.

Когда Windows перезагружается, он сообщит вам, если что-то не так с вашей памятью. Если да, то вам придется либо заменить оперативную память самостоятельно, либо отправить обратно свой компьютер, если он находится на гарантии.
Шаг 3: Запустите SFC Scanner
SFC Scanner - это инструмент Microsoft для обнаружения различных проблем в вашей системе, и его запуск, похоже, решил некоторые проблемы с управлением памятью. Снова, этот шаг также следует выполнять в безопасном режиме как в шагах 1 и 2 выше.
- В строке поиска Кортаны введите cmd, затем нажмите Запустить от имени администратора на правой панели командной строки. Вы больше не можете использовать пункт меню "Пуск", вызываемый правой кнопкой мыши, поскольку Powershell заменил командную строку.
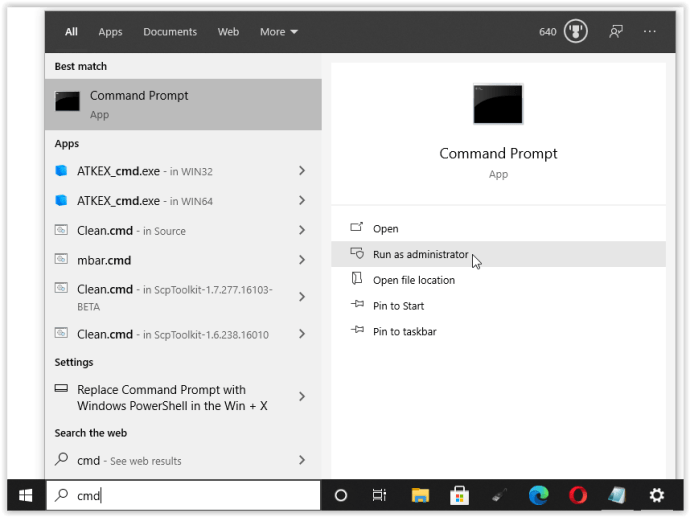
- Когда откроется командная строка, введите sfc / scannow без кавычек и прессы Входить.
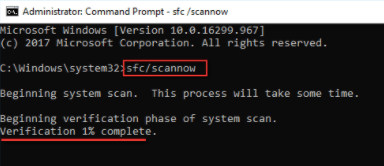
SFC Scanner теперь будет работать в вашей системе, проверяя, найдет ли он какие-либо ошибки на диске, которые нужно исправить. Даже если он ничего не находит, некоторые пользователи обнаружили, что их компьютеры работают лучше после полного сканирования.
Примечание: Лучше всего выполнить два или три цикла сканирования, поскольку процесс не всегда обнаруживает что-либо с первой попытки или исправляет что-то еще, и ему необходимо найти дополнительные проблемы.
Шаг 4. Ищите проблемы с программным обеспечением
Проблемы с программным обеспечением выявить немного сложнее. Тем не менее, если ошибка управления памятью является относительно новым явлением, вы можете попробовать отменить некоторые из ваших недавних установок программного обеспечения, чтобы посмотреть, решит ли это проблему.
Определенные части программного обеспечения часто связаны с ошибками управления памятью. Вы можете попробовать отключить и повторно включить новое программное обеспечение, чтобы увидеть, исправляет ли это BSOD, или вы можете полностью перезагрузить Windows 10 (хотя это ядерный вариант).
Выявление и исправление проблемы с программным обеспечением или даже поврежденного файла может занять некоторое время, но оно того стоит, если вы не совсем уверены, что у вас аппаратный сбой.
Шаг 5. Обновите драйверы видеокарты
Одна из наиболее частых причин ошибки управления памятью в Windows 10 - устаревшие или сломанные драйверы видеокарты. Этот сценарий имеет смысл, тем более, что у видеокарты тоже есть память. Если у вас не последняя версия, попробуйте установить самую новую из доступных.
Если у вас уже установлены последние версии драйверов, попробуйте метод «удалить / переустановить». Иногда драйвер сломан или поврежден, но остается незамеченным. Разумеется, необходимые вам драйверы будут зависеть от вашей видеокарты. Windows 10 сможет сказать вам, что у вас есть в вашей системе, но, скорее всего, это будет встроенная графика Intel или что-то от Nvidia или AMD. Внешние видеокарты имеют больше памяти, чем встроенная графика, и они более подвержены перегреву.

Посетите веб-сайт производителя и загрузите все обновления, чтобы ваша система снова работала правильно.
Шаг 6. Обновите оборудование вашего ПК
В зависимости от результатов ваших приключений по устранению неполадок, возможно, пришло время обновить часть аппаратного обеспечения вашей системы. По мере развития программного обеспечения и компьютерных технологий растут и требования к оборудованию.

Прежде чем броситься покупать новое оборудование, убедитесь, что все в кейсе правильно установлено. Возможно, вы недавно переместили машину и что-то вышло из строя, или ваше оборудование требует тщательной очистки.
Если это машина, которую вы построили или на которую не распространяется гарантия, пора искать новые компоненты, чтобы ваш компьютер снова заработал. Это может быть возможность для новой видеокарты или вам может потребоваться больше оперативной памяти. В любом случае, если вы попробовали все, что описано выше, и проблема не исчезла, скорее всего, это связано с оборудованием.